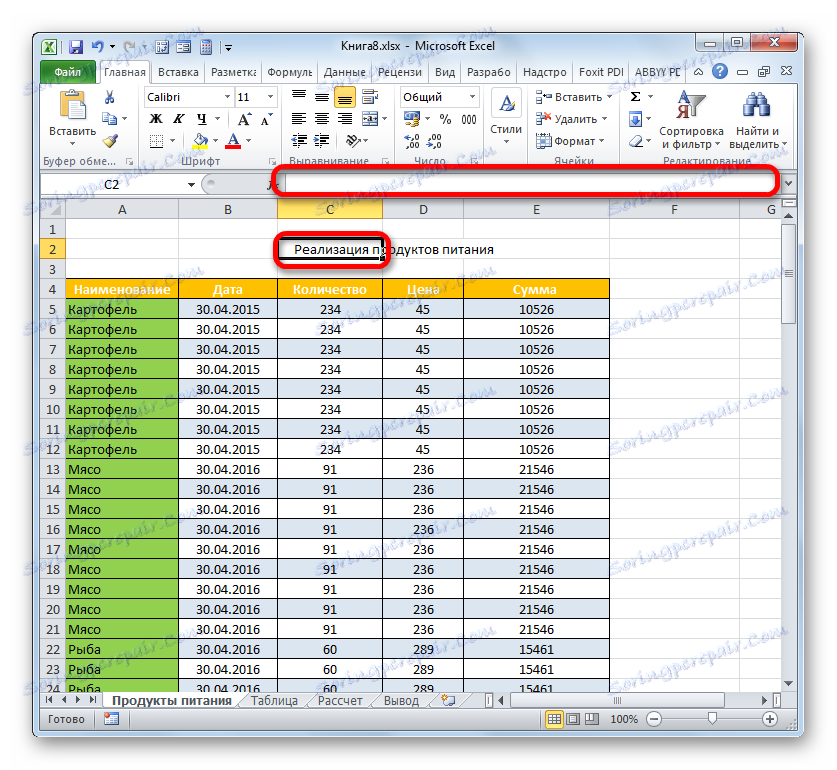ایجاد مایکروسافت اکسل سرصفحه
کارت کسب و کار هر سند نام آن است. این فرضیه همچنین در مورد جداول استفاده می شود. در حقیقت، بسیار لذت بخش است که اطلاعاتی را مشاهده کنید که توسط یک عنوان آموزنده و زیبا طراحی شده است. بیایید متوجه شدیم که دنباله ای از اقداماتی است که باید انجام شود تا در هنگام کار با صفحات گسترده اکسل، همیشه نام های جدول با کیفیت بالا داشته باشید.
محتوا
ایجاد نام
عامل اصلی که عنوان آن عملکرد فوری آن را به صورت موثر انجام می دهد، جزء معنایی آن است. نام باید ماهیت اصلی محتویات آرایه جدول را حمل کند، آن را به عنوان دقیق تر توضیح دهد، اما در عین حال به همان اندازه که ممکن است کوتاه باشد، به طوری که کاربر در یک نگاه به او درک آنچه در مورد آن است.
اما در این درس، ما هنوز در لحظات خلاقانهتری زندگی میکنیم، اما بر الگوریتمی برای کامپایل نام جدول تمرکز خواهیم کرد.
مرحله 1: ایجاد مکان برای نام
اگر در حال حاضر یک جدول آماده داشته باشید، اما شما باید آنرا سر بزنید، ابتدا باید یک محل را روی برگه ایجاد کنید که برای عنوان تعیین شده است.
- اگر آرایه جدولی اولین خط ورق با مرز فوقانی اش را اشغال کند، لازم است فضای نام را برای آن پاک کنیم. برای انجام این کار، مکان نما را به هر عنصر خط اول جدول بگذارید و با کلیک راست بر روی آن کلیک کنید. در منوی باز شده گزینه "Insert ..." را انتخاب کنید .
- قبل از ما یک پنجره کوچکی ظاهر می شود که در آن شما باید آنچه را مشخص می خواهید اضافه کنید: یک ستون، یک ردیف یا سلول های خاص با تغییر مربوطه. از آنجا که ما وظیفه اضافه کردن یک خط است، ما سوئیچ را به جای مناسب تنظیم می کنیم. ما بر روی "OK" کلیک میکنیم.
- یک ردیف در بالای آرایه جدول اضافه شده است. اما اگر شما فقط یک خط را بین نام و جدول اضافه کنید، بین آنها بین فضای آزاد وجود نخواهد داشت، که منجر به این می شود که عنوان به همان اندازه که ما دوست داریم، برجسته نخواهد شد. این وضعیت امور مربوط به همه کاربران نیست و بنابراین منطقی است که یک یا دو خط دیگر اضافه کنید. برای انجام این کار، هر عنصر در خط خالی که ما فقط اضافه کردیم، را انتخاب کرده و روی دکمه راست راست کلیک کنید. در منوی زمینه، گزینه "Insert ..." را دوباره انتخاب کنید.
- اقدامات اضافی در پنجره سلول اضافه شده همانطور که در بالا توضیح داده شد، تکرار می شود. در صورت لزوم، به همان شیوه می توانید یک خط دیگر اضافه کنید.
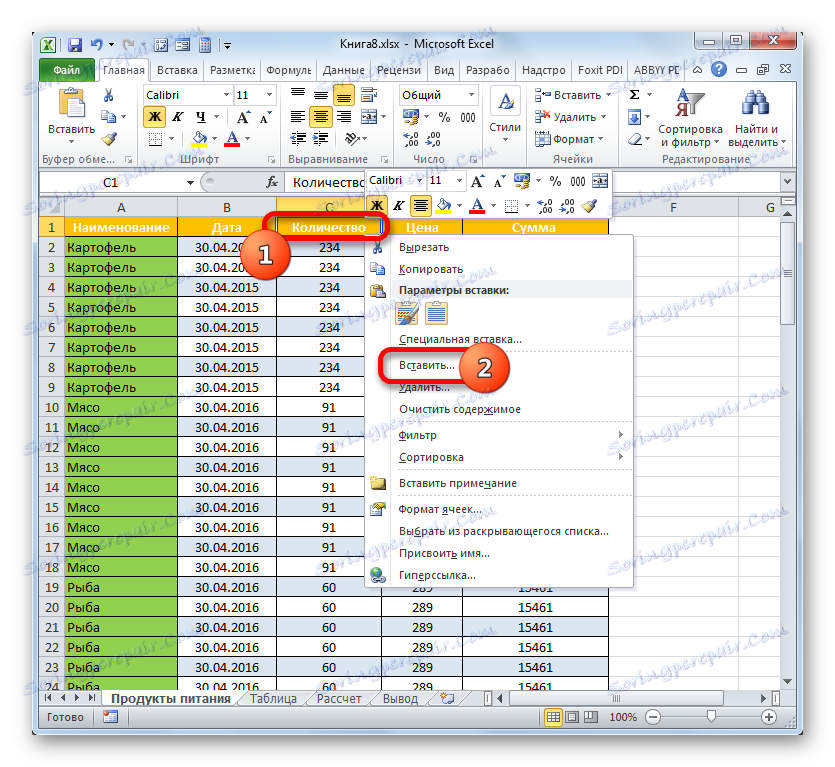
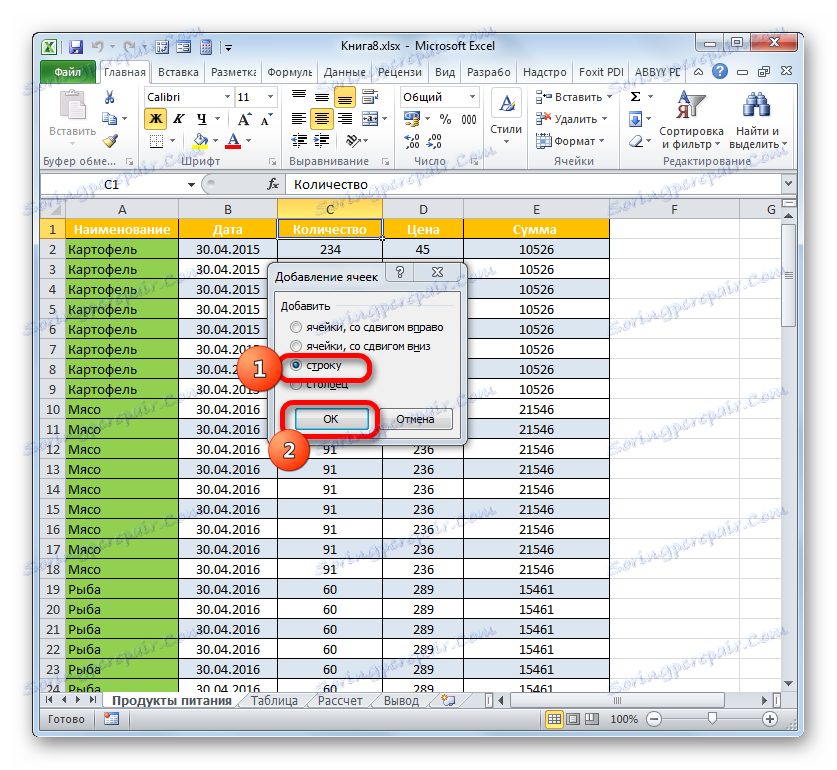
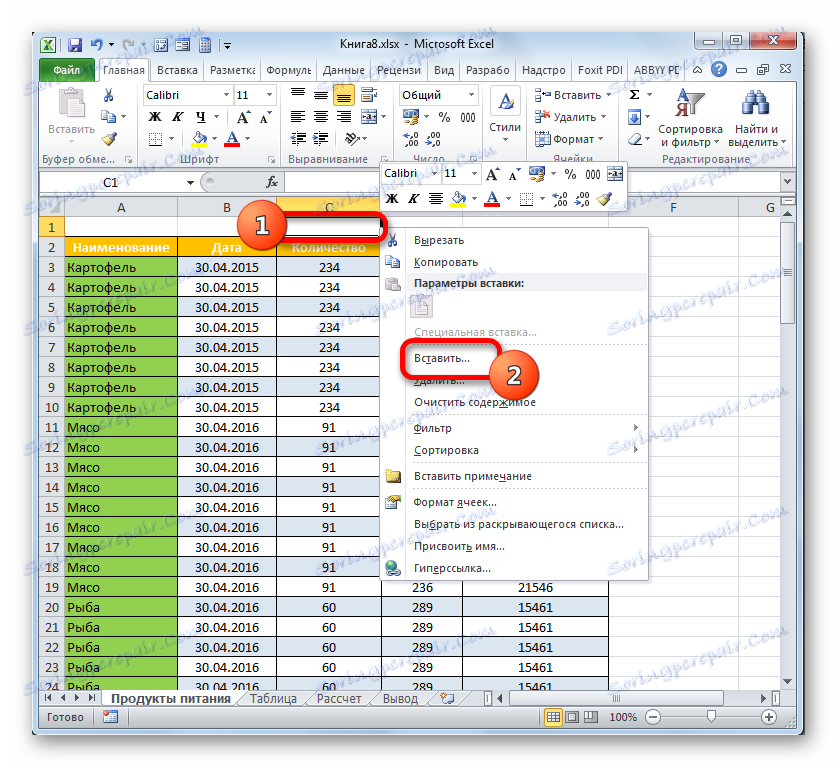
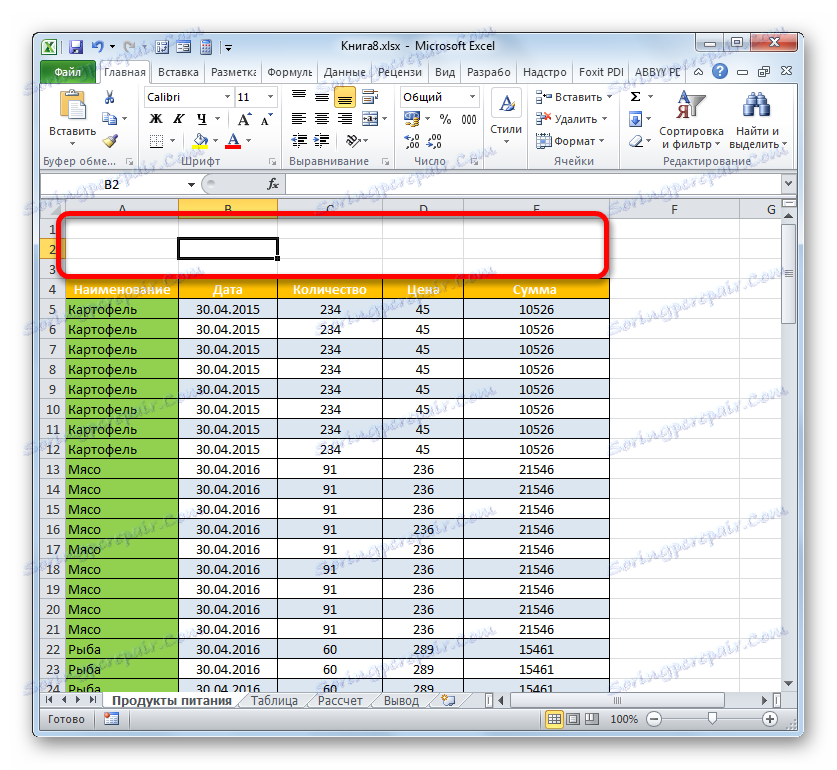
اما اگر می خواهید بیش از یک خط بیش از یک آرایه جدول اضافه کنید، گزینه ای برای سرعت بخشیدن به روند و اضافه کردن یک عنصر در یک زمان وجود دارد، اما یک بار آن را اضافه کنید.
- محدوده عمودی سلول ها را در بالای بالای جدول انتخاب کنید. اگر شما قصد اضافه کردن دو خط را دارید، باید دو سلول را انتخاب کنید، اگر سه - و سپس سه و غیره یک کلیک بر روی انتخاب، همانطور که قبلا انجام شد. در منوی "Insert ..." را انتخاب کنید .
- باز هم یک پنجره باز می شود که در آن شما باید موقعیت "ردیف" را انتخاب کنید و روی "OK" کلیک کنید.
- در بالای آرایه جدول تعداد ردیف ها، تعداد عناصر انتخاب شده اضافه می شود. در مورد ما، سه.

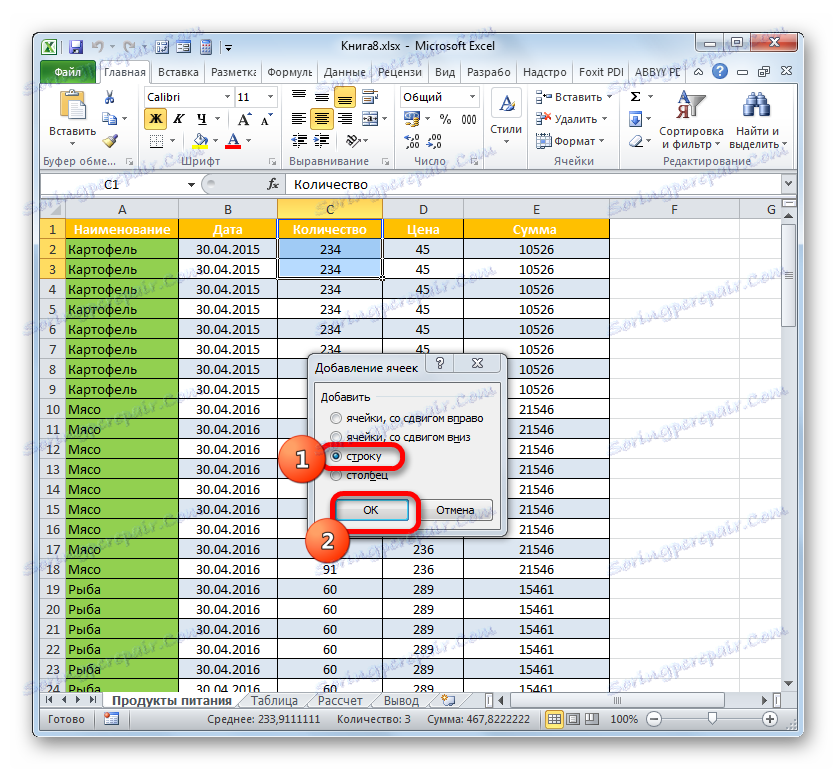
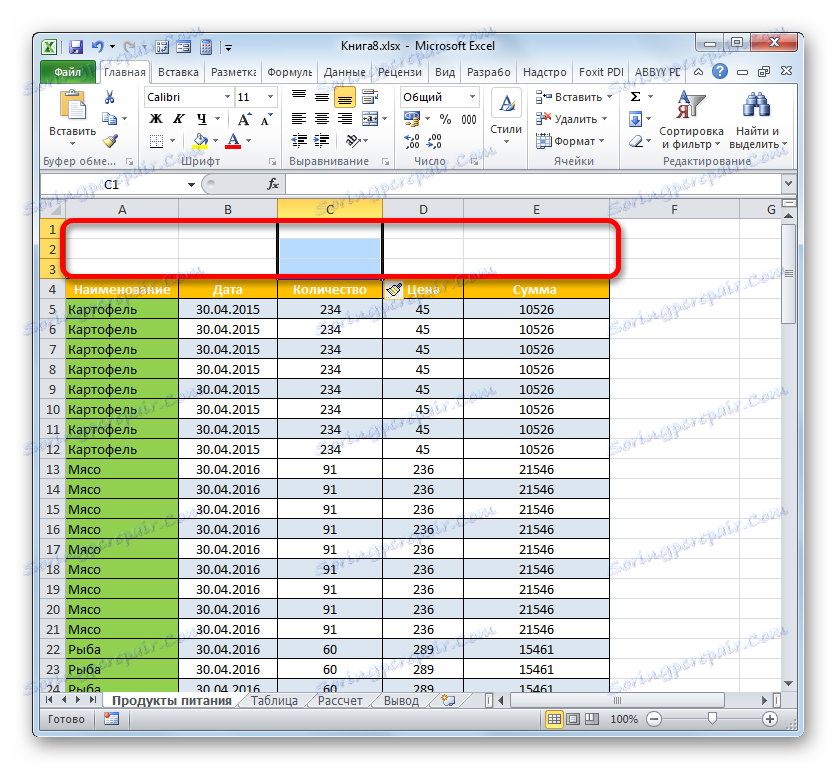
اما گزینه دیگری برای افزودن ردیفها در بالای جدول برای نامگذاری وجود دارد.
- ما در بالای آرایه جدول به عنوان عناصر بسیاری در محدوده عمودی به عنوان خط می خواهید اضافه کنید. به همین ترتیب، ما همانند موارد قبلی عمل می کنیم. اما این بار، به برگه "Home" بر روی روبان بروید و روی نماد در شکل یک مثلث به سمت راست دکمه "Insert" در گروه "Cells" کلیک کنید . در لیست گزینه "Insert lines on sheet" را انتخاب کنید .
- یک ورق در بالای یک آرایه جدولی از آن مقدار خطوط وجود دارد، چند سلول قبل از آن مشخص شده است.
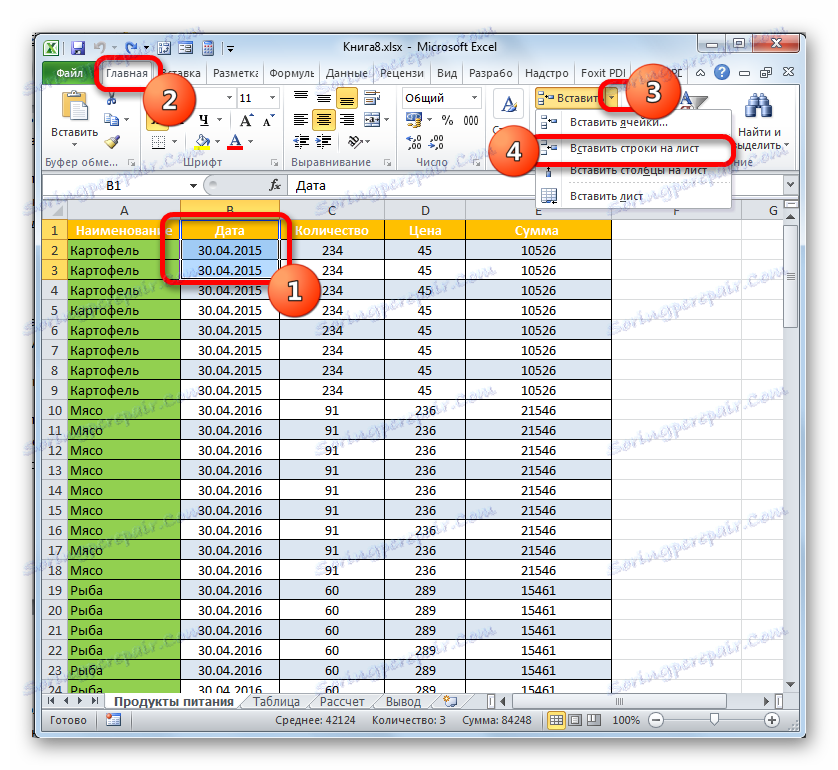
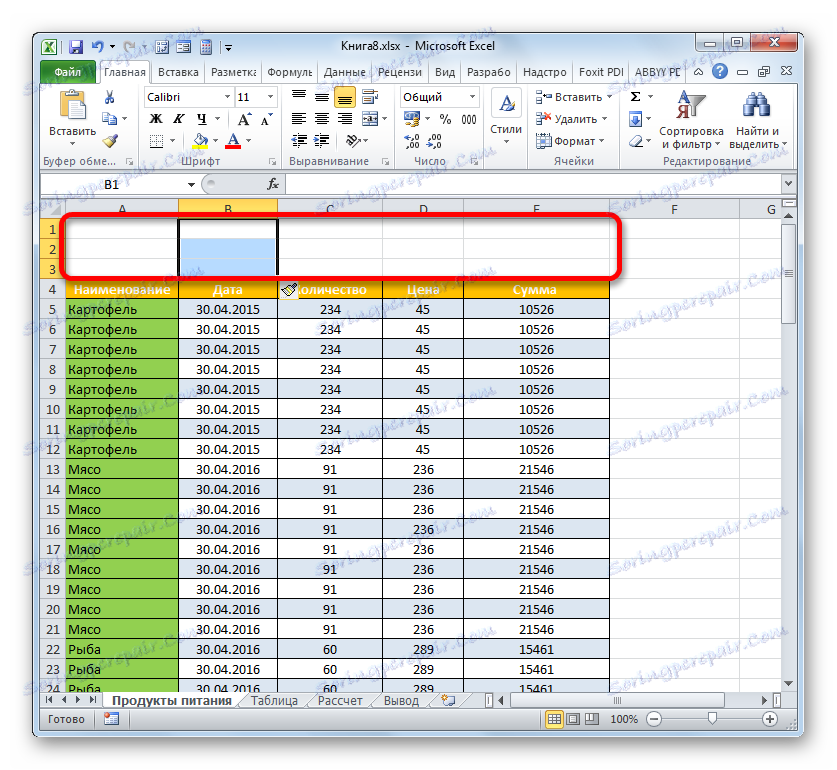
در این مرحله آماده سازی می تواند کامل در نظر گرفته شود.
درس: نحوه اضافه کردن یک خط جدید در اکسل
مرحله 2: نامگذاری
حالا ما باید مستقیما نام جدول را بنویسیم. ما در اینجا به طور خلاصه در بالا توضیح می دهیم، بنابراین علاوه بر این ما در مورد این موضوع متمرکز نخواهیم شد، بلکه تنها به مسائل فنی توجه خواهد کرد.
- در هر عنصر ورق، در بالای آرایه جدولی در ردیفهایی که در مرحله قبلی ایجاد کردیم، نام دلخواه را وارد کنید. اگر دو ردیف بالای جدول وجود دارد، بهتر است که در اولین اولین بار آن را انجام دهید، اگر سه وجود دارد، آن را در وسط قرار دارد.
- حالا ما باید این نام را در وسط آرایه جدول قرار دهیم تا آن را بیشتر نمایان کنیم.
طیف وسیعی از سلولها را که در بالا قرار دارند در بالای آرایه جدولی قرار می گیرند. در عین حال، مرزهای چپ و راست انتخاب نباید از مرزهای مربوط به جدول فراتر رود. پس از آن بر روی دکمه "ادغام و محل در مرکز" کلیک کنید ، که محل در تب "صفحه اصلی" در بلوک "تراز" است .
- پس از آن، عناصر خطی که نام جدول در آن قرار دارد، ادغام خواهند شد و عنوان در مرکز قرار خواهد گرفت.

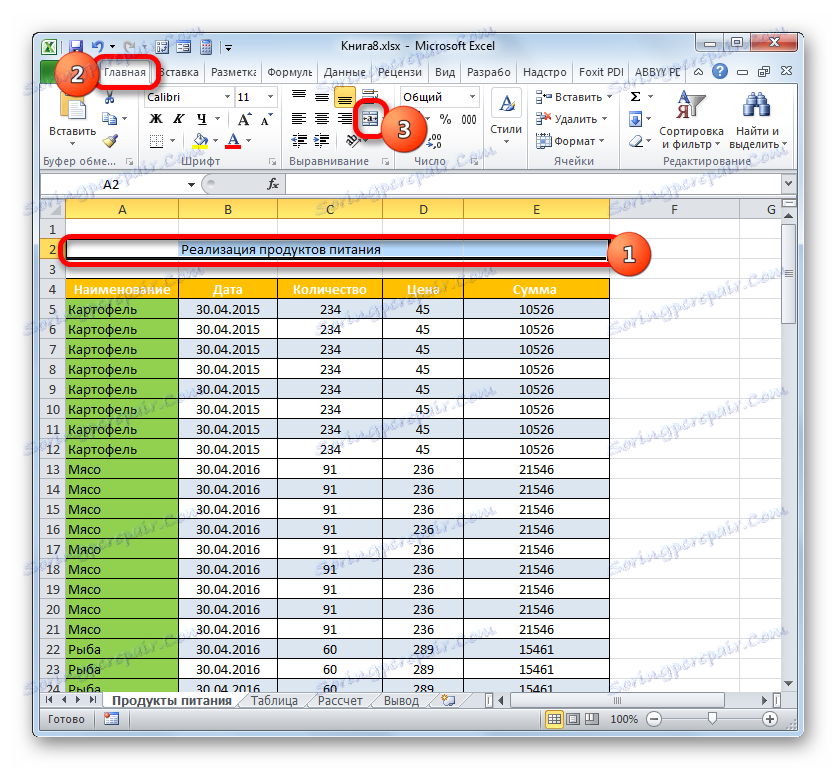
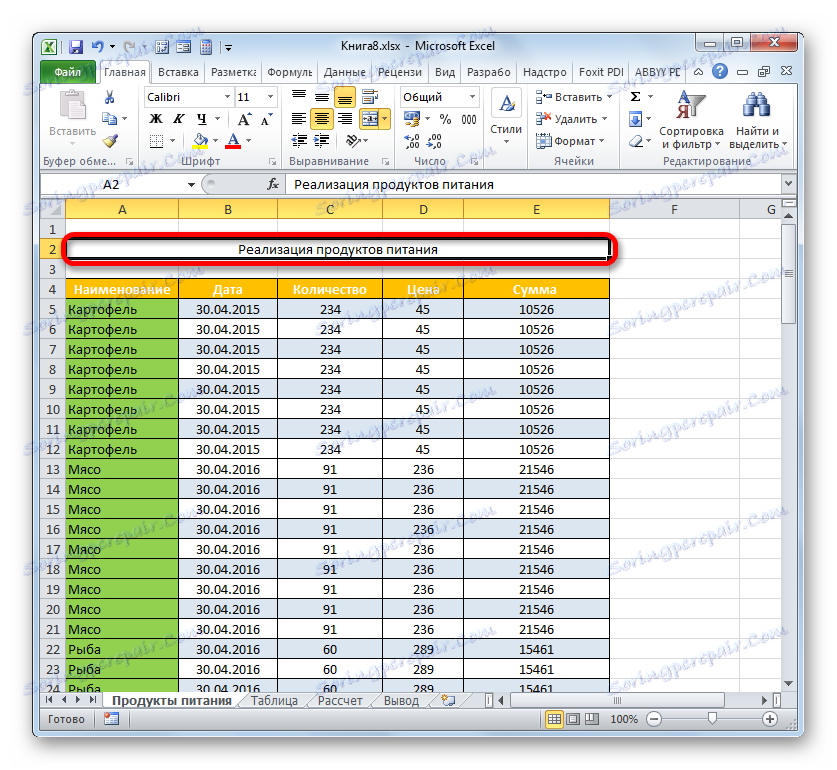
گزینه دیگری برای ادغام سلول ها در ردیف با نام وجود دارد. پیاده سازی آن زمان کمی طول می کشد، اما با این وجود، این روش نیز باید ذکر شود.
- انتخاب یک عنصر از خط ورق، که در آن نام سند است. ما بر روی قطعه مشخص شده با دکمه راست موس کلیک می کنیم. در لیست مقادیر "Format cell ..." را انتخاب کنید .
- در پنجره قالب بندی ما به بخش "تراز" حرکت می کنیم. در بلوک "نمایش" ما کادر کنار مقدار "Merge Cells" را بررسی می کنیم . در قسمت "Alignment" در قسمت "Horizontally" مقدار "Center" را از لیست اقدامات تنظیم کنید. روی "OK" کلیک کنید.
- در این مورد، سلول های بخش انتخاب شده نیز ادغام خواهند شد و نام سند در مرکز عنصر ادغام شده قرار می گیرد.
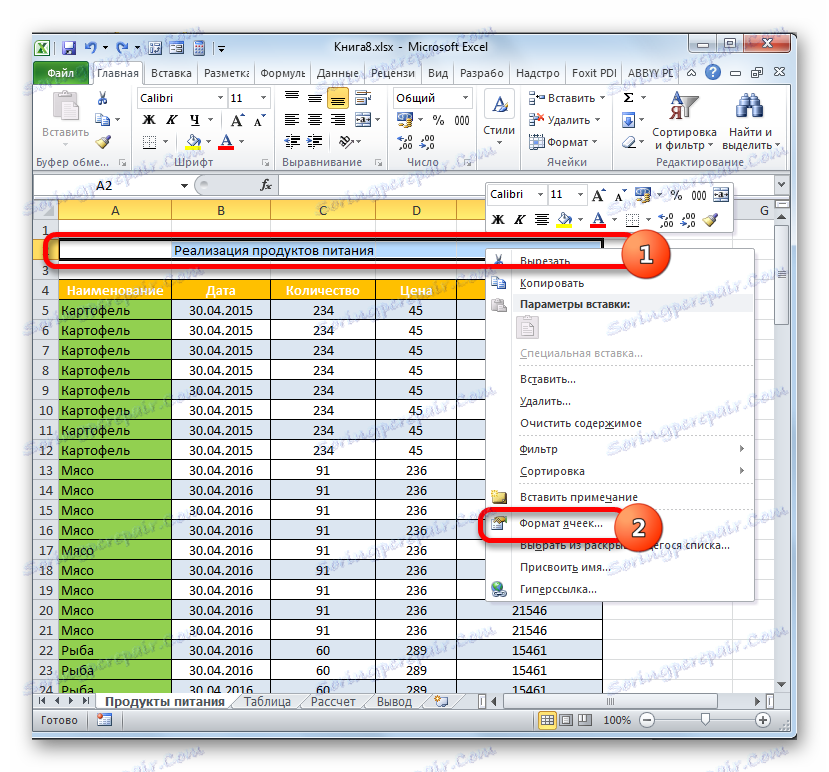
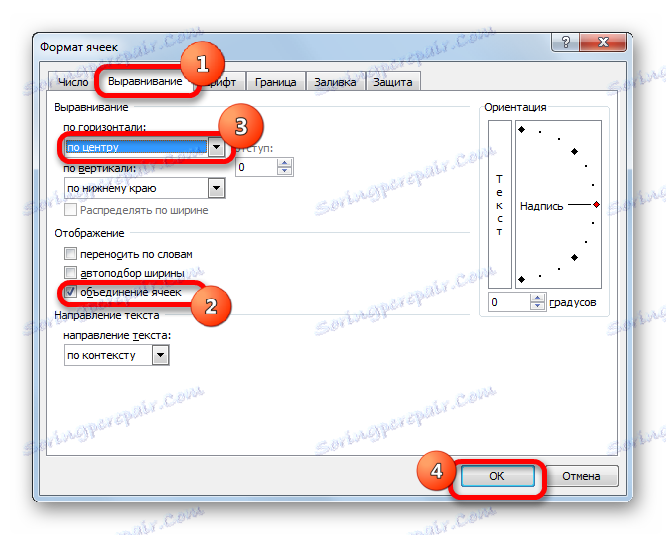
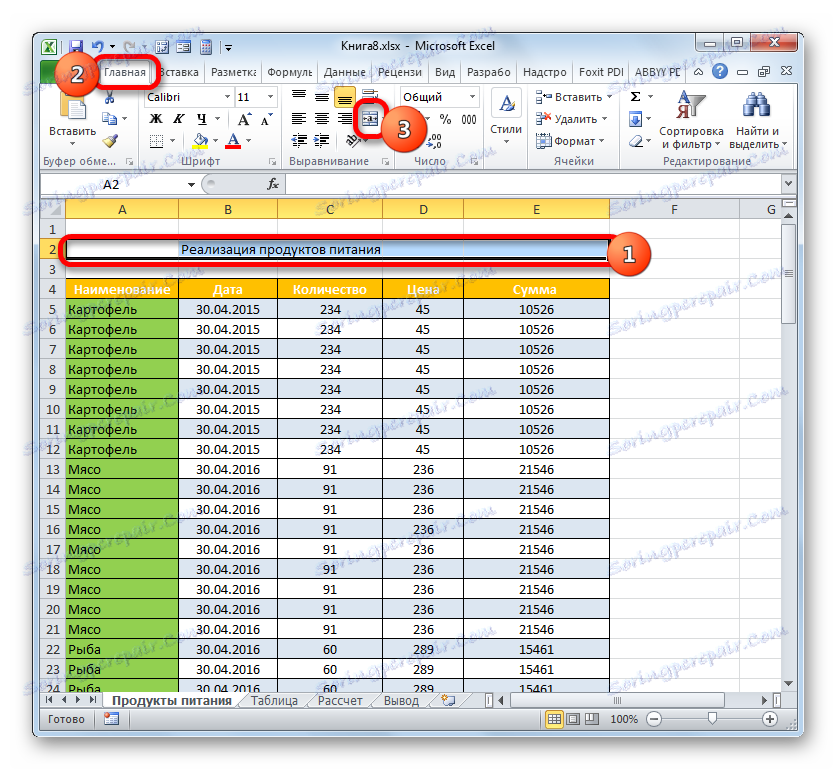
اما در برخی موارد، اتحاد سلولهای اکسل خوش آمدید. به عنوان مثال، هنگام استفاده از جداول "هوشمند"، بهتر است که از آن استفاده نکنید. و در موارد دیگر، هر ارتباطی ساختار اولیه ورق را نقض می کند. اگر کاربر بخواهد سلولها را ادغام کند چه باید کرد، اما در عین حال می خواهد که نام در واقع در مرکز جدول واقع شود؟ در این مورد، راه دیگری نیز وجود دارد.
- محدوده خط بالای جدول با عنوان، همانطور که قبلا انجام دادیم، را انتخاب کنید. ما بر روی انتخاب کلیک میکنیم تا منوی context را بزنیم، که در آن ما مقدار "Format cell ..." را انتخاب می کنیم .
- در پنجره قالب بندی ما به بخش "تراز" حرکت می کنیم. در پنجره جدید در قسمت "Horizontal" مقدار "Center of selection" را در لیست انتخاب کنید. ما بر روی "OK" کلیک میکنیم.
- در حال حاضر نام در مرکز آرایه جدول نمایش داده خواهد شد، اما سلول ها ادغام نخواهند شد. اگرچه به نظر می رسد که نام در وسط قرار داده شده است، از لحاظ جسمی آدرس آن مربوط به آدرس اصلی سلول است که در آن قبل از روند اصلاح شده ثبت شده است.
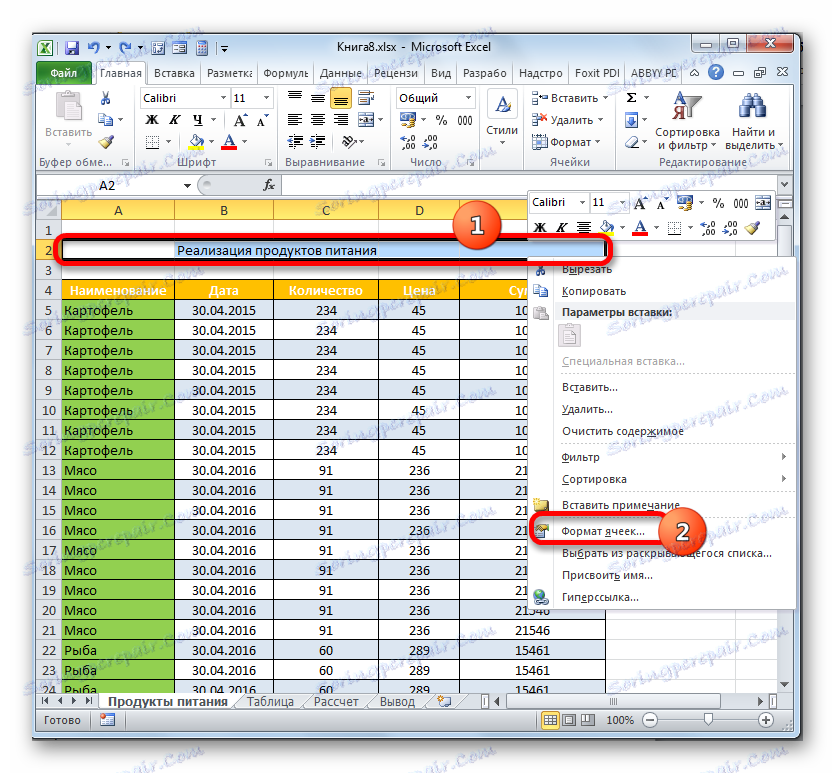
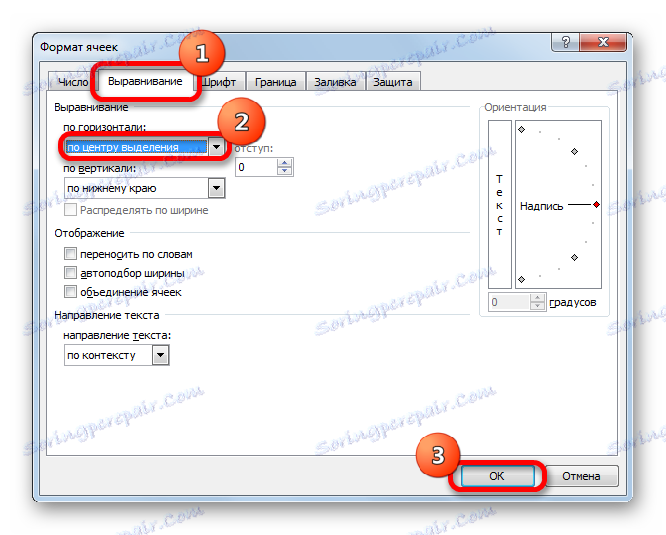
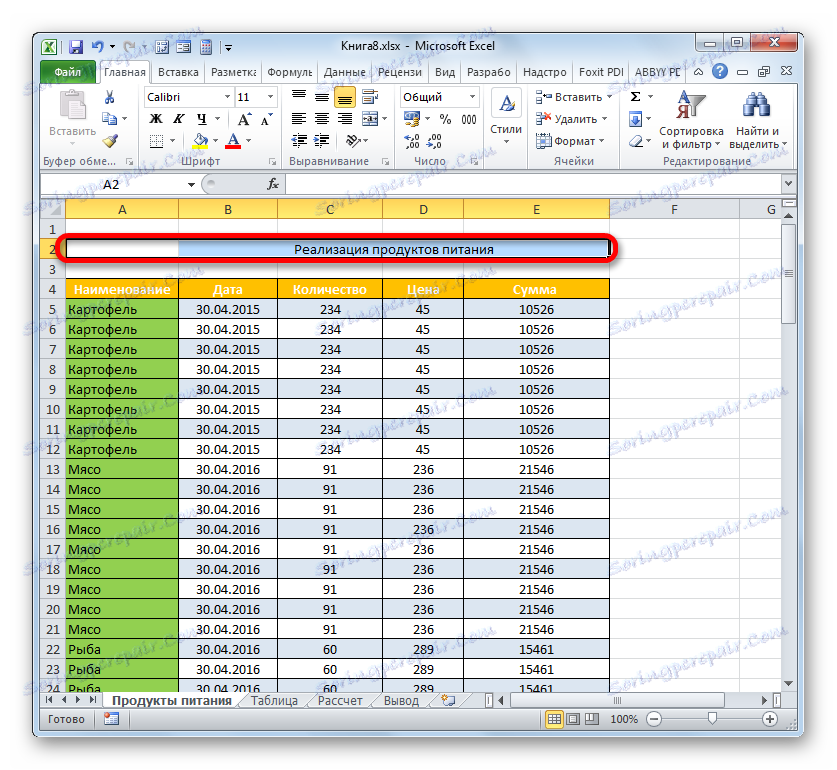
مرحله 3: قالب بندی
اکنون زمان آن است که عنوان را فرمت کنید تا بلافاصله به چشم برسد و به نظر می رسد به عنوان قابل توصیف باشد. ساده ترین راه برای انجام این کار با ابزار قالب بندی نوار است.
- علامت گذاری به عنوان با کلیک بر روی آن با ماوس. کلیک باید دقیقا برای سلول جایی که نام از نظر جسمی واقع شده است، اگر هم ترازی توسط انتخاب اعمال شده است. به عنوان مثال، اگر شما بر روی محل برگه ای که نام آن نمایش داده می شود کلیک کنید، اما شما آن را در نوار فرمول مشاهده نمی کنید، به این معنی است که در واقع در این عنصر از ورق نیست.
![هدر در سلول دیگری در مایکروسافت اکسل است.]()
ممکن است وضعیت مخالف وجود داشته باشد، زمانی که کاربر یک سلول خالی را نشان می دهد، اما متن نمایش داده شده را در نوار فرمول مشاهده می کند. این به این معنی است که هماهنگی با انتخاب اعمال شده است و در واقع نام در این سلول واقع شده است، به رغم این واقعیت که به نظر نمیرسد. برای روش فرمت، این عنصر باید برجسته شود.
- نام را به صورت پررنگ نشان دهید برای انجام این کار، بر روی دکمه "Bold" (آیکون در شکل "F" ) در بلوک "Font" در برگه "Home" کلیک کنید. یا از کلید ترکیبی Ctrl + B استفاده کنید.
- سپس می توانید اندازه فونت عنوان را نسبت به متن دیگر در جدول افزایش دهید. برای انجام این کار، دوباره سلول را انتخاب کنید که در واقع نام واقع شده است. روی نماد در شکل یک مثلث کلیک کنید که در سمت راست « فیلد اندازه» قرار دارد. یک لیست از اندازه فونت باز می شود. ارزش خود را برای یک جدول خاص انتخاب کنید.
- اگر می خواهید، می توانید نام نوع فونت را به برخی از نسخه های اصلی تغییر دهید. ما بر روی نام نام کلیک میکنیم. با کلیک بر روی مثلث به سمت راست فیلد فیلد در بلوک همان نام در برگه اصلی کلیک کنید. لیست گسترده ای از انواع فونت ها باز می شود. روی یکی که فکر می کنید مناسب تر است کلیک کنید.
اما هنگام انتخاب نوع فونت شما باید مراقب باشید. برخی ممکن است به سادگی برای اسناد محتویات خاص نامناسب باشند.
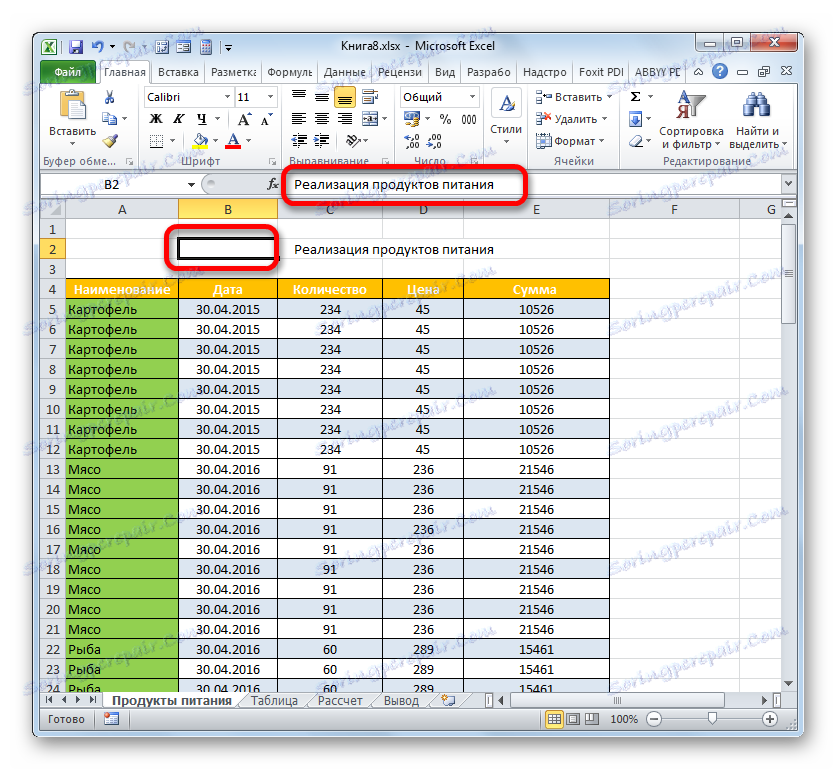
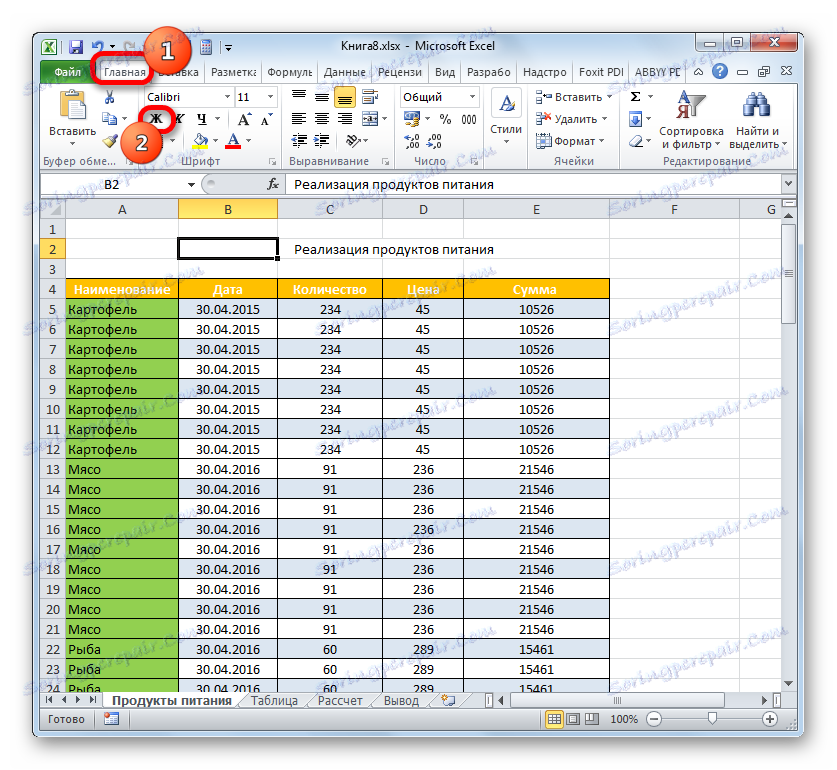
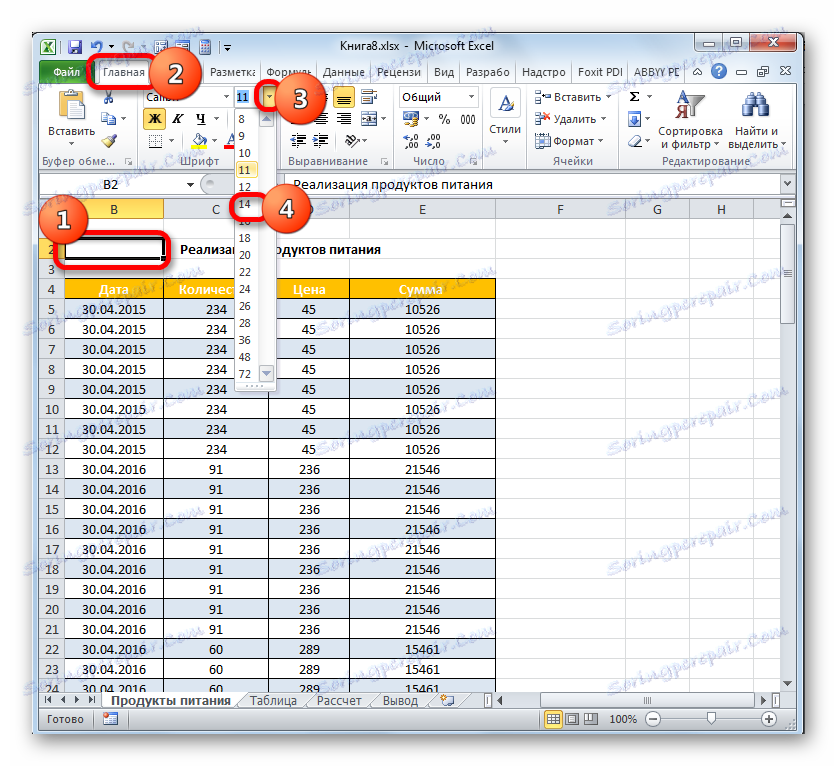
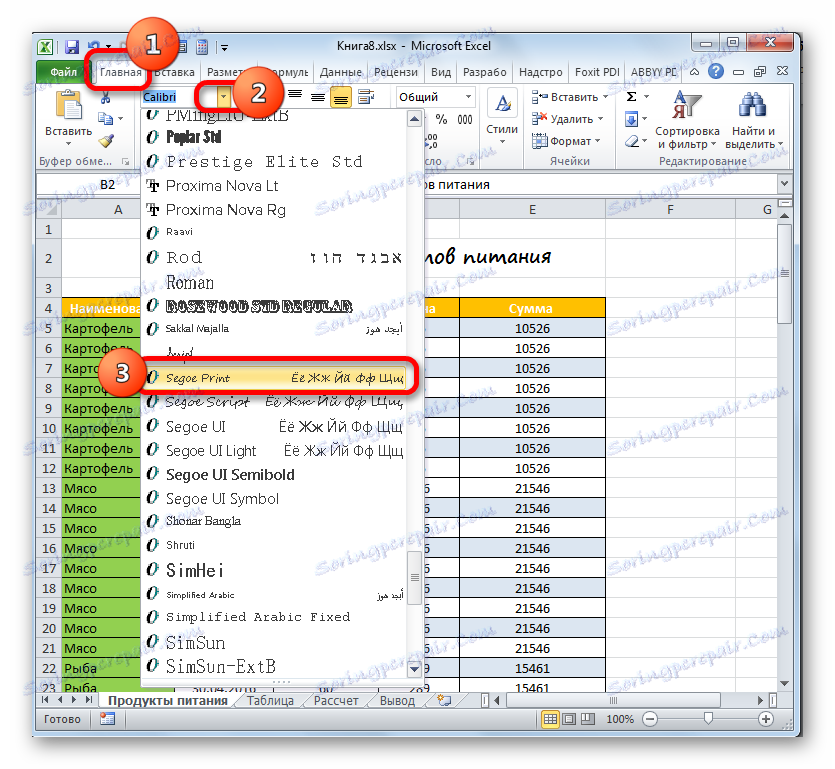
اگر می خواهید، می توانید تقریبا به طور نامحدود نام را فرمت کنید: آن را کالیج، رنگ، اعمال زیر خط، و غیره را متوقف کنید. ما فقط در عناصر اغلب استفاده از فرمت هدر در هنگام کار در Excel متوقف شدیم.
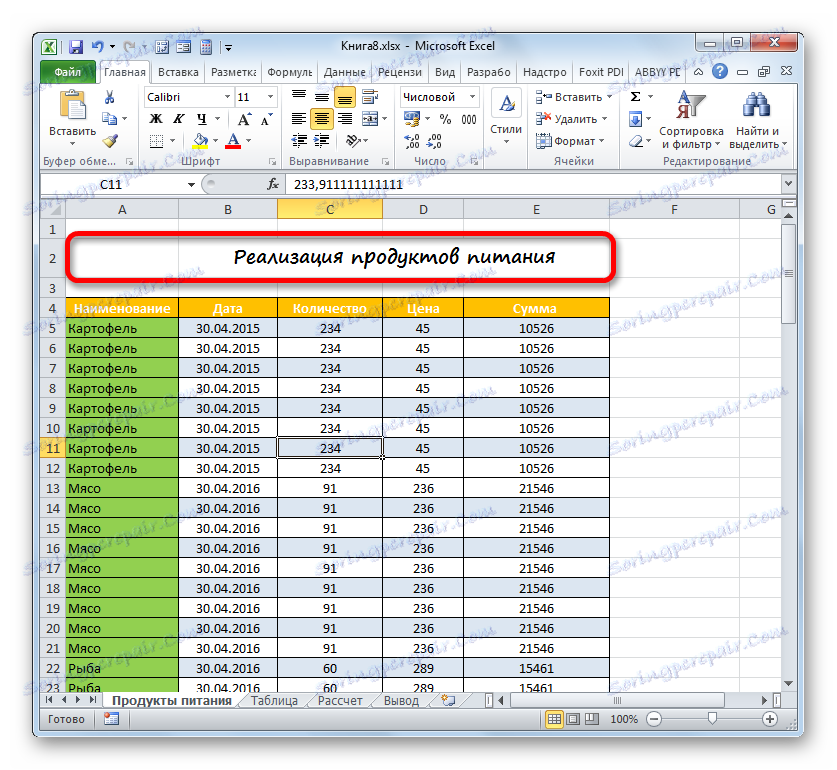
درس: قالب Excel جدول جدول مایکروسافت
مرحله 4: بستن نام
در بعضی موارد لازم است که عنوان همیشه قابل رویت باشد، حتی اگر شما یک جدول طولانی را پیمایش کنید. این را می توان با کشیدن نوار عنوان انجام داد.
- اگر عنوان در خط بالا ورق باشد، اتصال بسیار آسان است به برگه "مشاهده" بروید. ما بر روی آیکون "Fasten areas" کلیک میکنیم. در فهرستی که باز می شود، ما در مورد "جلو خط بالا" را متوقف می کنیم.
- در حال حاضر خط بالا ورق که در آن نام واقع شده است ثابت خواهد شد. این به این معنی است که حتی اگر پایین پایین جدول قرار گیرد قابل مشاهده خواهد بود.
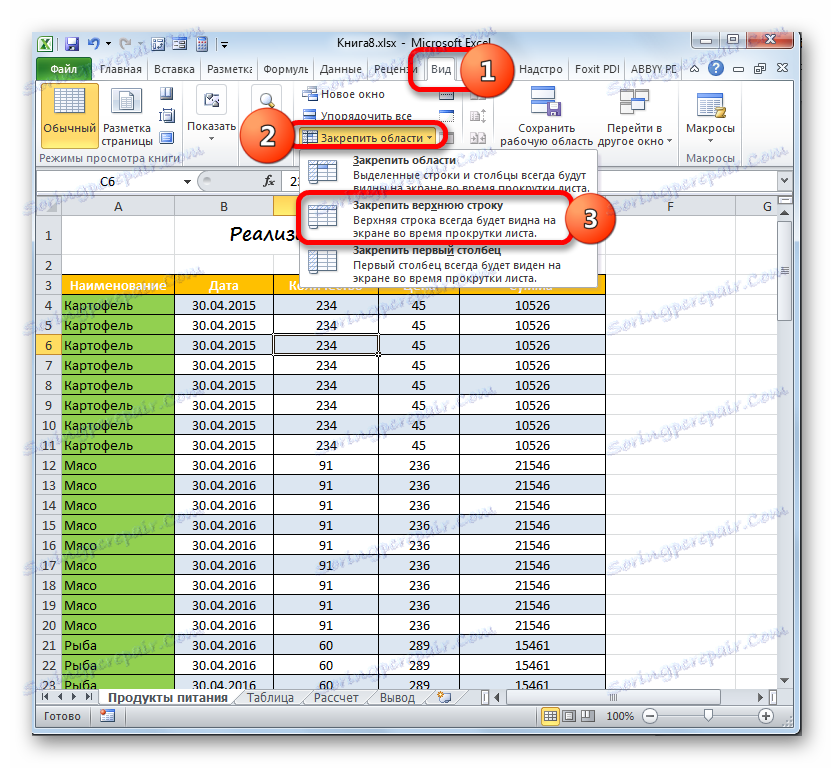
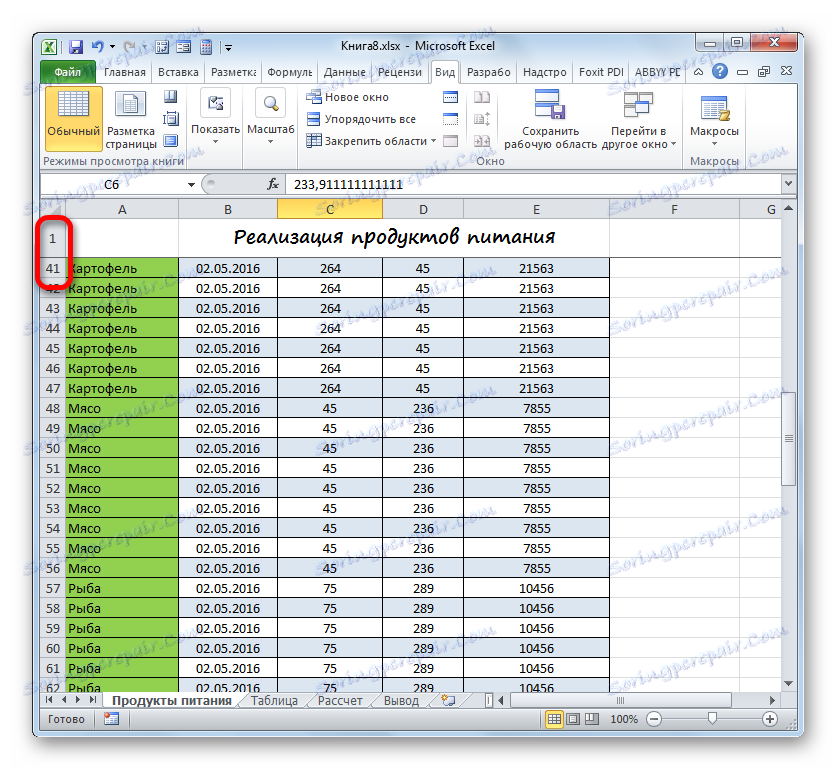
اما همیشه نام دقیقا در خط بالا ورق قرار نگرفته است. به عنوان مثال، در بالا ما یک نمونه را در نظر گرفتیم که در خط دوم قرار داشت. علاوه بر این، کاملا مناسب است اگر نه تنها نام ثابت است، بلکه عنوان جدول. این اجازه می دهد تا کاربر بلافاصله به حرکت آنچه که داده ها در ستون بدان معنی است. برای پیاده سازی این نوع ادغام، شما باید از یک الگوریتم کمی متفاوت استفاده کنید.
- سلول چپ زیر را در ناحیه که بایستی ثابت شود انتخاب کنید. در این مورد، سرصفحه و سربرگ جدول را بلافاصله برطرف خواهیم کرد. بنابراین، اولین سلول زیر هدر را انتخاب کنید. پس از آن، روی نماد "Fasten areas" کلیک کنید. در این زمان در لیست، موقعیتی را انتخاب کنید، که «مناطق رفع» نامیده می شود.
- حالا خطوط با نام آرایه جدول و هدر آن به برگه متصل می شود.
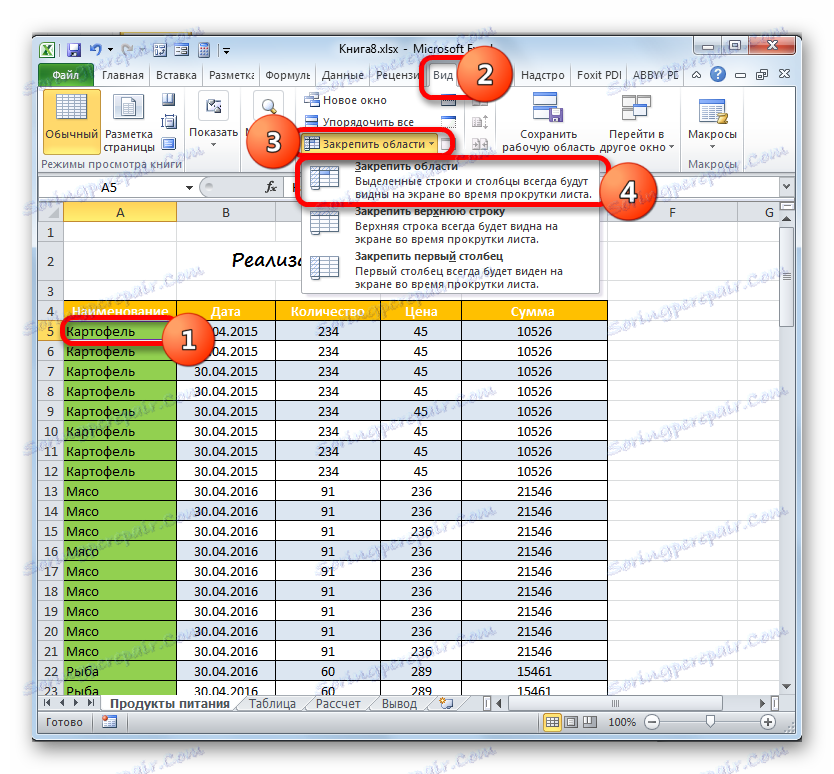
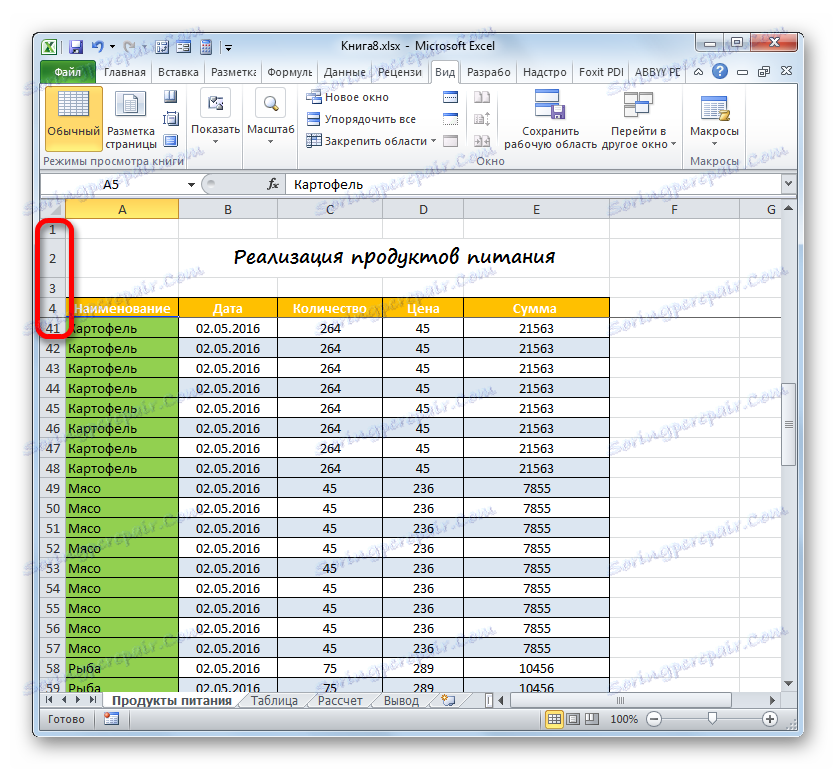
اگر هنوز میخواهید فقط نام بدون کلاه را اصلاح کنید، در این صورت قبل از رفتن به ابزار پین، باید اولین سلول چپ که در زیر خط نام قرار دارد را انتخاب کنید.
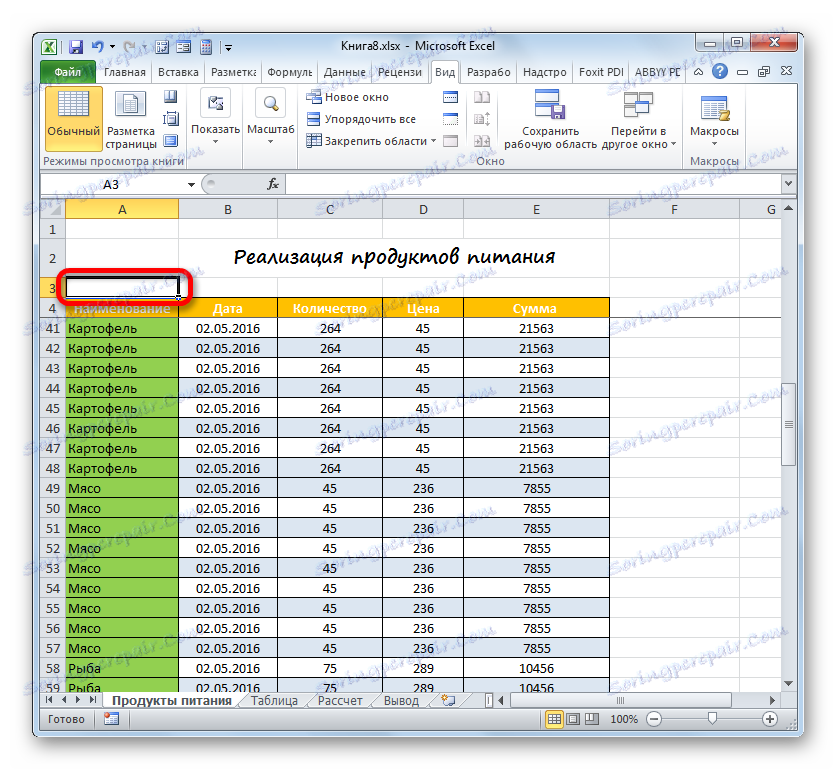
تمام اقدامات دیگر باید دقیقا همان الگوریتمی است که در بالا بیان شد.
مرحله 5: عنوان هر صفحه را چاپ کنید.
اغلب لازم است که عنوان سند چاپ شده در هر ورق آن ظاهر شود. در اکسل، این کار بسیار ساده است برای پیاده سازی. در این مورد، نام سند تنها باید یکبار وارد شود و برای هر صفحه به طور جداگانه وارد نمی شود. ابزارهایی که به این واقعیت کمک می کند واقعیت است، نام "از طریق خطوط" نام دارد. برای تکمیل طراحی نام جدول، در نظر بگیرید که چگونه می توانید آن را در هر صفحه چاپ کنید.
- به برگه "نشانه گذاری" بروید. ما بر روی آیکون "Print Headers" کلیک میکنیم که در گروه "Page Setup" واقع شده است.
- پنجره تنظیمات صفحه را در "Sheet" فعال می کند . مکان نما را در قسمت "از طریق خطوط" قرار دهید. پس از آن، هر سلولی که در خط قرار می گیرد که هدر قرار دارد را انتخاب کنید. در این مورد، آدرس کل خط داده شده به قسمت پارامترهای پارامتر صفحه می رود. روی "OK" کلیک کنید.
- برای بررسی اینکه چگونه عنوان هنگام چاپ نمایش داده می شود، به برگه «File» بروید.
- با استفاده از ابزارهای ناوبری منوی عمودی سمت چپ، به بخش "چاپ" بروید . در قسمت سمت راست پنجره، یک منطقه پیش نمایش سند فعلی وجود دارد. انتظار می رود در صفحه اول عنوان نمایش داده شده را ببینید.
- حالا ما باید نگاه کنیم که آیا نام در سایر صفحات چاپ شده نمایش داده خواهد شد یا خیر. برای این اهداف، نوار پیمایش را پایین بیاورید. شما همچنین می توانید شماره صفحه مورد نظر را در قسمت نمایش صفحه نمایش وارد کنید و کلید Enter را فشار دهید. همانطور که می بینید، در برگه های دوم و بعدی چاپ شده، عنوان نیز در بالای قسمت عنصر مربوطه نمایش داده می شود. این به این معنی است که اگر سند را برای چاپ خالی کنیم، در هر صفحه از این نام نمایش داده می شود.
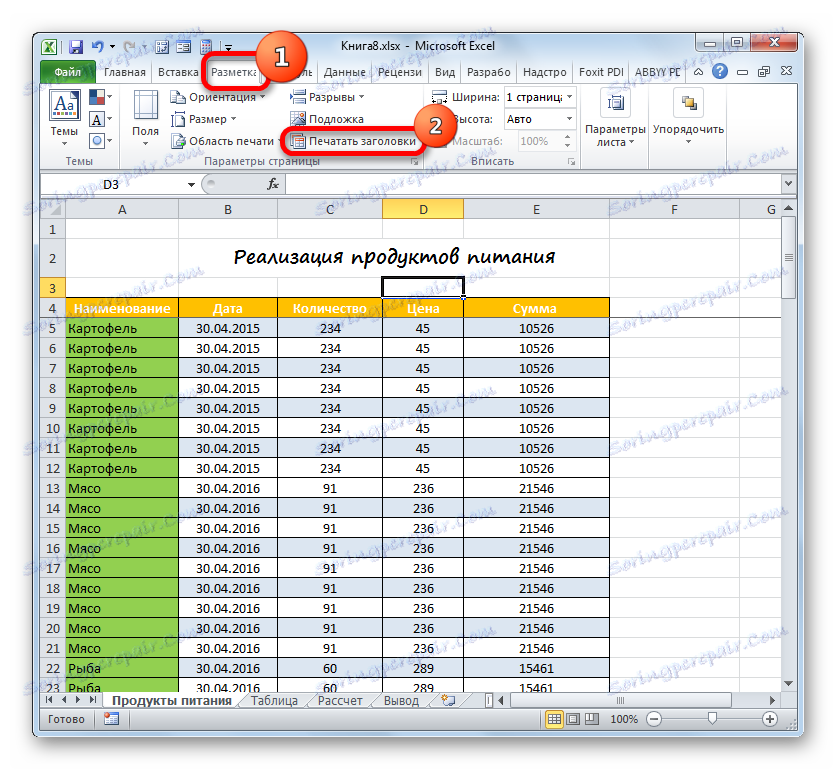
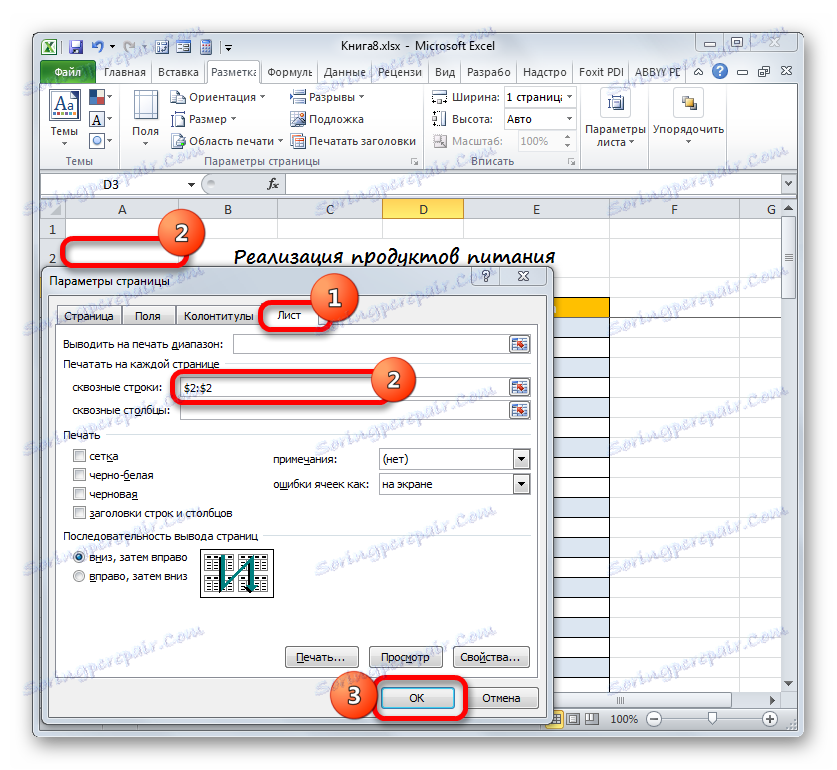
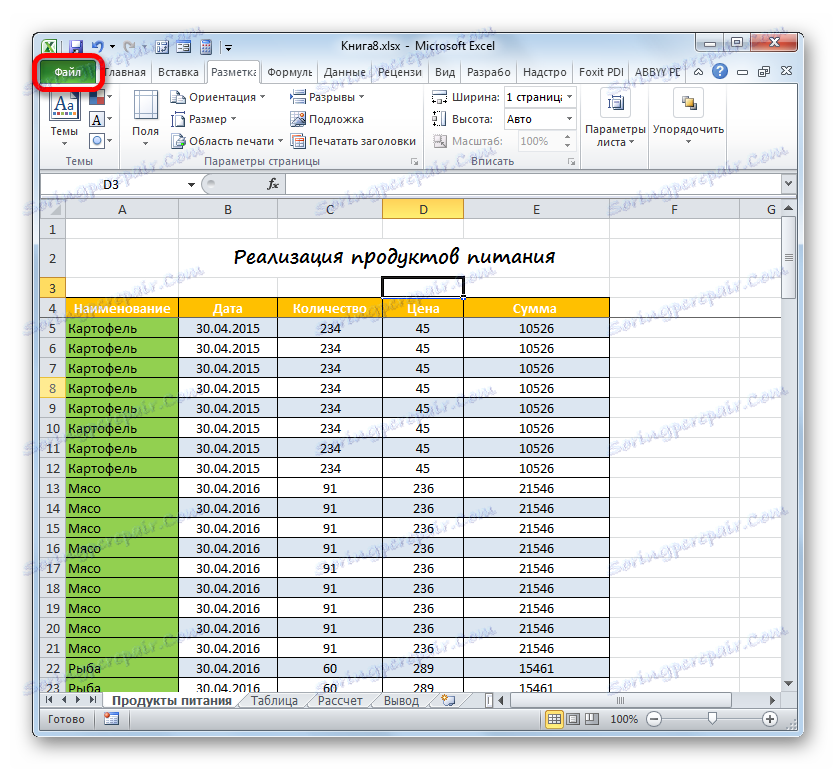

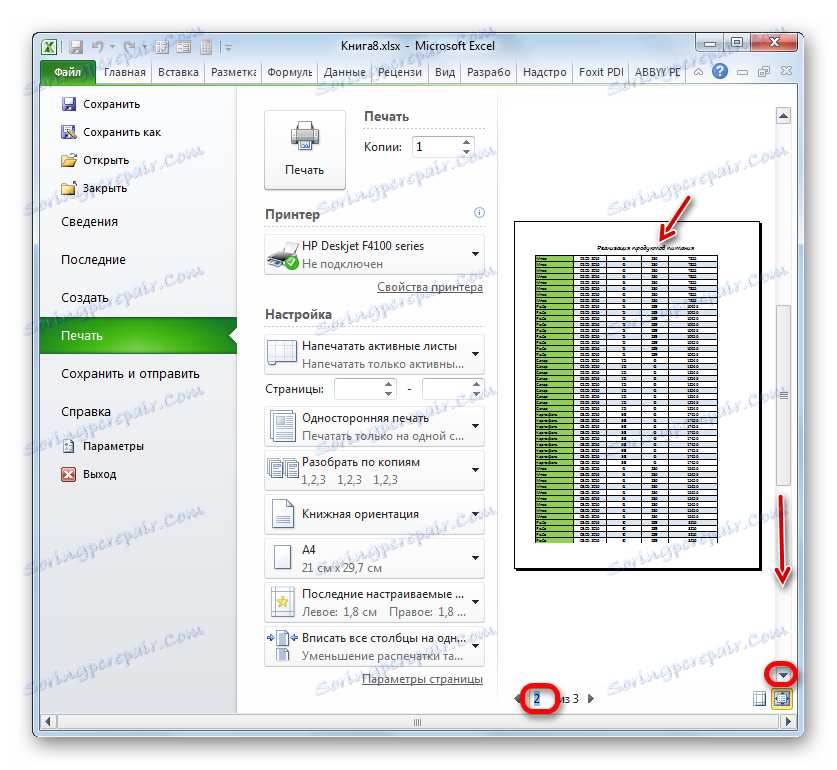
این کار در ایجاد عنوان سند را می توان کامل دانست.
درس: هدر چاپ بر روی هر صفحه در اکسل
بنابراین، ما الگوریتم را برای قالببندی هدر سند در اکسل ردیابی کردیم. البته این الگوریتم یک دستورالعمل واضح نیست، و از آنجا که حرکت یک مرحله تنها غیر ممکن است. برعکس، تعداد زیادی گزینه برای اقدام وجود دارد. به خصوص روش های بسیاری برای فرمت کردن نام. شما می توانید ترکیبی از فرمت های مختلف استفاده کنید. در این زمینه فعالیت محدودیت تنها تخیل کاربر است. با این حال، ما مراحل اصلی تدوین عنوان را نشان داده ایم. این درس، نشانگر قواعد اساسی عمل است، نشان می دهد که جهت چه کاربر می تواند ایده های طراحی خود را پیاده سازی کند.