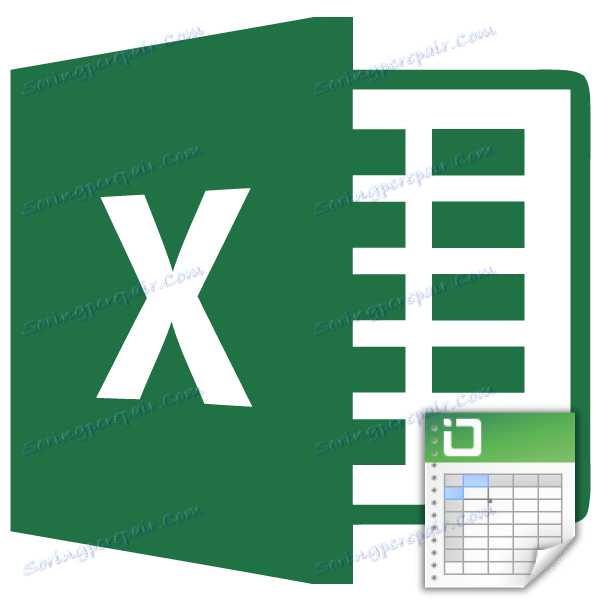اضافه کردن یک خط جدید در مایکروسافت اکسل
هنگام کار در اکسل، اغلب لازم است ردیف های جدیدی را در جدول اضافه کنید. اما، متاسفانه، برخی از کاربران نمی دانند که چطور چنین کاری را انجام دهند. با این حال، لازم به ذکر است که این عملیات دارای "حوادث" است. بیایید دریابیم چگونه یک خط را در مایکروسافت اکسل وارد کنیم.
خط را بین خطوط قرار دهید
لازم به ذکر است که روش قرار دادن یک خط جدید در نسخه های جدید اکسل تقریبا هیچ تفاوتی با یکدیگر ندارد.
بنابراین، جدولی را که می خواهید یک ردیف اضافه کنید باز کنید. برای قرار دادن یک خط بین خطوط، بر روی هر سلولی که در بالای آن قرار دارد کلیک راست کنید، ما قصد داریم یک عنصر جدید را وارد کنیم. در منوی زمینه باز، روی مورد «قرار دادن ...» کلیک کنید.
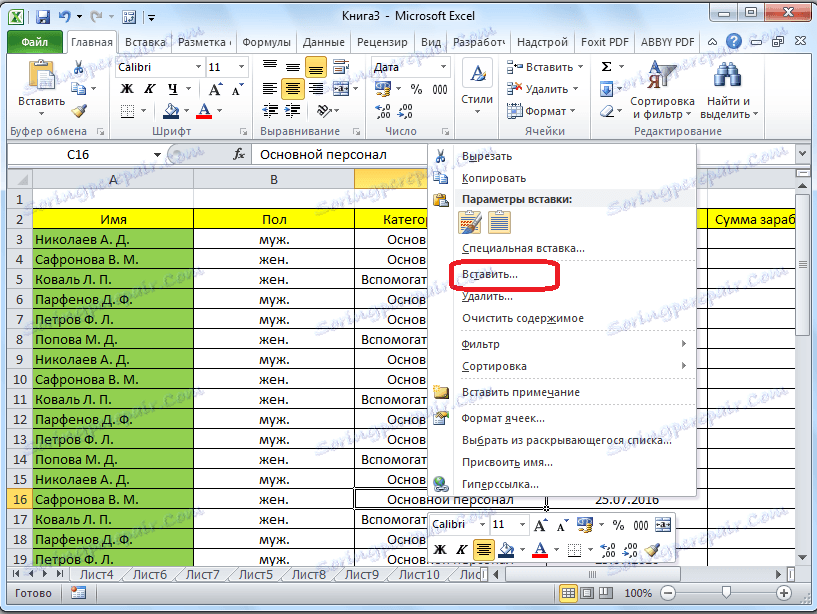
همچنین بدون وارد کردن منوی زمینه امکان وارد شدن وجود دارد. برای انجام این کار، فقط کلید ترکیبی "Ctrl +" را روی صفحه کلید فشار دهید.
یک جعبه محاوره ای باز می شود که باعث می شود که ما سلول ها را به یک سلول تغییر دهیم، سلول ها با تغییر به سمت راست، یک ستون و یک ردیف به جدول. سوئیچ را به موقعیت "Line" تنظیم کنید و روی دکمه "OK" کلیک کنید.
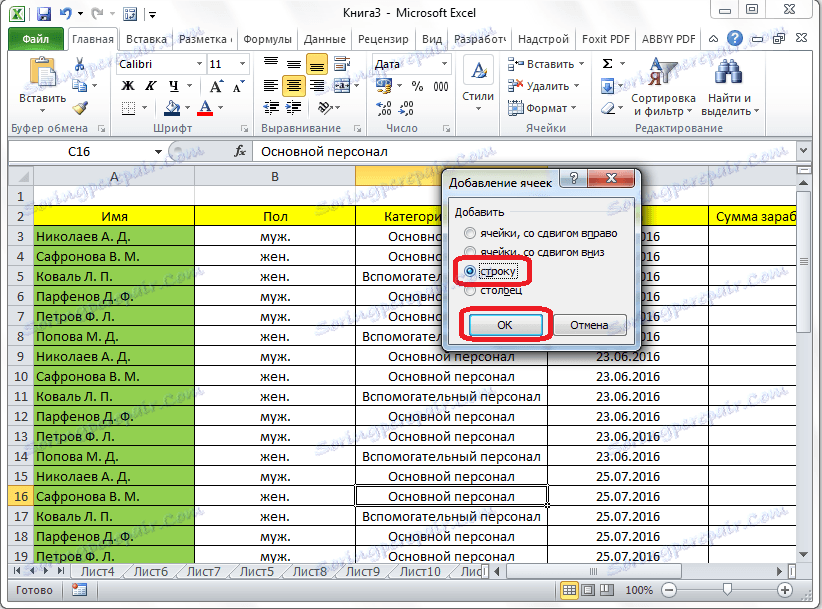
همانطور که می بینید، یک خط جدید در مایکروسافت اکسل با موفقیت اضافه شده است.
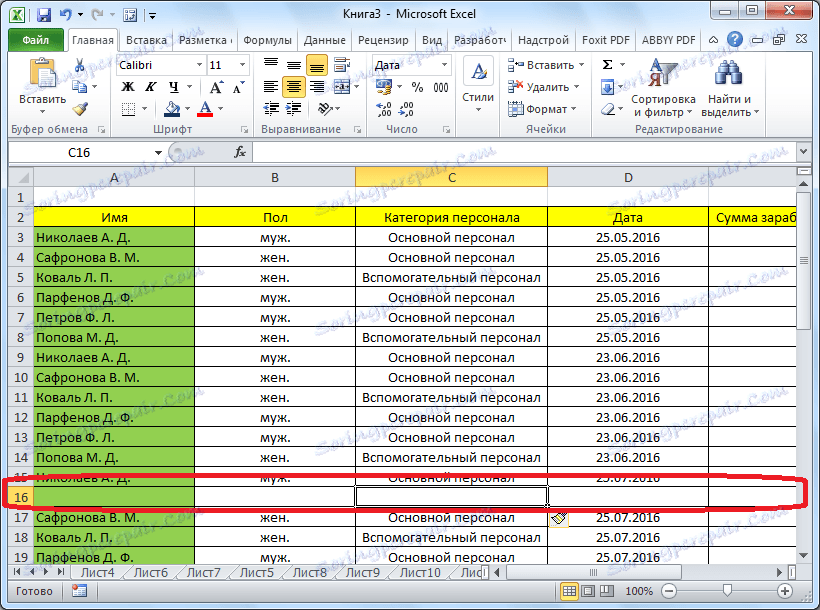
ردیف را در انتهای جدول قرار دهید
اما اگر میخواهید یک سلول را بین سطرها قرار دهید، چه کاری انجام دهید، اما یک سطر در انتهای جدول اضافه کنید؟ پس از همه، اگر ما روش فوق را شرح دهیم، رد اضافه شده در جدول نمی شود، اما خارج از مرزهای آن قرار می گیرد.
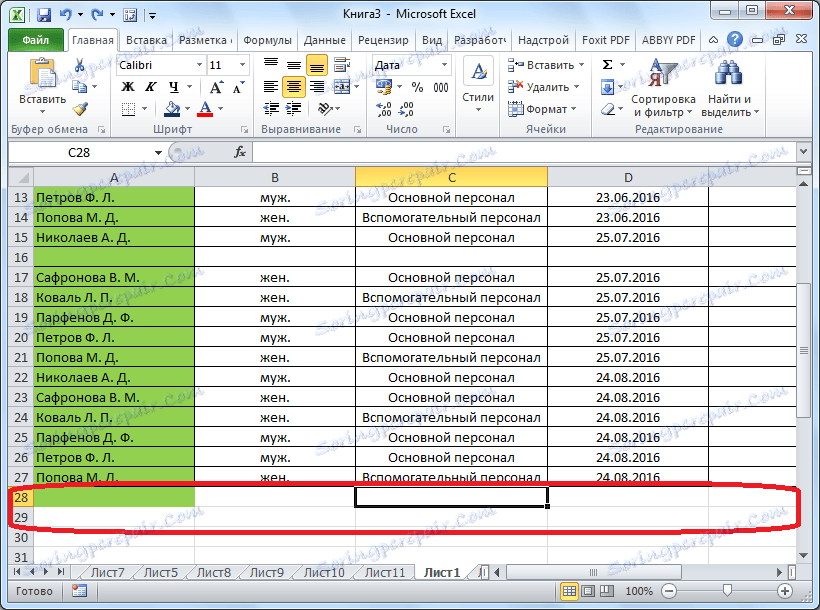
برای راندن جدول پایین، آخرین ردیف جدول را انتخاب کنید. یک کراس در گوشه پایین سمت راست آن تشکیل شده است. ما آن را به عنوان تعداد زیادی ردیف به عنوان ما نیاز به گسترش جدول.
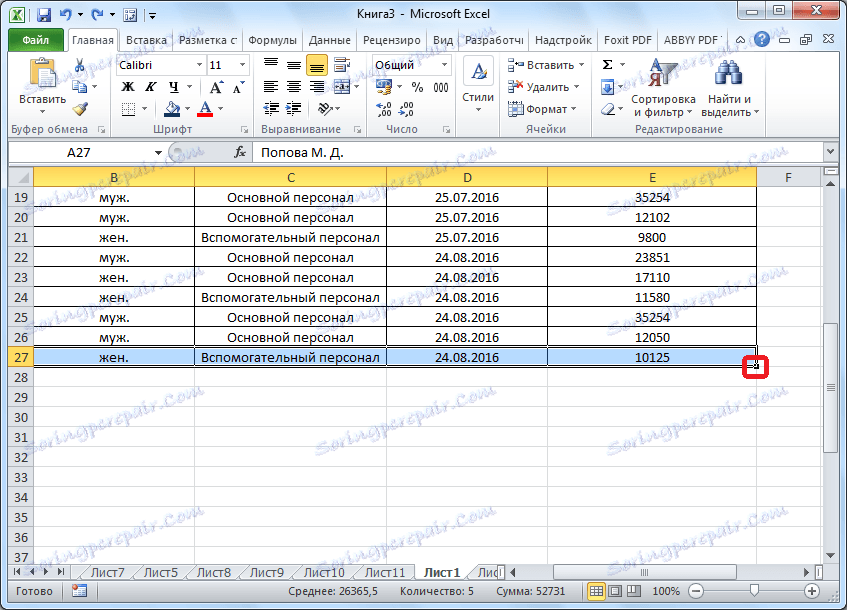
اما، همانگونه که می بینیم، تمام سلول های پایین تر با داده های پر شده از سلول والدین شکل می گیرند. برای حذف این داده ها، سلول های تازه شکل گرفته را انتخاب کرده و راست کلیک کنید. در منوی context که ظاهر می شود، مورد "پاک کردن محتوا" را انتخاب کنید.
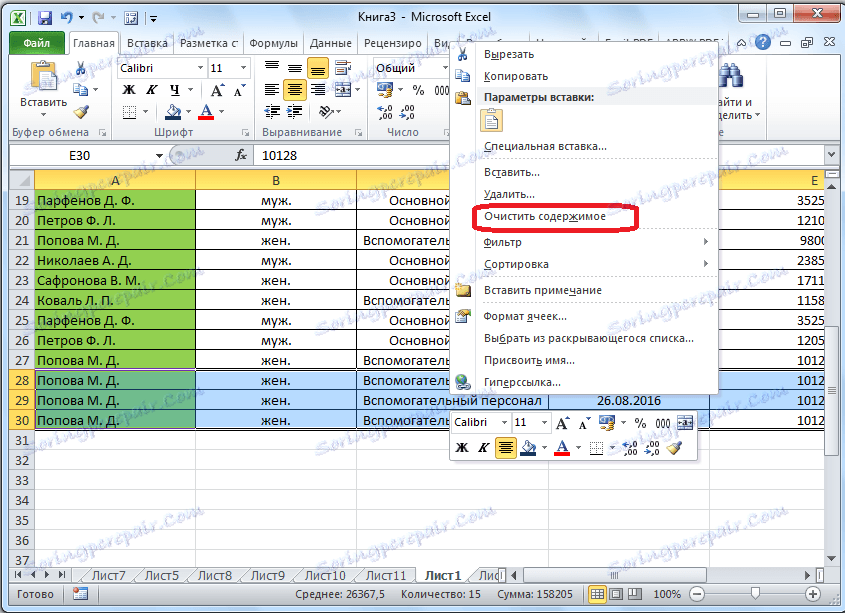
همانطور که می بینید، سلول ها تمیز و آماده می شوند تا با داده ها پر شوند.
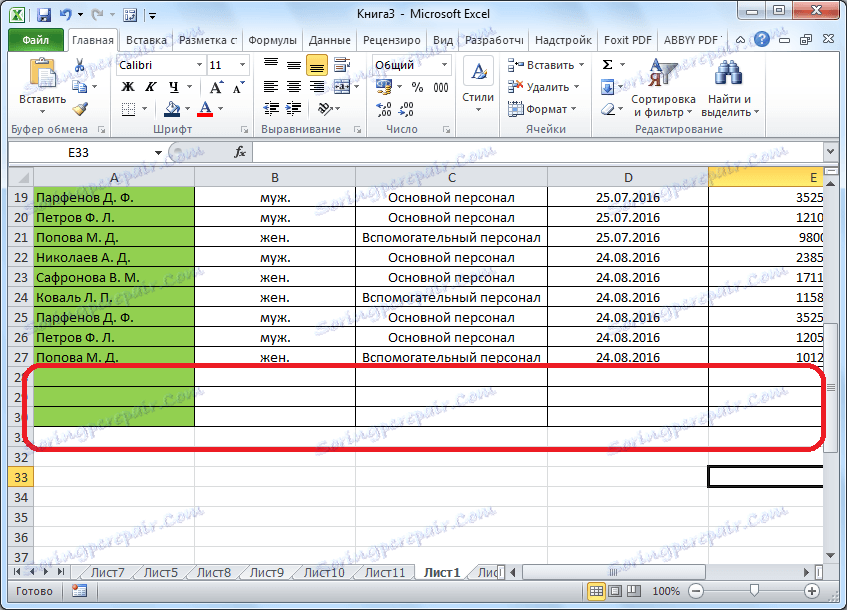
لازم به ذکر است که این روش مناسب است تنها در صورتی که سطر انتهای بالغ در جدول وجود نداشته باشد.
ایجاد یک میز هوشمند
اما، بسیار راحت است که به اصطلاح "میز هوشمند" ایجاد شود. این می تواند یک بار انجام شود، و سپس نگران نباشید که برخی از خط زمانی که اضافه می شوند به جدول نمی روند. این جدول قابل تحمل خواهد بود و علاوه بر این، تمام داده های وارد شده در آن از فرمول های مورد استفاده در جدول، بر روی صفحه و در کتاب به عنوان یک کل استفاده نمی شود.
بنابراین، برای ایجاد "جدول هوشمند"، ما تمام سلول هایی را که باید در آن قرار گرفته را انتخاب کنیم. در برگه "Home" روی دکمه "Format as a table" کلیک کنید. در لیست سبک های موجود که باز می شود، سبک مورد نظر خود را انتخاب کنید. برای ایجاد "جدول هوشمند" انتخاب یک سبک خاص مهم نیست.
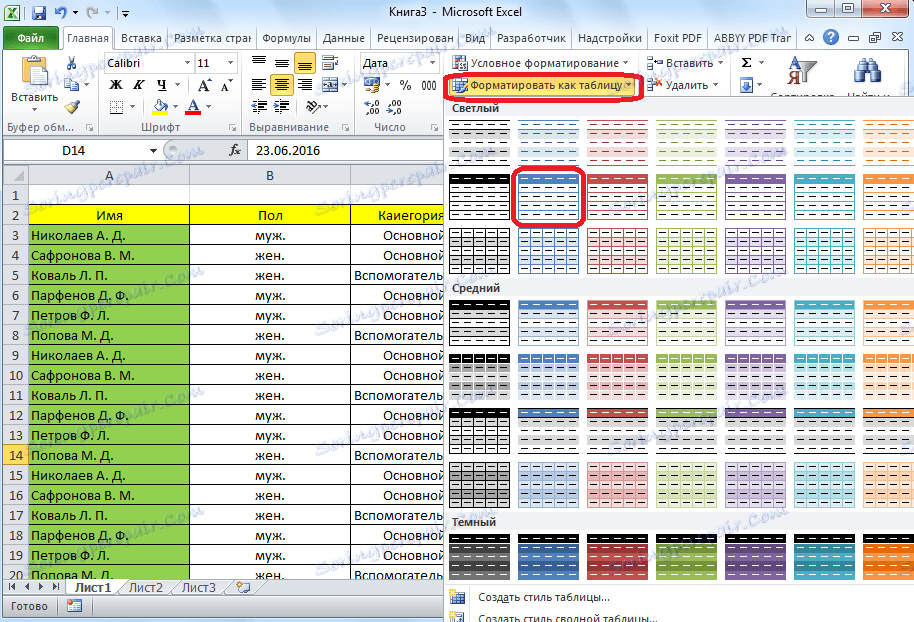
پس از انتخاب سبک، یک کادر محاوره ای باز می شود که در آن محدوده سلول هایی که انتخاب کرده اید نشان داده شده است، بنابراین نیازی به تنظیم آن نیست. فقط بر روی دکمه "OK" کلیک کنید.
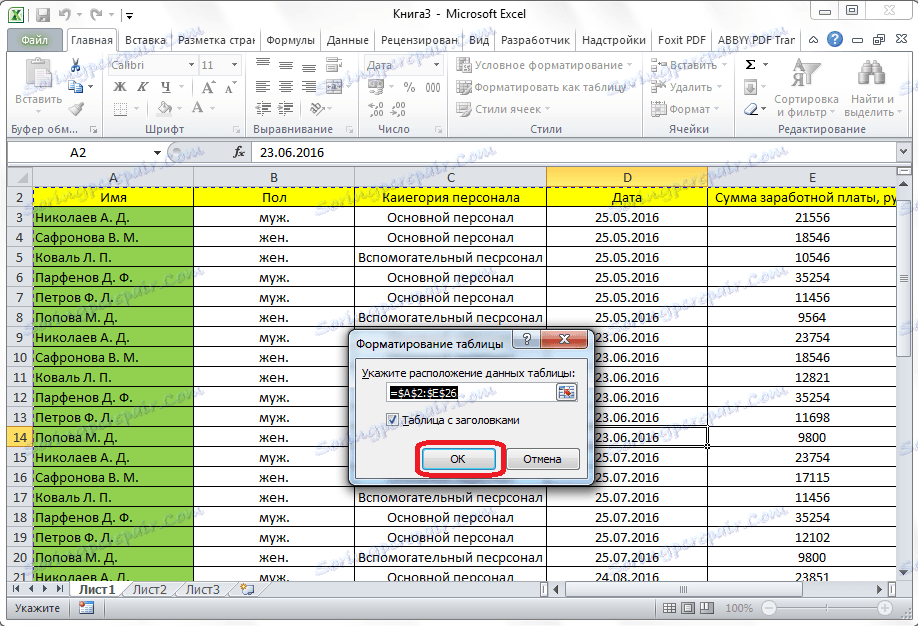
"جدول هوشمند" آماده است.
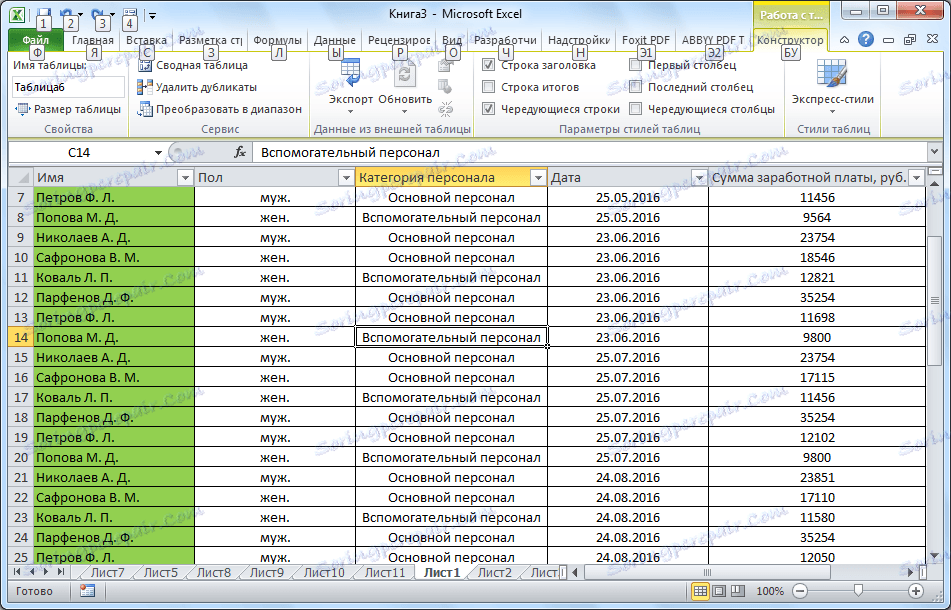
حالا، برای اضافه کردن یک ردیف، بر روی سلول که بر اساس آن ردیف ایجاد خواهد شد کلیک کنید. در منوی زمینه، عنصر "قرار دادن ردیف جدول در بالا" را انتخاب کنید.
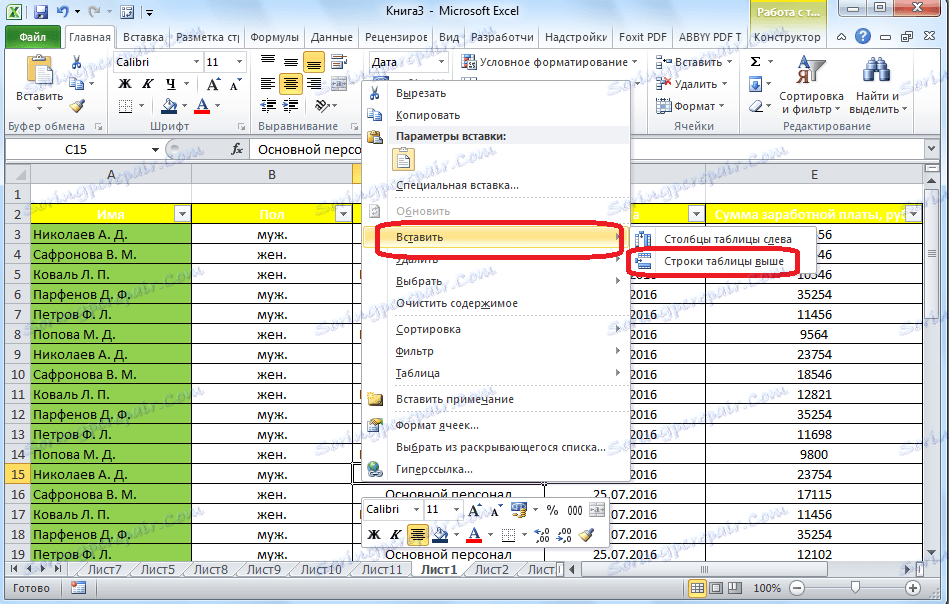
رشته اضافه شده است
خط میان خطوط را می توان به سادگی با فشار دادن کلید ترکیبی "Ctrl +" اضافه کرد. در این زمان چیزی بیشتر نیست.
شما می توانید یک ردیف را در انتهای یک جدول هوشمند به روش های مختلف اضافه کنید.
شما می توانید به آخرین سلول ردیف آخر بروید و کلید تابع تب (Tab) را روی صفحه کلید فشار دهید.
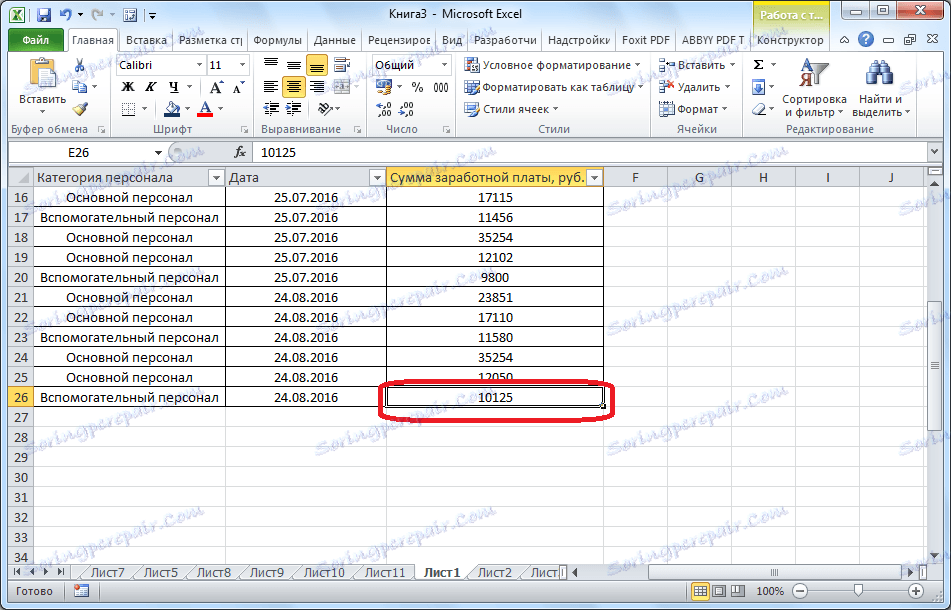
شما همچنین می توانید مکان نما را به گوشه پایین سمت راست آخرین سلول حرکت دهید و آن را پایین بیاورید.
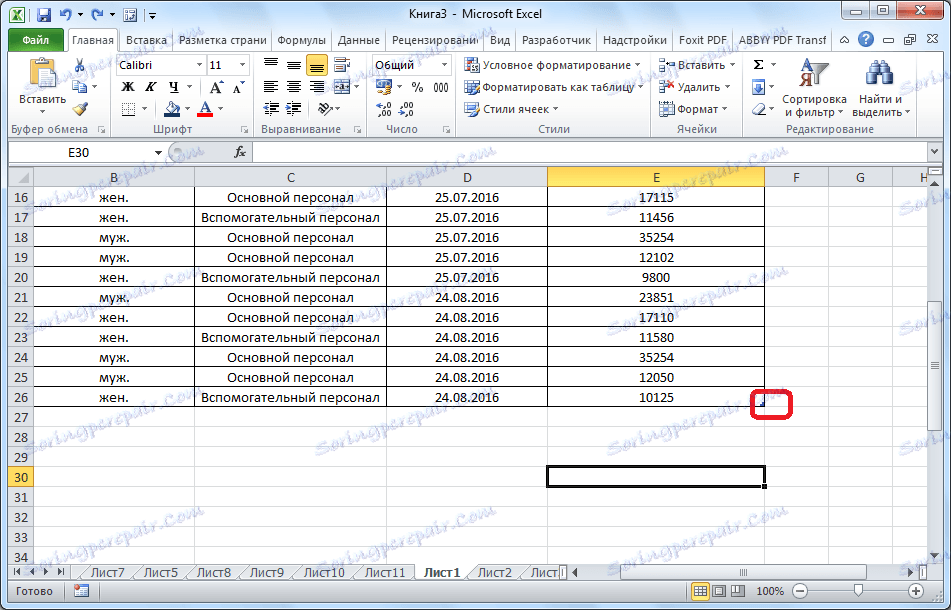
در این زمان، سلول های جدید در ابتدا خالی تشکیل می شوند و از داده ها پاک نمی شود.
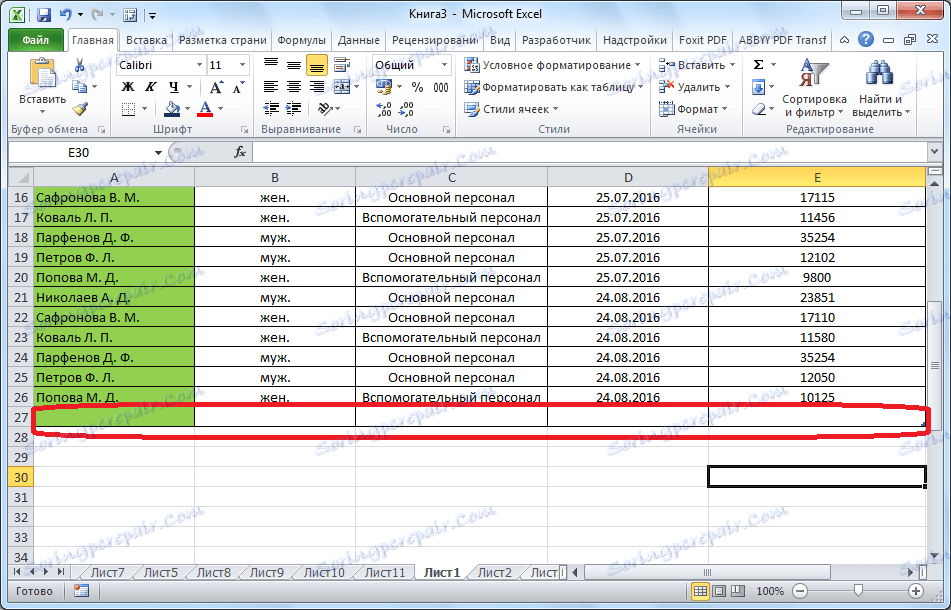
یا شما می توانید به سادگی هر اطلاعات زیر خط زیر جدول را وارد کنید و به طور خودکار در جدول ذکر شده است.
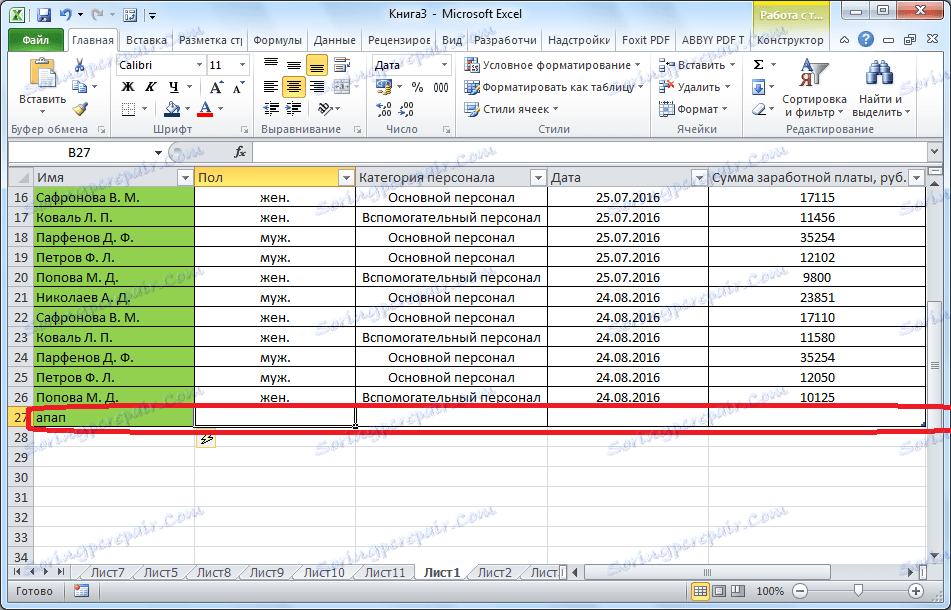
همانطور که می بینید، اضافه کردن سلول به جدول در مایکروسافت اکسل می تواند به روش های مختلف انجام می شود، اما برای جلوگیری از مشکلات با اضافه کردن، بهتر است برای ایجاد یک جدول "هوشمند" با استفاده از قالب بندی.