وابستگی های گرافیکی در مایکروسافت اکسل
یکی از مشکلات معمول ریاضی یک وابستگی است. این وابستگی عملکرد را بر تغییر آرگومان نشان می دهد. بر روی کاغذ، این روش همیشه آسان نیست. اما ابزار اکسل، اگر به درستی تسلط داشته باشد، به شما این امکان را می دهد که به درستی و نسبتا سریع این کار را انجام دهید. بیایید ببینیم چگونه می توان با استفاده از داده های منبع مختلف انجام داد.
محتوا
روش ایجاد برنامه
وابستگی یک تابع به یک استدلال یک وابستگی جبری متداول است. اغلب، استدلال و ارزش یک تابع معمولا با نمادها: "x" و "y" به ترتیب نمایش داده می شود. اغلب شما نیاز به تولید یک نمایش گرافیکی از وابستگی استدلال و عملکرد، که در یک جدول نوشته شده است، یا ارائه شده به عنوان بخشی از یک فرمول. اجازه دهید نمونه های خاصی از ساخت چنین نمودار (نمودار) را در شرایط مختلف مشخص کنیم.
روش 1: یک گراف وابستگی بر اساس داده های جدول ایجاد کنید
اول از همه، بیایید در مورد چگونگی ایجاد یک گراف وابستگی بر اساس داده هایی که قبلا وارد آرایه جدول شده اند نگاه کنیم. ما از جدول وابستگی مسیر عبور (y) در زمان (x) استفاده می کنیم.
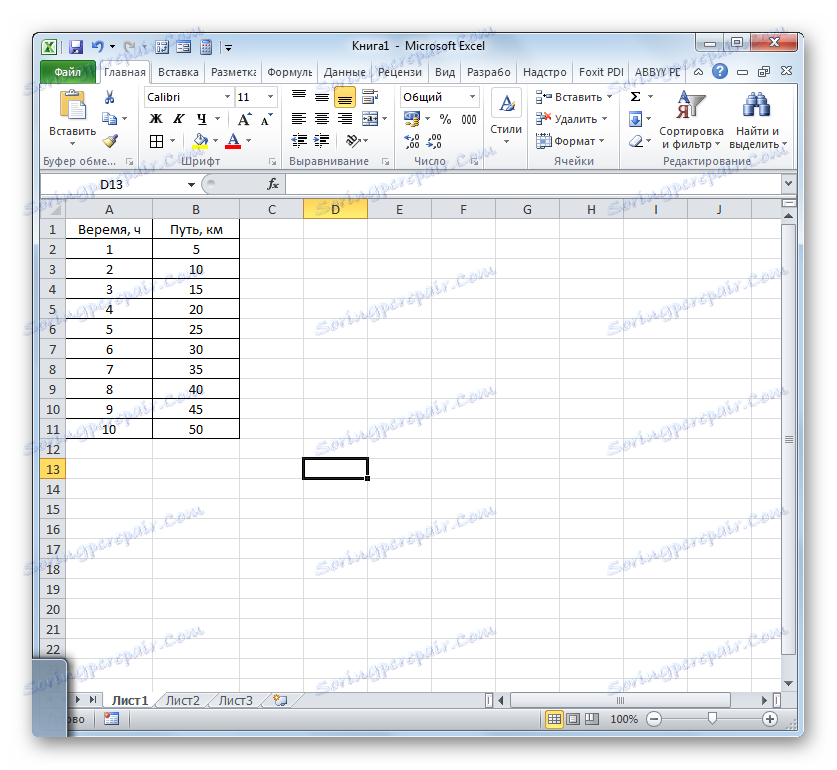
- جدول را انتخاب کنید و به برگه "Insert" بروید. بر روی دکمه "Graph" کلیک کنید، که محلی در گروه "Diagrams" در نوار است. مجموعه ای از انواع مختلف گراف ها باز می شود. برای اهداف ما، ما ساده ترین را انتخاب می کنیم. این در لیست اول قرار دارد. ما آن را می شنویم
- این برنامه یک نمودار را تولید می کند. اما، همانطور که می بینیم، دو خط در منطقه ساخت و ساز نمایش داده می شود، در حالی که ما تنها نیاز به یک زمان وابستگی مسیر را داریم. بنابراین، با کلیک بر روی دکمه سمت چپ ماوس، خط آبی ( "زمان" ) را انتخاب کنید، زیرا این کار مربوط به کار نیست و روی کلید حذف کلیک کنید.
- خط برجسته حذف خواهد شد.
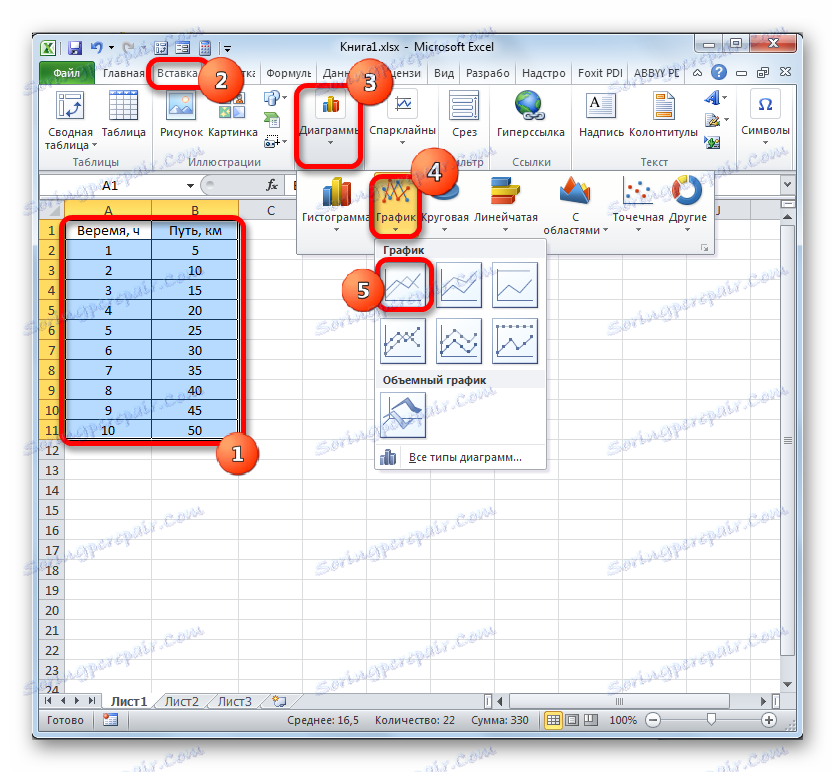
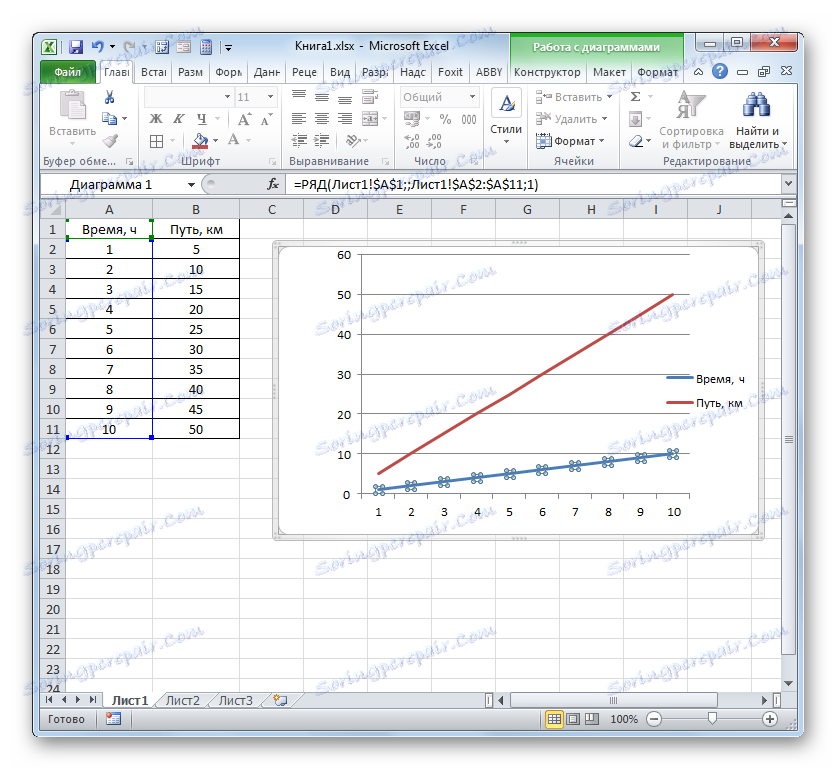
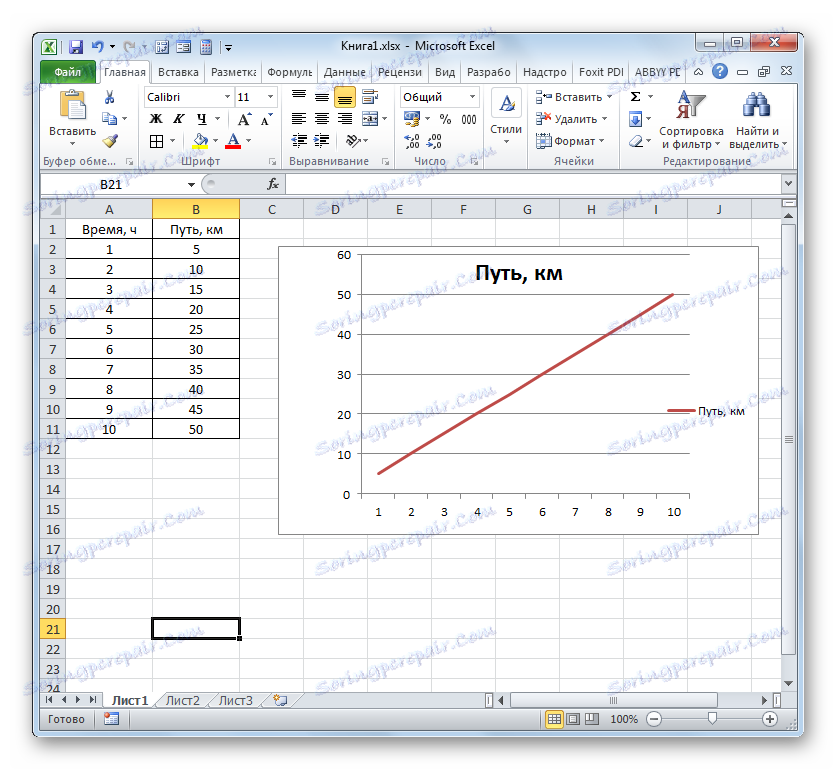
در واقع این ساخت ساده ترین گراف وابستگی ها می تواند کامل باشد. اگر مورد نظر، شما همچنین می توانید نام نمودار را ویرایش کنید، محور های آن را ویرایش کنید، افسانه را حذف کنید و برخی از تغییرات دیگر را انجام دهید. این موضوع در یک درس جداگانه مورد بحث و بررسی قرار گرفته است.
درس: چگونه می توان یک گراف در اکسل ایجاد کرد
روش 2: یک گراف وابستگی با چند خط ایجاد کنید
یک نوع پیچیده تر از وابستگی های رسم شده، موردی است که دو تابع یک بار به یک آرگومان مربوط می شوند. در این مورد، شما باید دو خط ایجاد کنید. برای مثال، بیایید یک جدول را در نظر بگیریم که در آن کل درآمد یک شرکت و سود خالص آن در طول سالها نوشته شده است.
- کل جدول را با هدر انتخاب کنید.
- همانطور که در مورد قبلی، بر روی دکمه "Graph" در بخش نمودارها کلیک کنید. باز هم اولین گزینه موجود در فهرست باز می شود.
- این برنامه با توجه به اطلاعات به دست آمده، یک ساختار گرافیکی را تولید می کند. اما، همانطور که می بینیم، در این مورد ما فقط یک خط اضافی اضافی نداریم، بلکه علامت هایی که در محور افقی مختصات وجود دارد، به موارد مورد نیاز، یعنی نظم سالها، مربوط نیست.
خط اضافی را بلافاصله حذف کنید این تنها خط مستقیم در این نمودار است - "سال" . همانطور که در روش قبلی، خط را با کلیک بر روی آن با موس و با کلیک بر روی دکمه حذف انتخاب کنید.
- خط حذف شده است و همراه با آن، همانطور که می بینید، مقادیر نوار عمودی مختصات تغییر می کنند. آنها دقیق تر شده اند. اما مشکل نمایش نادرست محور افقی مختصات هنوز باقی مانده است. برای حل این مشکل، با کلیک راست بر روی منطقه ساخت و ساز کلیک کنید. در منو، باید انتخاب را در موقعیت "انتخاب داده ..." متوقف کنید .
- پنجره انتخاب منبع باز می شود. در بخش «امضاها محور افقی»، بر روی دکمه «تغییر» کلیک کنید.
- پنجره حتی کمتر از قبل باز می شود. در آن شما باید مختصات را در جدول آن مقادیری که باید بر محور نمایش داده شود مشخص کنید. برای این منظور ما مکان را در زمینه تنها این پنجره قرار می دهیم. سپس دکمه سمت چپ ماوس را نگه دارید و تمامی محتویات ستون "Year" را انتخاب کنید، به غیر از نام آن. آدرس بلافاصله در قسمت فیلد منعکس شده است، روی OK کلیک کنید.
- بازگشت به پنجره انتخاب اطلاعات منبع، ما نیز بر روی "OK" کلیک کنید.
- پس از آن، هر دو گراف در صفحه قرار داده شده به درستی نمایش داده می شود.
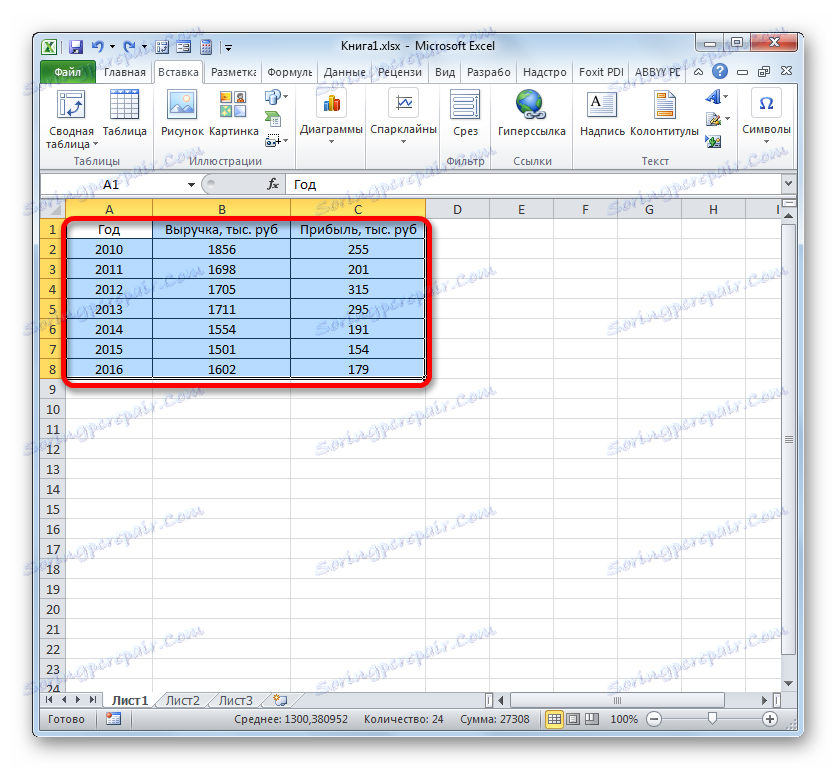
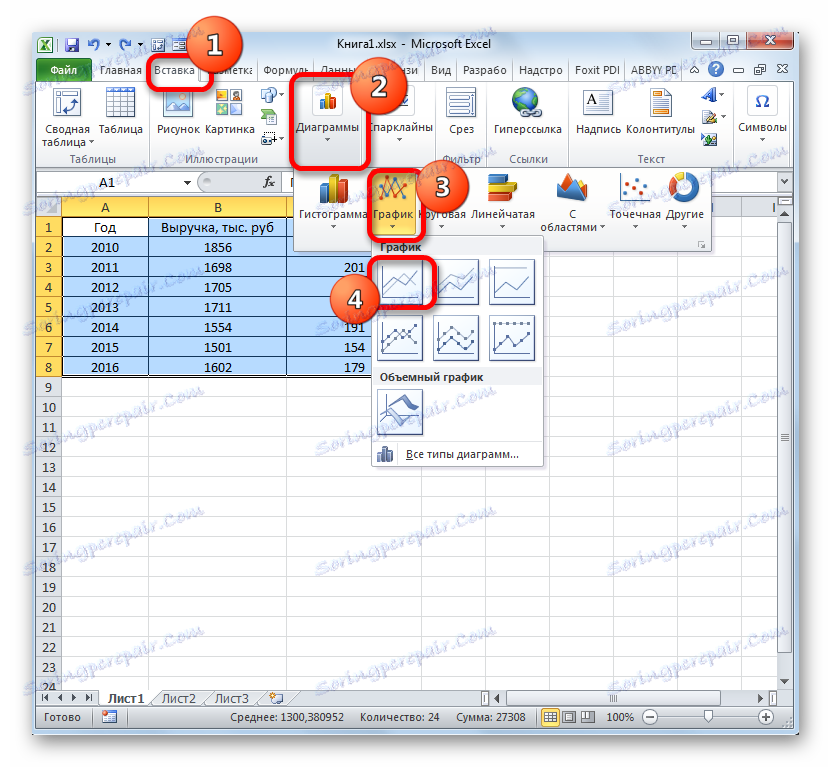
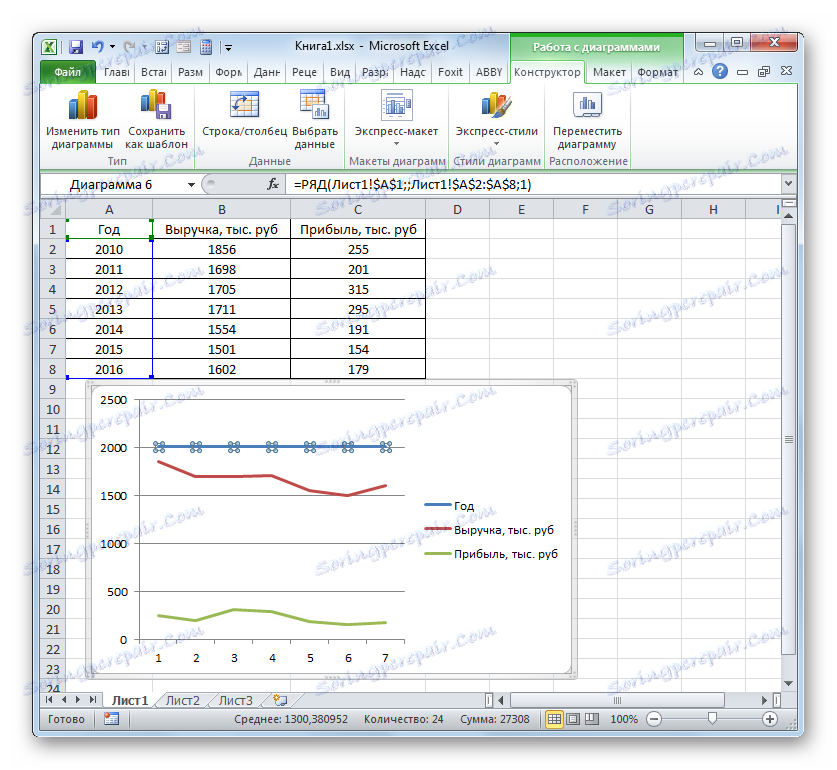
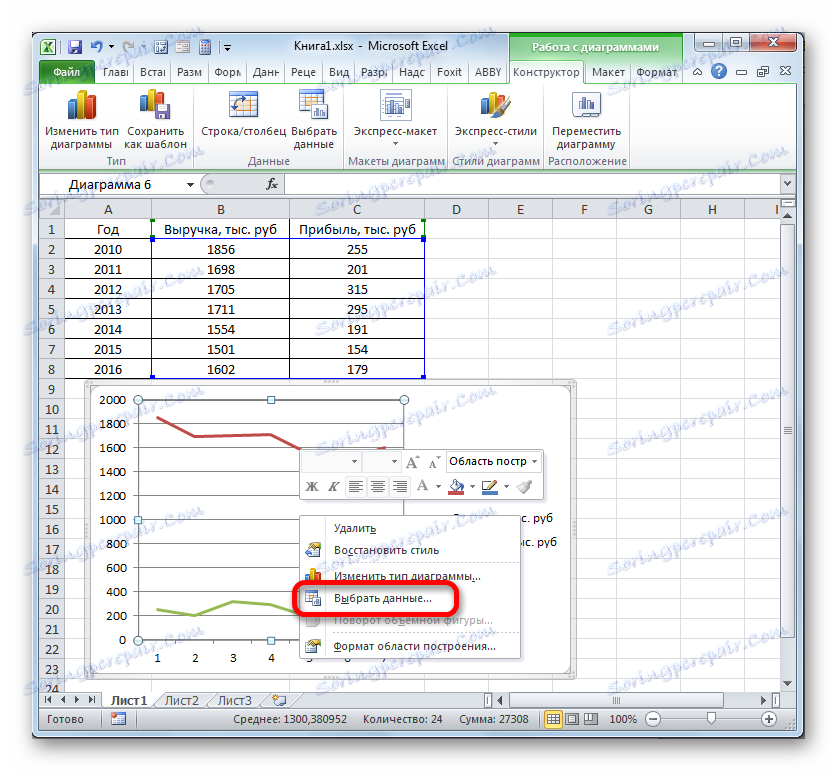
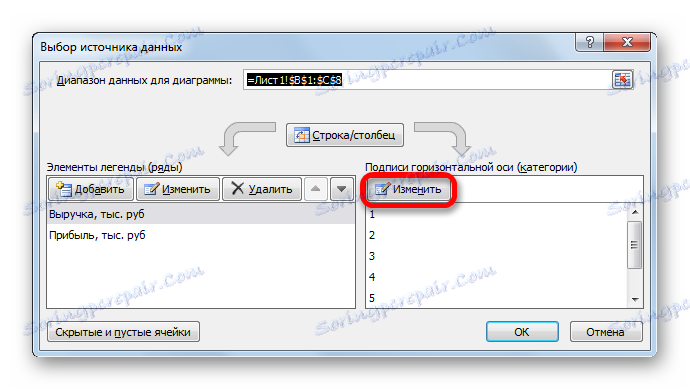
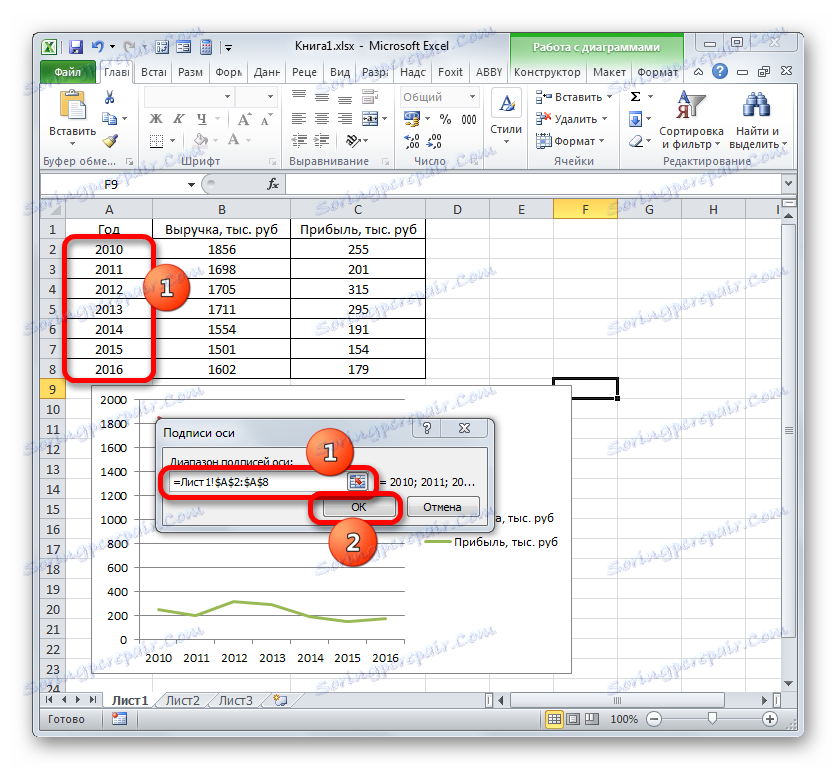
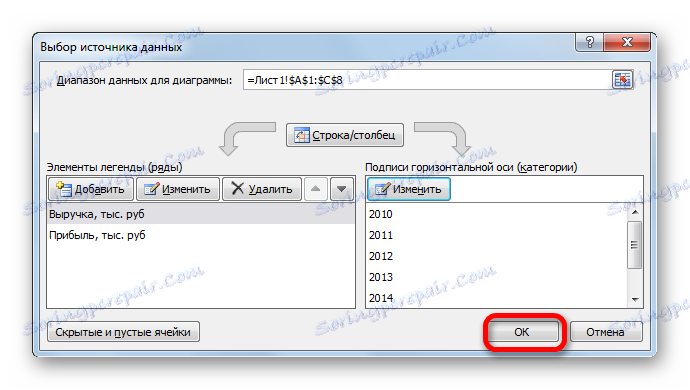
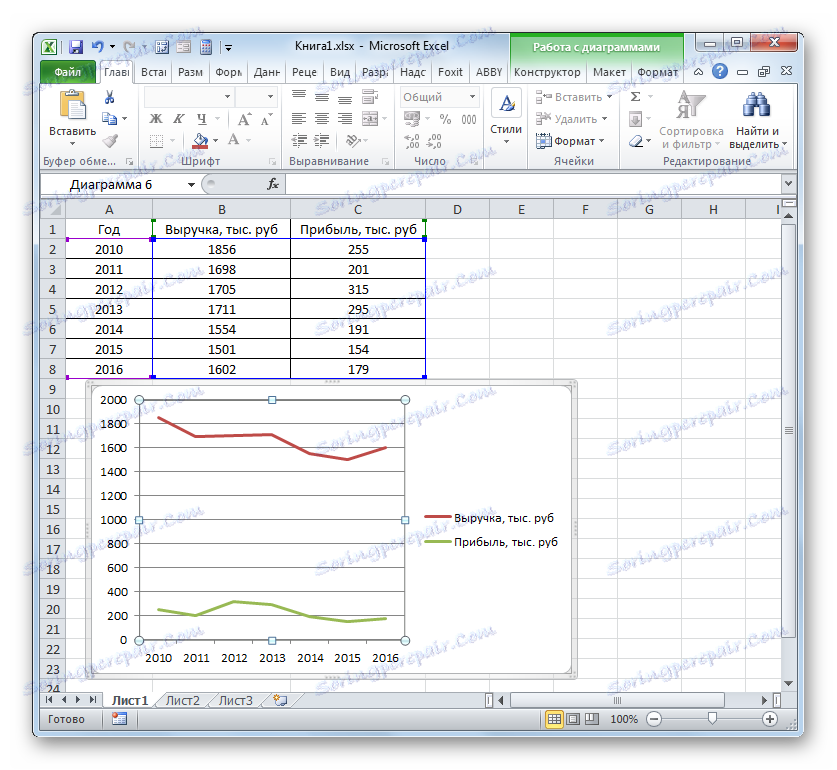
روش 3: طراحی با استفاده از واحدهای مختلف
در روش قبلی، ما ساخت یک نمودار با چندین خط در همان صفحه را در نظر گرفتیم، اما در عین حال تمام توابع همان واحد اندازه گیری (هزار روبل) بود. چه کاری باید انجام دهید اگر شما نیاز به ایجاد نمودار وابستگی بر اساس یک جدول واحد که واحدهای عملکردی متفاوت است؟ در اکسل راه دیگری برای این وضعیت وجود دارد.
ما جدولی داریم که در آن داده های مربوط به حجم فروش یک محصول خاص در تن و درآمد حاصل از فروش آن در هزاران روبل ارائه می شود.
- همانطور که در موارد قبلی، ما تمام داده ها را در آرایه جدول با هدر انتخاب می کنیم.
- بر روی دکمه "گراف" کلیک کنید. باز هم اولین نسخه ساخت لیست را انتخاب کنید.
- مجموعه ای از عناصر گرافیکی در منطقه ساخت و ساز شکل می گیرد. به همان شیوه که در نسخه های قبلی توضیح داده شد، خط اضافی «سال» را حذف می کنیم.
- همانطور که در روش قبلی ما باید سال را در نوار مختصات افقی نمایش دهد. ما روی منطقه ساخت و ساز کلیک می کنیم و در لیست اقدامات گزینه "Select data ..." را انتخاب می کنیم .
- در پنجره جدید، بر روی دکمه "تغییر" در بلوک "امضا" از محور افقی کلیک کنید.
- در پنجره بعدی، تولید همان کارهایی که در روش قبلی به طور دقیق شرح داده شده است، ما مختصات ستون "Year" را در محدوده "Signal Range Axis" وارد می کنیم . روی "OK" کلیک کنید.
- هنگام بازگشت به پنجره قبلی، دکمه OK را نیز کلیک کنید.
- حالا ما باید یک مشکل را حل کنیم که هنوز در موارد قبلی ساخت و ساز، یعنی مشکل عدم انطباق بین واحدهای مقادیر، مواجه نشده است. پس از همه، می بینید، آنها نمی توانند در همان پانل مختصات تقسیم شده قرار بگیرند، که به طور همزمان مبلغ پول (هزار ریال) و توده (تن) را تعیین می کنند. برای حل این مشکل، ما نیاز به ساخت محور مختصات عمودی مختصات داریم.
در مورد ما، برای نشان دادن درآمد، ما محور عمودی را که قبلا وجود دارد را ترک خواهیم کرد و برای خط "حجم فروش" ما یک کمکی ایجاد خواهیم کرد. ما با کلیک راست بر روی این خط با کلیک راست موس و گزینه "Format of the data series ..." را انتخاب می کنیم .
- پنجره فرم ردیف داده شروع می شود. ما باید به بخش "Parameters of the series" برویم ، اگر در بخش دیگری باز شود. بلوک "ساخت ردیف" در قسمت سمت راست پنجره قرار دارد. لازم است که سوئیچ را به موقعیت "با محور ثانویه" تنظیم کنید . ما بر روی نام «بست» کلیک میکنیم.
- پس از آن، محور عمودی کمکی ساخته خواهد شد و خط "حجم فروش" به مختصات آن دوباره هدایت می شود. بنابراین، کار بر روی این کار با موفقیت انجام شد.
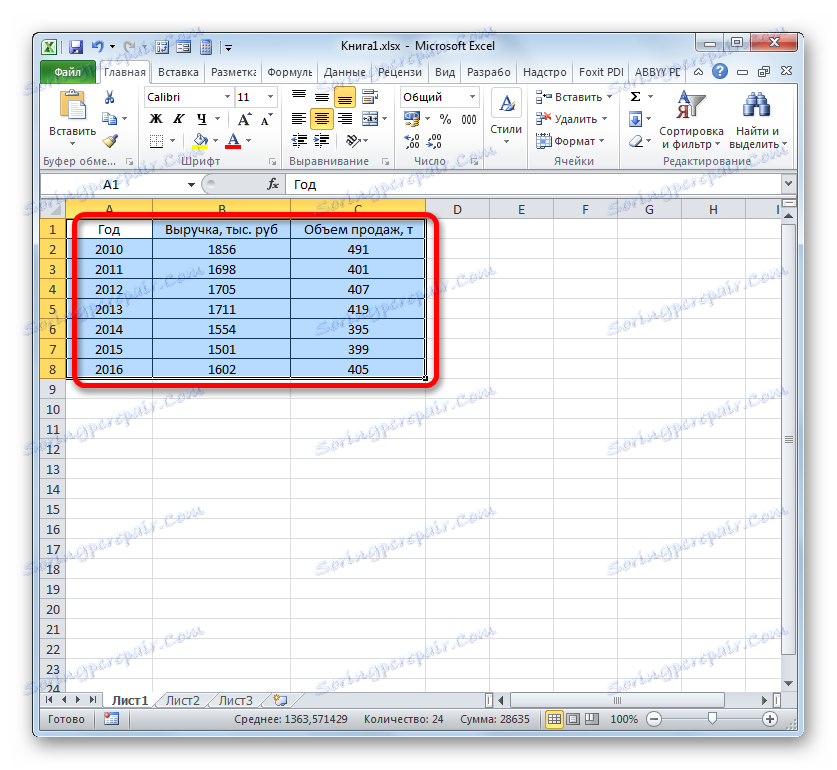
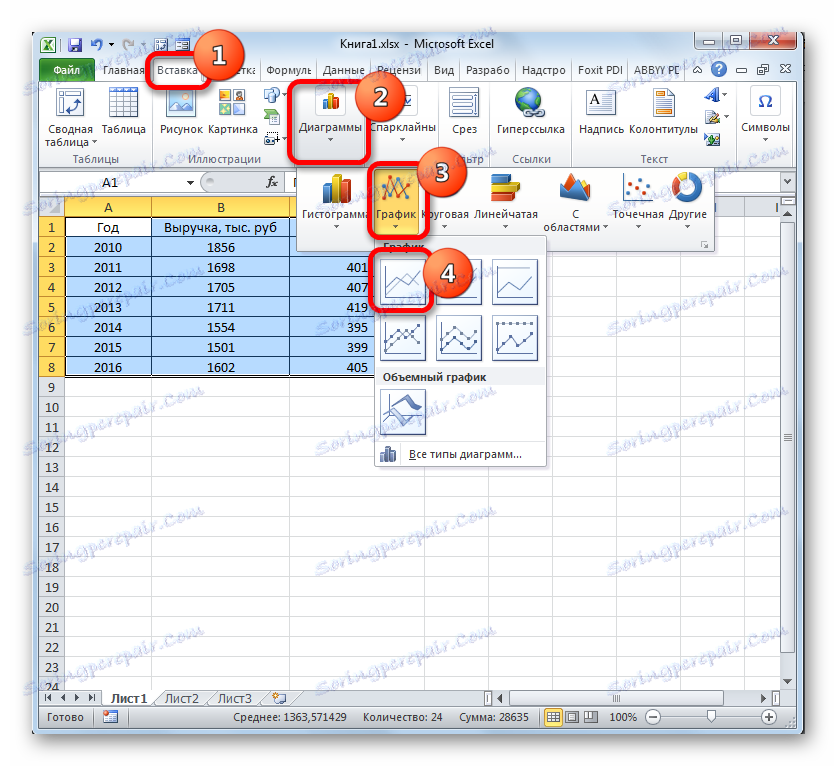
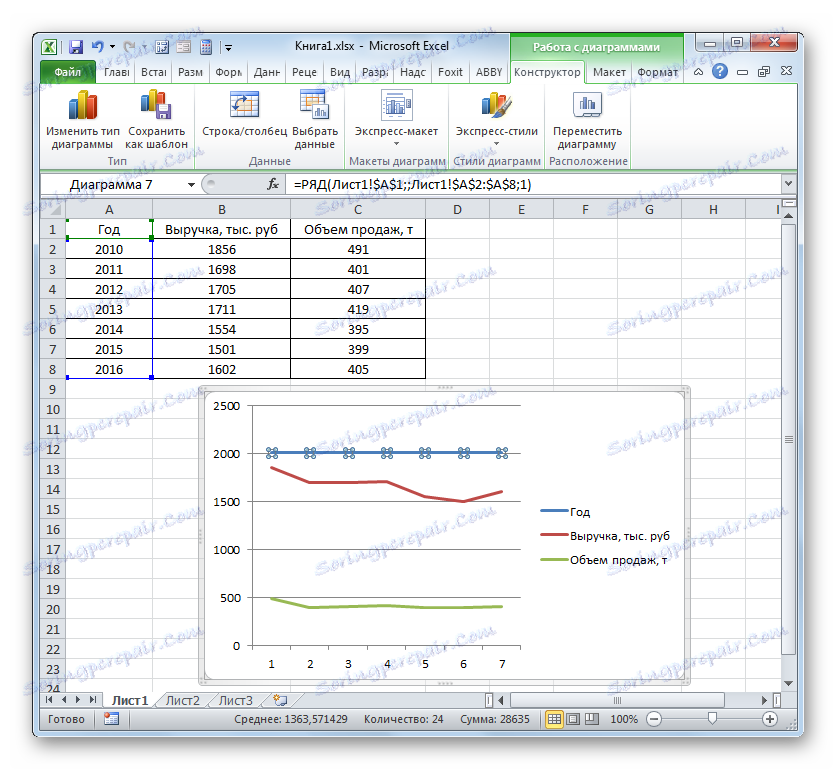

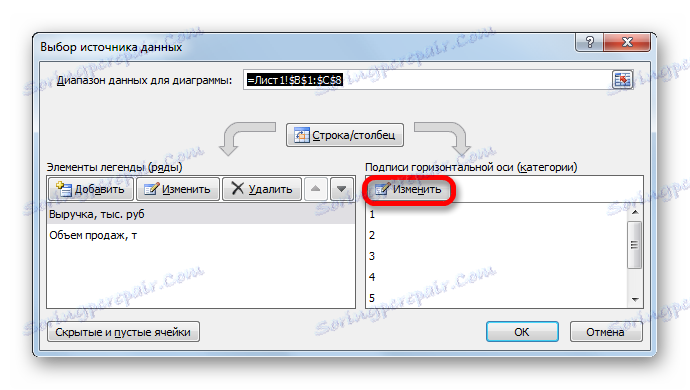
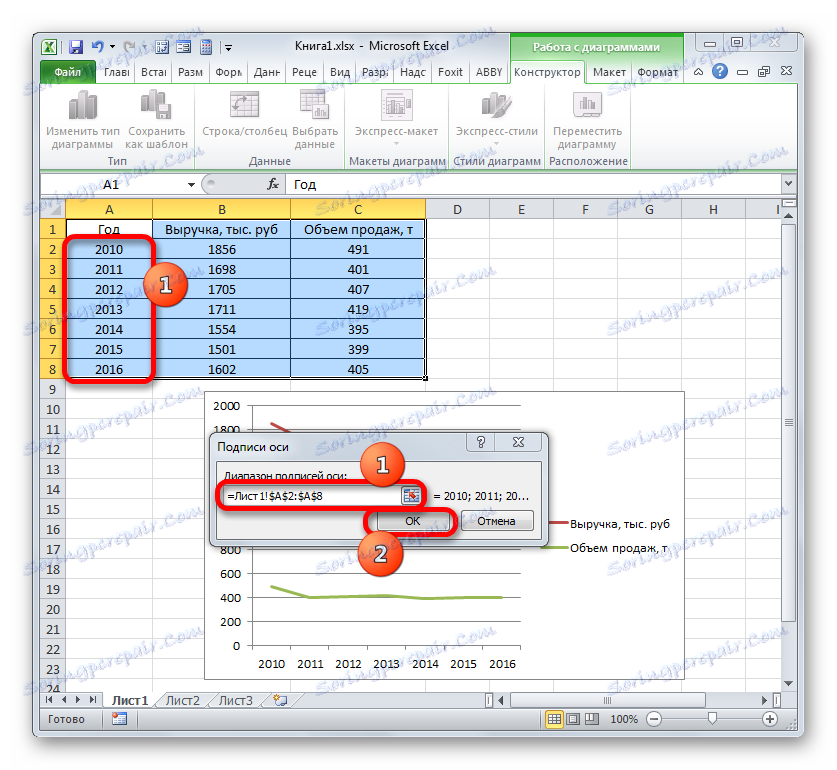
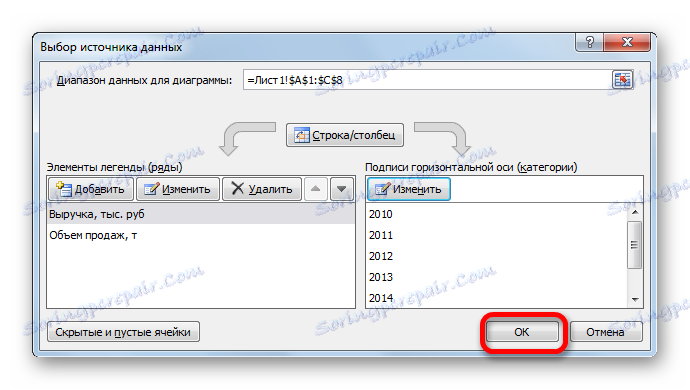
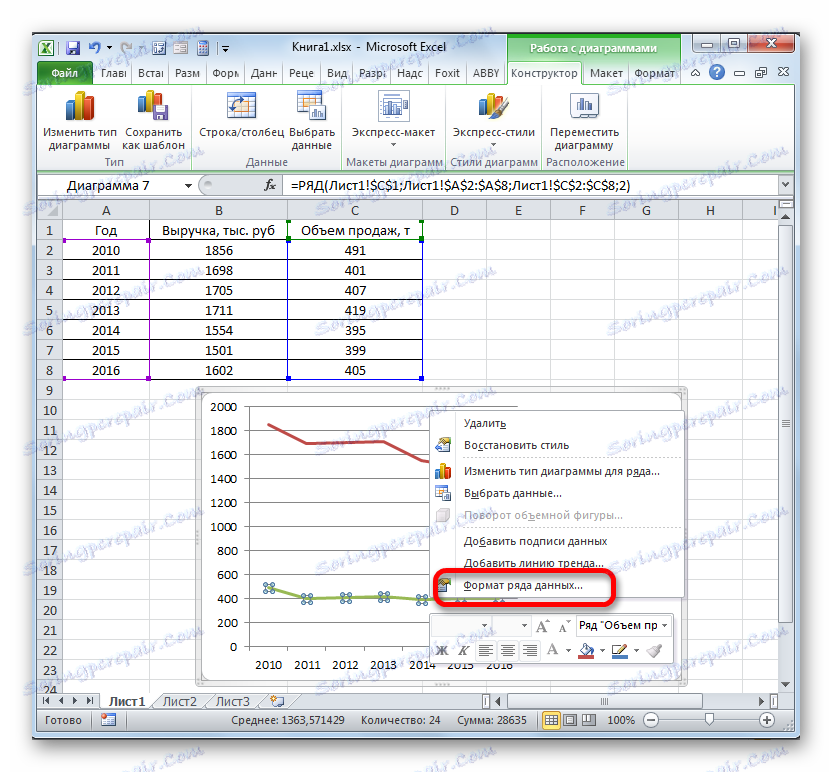
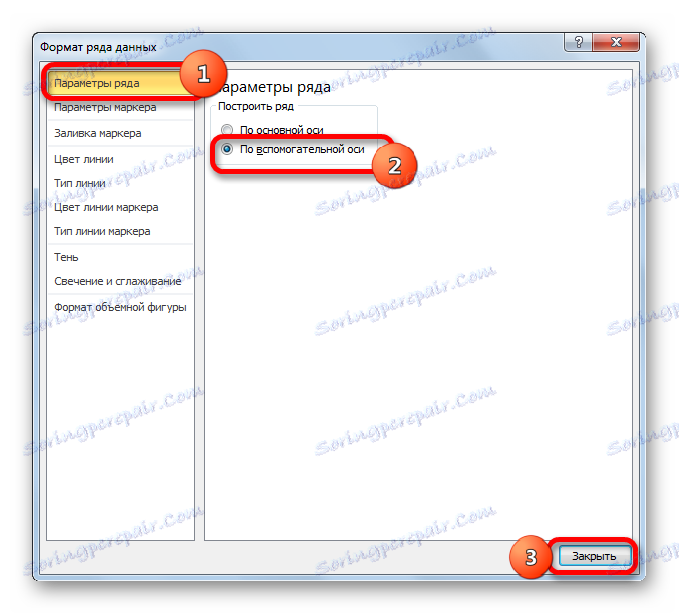
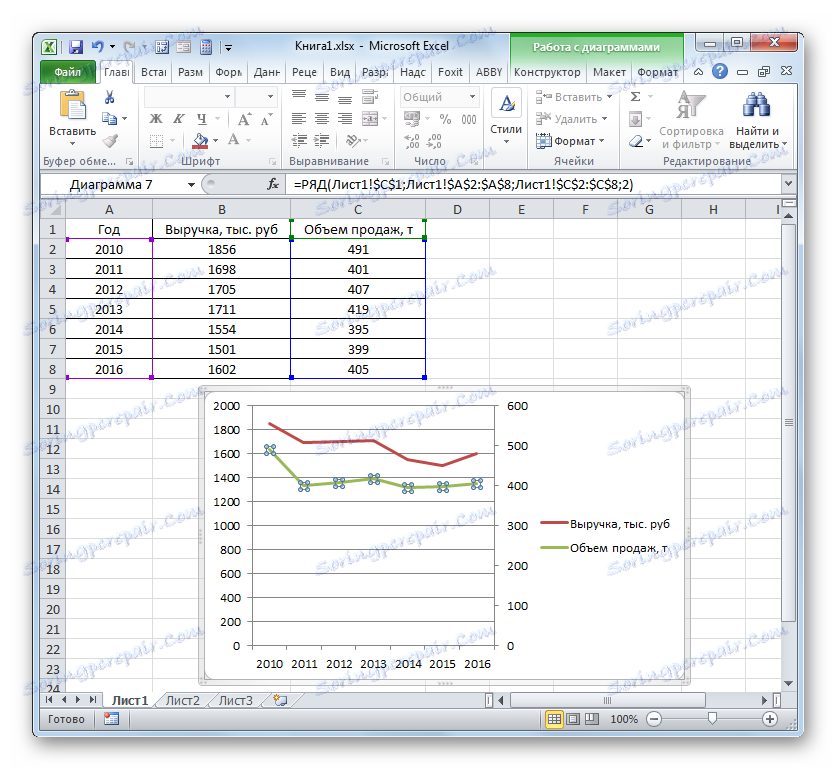
روش 4: یک گراف وابستگی بر اساس یک تابع جبری ایجاد کنید
اکنون اجازه دهید ساخت یک گراف وابستگی را که توسط یک تابع جبری داده می شود، در نظر بگیریم.
ما تابع زیر را داریم: y = 3x ^ 2 + 2x-15 . بر این اساس، لازم است که یک نمودار وابستگی y به x داشته باشیم .
- قبل از ادامه ساخت نمودار، ما باید یک جدول بر اساس عملکرد مشخص شده ایجاد کنیم. مقدار آرگومان (x) در جدول ما در محدوده -15 تا +30 با افزایش 3 است. برای سرعت بخشیدن به روش ورود اطلاعات، ما از ابزار خودکار تکمیل پیشرفت استفاده خواهیم کرد.
ما در سلول اول ستون "X" مقدار "-15" را مشخص می کنیم و آن را انتخاب می کنیم. در تب "Home" ما بر روی دکمه "Fill" واقع در بلوک "ویرایش" کلیک میکنیم. در لیست گزینه "Progression ..." را انتخاب کنید .
- فعال سازی پنجره پیشرفت در حال انجام است . در بلوک "محل" ما نام "ستون ها" را علامت گذاری می کنیم ، چون ما باید دقیقا ستون را پر کنید. در گروه "Type"، مقدار "Arithmetic" را که به طور پیش فرض تنظیم شده است را ترک کنید. در "مرحله" باید مقدار "3" را تنظیم کنید . در قسمت "Limit Value"، شماره "30" را تنظیم کنید . روی "OK" کلیک کنید.
- پس از اجرای این الگوریتم، کل ستون "X" با مقادیر مطابق با طرح مشخص پر می شود.
- حالا ما باید مقادیر Y را تعیین کنیم، که با مقادیر مشخصی از X همخوانی دارد . بنابراین، به یاد می آوریم که فرمول y = 3x ^ 2 + 2x-15 است . لازم است که آن را به یک فرمول اکسل تبدیل کنید، که در آن X با ارجاع به سلولهای جدول حاوی استدلال متناظر جایگزین می شود.
اولین سلول در ستون "Y" را انتخاب کنید. با توجه به اینکه در مورد ما آدرس اول استدلال X با مختصات A2 نمایش داده می شود ، به جای فرمول فوق، ما عبارت زیر را می گوییم:
=3*(A2^2)+2*A2-15این عبارت را در اولین سلول ستون "Y" بنویسید. برای به دست آوردن نتیجه محاسبات، بر روی کلید Enter کلیک کنید .
- نتیجه عملکرد برای اولین آرگومان فرمول محاسبه می شود. اما ما باید مقادیر خود را برای سایر استدلال های جدول محاسبه کنیم. وارد کردن یک فرمول برای هر مقدار Y یک کار بسیار طولانی و خسته کننده است. خیلی سریع تر و آسان تر برای کپی کردن این مشکل را می توان با کمک نشانگر پر شدن و با توجه به ویژگی های ارجاعی در اکسل به عنوان نسبیت آن حل کرد. هنگام کپی کردن فرمول به سایر دامنه های Y ، مقادیر X در فرمول به طور خودکار نسبت به مختصات اولیه آنها تغییر می کنند.
ما مکان نما را در لبه سمت راست عنصر قرار می دهیم که در آن فرمول قبلا نوشته شده است. در این مورد، مکان نما باید تغییر کند. این تبدیل به یک کراس سیاه و سفید می شود که نام یک نشانگر پر کننده است. دکمه سمت چپ ماوس را نگه دارید و این نشانگر را به پایین جدول در ستون "Y" بکشید.
- عمل فوق منجر به این شد که ستون "Y" به طور کامل با نتایج محاسبه فرمول y = 3x ^ 2 + 2x-15 بود .
- اکنون زمان ساخت دیجیتال است. تمام داده های جدولی را انتخاب کنید. باز هم در برگه "Insert" بر روی دکمه "Graph" در گروه "Diagrams" کلیک کنید. در این مورد، اجازه دهید "نمودار با نشانگرها" را از لیست گزینه ها انتخاب کنیم.
- نمودار با نشانگرها در قسمت طرح نمایش داده می شود. اما، همانطور که در موارد قبلی، ما باید برخی از تغییرات را انجام دهیم تا درست شود.
- اول از همه، خط "X" را حذف می کنیم، که به طور افقی در سطح 0 مختصات قرار دارد. این شی را انتخاب کرده و روی دکمه Delete کلیک کنید.
- ما به یک افسانه نیاز نداریم، چون ما تنها یک خط ( "Y" ) داریم. بنابراین، افسانه را انتخاب کنید و دوباره کلید Delete را فشار دهید.
- حالا ما باید مقادیر را در پانل مختصات افقی با آنهایی که با ستون "X" در جدول مطابقت دارند، جایگزین کنیم.
با کلیک بر روی دکمه سمت راست ماوس برای انتخاب نمودار خط. در منو، به مقدار "انتخاب داده ها ..." بروید .
- در پنجره انتخاب منبع فعال، با کلیک بر روی دکمه "تغییر" که قبلا آشنا به ما است، که در بلوک "امضاء محور افقی" قرار دارد.
- پنجره "Signatures axis" شروع می شود . در محدوده "محدوده امضاهای محور" مختصات آرایه را با داده های ستون "X" نشان می دهیم . مکان نما را در حفره میدان قرار دهید و سپس، تولید کننده گیره لازم برای دکمه سمت چپ ماوس، تمام مقادیر ستون مربوطه را از جدول انتخاب کنید، فقط نام آن را حذف کنید. به محض اینکه مختصات در این قسمت نمایش داده می شود، ما بر روی نام "OK" کلیک می کنیم.
- بازگشت به پنجره انتخاب منبع داده، ما بر روی دکمه "OK" در آن کلیک می کنیم، همانطور که در پنجره قبلی انجام دادیم.
- پس از آن، برنامه بر اساس تغییرات انجام شده در تنظیمات، دیاگرام قبلی را ویرایش می کند. گراف وابستگی بر اساس عملکرد جبری می تواند در نهایت آماده باشد.
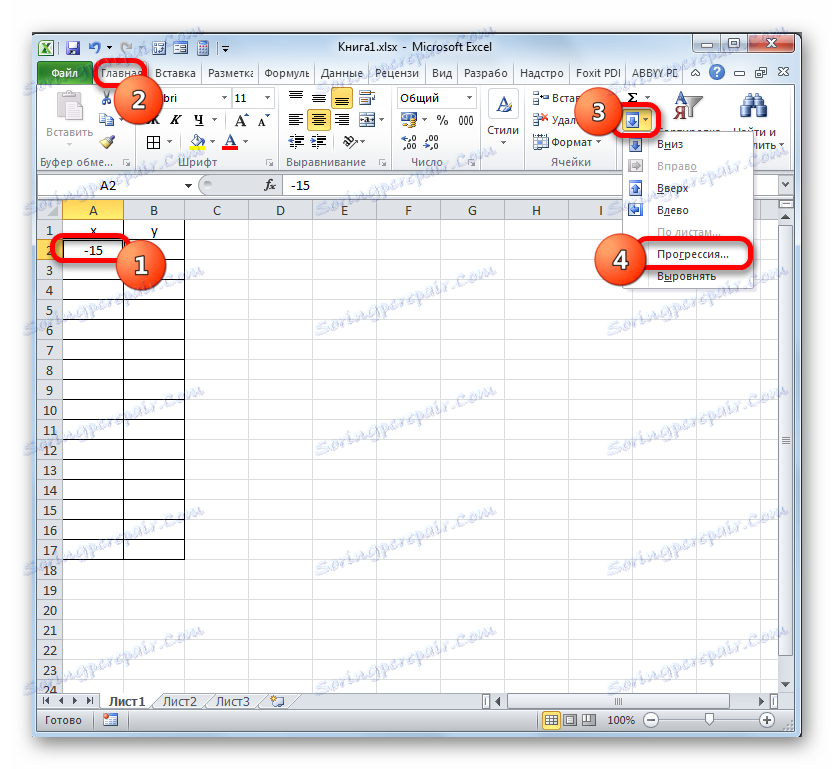

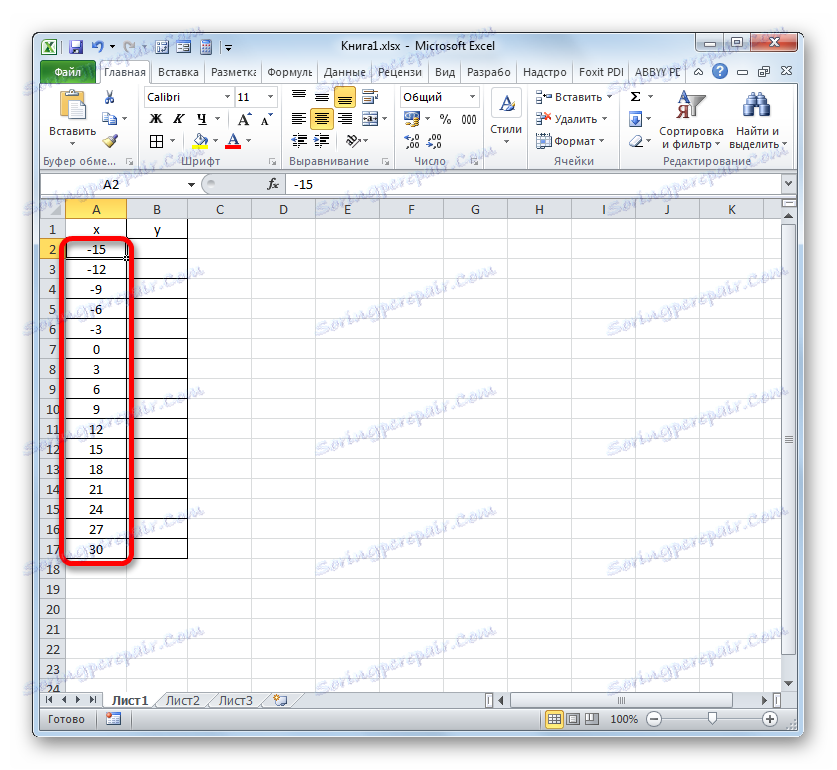
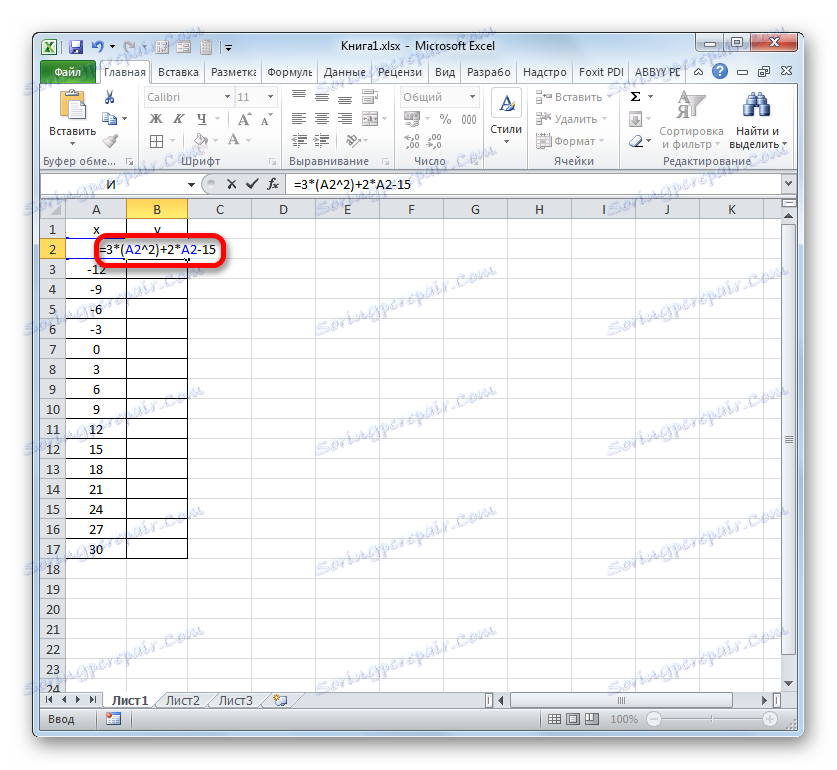

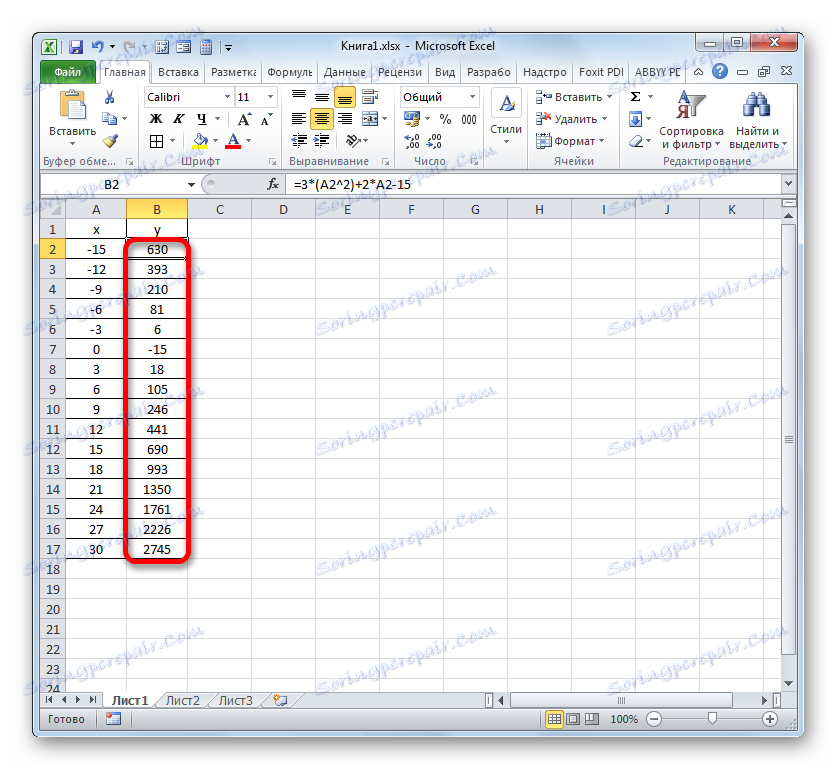
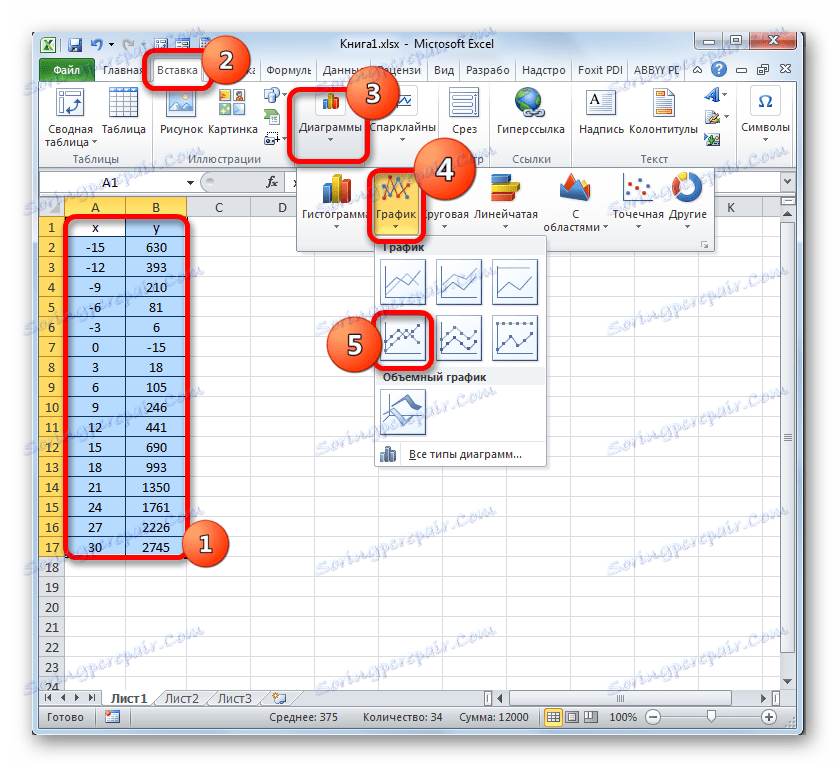
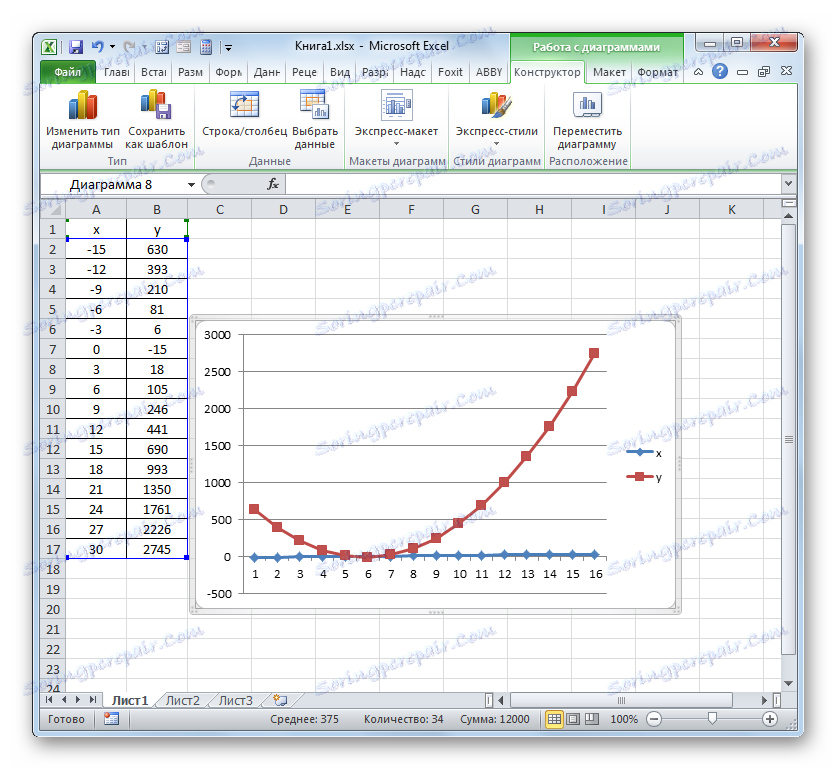
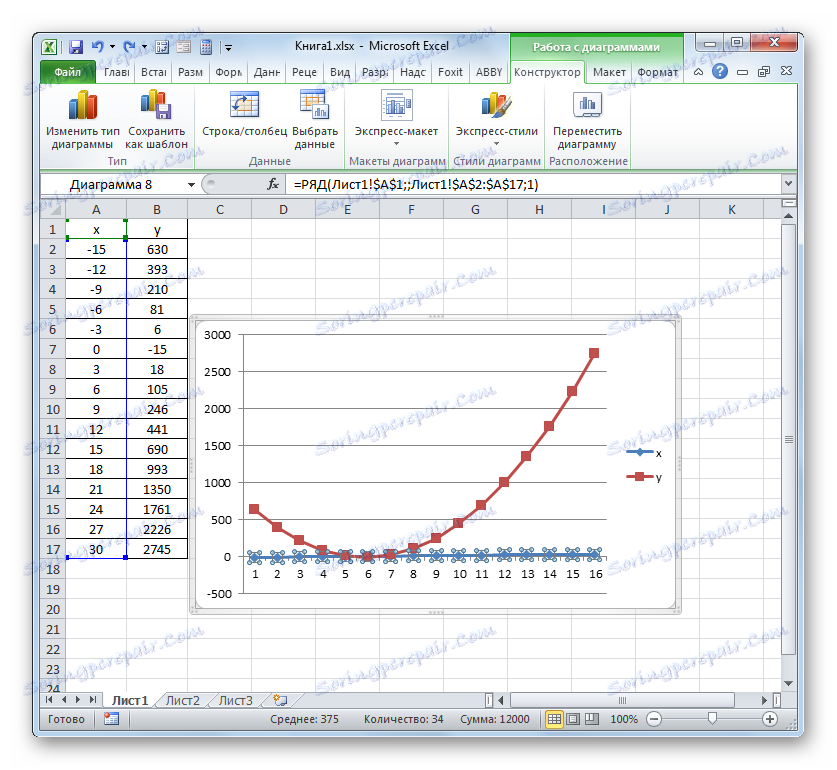
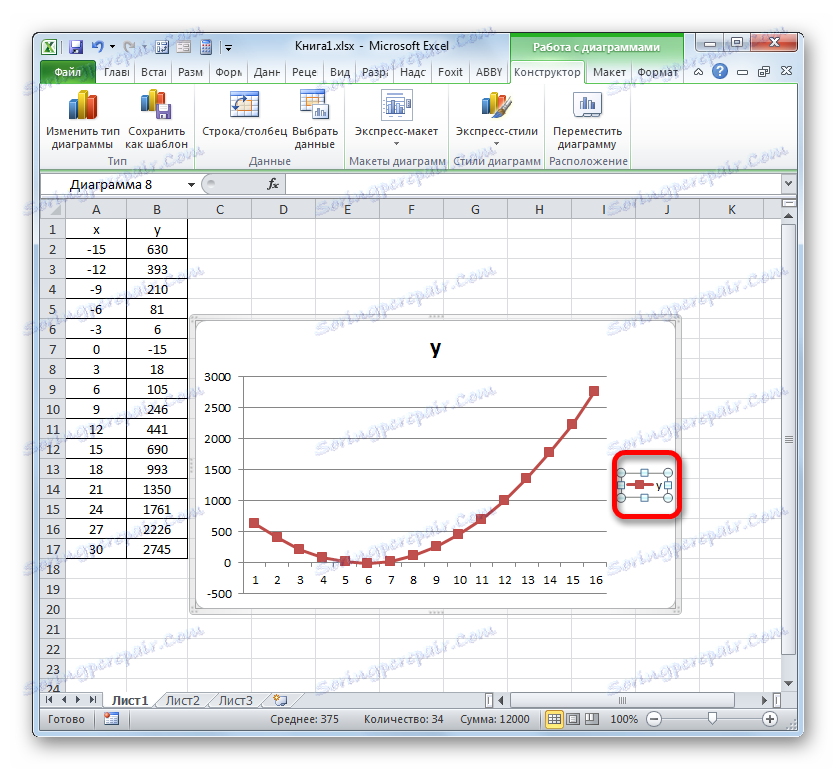
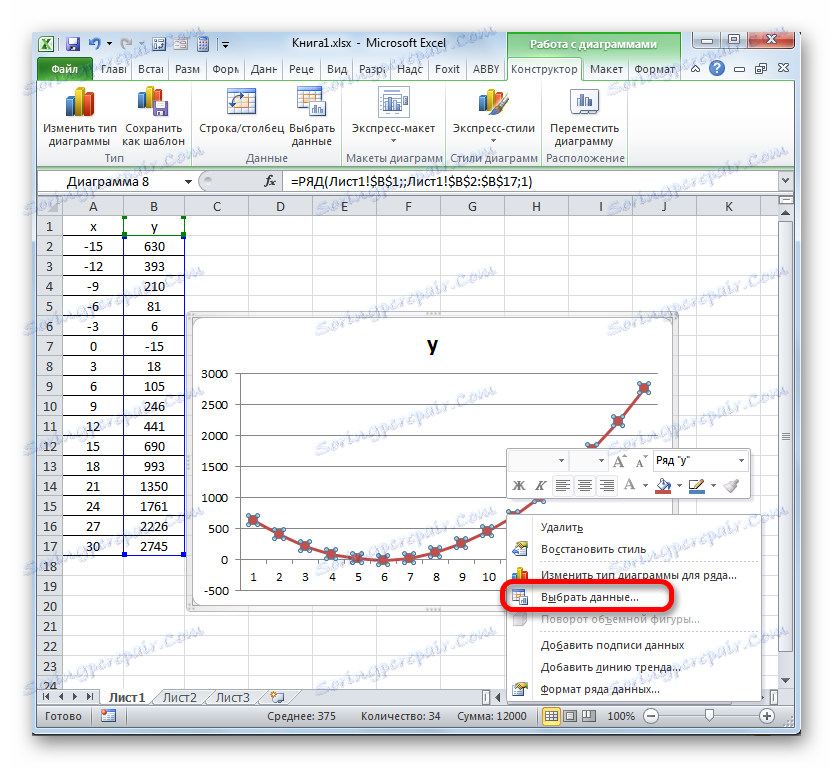
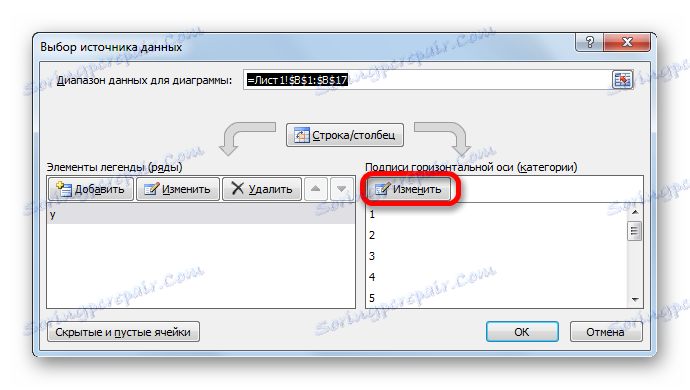
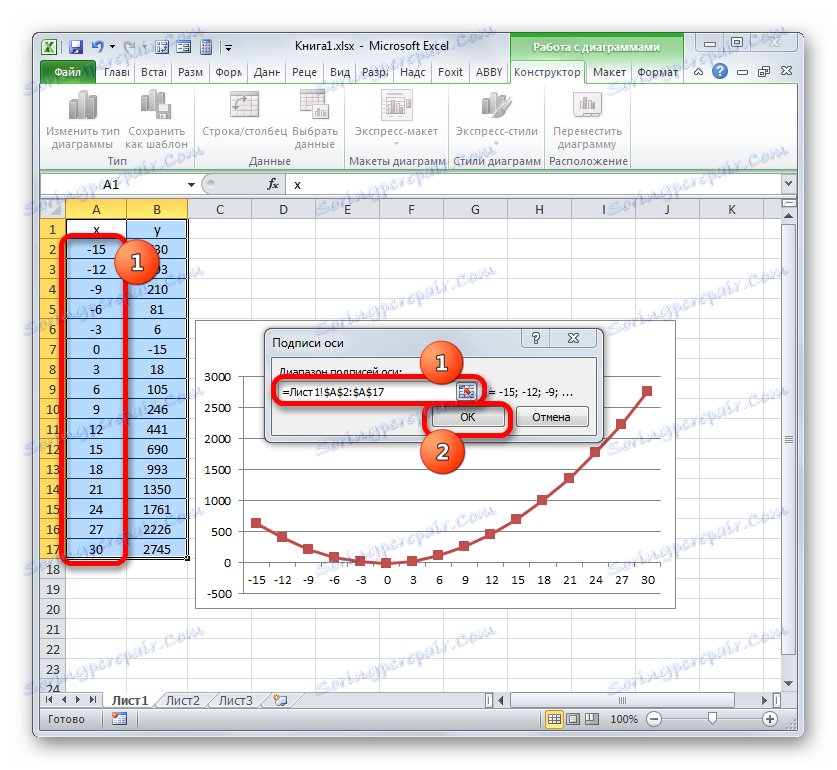
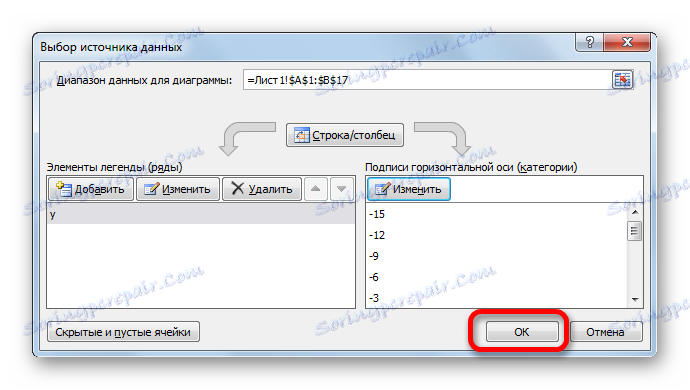
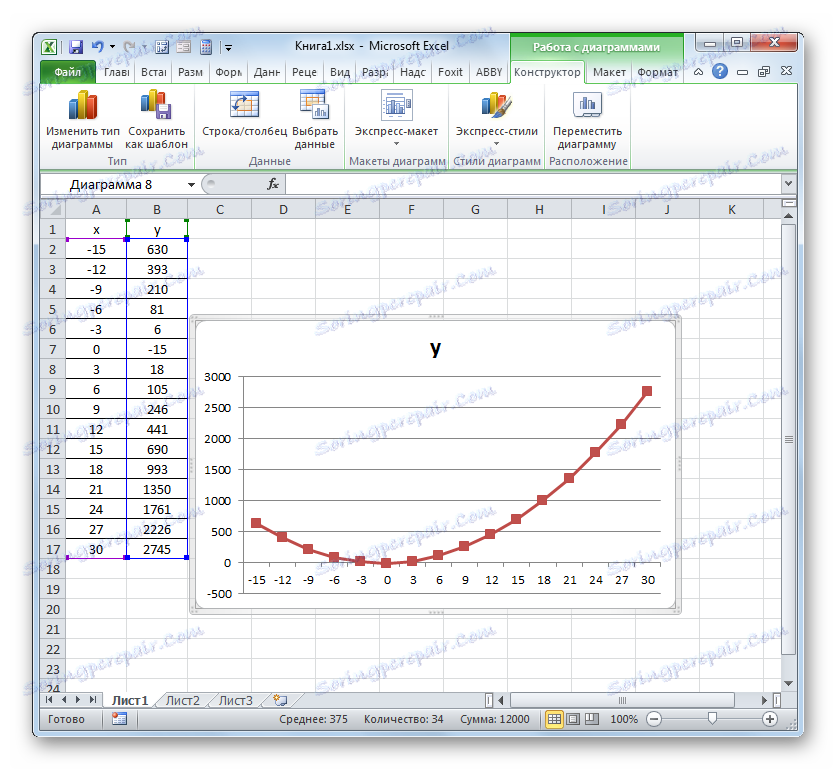
درس: نحوه تکمیل خودکار در مایکروسافت اکسل
همانطور که می بینید، با کمک اکسل، روش ترسیم وابستگی ها در مقایسه با ایجاد آن بر روی کاغذ بسیار ساده شده است. نتیجه ساخت و ساز می تواند برای کارهای آموزشی و به طور مستقیم برای اهداف عملی مورد استفاده قرار گیرد. نسخه خاصی از ساخت و ساز بستگی به آنچه نمودار بر اساس آن است: مقادیر جدول یا عملکرد. در مورد دوم، قبل از ساخت نمودار، شما باید یک جدول با استدلال و مقادیر توابع ایجاد کنید. علاوه بر این، برنامه را می توان بر اساس یک عملکرد یا چندین ساخته شده است.