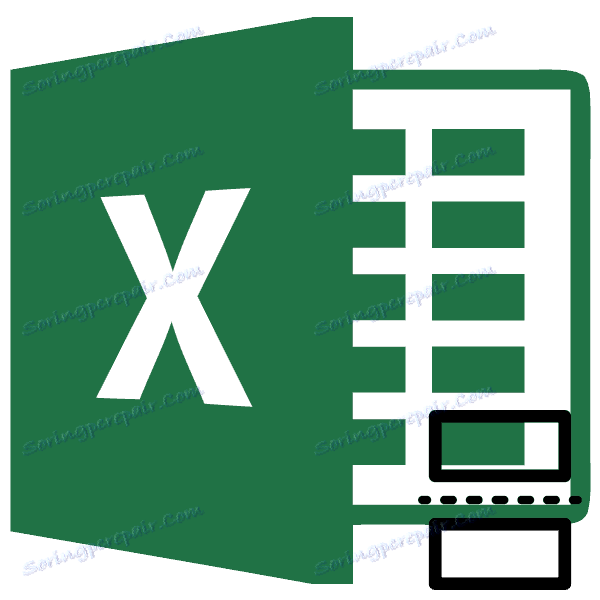حذف صفحات در مایکروسافت اکسل
اغلب موقعيتي وجود دارد که هنگام چاپ يک سند يک صفحه در مکان نامناسب شکسته شود. به عنوان مثال، در یک صفحه ممکن است بخش اصلی جدول باشد، و در دوم - آخرین ردیف آن. در این مورد، این مسئله می شود که فاصله را حذف یا حذف کند. بیایید ببینیم چگونه می توان در هنگام کار با اسناد در یک پردازنده صفحه اکسل اکسل انجام داد.
همچنین ببینید: نحوه حذف نشانه گذاری صفحه در اکسل
محتوا
انواع جداول ورق و روش حذف آنها
اول از همه، باید بدانید که شکستن صفحات می تواند از دو نوع باشد:
- دستی توسط کاربر وارد شده؛
- به طور خودکار توسط برنامه وارد شده است.
بر این اساس، روش های حذف این دو نوع قطع، متفاوت هستند.
اولین آنها در سند ظاهر می شود فقط اگر کاربر آن را با استفاده از یک ابزار خاص اضافه کرده است. این می تواند منتقل و حذف شود. نوع دوم تشریح به صورت خودکار توسط برنامه وارد می شود. این را نمی توان حذف کرد، اما تنها می تواند منتقل شود.
برای دیدن اینکه در آن مناطق تشریح صفحات در مانیتور قرار گرفته اند، بدون چاپ سند خود، شما باید به حالت صفحه تغییر دهید. این را می توان با کلیک بر روی آیکون "صفحه" ، که آیکون سمت راست در میان سه آیکون ناوبری بین نمایش های صفحه انجام می شود. این آیکون ها در نوار وضعیت به سمت چپ ابزار زوم واقع شده اند.
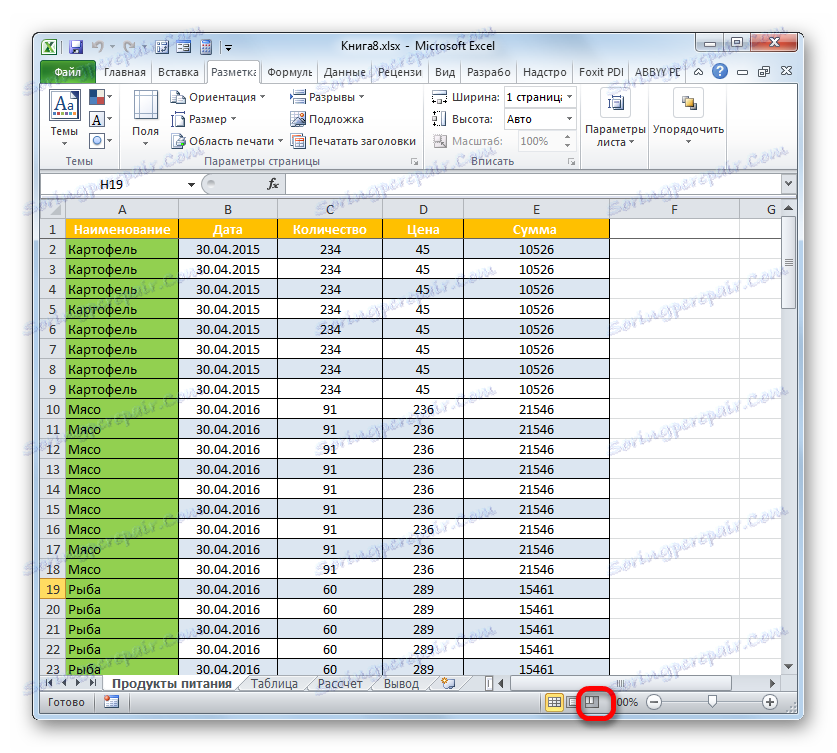
همچنین در حالت صفحه یک گزینه برای رفتن به برگه «مشاهده» وجود دارد . در آنجا شما نیاز به کلیک بر روی دکمه، که "حالت صفحه" نامیده می شود و بر روی نوار در "حالت نمایش کتاب" بلوک قرار می گیرد.
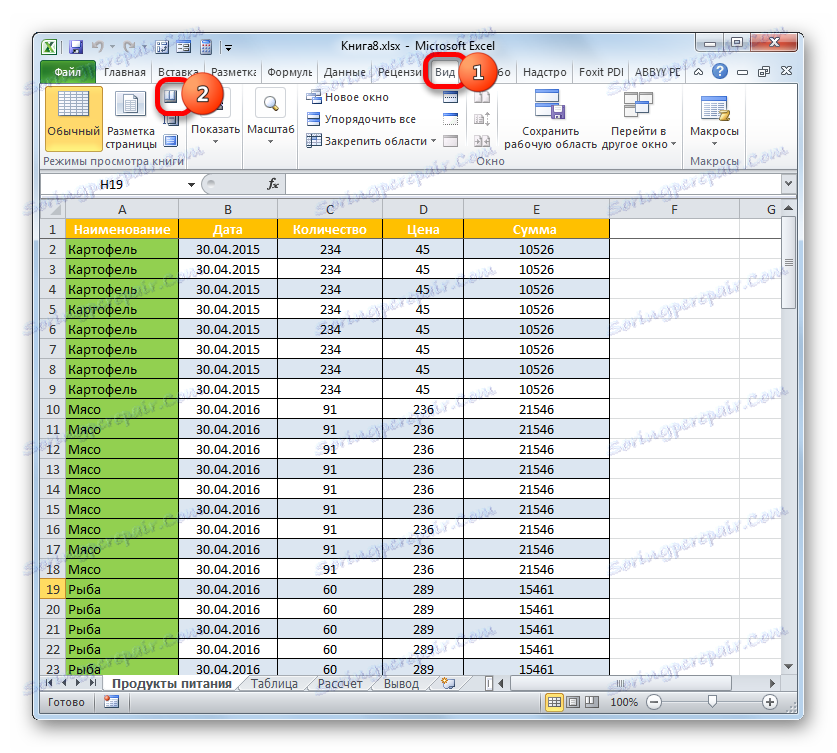
پس از تغییر به حالت صفحه، برش ها قابل مشاهده خواهند بود. کسانی که از طریق برنامه به صورت اتوماتیک وارد می شوند، با خط نقطه نقطه نشان داده می شوند و کسانی که به صورت دستی وارد شده توسط کاربران با یک خط آبی رنگ نشان داده می شوند.
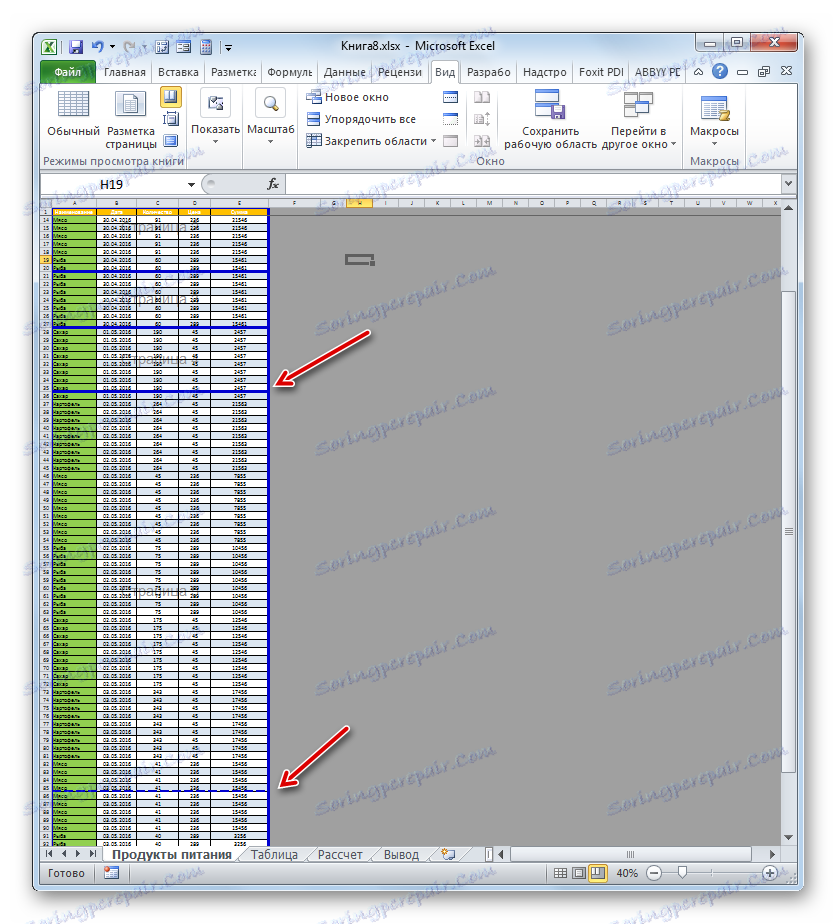
ما به روش معمول کار با سند بازگشتیم. ما بر روی نماد "Normal" در نوار وضعیت یا بر روی آیکون همان نام روی نوار در زبانه "View" کلیک می کنیم.
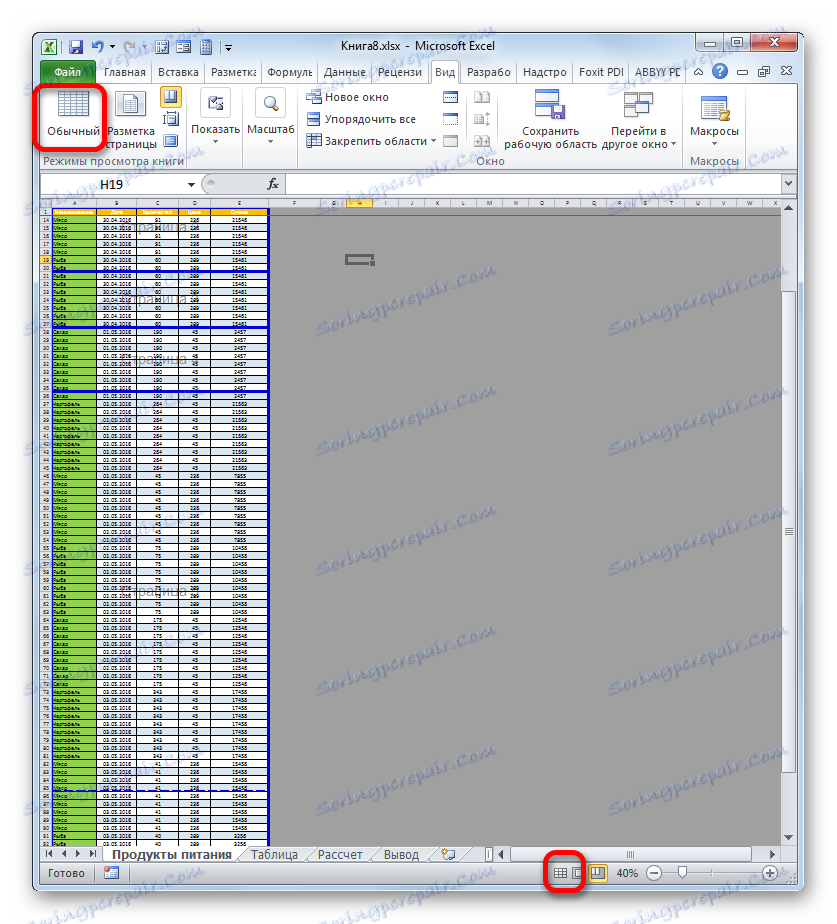
پس از تعویض به حالت مشاهده طبیعی از حالت صفحه، نشانه گذاری شکاف ها نیز بر روی صفحه ظاهر می شود. اما این اتفاق خواهد افتاد فقط اگر کاربر به صفحه نسخه مشاهده سند تغییر کرده است. اگر او این کار را نکرد، در حالت عادی پوسته قابل مشاهده نخواهد بود. بنابراین، در حالت افتراقی طبیعی، آنها کمی متفاوت به نظر می رسند. کسانی که از طریق برنامه به صورت خودکار ایجاد می شوند، به صورت یک خط کوچک خالی نمایش داده می شوند و به صورت مصنوعی توسط کاربران ایجاد می شوند - به شکل خطوط بزرگ خال خال.

برای دیدن اینکه چگونه یک سند "پاره شده" به نظر می رسد در چاپ، به برگه "File" بروید. بعد، به بخش "چاپ" بروید . در بخش راست افراطی پنجره یک منطقه پیش نمایش وجود خواهد داشت. شما می توانید سند را با حرکت دادن نوار پیمایش بالا و پایین مشاهده کنید.
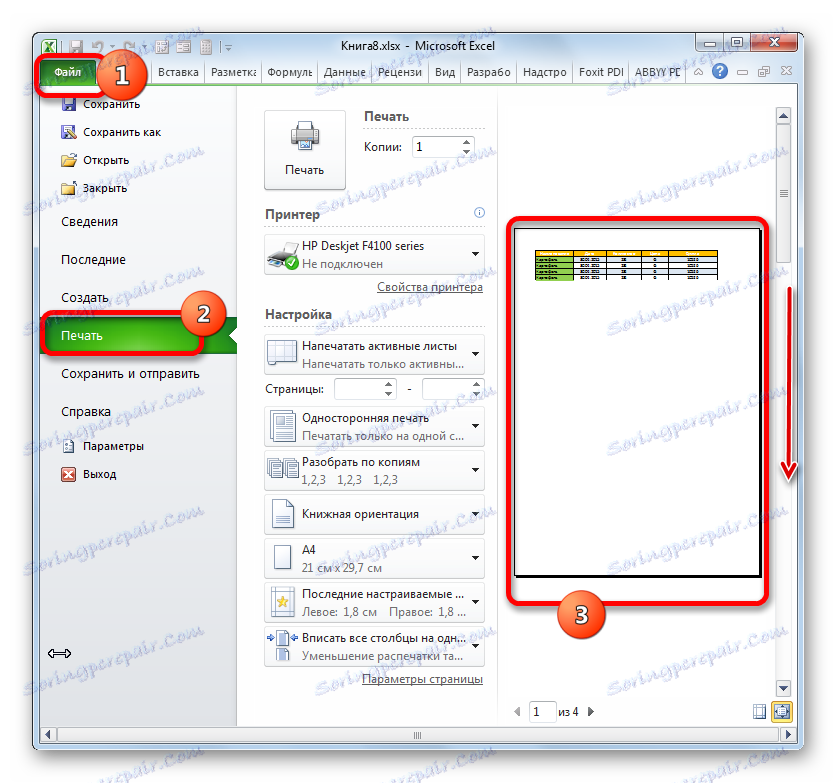
اکنون بیایید نحوه رفع این مشکل را بیابیم.
روش 1: حذف همه بازه های دستی وارد شده
اول از همه، بیایید بر روی برداشتن بخشهای دستی کتاب تمرکز کنیم.
- به برگه صفحه " برگه " بروید. ما بر روی آیکون روی روبان "Breaks" کلیک میکنیم، که در بلوک "تنظیمات صفحه" قرار دارد . یک لیست کشویی ظاهر می شود. از گزینه هایی برای اقداماتی که در آن ارائه می شود، "بازنشانی بازه های صفحه" را انتخاب کنید.
- پس از این عمل، تمام صفحات در صفحه اکسل جاری شکسته می شوند که توسط کاربر وارد شده اند، حذف خواهند شد. در حال حاضر، هنگام چاپ، صفحه تنها زمانی که برنامه نشان داده می شود، خاتمه می یابد.
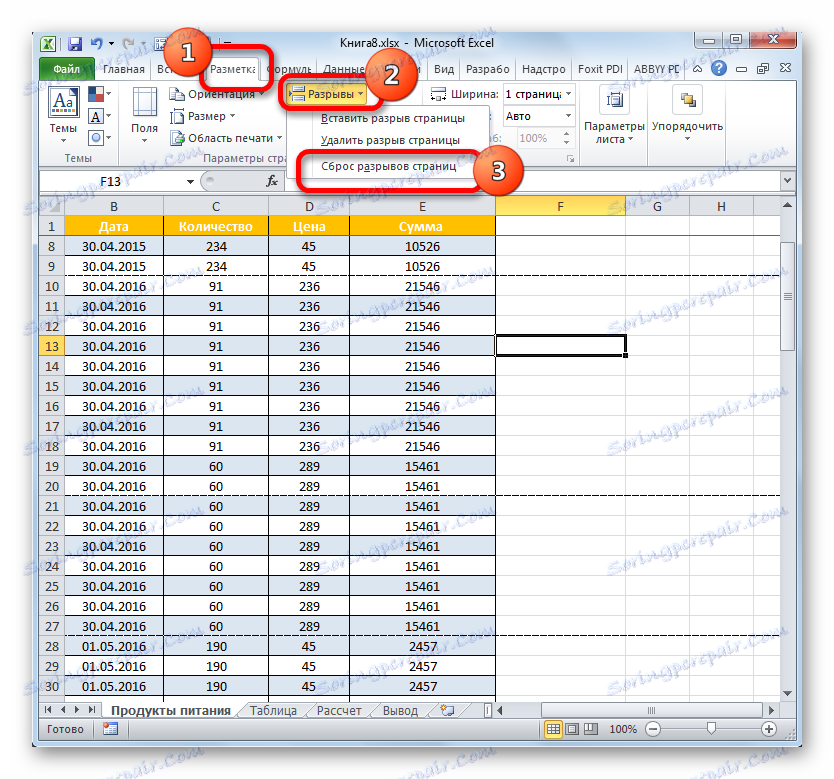
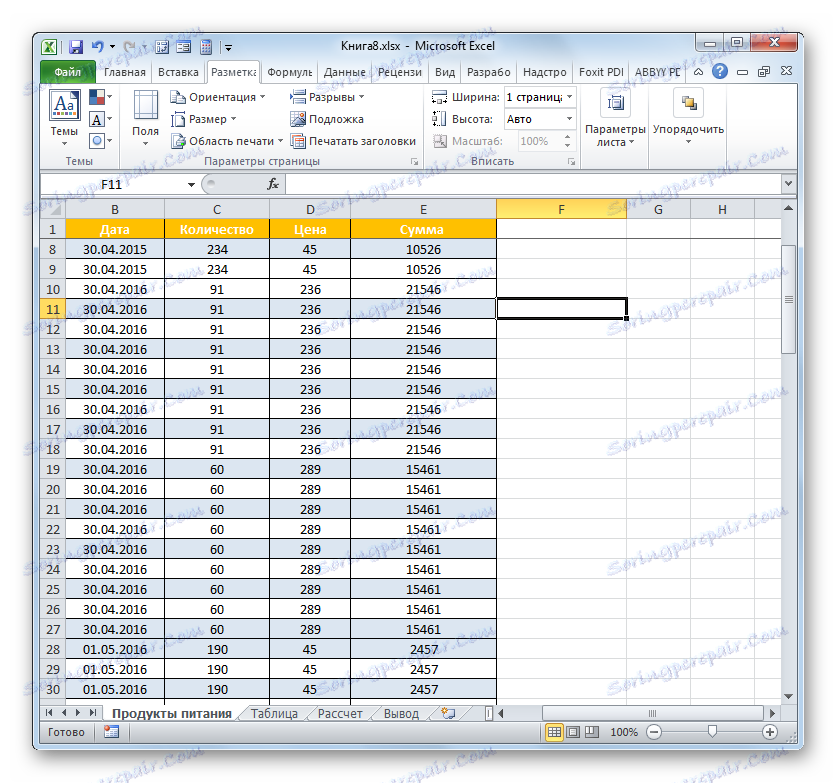
روش 2: حذف هر یک از شکاف های دستی وارد شده به صورت دستی
اما در همه موارد، لازم است همه شکاف های کاربر را در ورق حذف کنید. در بعضی موارد، بخشی از برش لازم است که ترک کند و بخشی برای برداشتن آن باشد. بیایید ببینیم چگونه این کار را می توان انجام داد.
- هر سلول مستقر در زیر شکاف که می خواهید از ورق حذف شود را انتخاب کنید. اگر محاسبه عمودی باشد، در این صورت عنصر را به سمت راست آن انتخاب می کنیم. به برگه «طرح صفحه» بروید و روی آیکون «Breaks» کلیک کنید. این بار از لیست کشویی شما باید گزینه "Delete page break" را انتخاب کنید .
- پس از این عمل، تنها محاسبه بالای سلول انتخاب شده حذف خواهد شد.

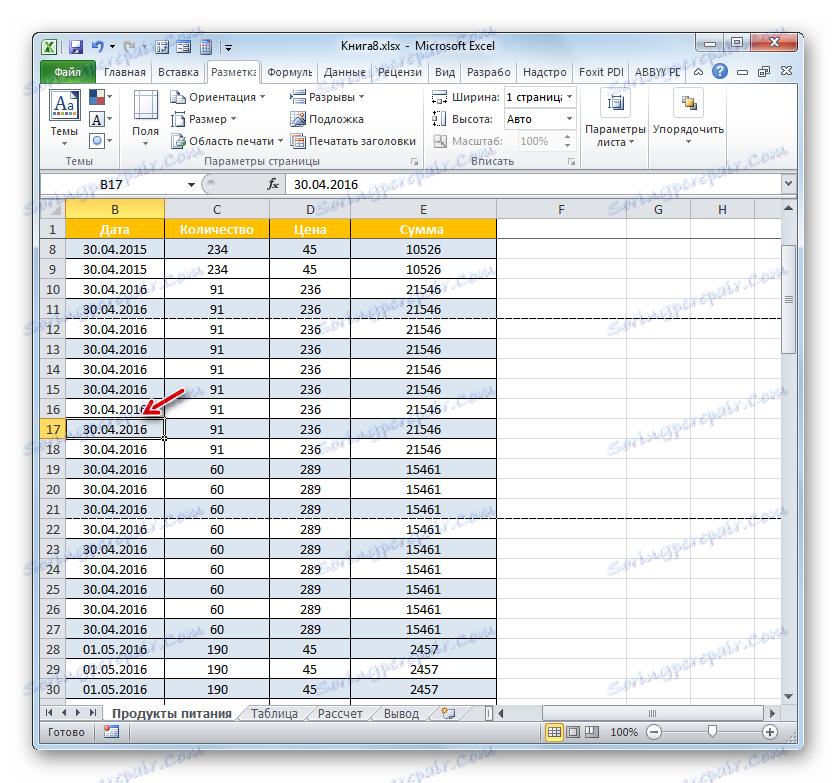
در صورت لزوم، به همان شیوه، شما می توانید برداشت های باقیمانده در ورق را که نیازی به آن نیست، حذف کنید.
روش 3: برش دستی را با حرکت دادن آن را حذف کنید
شما همچنین می توانید با حرکت دادن آنها به لبه های سند، مانع های دستی وارد شده را حذف کنید.
- به مشاهده صفحه کتاب بروید مکان نما را بر روی یک شکاف مصنوعی مشخص کنید که با یک خط آبی رنگ مشخص شده است. مکان نما باید به یک arrow دو طرفه تبدیل شود. بستن دکمه سمت چپ ماوس و کشیدن این خط جامد به لبه های ورق.
- پس از رسیدن به مرز سند، دکمه ماوس را آزاد کنید. این محاسبه از ورق کنونی حذف خواهد شد.
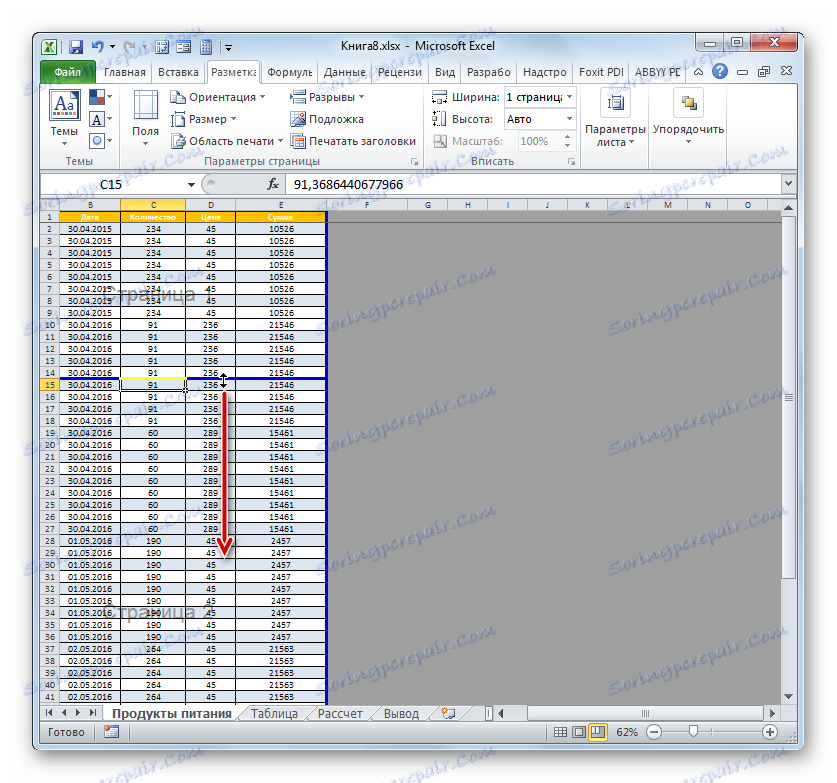
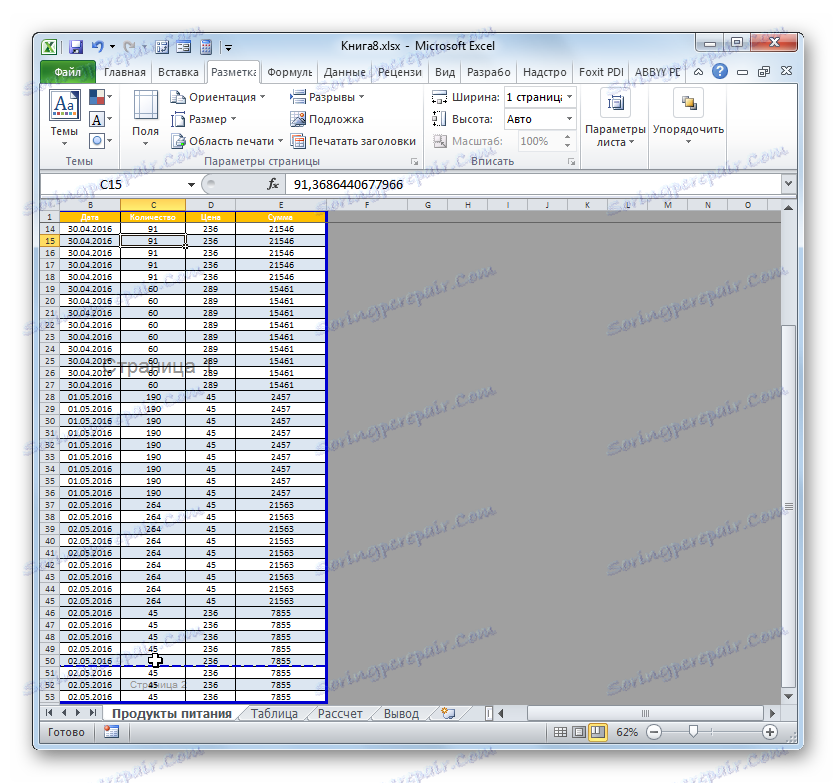
روش 4: شکستن خودکار را حرکت دهید
حالا اجازه دهید ببینید که چگونه صفحه شکستن که به طور خودکار توسط برنامه ایجاد می شود می تواند باشد، اگر نه حذف نشده، و سپس حداقل حرکت به عنوان کاربر مورد نیاز است.
- به حالت صفحه بروید مکان نما را بر روی محوطه قرار دهید، که توسط خط نقطه نقطه نشان داده شده است. مکان نما به یک فلش دو طرفه تبدیل می شود. ما یک کلیپ از دکمه سمت چپ ماوس ایجاد می کنیم. کشیدن شکاف در جهت که ما در نظر لازم است. به عنوان مثال، dissections به طور کلی می تواند به مرز ورق منتقل شود. به این معناست که ما یک روش مشابه با آنچه که در دوره قبلی انجام شد انجام می دهیم.
- در این حالت، قطع اتوماتیک یا به طور کلی به مرزهای سند منتقل می شود و یا به مکان مناسب برای کاربر منتقل می شود. در مورد دوم، آن را به یک مصنوعی مصنوعی تبدیل شده است. در حال حاضر در این محل زمانی که چاپ صفحه پاره خواهد شد.
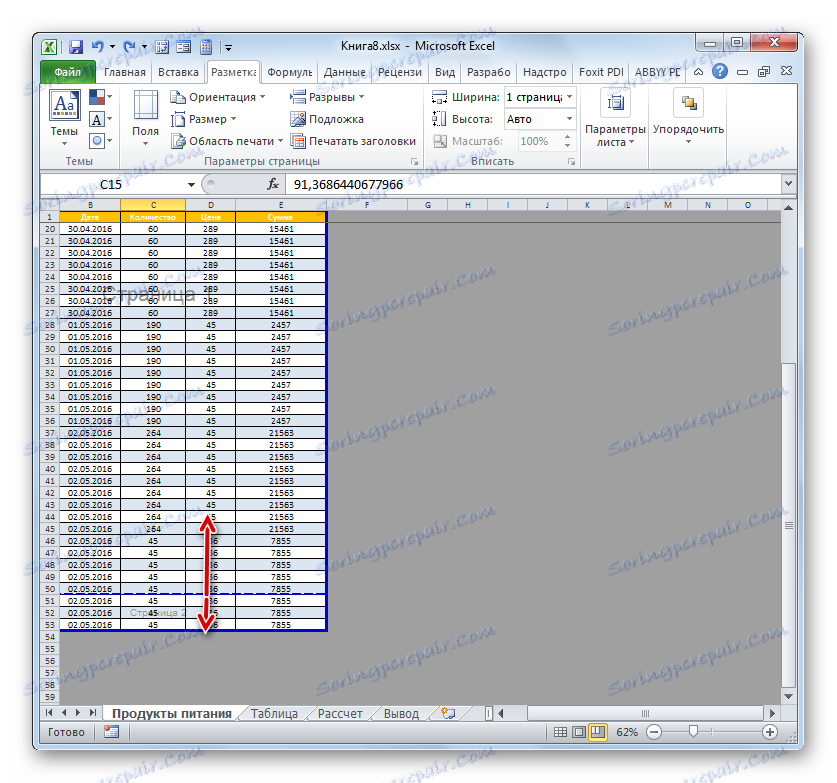
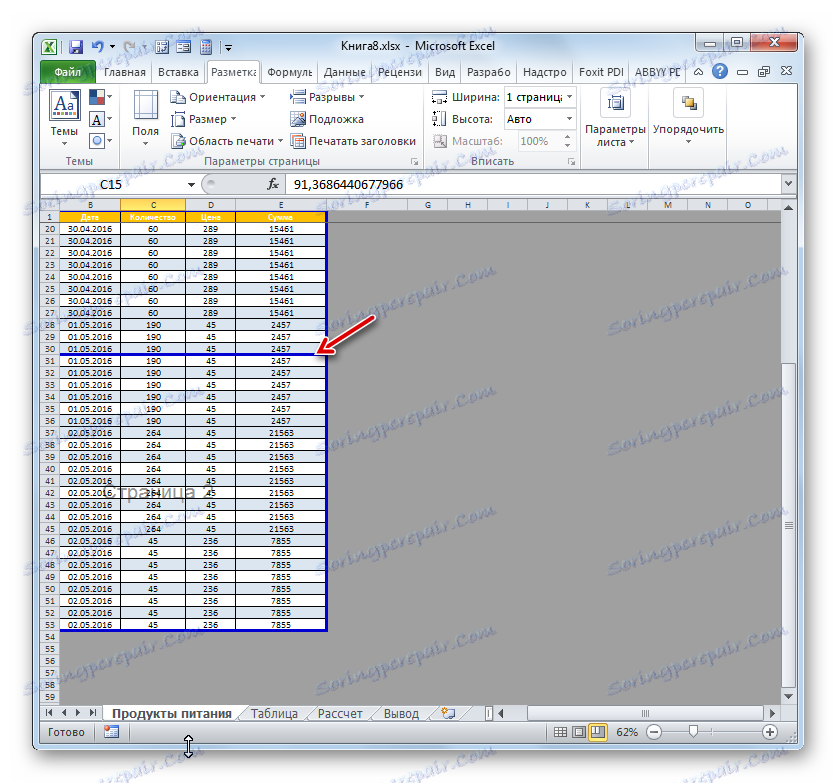
همانطور که می بینید، قبل از اینکه به روش حذف شکاف بروید، باید بدانید که چه نوع عناصر به آن اشاره دارد: خودکار یا کاربر ایجاد شده. از این به طور عمده به روند حذف آن بستگی دارد. علاوه بر این، بسیار مهم است که بدانیم چه باید با آن انجام شود: آن را کاملا از بین ببرید یا آن را به جای دیگری در سند منتقل کنید. نکته مهم دیگر این است که چگونه عنصر حذف شده مربوط به کاهش های دیگر در ورق است. پس از همه، اگر یک عنصر حذف یا نقل مکان شود، موقعیت بر روی ورق و سایر شکافها تغییر خواهد کرد. بنابراین، این نجیب بسیار مهم است که بلافاصله قبل از مراحل حذف، مورد توجه قرار گیرد.