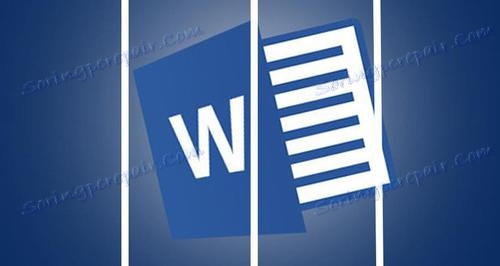ایجاد یک کتابچه در مایکروسافت ورد
کتابچه نشر تبلیغاتی چاپ شده بر روی یک ورق کاغذ نامیده می شود و سپس چندین بار بسته می شود. بنابراین، برای مثال، اگر یک برگ کاغذ دو بار بریزد، خروجی سه ستون تبلیغاتی است. همانطور که می دانید ممکن است در صورت لزوم بلندگوهای بیشتری وجود داشته باشد. این جزوه ها توسط این واقعیت پیوسته اند که تبلیغات موجود در آنها در قالب نسبتا مختصر ارائه شده است.
اگر شما نیاز دارید که جزوه را تهیه کنید، اما نمی خواهید هزینه خدمات چاپ را صرف کنید، احتمالا علاقه مند به یادگیری نحوه ایجاد یک جزوه در MS Word خواهید بود. امکانات این برنامه تقریبا بی حد و حصر است، جای تعجب نیست که برای چنین اهدافی، مجموعه ای از ابزارها را شامل می شود. در زیر میتوانید دستورالعملهای گام به گام در مورد چگونگی ایجاد یک کتابچه در Word پیدا کنید.
اگر شما مقاله ای را که در لینک بالا خوانده اید بخوانید، مطمئنا، در حقیقت شما قبلا می دانید که چه کاری باید انجام دهید تا یک جزوه یا بروشور تبلیغاتی ایجاد کنید. و با این حال، تحلیل دقیق تر این موضوع به وضوح مورد نیاز است.
حاشیه صفحه را تغییر دهید
1. یک سند جدید ورد ایجاد کنید یا آن را باز کنید که آماده ویرایش آن هستید.
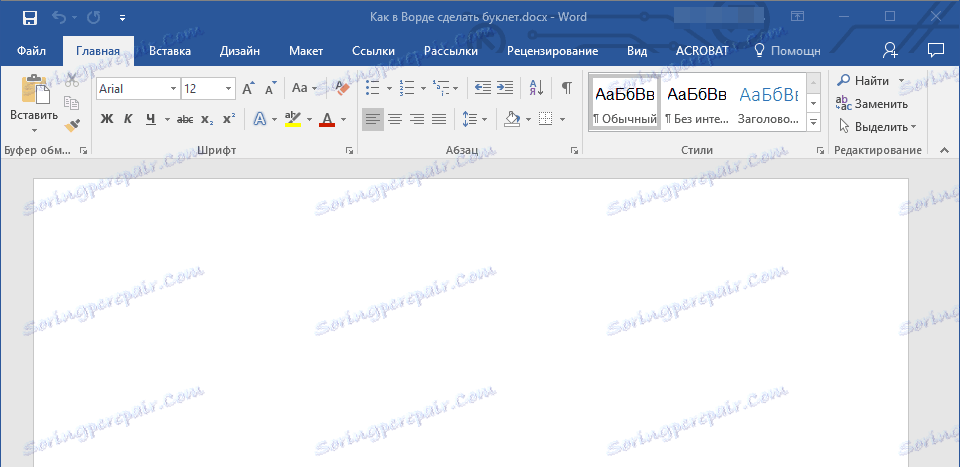
توجه: این فایل ممکن است حاوی متن کتابچه آینده باشد، اما استفاده از یک سند خالی برای انجام اقدامات لازم راحت تر است. در مثال ما یک فایل خالی نیز استفاده می شود.
2. روی برگه "طرح بندی" ( "قالب" در ورد 2003، "طرح بندی صفحه" در 2007-2010) را کلیک کنید و روی دکمه "زمینه" واقع در گروه "صفحه تنظیم" کلیک کنید .
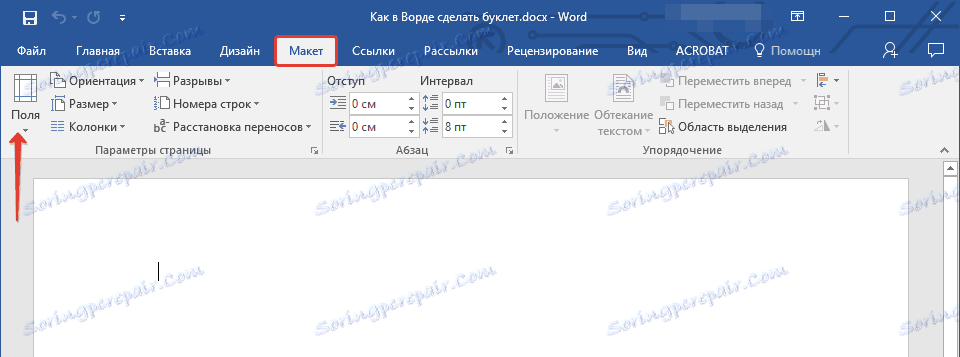
3. آخرین مورد در منوی کشویی را انتخاب کنید: "زمینه های سفارشی" .
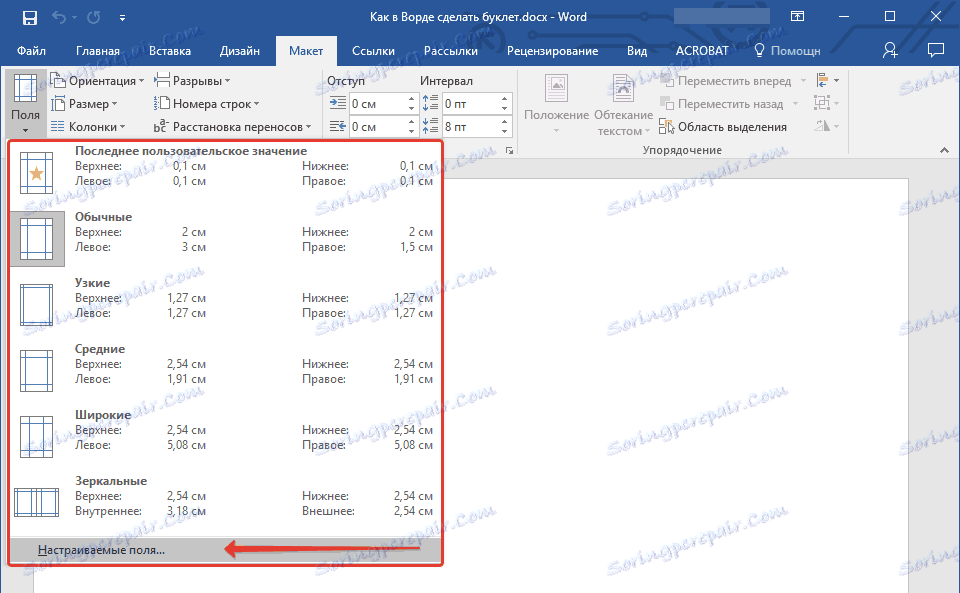
4. در قسمت "Fields" گفتگو که باز می شود، مقادیر برابر با 1 سانتی متر برای زمینه های بالا، چپ، پایین، راست، یعنی برای هر یک از چهار را تنظیم کنید.
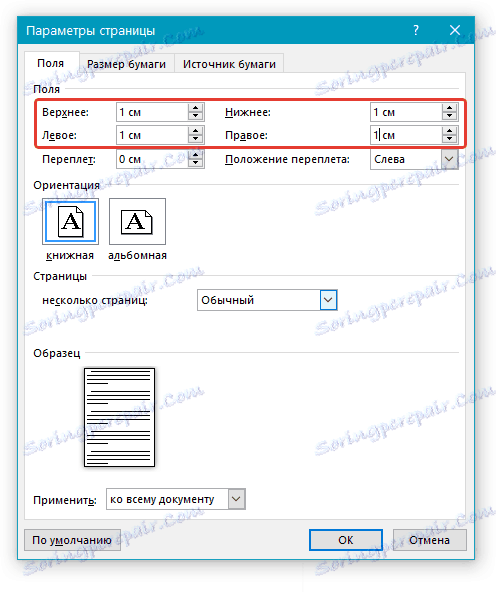
5. در قسمت "جهت"، "چشم انداز" را انتخاب کنید.

درس: چگونه می توان یک صفحه چشم انداز در MS Word ایجاد کرد
6. روی دکمه "OK" کلیک کنید .
7. جهت صفحه، و همچنین اندازه فیلدها تغییر خواهد کرد - آنها حداقل، اما خارج از منطقه قابل چاپ نمی افتند.
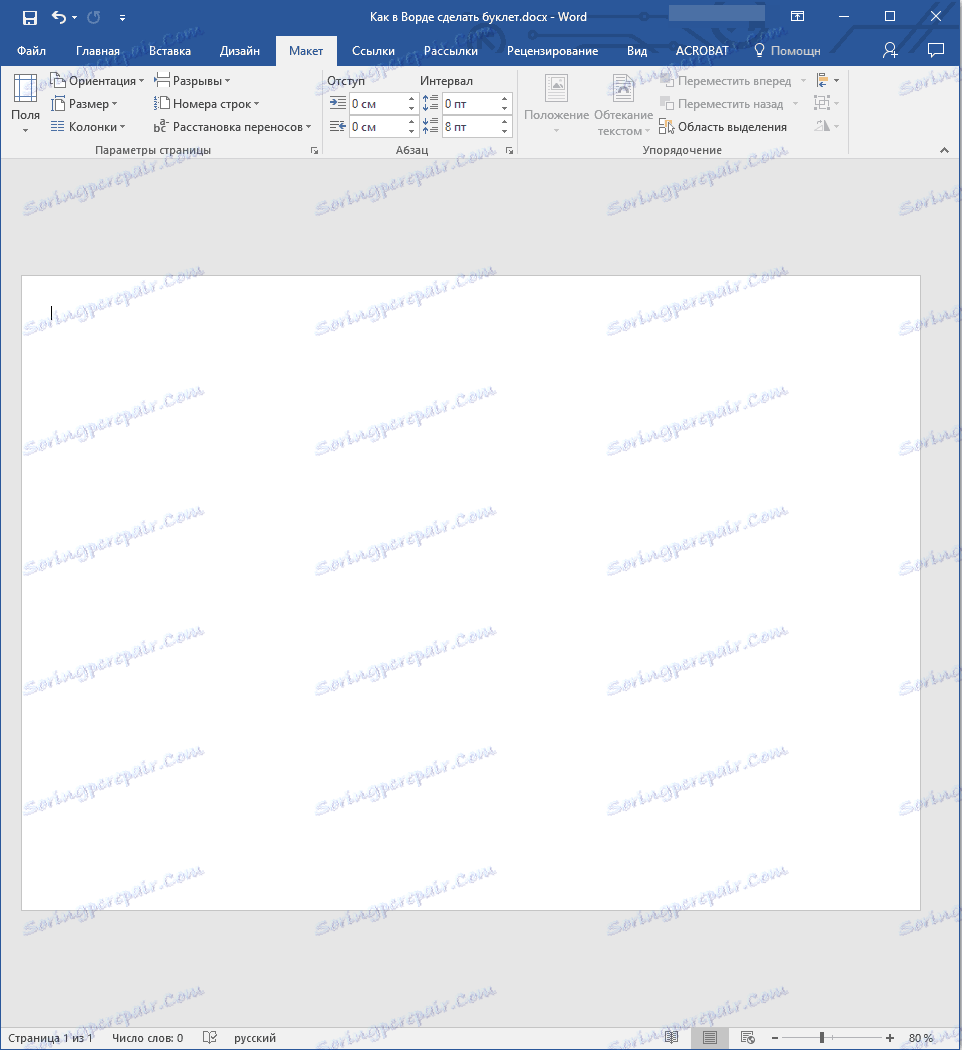
ما ورق را به ستون ها می بندیم
1. در برگه "طرح بندی" ( "صفحه بندی" یا "قالب" ) همه در یک گروه "صفحه تنظیمات" پیدا کنید و روی دکمه "ستون" کلیک کنید.
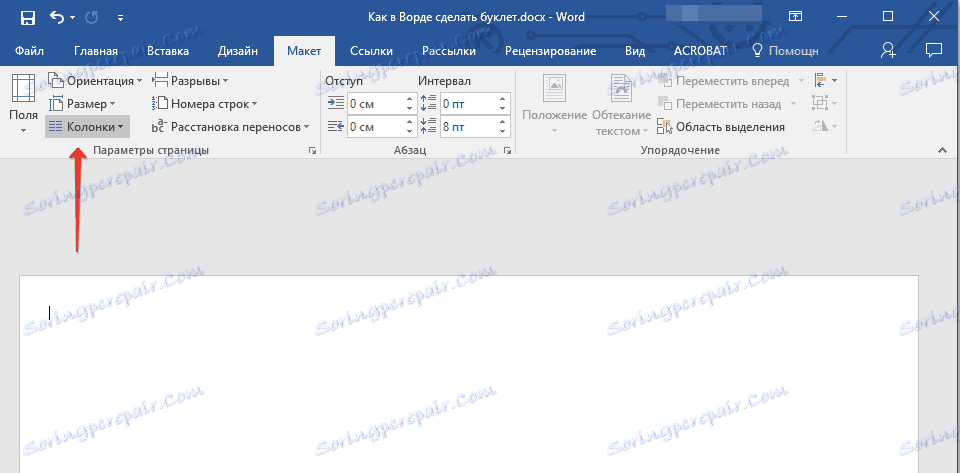
2. تعداد مورد نیاز ستون برای این جزوه را انتخاب کنید.
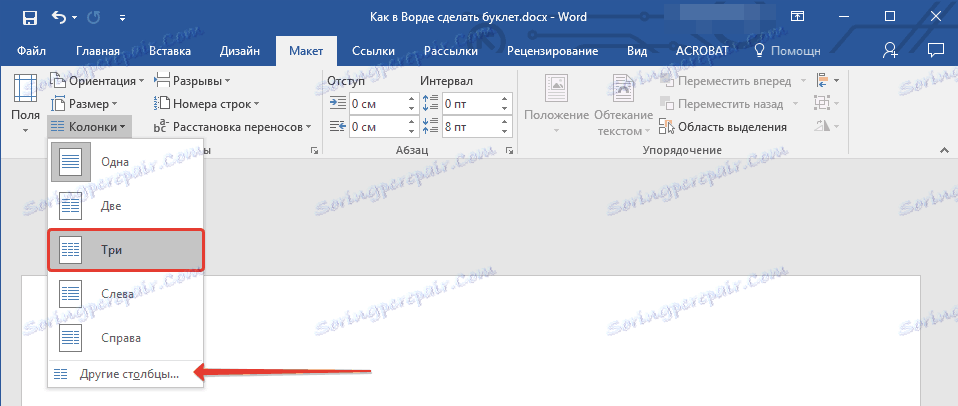
نکته: اگر مقادیر پیش فرض برای شما دو یا سه بار مناسب نباشند، می توانید ستون های بیشتری را از طریق پنجره «دیگر ستون ها» اضافه کنید (قبلا این آیتم «ستون های دیگر» نامیده شد) که در منوی دکمه «ستون ها» قرار دارد . هنگامی که شما آن را باز کنید، در بخش "تعداد ستون" مقدار کمیتی شما را مشخص کنید.
3. ورق به تعداد ستون هایی که مشخص می کنید تقسیم می شود، اما بصری این را متوجه نمی شوید تا زمانی که شروع به وارد کردن متن کنید. اگر می خواهید یک خط عمودی نشان دهید که مرز بین ستون ها، جعبه محاوره "دیگر ستون ها" را باز کنید.
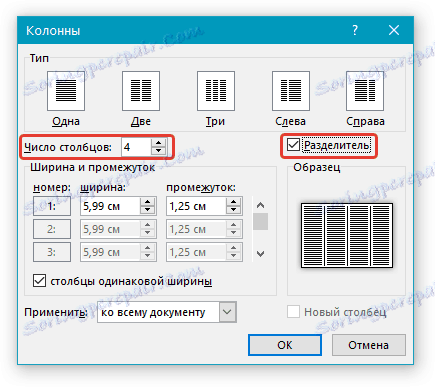
4. در قسمت "Type" ، کادر کنار "Separator" را علامت بزنید.
نکته: جداساز بر روی صفحه خالی نمایش داده نمی شود و تنها پس از اضافه کردن متن قابل مشاهده خواهد بود.
علاوه بر متن، می توانید یک تصویر (به عنوان مثال یک لوگوی شرکت یا برخی از عکس های مضمون) را به طرح بروشور خود اضافه کنید، آن را ویرایش کنید، پس زمینه صفحه را از استاندارد سفید به یکی از برنامه های موجود در قالب تغییر دهید یا خودتان آن را اضافه کنید و پسزمینه را اضافه کنید. در سایت ما مقالات مفصلی در مورد چگونگی انجام این کار پیدا خواهید کرد. پیوندهایی به آنها در زیر ارائه شده است.
بیشتر در مورد کار در ورد:
درج تصاویر به سند
ویرایش تصاویر درج شده
تغییر پس زمینه صفحه
اضافه کردن یک سوبسترا به سند
5. خطوط عمودی در ورق ظاهر می شود، جدا سازی ستون ها.
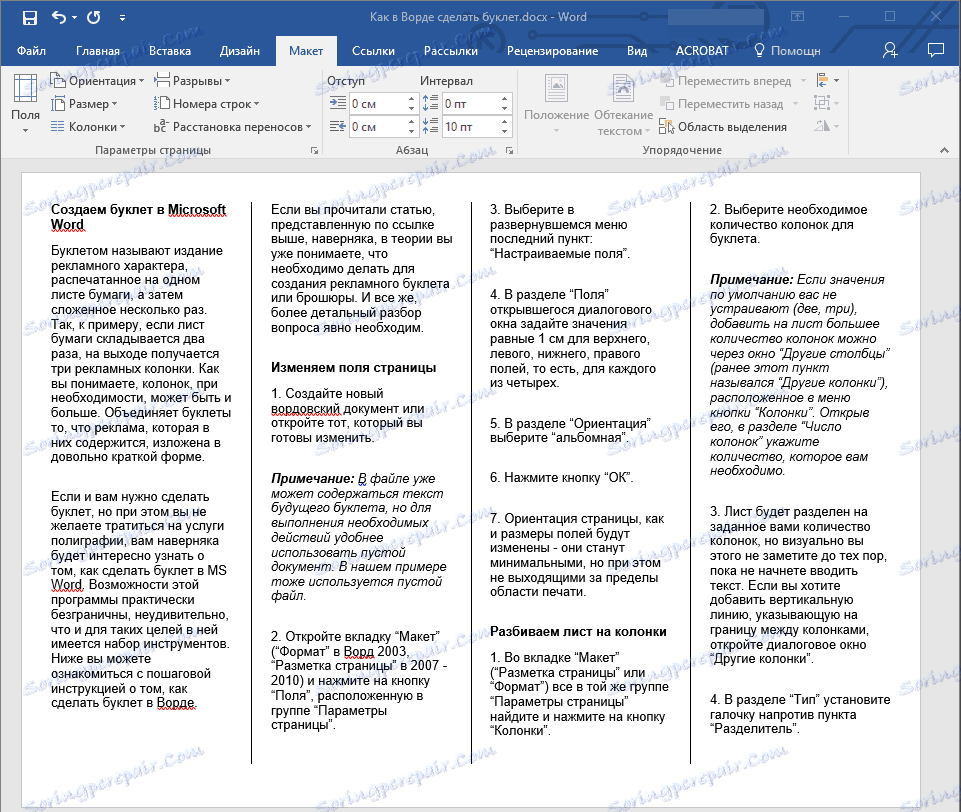
6. همه چیزهایی که باقی می ماند این است که شما برای وارد کردن یا قرار دادن متن بروشور تبلیغاتی و یا بروشور تبلیغاتی و همچنین در صورت لزوم آن را فرمت کنید.
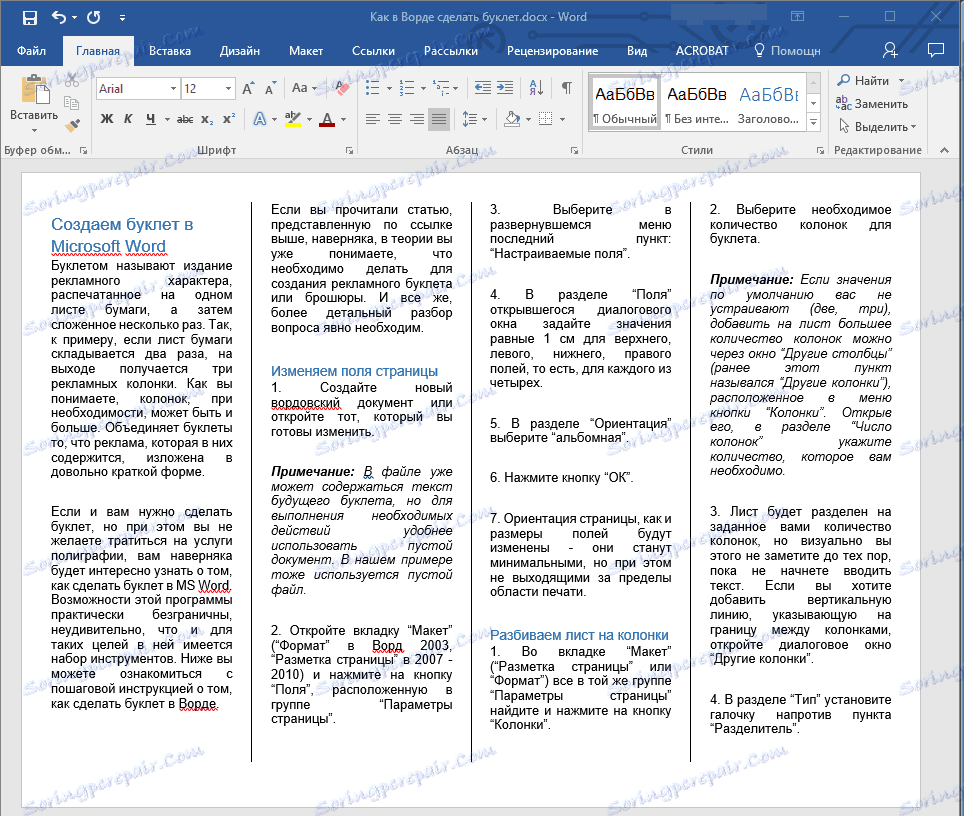
نکته: توصیه می کنیم خودتان را با بعضی از درس های ما در مورد کار با MS Word آشنا کنید - آنها به شما کمک می کنند که تغییر دهید، ظاهر محتوای متن سند را بهبود ببخشید.
درسها:
نحوه نصب فونتها
چگونه متن را با هم مقایسه کنیم
چگونه فاصله خط را تغییر دهید
7. با تکمیل و قالب بندی سند، می توانید آن را در چاپگر چاپ کنید، پس از آن می توان آن را برش داد و شروع به توزیع نمود. برای چاپ جزوه، موارد زیر را انجام دهید:
- منو "File" ( "MS Word" را در نسخه های قبلی برنامه باز کنید)؛
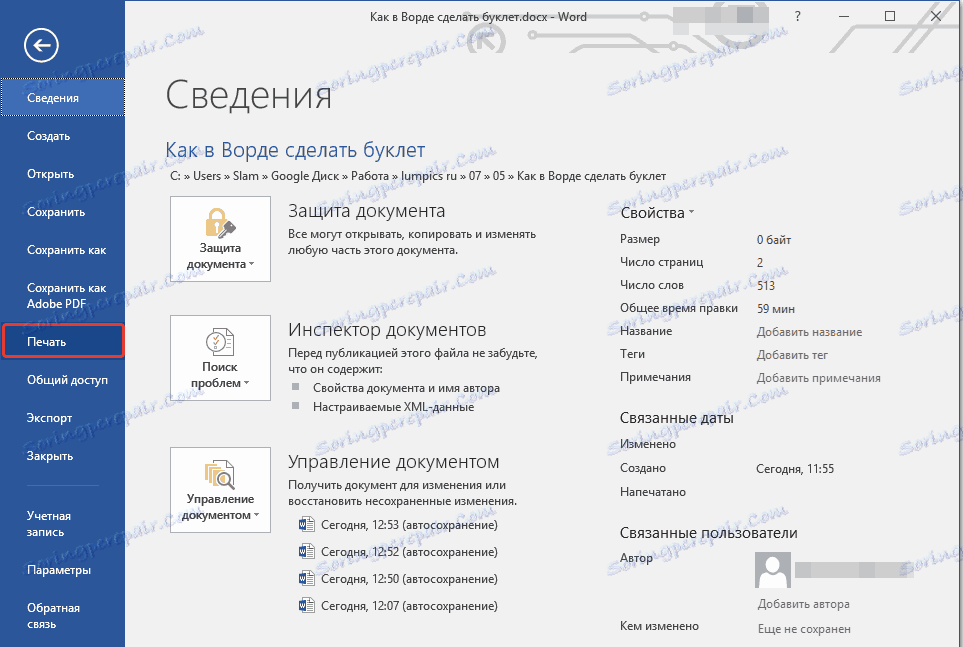
- روی دکمه «چاپ» کلیک کنید
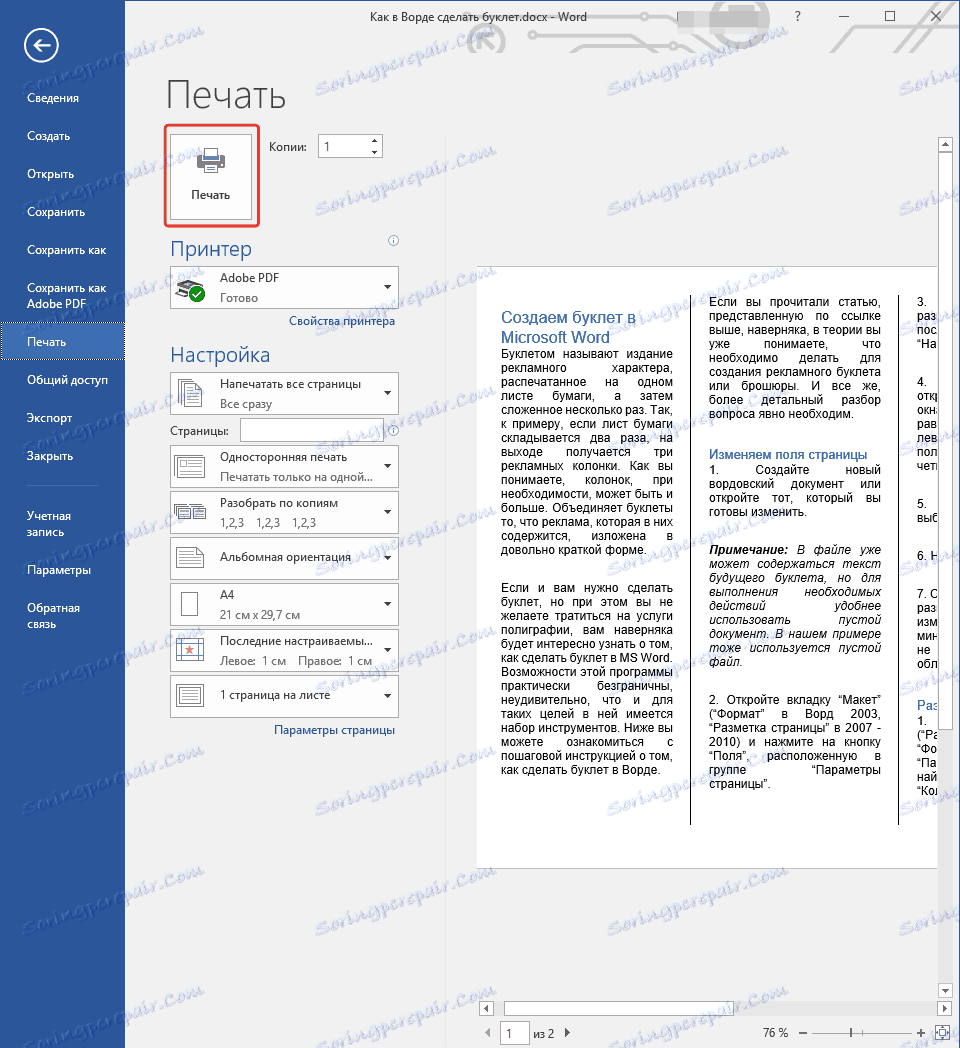
- یک چاپگر را انتخاب کنید و قصد خود را تأیید کنید.
در اینجا، در واقع، و همه چیز، از این مقاله شما یاد گرفته اید که چگونه بروشور یا بروشور را در هر نسخه ای از کلمه قرار دهید. ما به شما موفقیت و نتایج بسیار مثبتی در تسلط بر این نرم افزار چند منظوره دفتر، که یک ویرایشگر متن از مایکروسافت است، آرزو می کنیم.