فاصله خط را در سند MS Word تغییر دهید
فاصله خط در Microsoft Word فاصله بین خطوط متن را در یک سند تعیین می کند. فاصله نیز بین پاراگرافها وجود دارد و در این صورت اندازه فضای خالی قبل و بعد از آن تعیین می شود.
در Word یک فاصله زمانی مشخصی به طور پیش فرض تنظیم می شود، اندازه آن ممکن است در نسخه های مختلف برنامه متفاوت باشد. بنابراین، برای مثال، در مایکروسافت ورد 2003، این مقدار 1.0 است و در نسخه های جدیدتر آن هم اکنون 1.15 است. نماد بازه خود را می توان در زبانه "خانه" در گروه "Paragraph" پیدا کرد - به طور ساده داده های عددی نشان داده شده است، اما علامت چک در نزدیکی یکی از آنها بررسی نشده است. چگونه می توان فاصله یا فاصله بین خط ها را در Word افزایش یا کاهش داد و در زیر بحث خواهیم کرد.
محتوا
چگونه فاصله خط را در Word در یک سند موجود تغییر دهید؟
چرا ما دقیقا چگونه با تغییر فاصله در سند موجود شروع میکنیم؟ واقعیت این است که در یک سند خالی که حاوی یک خط از متن نیست، شما می توانید به سادگی تنظیم پارامترهای مورد نظر و یا لازم را شروع کنید و شروع به کار کنید - فاصله زمانی دقیقا همانطور که در تنظیمات برنامه تنظیم می کنید وارد می شود.
تغییر فاصله بین خطوط در کل سند ساده ترین با کمک سبک های بیان شده است، که در آن فاصله زمانی لازم برای هر سبک متفاوت است، اما بیشتر در آن بعد است. در صورت نیاز به تغییر فاصله در یک قسمت خاص از سند، قطعه متن را انتخاب کنید و مقادیر بازخورد را به آنهایی که نیاز دارید تغییر دهید.
1. تمام متن یا یک قطعه ضروری را انتخاب کنید (برای این منظور ترکیب کلید ترکیبی Ctrl + A یا دکمه «انتخاب» واقع در گروه «ویرایش» ( صفحه «صفحه اصلی» ) را انتخاب کنید).
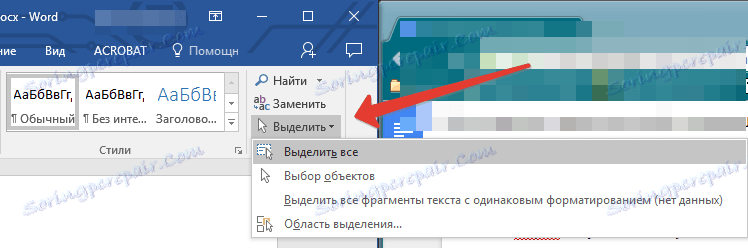
2. بر روی دکمه "Interval" که در گروه "Paragraph" قرار دارد ، روی تب "Home" کلیک کنید.
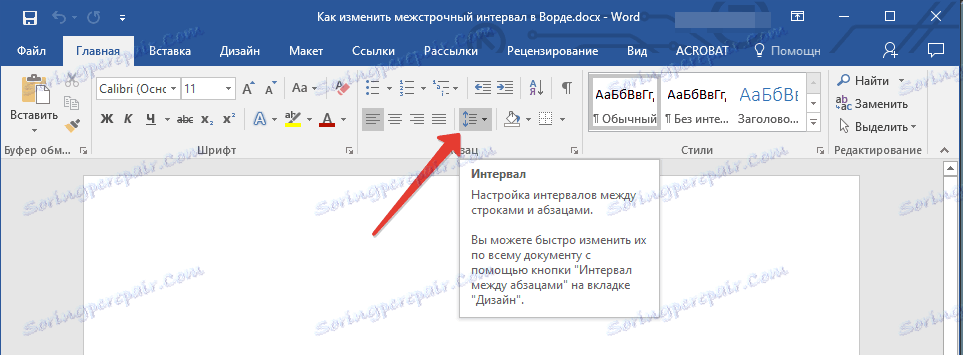
3. در منوی باز شده، گزینه مناسب را انتخاب کنید.

4. اگر هیچ یک از گزینه های پیشنهاد شده برای شما مناسب نیست، گزینه "گزینه های دیگر خط فاصله" را انتخاب کنید .

5. در پنجره ای که ظاهر می شود ( زبانه "زاویه باز و فاصله" ) پارامترهای لازم را تنظیم کنید. در پنجره "Sample" می توانید ببینید که چگونه متن متن در سند با توجه به مقادیری که وارد کرده اید تغییر می کند.
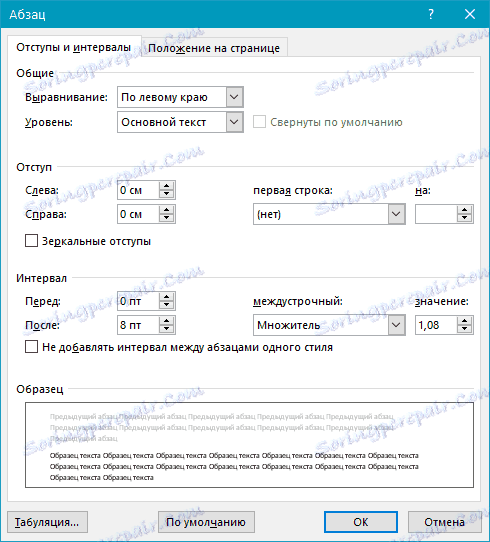
6. برای اعمال تغییرات به متن و یا بخش آن دکمه OK را کلیک کنید.
توجه: در پنجره تنظیمات فاصله پنجره، شما می توانید مقادیر عددی را به مراحل در دسترس به طور پیش فرض را تغییر دهید، یا شما می توانید دستی که نیاز دارید را وارد کنید.
چگونه می توان قبل و بعد از پاراگراف ها را در متن تغییر داد؟
گاهی اوقات در یک سند لازم است فضاهای خاصی را نه تنها بین خطوط در پاراگرافها بلکه همچنین بین پاراگرافها، قبل یا بعد از آن، ایجاد کنند تا جدایی بیشتر بصری باشد. در اینجا شما باید دقیقا به همان شیوه عمل کنید.

1. تمام متن یا قطعه مورد نظر را انتخاب کنید.

2. بر روی دکمه "فاصله" که در زبانه "خانه" قرار دارد کلیک کنید .

3. یکی از دو گزینه در پایین قسمت "اضافه کردن فاصله قبل از پاراگراف" یا "اضافه کردن فاصله پس از پاراگراف" را انتخاب کنید . شما می توانید هر دو گزینه را با تنظیم هر دو دگمه انتخاب کنید.
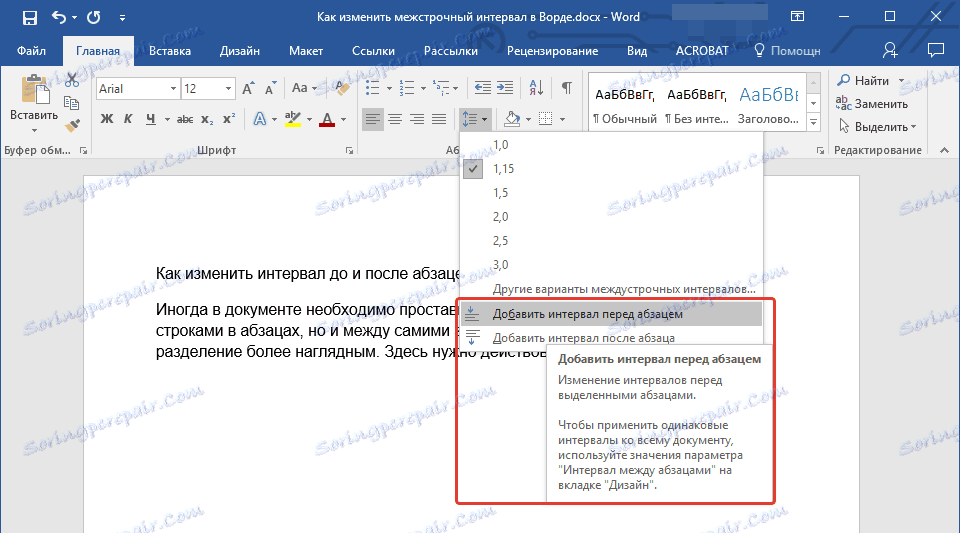
4. دقیق تر تنظیم فاصله برای قبل و / یا بعد از پاراگراف ها می تواند در گزینه "گزینه های خط فاصله دیگر" واقع در منوی دکمه "فاصله" ساخته شود . شما همچنین می توانید نقطه بین پاراگراف های یک سبک را حذف کنید که ممکن است در بعضی اسناد به وضوح لازم باشد.
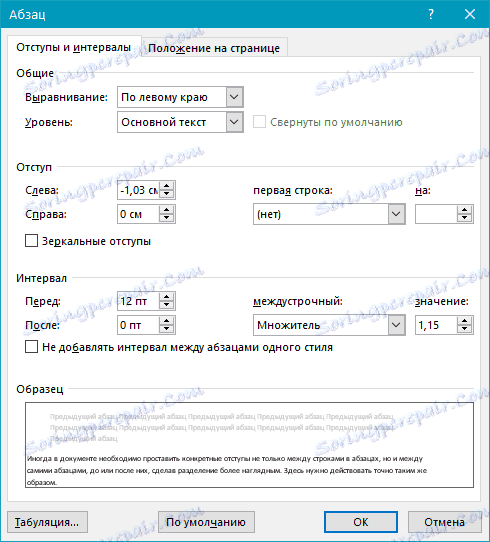
5. تغییرات ایجاد شده بلافاصله در سند ظاهر می شود.

چگونه می توان فاصله خط را با استفاده از سبک های بیان کرد؟
روش های تغییر فاصله که در بالا شرح داده شده است به تمام متن و یا بخش های انتخاب شده اعمال می شود، یعنی همان فاصله، انتخاب شده یا مشخص شده توسط کاربر، بین هر خط و / یا پاراگراف متن تنظیم شده است. اما در مورد زمانی که شما نیاز دارید، چه چیزی در یک رویکرد برای جدا کردن خطوط، پاراگراف ها و عنوان ها با زیرنویس ها نامیده می شود؟
بعید است که کسی بخواهد به صورت دستی فواصل برای هر عنوان، زیر عنوان و پاراگراف را تنظیم کند، به خصوص اگر در متن بسیار زیادی وجود داشته باشد. در این مورد، "سبک های اکسپرس" را در Word در دسترس قرار دهید. چگونه فواصل را با کمک آنها تغییر دهیم در زیر بحث خواهیم کرد.
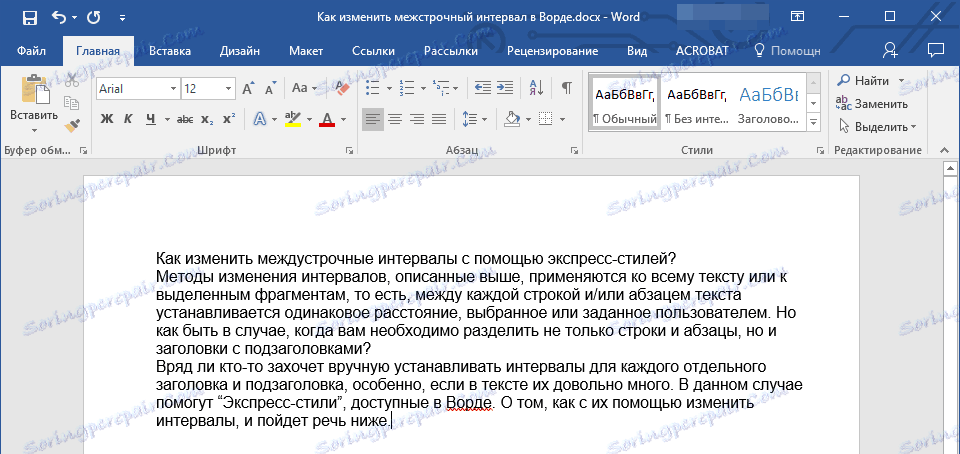
1. تمام متن را در سند یا یک قطعه، فواصل زمانی که می خواهید تغییر دهید، انتخاب کنید.
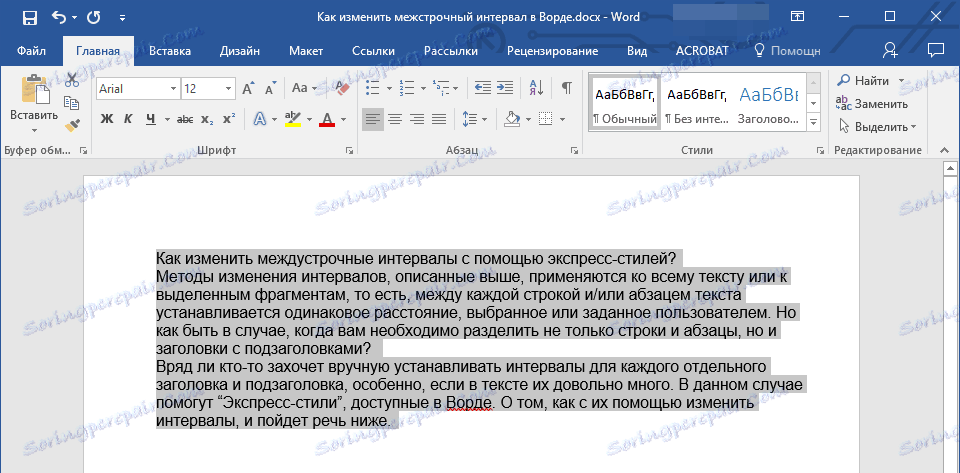
2. در برگه «Home» گروه «Styles»، کادر محاوره ای را با کلیک روی دکمه کوچک در گوشه پایین سمت راست گروه گسترش دهید.
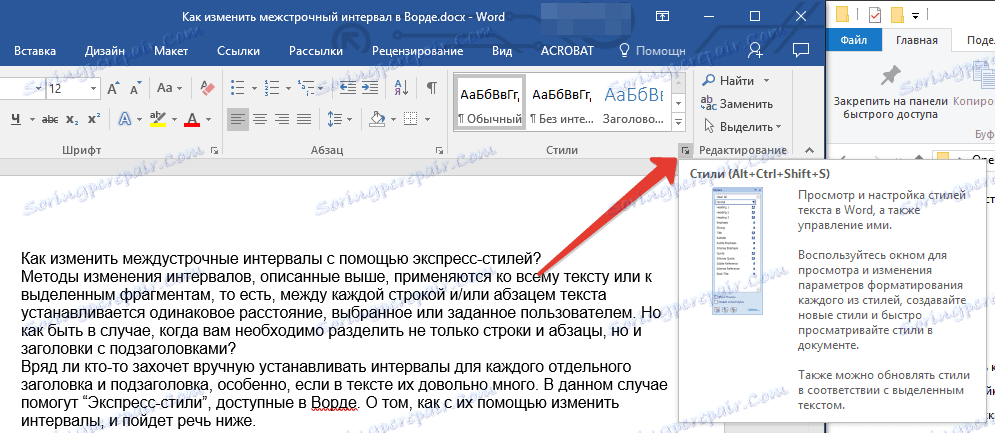
3. در پنجره ای که ظاهر می شود، سبک مناسب را انتخاب کنید (همچنین می توانید با کشیدن روی آنها، با استفاده از یک کلیک برای تأیید انتخاب، می توانید سبک ها را مستقیما در گروه تغییر دهید). با کلیک بر روی سبک در این اسب، خواهید دید که چگونه متن تغییر می کند.
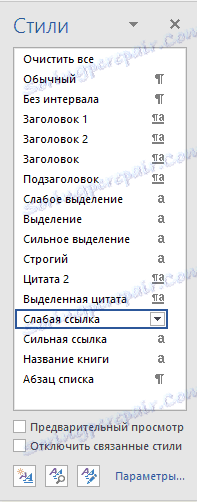
4. پس از انتخاب سبک مناسب، کادر محاوره ای را ببندید.
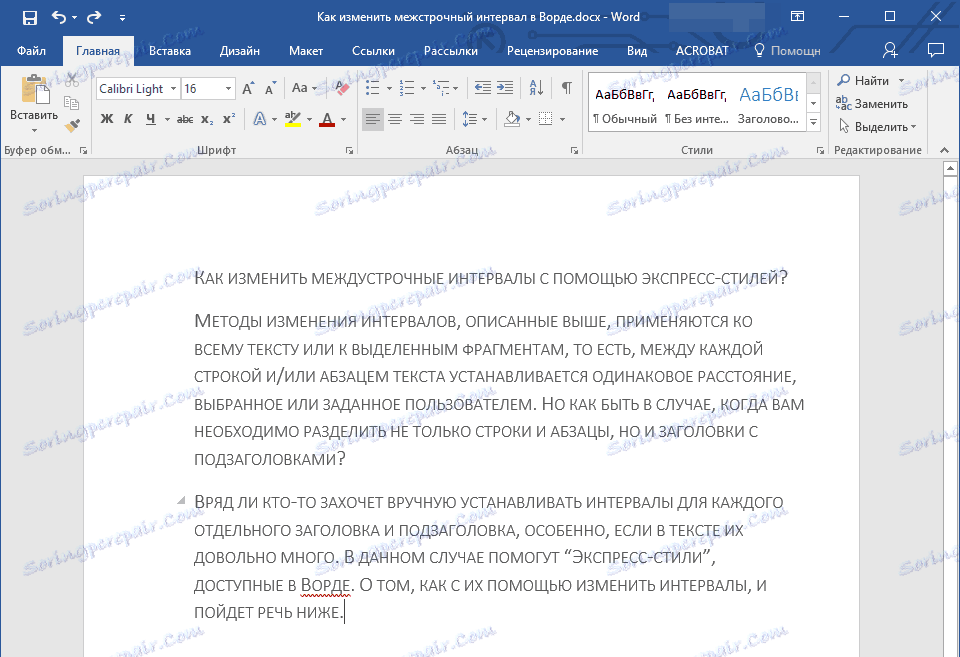
توجه: تغییر فاصله با کمک سبک های اکسپرس یک راه حل موثر نیز در مواردی است که شما نمی دانید که چه فاصله ای لازم است. به این ترتیب شما بلافاصله می توانید تغییرات ایجاد شده توسط این یا آن سبک را مشاهده کنید.
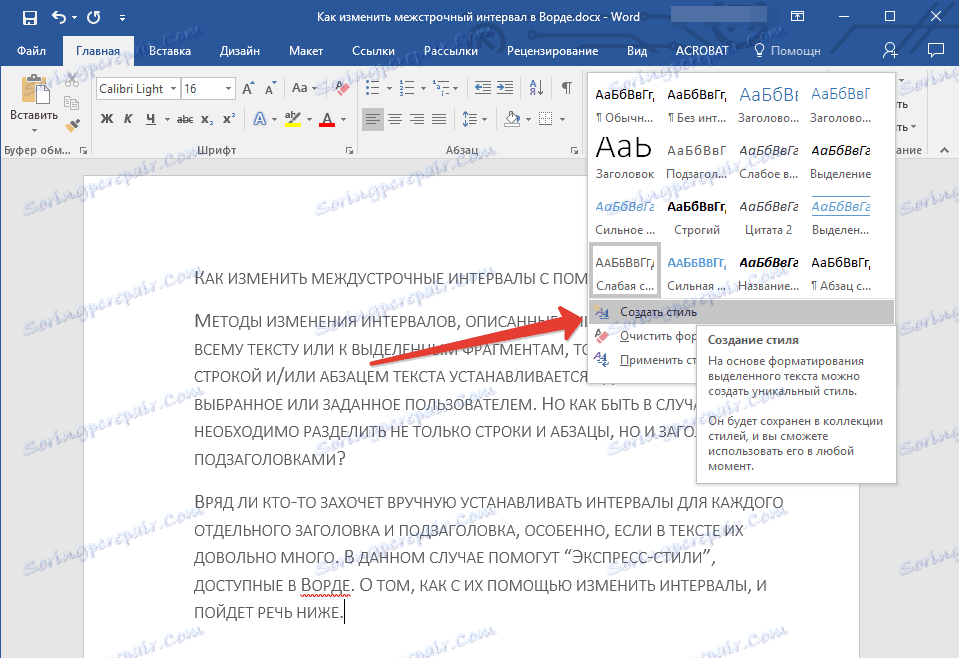
نکته: برای ایجاد متن بصری و به سادگی بصری، از سبک های مختلف برای عنوان ها و زیرنویسها و همچنین متن اصلی استفاده کنید. همچنین می توانید سبک خود را ایجاد کنید و سپس آن را به عنوان یک الگو ذخیره و استفاده کنید. برای انجام این کار، در گروه "Styles"، آیتم "New Style" را باز کرده و دستور "Modify" را در پنجره ظاهر شده انتخاب کنید.
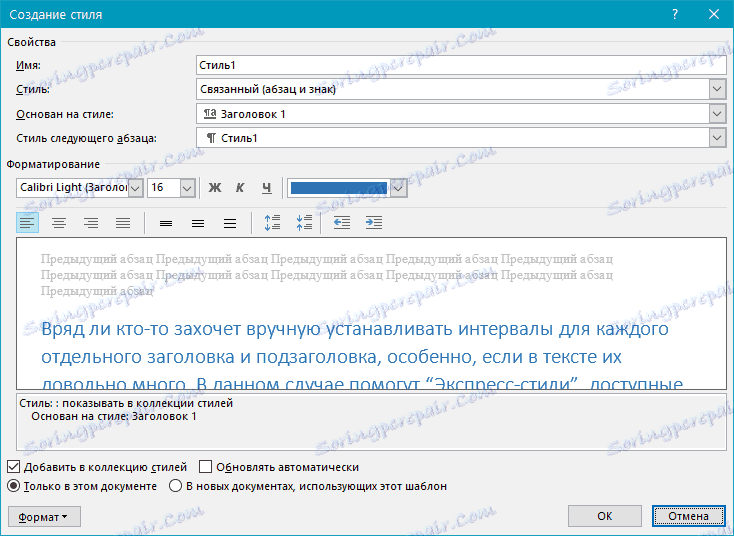
این همه، حالا شما می دانید چگونه یک، یک و نیم، دو بار یا هر فاصله دیگر در Word 2007 - 2016، و همچنین در نسخه های قدیمی تر این برنامه، را ایجاد کنید. در حال حاضر اسناد متن شما بیشتر بصری و جذاب خواهد شد.