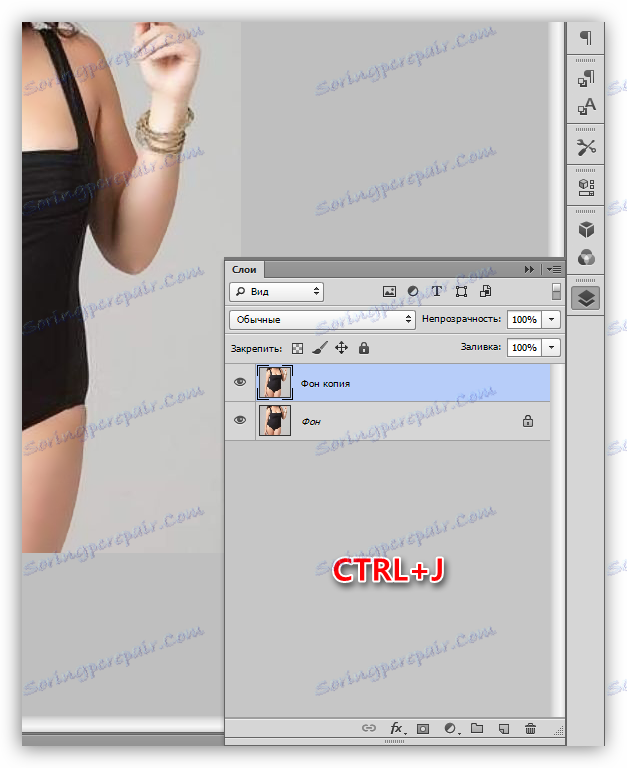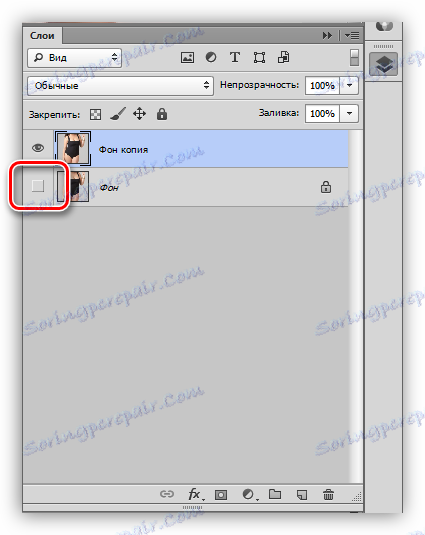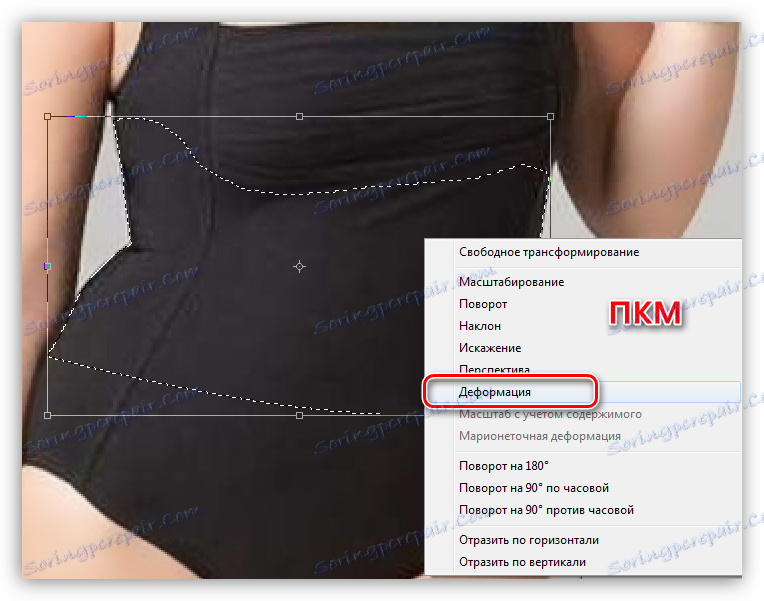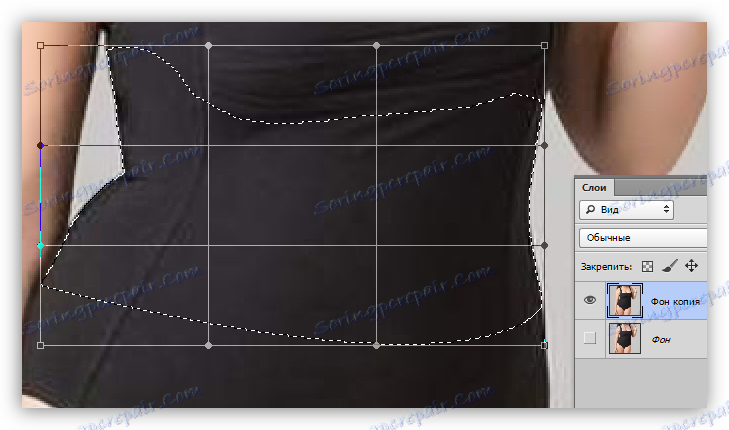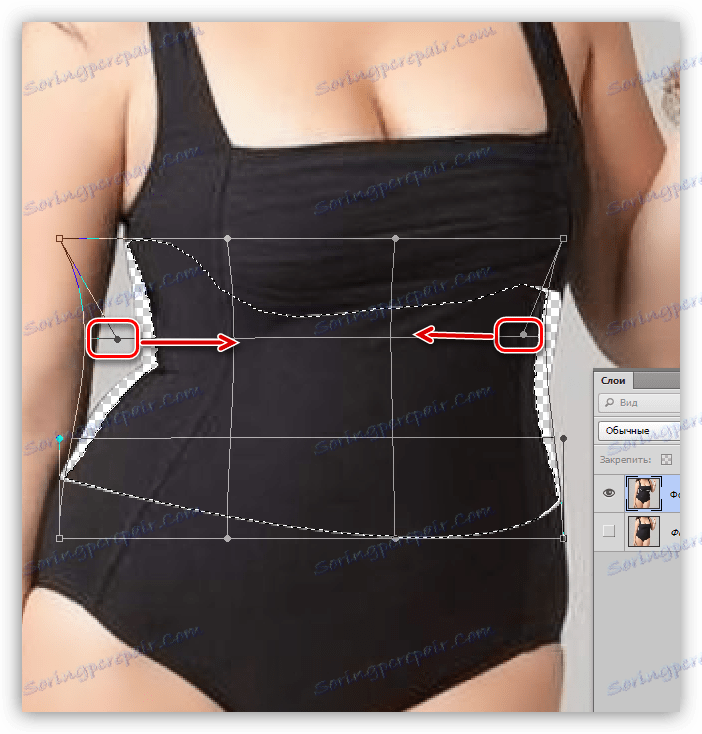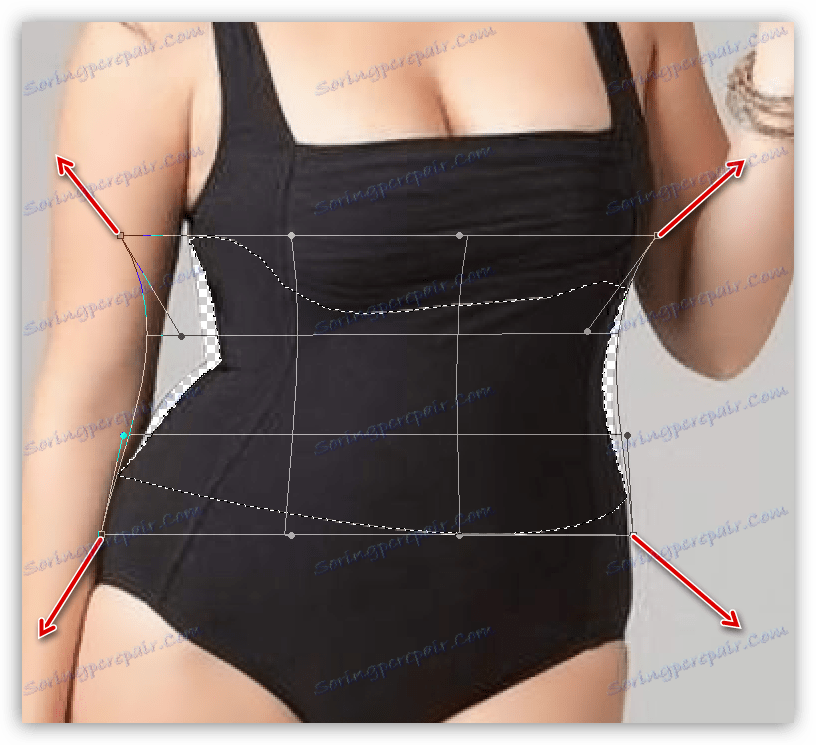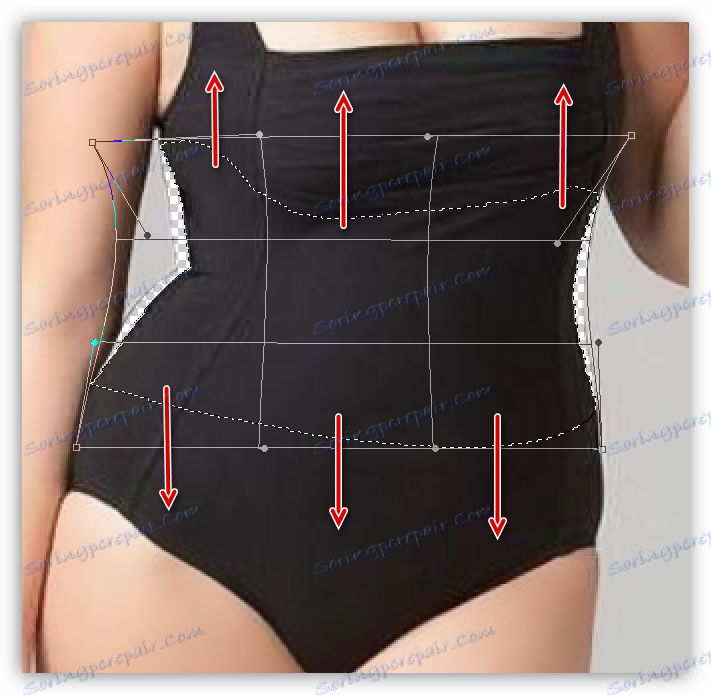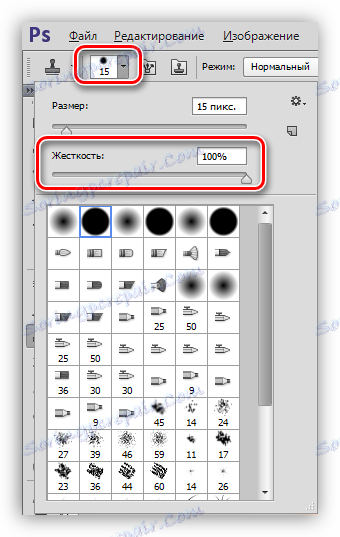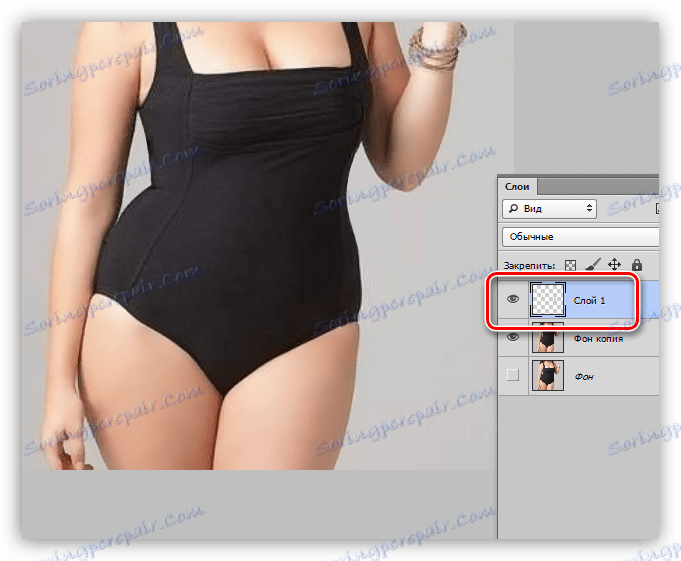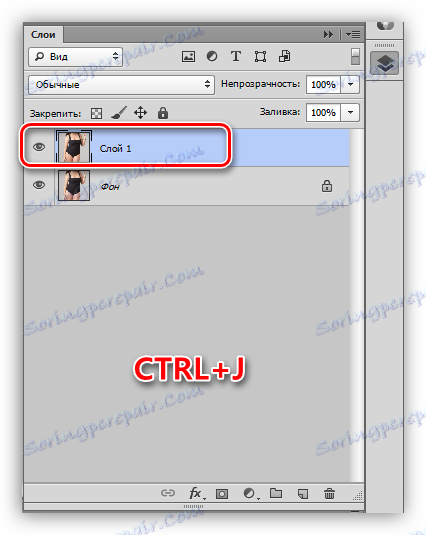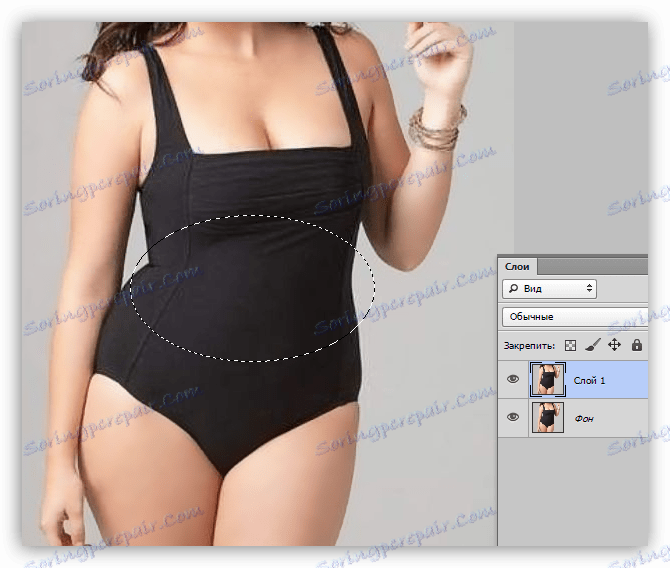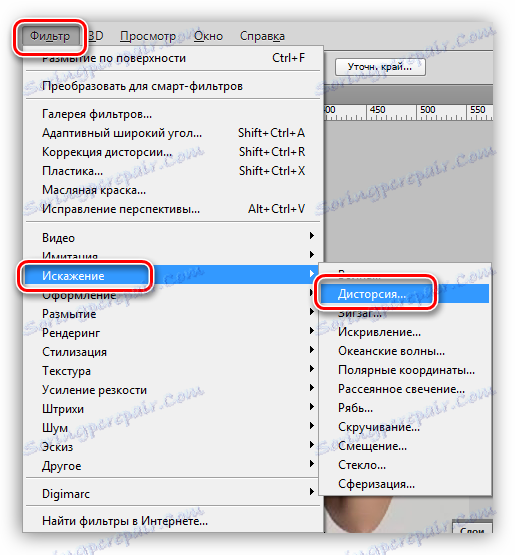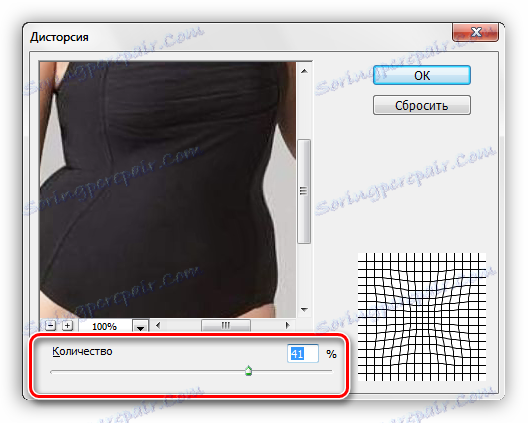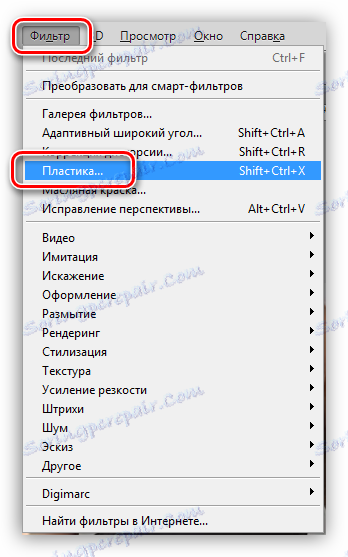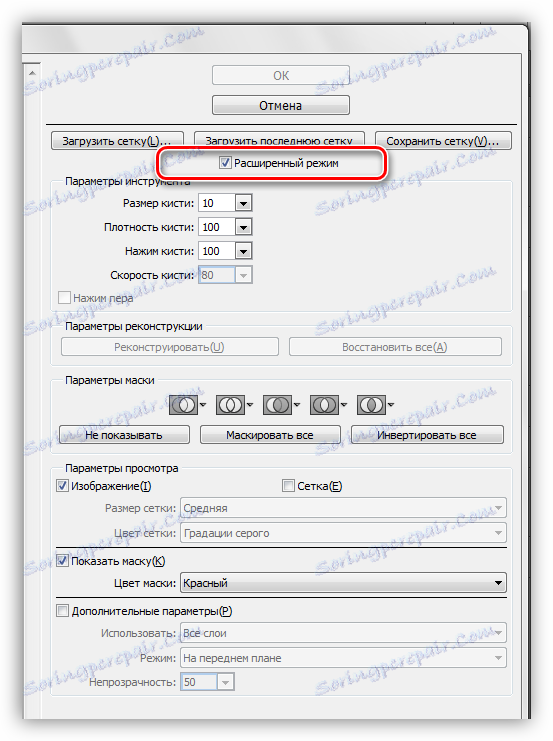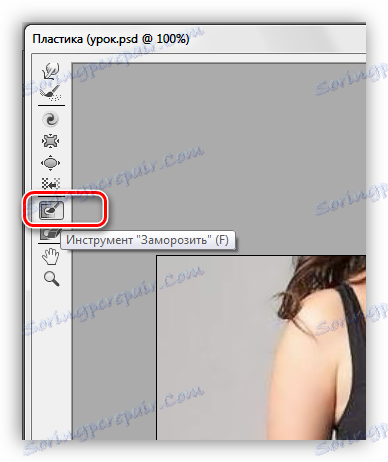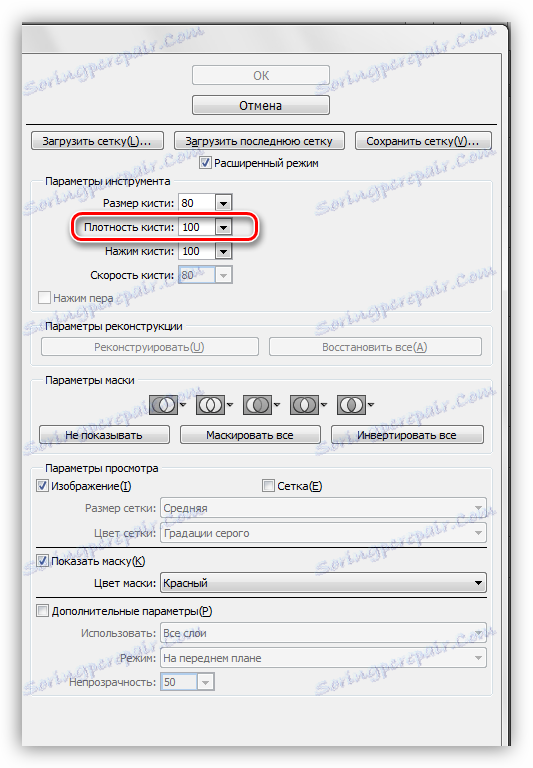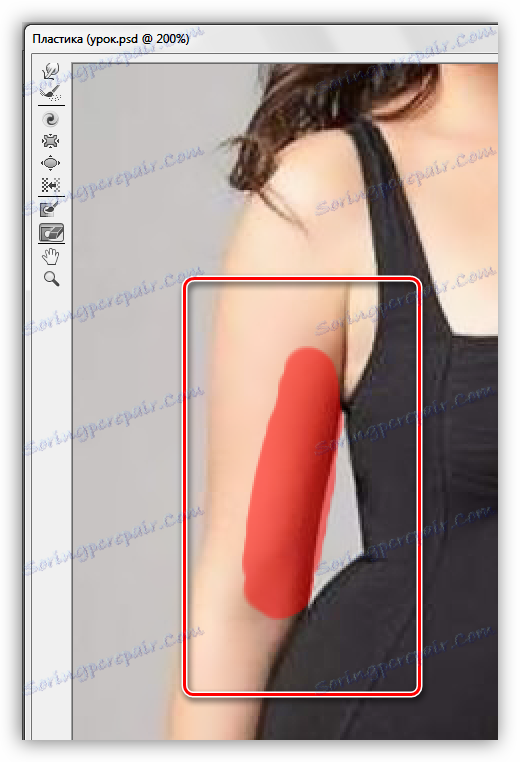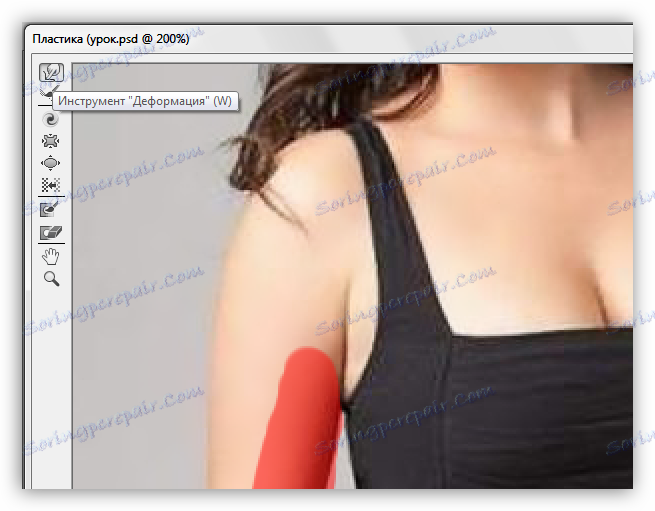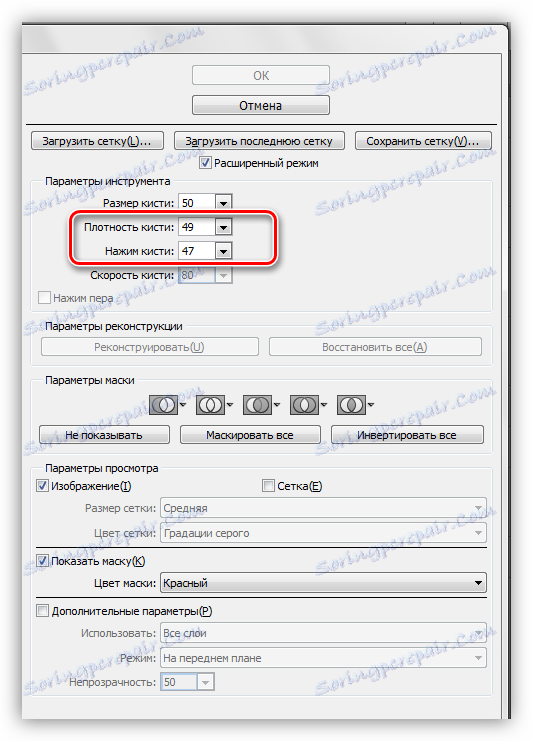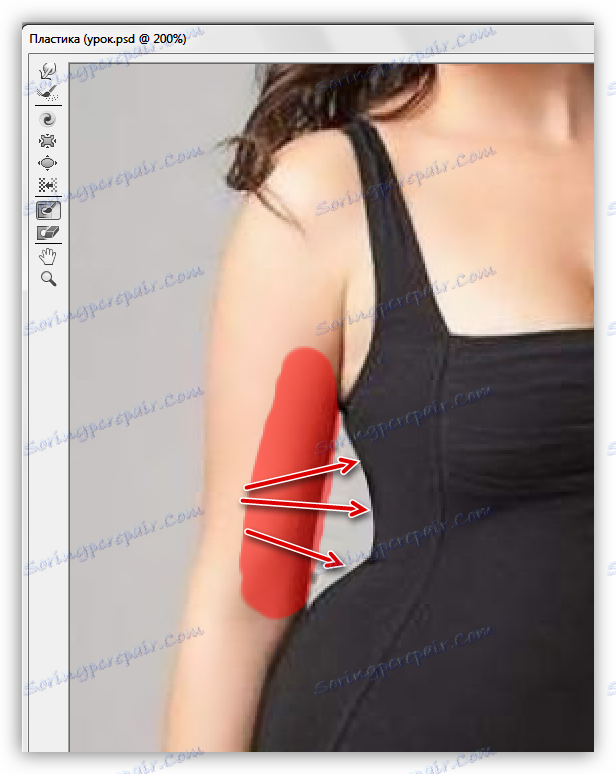فتوشاپ کمر را کاهش دهید
بدن ما چیزی است که طبیعت به ما داده است و با آن بحث بسیار سخت است. با این حال، بسیاری از آنها بسیار ناراضی هستند، مخصوصا دختران از این رنج می برند.
درس امروز به چگونگی کاهش دور کمر در فتوشاپ اختصاص دارد.
کاهش کمر
لازم است شروع به کار بر روی کاهش هر بخش از بدن با تجزیه و تحلیل تصویر. اول از همه، شما باید به حجم واقعی تراژدی توجه کنید. اگر خانم بسیار سرسبز باشد، پس از آن یک دختر مینیاتوری از آن کار نخواهد کرد، زیرا با اثر قوی ابزار فتوشاپ، کیفیت آن کاهش می یابد، از بین می رود و بافت ها "شناور" می شوند.
در این درس سه راه برای کاهش کمر در فتوشاپ بیابیم.
روش 1: تغییر شکل دستی
این یکی از روش های دقیق تر است، زیرا ما می توانیم کوچکترین تصویر "تغییر" را کنترل کنیم. با این وجود، یک نقص قابل جابجایی وجود دارد، اما بعدا درباره آن صحبت خواهیم کرد.
- عکس فوری مشکل ما را در فتوشاپ باز کنید و بلافاصله یک کپی ( CTRL + J ) ایجاد کنید که با آن کار خواهیم کرد.
![یک کپی از لایه اصلی ایجاد کنید تا کمر را در فتوشاپ کاهش دهید]()
- بعد، ما باید با دقت شناسایی ناحیه تغییر شکل داده شود. برای انجام این کار، از ابزار قلم استفاده کنید. پس از ایجاد خطوط، منطقه انتخابی را تعریف می کنیم.
درس: قلم ابزار در فتوشاپ - نظریه و عمل
![تعریف منطقه انتخاب شده از کانتور با کاهش کمر در فتوشاپ]()
- برای مشاهده نتایج اقدامات، دید ما از لایه پایین را حذف می کنیم.
![حذف دید از لایه پس زمینه در حالی که کاهش دور کمر در فتوشاپ]()
- گزینه "Free Transform" را فعال کنید ( CTRL + T )، روی RMB در هر نقطهای روی بوم کلیک کنید و گزینه "Warp" را انتخاب کنید.
![عملکرد اضافی تغییر آزاد تغییر شکل برای کاهش کمر در فتوشاپ]()
منطقه انتخاب شده ما توسط چنین شبکه ای احاطه شده است:
![شبکه با نشانگرهای عملکرد تار با کاهش کمر در فتوشاپ]()
- گام بعدی مهم ترین است، زیرا او کسی است که نتیجه نهایی را مشخص خواهد کرد.
- برای شروع، اجازه دهید با نشانگرهای نشان داده شده در تصویر کار کنیم.
![فشرده سازی مناطق با استفاده از تابع Warp برای کاهش کمر در فتوشاپ]()
- سپس لازم است قسمت های "جدا شده" شکل را بازگردانی کنید.
![مناطق عکس را با استفاده از تابع Warp برای کاهش کمر در فتوشاپ بازیابی کنید]()
- از آنجایی که هنگام حرکت در لبه های انتخاب ناگهان شکاف های کوچکی ظاهر می شود، ما ناحیه انتخاب شده را کمی بر روی تصویر اصلی با کمک نشانگرهای ردیف بالا و پایین، "کشش" می کنیم.
![از بین بردن ترخیص ناخواسته با استفاده از تابع Warp برای کاهش کمر در فتوشاپ]()
- ENTER را فشار دهید و انتخاب را انتخاب کنید ( CTRL + D ). در این مرحله، عیب و نقصی که ما در بالا به آن اشاره کردیم، خود را نشان می دهد: نقص های جزئی و مناطق خالی.
![کمبود ابعاد در کاهش کمر در فتوشاپ]()
آنها با استفاده از ابزار تمبر حذف می شوند.
- برای شروع، اجازه دهید با نشانگرهای نشان داده شده در تصویر کار کنیم.
- ما یک درس می خوانیم، سپس "تمبر" را می گیریم. ابزار را به صورت زیر تنظیم کنید:
- سختی 100٪.
![تنظیم سفتی ابزار تمبر هنگام کاهش کمر در فتوشاپ]()
- درخشندگی و فشار 100٪.
![تنظیم فتوشاپ و فشار دادن ابزار تمبر هنگام کاهش کمر در فتوشاپ]()
- نمونه - "لایه فعال و زیر" .
![تنظیم ابزار Template Template هنگام کاهش کمر در فتوشاپ]()
چنین تنظیماتی، به خصوص سفتی و کدورت، مورد نیاز است تا "تمبر" پیکسل ها را مخلوط نکنند، و ما می توانیم تصویر را دقیق تر اصلاح کنیم.
- سختی 100٪.
- یک لایه جدید برای کار با ابزار ایجاد کنید. اگر چیزی به اشتباه برسد، ما می توانیم نتیجه را با یک پاک کن معمولی تصحیح کنیم. تغییر اندازه با براکت های مربع بر روی صفحه کلید، با دقت پر کردن مناطق خالی و حذف نقص های جزئی.
![حذف جزئی نقایص با ابزار تمبر در حالی که کاهش دور کمر در فتوشاپ]()
درس: ابزار تمبر در فتوشاپ
این کار کاهش کمر را با ابزار "تغییر شکل" کامل می کند .
روش 2: فیلتر "اعوجاج"
اعوجاج - اعوجاج تصویر هنگام عکسبرداری در محدوده نزدیک، که در آن خطوط خم شده به بیرون یا داخل. در فتوشاپ یک پلاگین برای اصلاح چنین اعوجاج وجود دارد و همچنین فیلتر برای شبیه سازی اعوجاج. ما از آن استفاده خواهیم کرد.
یکی از ویژگی های این روش تاثیر کل انتخاب است. علاوه بر این، هر تصویر را نمی توان با استفاده از این فیلتر ویرایش کرد. با این وجود، به دلیل سرعت بالای عملیات، این روش حق زندگی را دارد.
- ما اقدامات پیشگیرانه را انجام می دهیم (یک عکس فوری در ویرایشگر باز کنید، یک کپی ایجاد کنید).
![آماده سازی برای کاهش کمر با کمک فیلتر اعوجاج در فتوشاپ]()
- ابزار "منطقه بیضی" را انتخاب کنید.
![ابزار منطقه بیضی برای کاهش کمر در فتوشاپ]()
- منطقه را در اطراف کمر با ابزار انتخاب کنید. در اینجا شما فقط می توانید آزمایش کنید که کدام فرم باید انتخاب شود و جایی که باید باشد. با ظهور تجربه، این روش بسیار سریعتر خواهد شد.
![ایجاد یک منطقه اختصاصی برای استفاده از فیلتر تحریف با کاهش کمر در فتوشاپ]()
- به منوی "Filter" بروید و به بلوک "Distortion" بروید که در آن فیلتر مورد نظر واقع شده است.
![فیلتر اعوجاج در منوی فیلتر برای کاهش کمر در فتوشاپ]()
- هنگام تنظیم یک افزونه، مهمترین چیز این نیست که بیش از حد پرخاشگر باشید، به طوری که نتیجه غیر طبیعی (اگر این در نظر گرفته نشده باشد) را دریافت کنید.
![تنظیم درجه نفوذ فیلتر اعوجاج بر روی تصویر در حالی که کاهش دور کمر در فتوشاپ]()
- پس از فشار دادن ENTER، کار کامل است. مثال بسیار خوبی دیده نمی شود، اما کل دور کمر را در یک دایره "فشرده" می کنیم.
![نتیجه استفاده از فیلتر اعوجاج برای کاهش کمر در فتوشاپ]()
روش 3: پلاگین پلاگین
با استفاده از این پلاگین، برخی از مهارت ها را می توان نام برد که دو مورد از آنها دقت و صبر است.
- آیا آنها آماده سازی بودند؟ به منوی "Filter" بروید و پلاگین را دنبال کنید.
![فیلتر پلاستیکی در منوی فیلتر برای کاهش کمر در فتوشاپ]()
- اگر "پلاستیک" برای اولین بار استفاده شود، پس شما باید کادر کنار گزینه "حالت پیشرفته" را علامت بزنید.
![فعال کردن گزینه Advanced Filter Filter Mode در هنگام کاهش کمر در فتوشاپ]()
- برای شروع، ما باید بخشی از دست را در سمت چپ بچرخانیم تا اثر فیلتر در این منطقه را حذف کنیم. برای انجام این کار، ابزار "Freeze" را انتخاب کنید .
![فریز ابزار فیلتر پلاستیکی برای کاهش کمر در فتوشاپ]()
- ما چگالی قلم را به 100٪ تنظیم می کنیم و اندازه توسط براکت های قابل تنظیم قابل تنظیم است.
![تنظیم تراکم ابزار فریزر برس در حالی که کاهش کمر در فتوشاپ]()
- با استفاده از دست چپ مدل، روی ابزار کار کنید.
![ابزار کاربردی Freeze Plastic Filter برای کاهش کمر در عکس]()
- سپس ابزار "Warp" را انتخاب کنید.
![ابزار تغییر شکل دهی فیلتر پلاستیک برای کاهش کمر در فتوشاپ]()
- تراکم و فشار قلم مو به تقریبا 50٪ تاثیر می گذارد.
![تنظیم چگالی و فشار براش تغییر شکل در حالی که کاهش کمر در فتوشاپ]()
- به دقت، به آرامی ما ابزار را در اطراف دور کمر قرار می دهیم، سکته قلم مو را از چپ به راست انجام می دهیم.
![اثر ابزار Warp بر روی تصویر برای کاهش کمر در فتوشاپ]()
- همان، اما بدون انجماد، ما سمت راست را انجام می دهیم.
![با استفاده از ابزار Warp برای کاهش کمر در فتوشاپ]()
- با کلیک بر روی OK و تحسین کار زیبایی انجام دهید. اگر مسائل جزئی وجود دارد، از "تمبر" استفاده کنید .
![نتیجه کاهش کمر با پلاگین پلاگین در فتوشاپ]()
امروز شما سه روش برای کاهش کمر در فتوشاپ، که از یکدیگر متفاوت است و در تصاویر مختلفی استفاده می شود، یاد می گیرید. به عنوان مثال، "اعوجاج" بهتر است در عکس های کامل صورت استفاده شود، و روش های اول و سوم بیشتر یا کمتر از همه جهانی است.