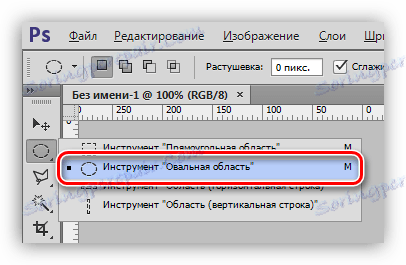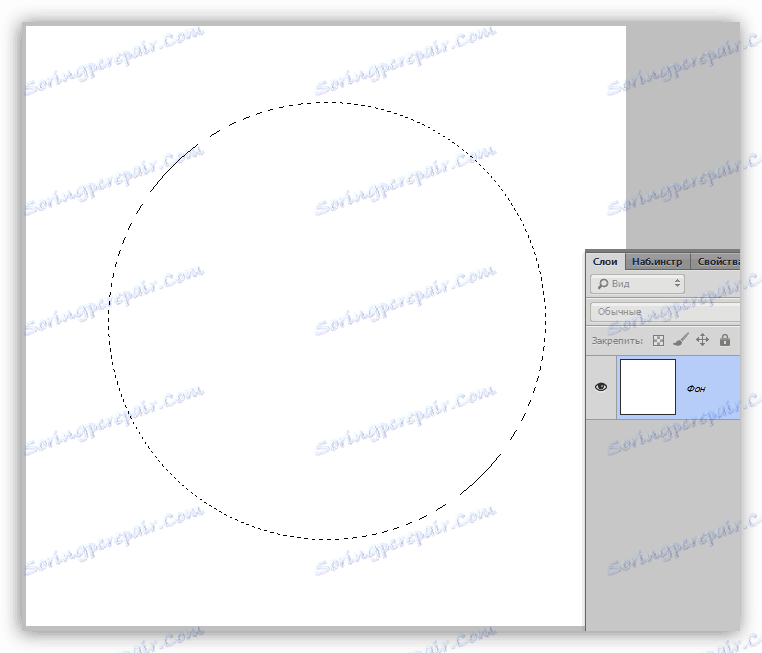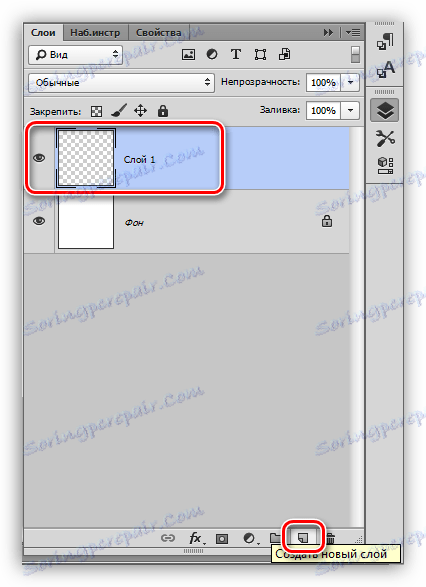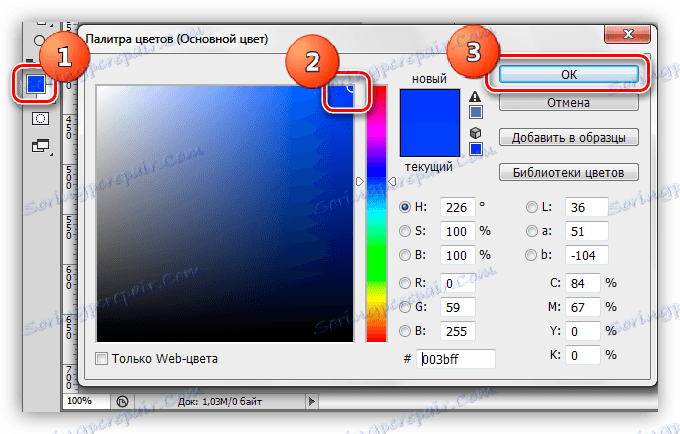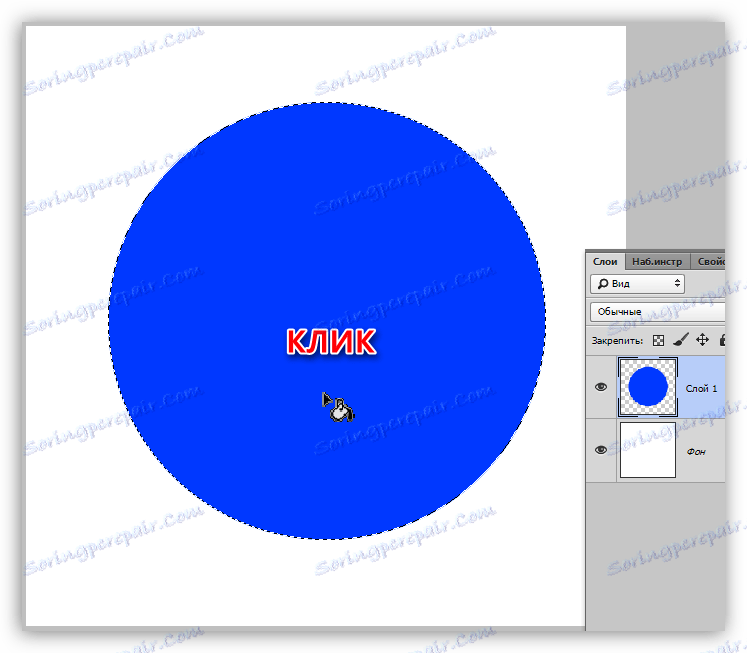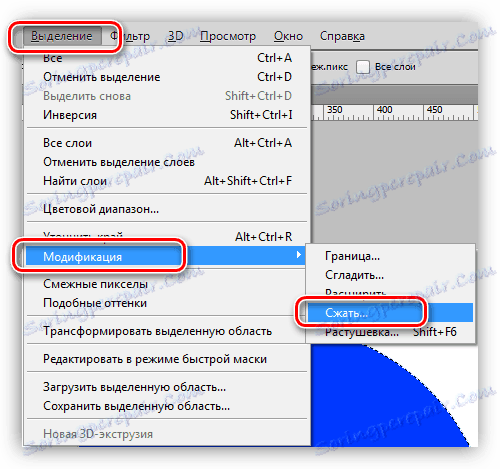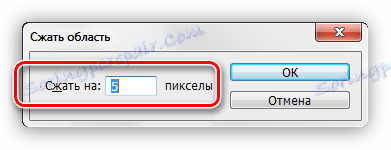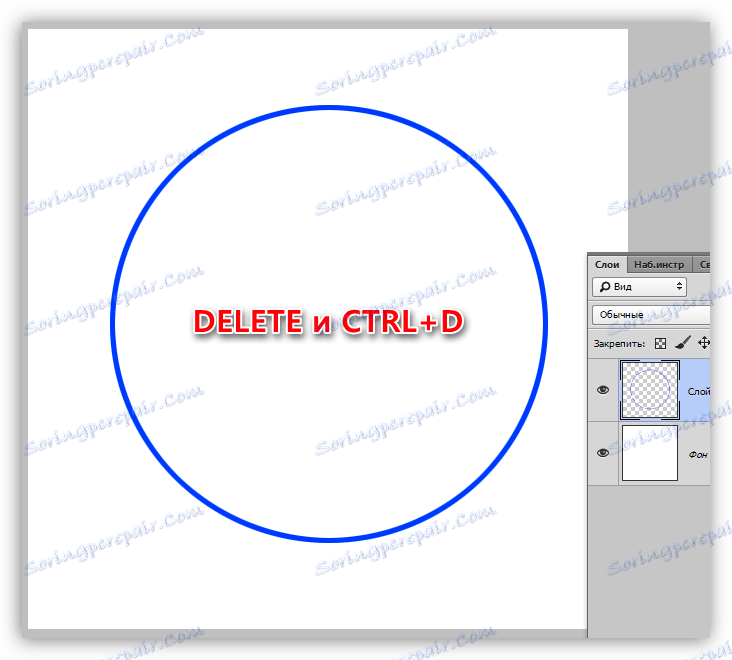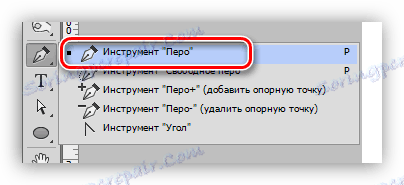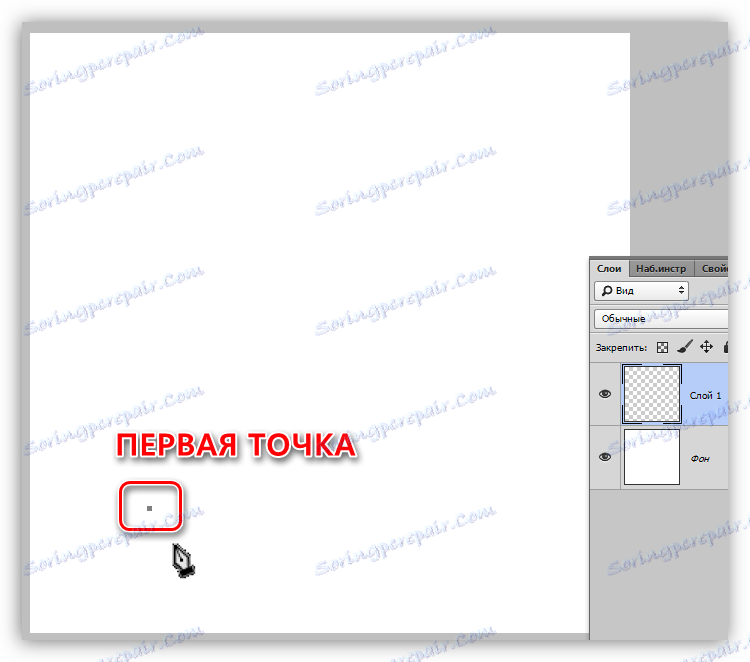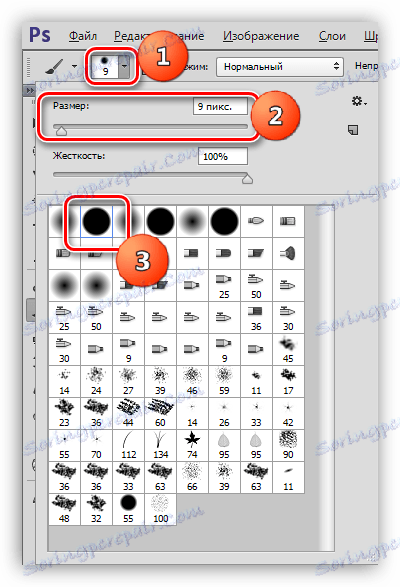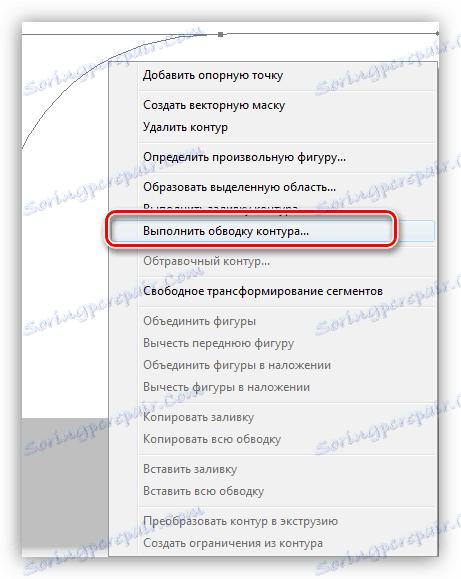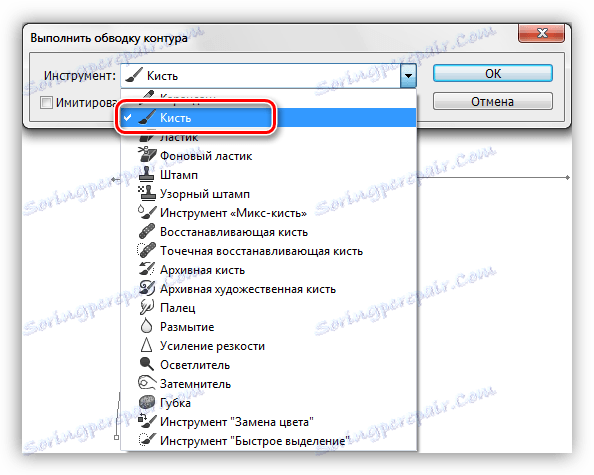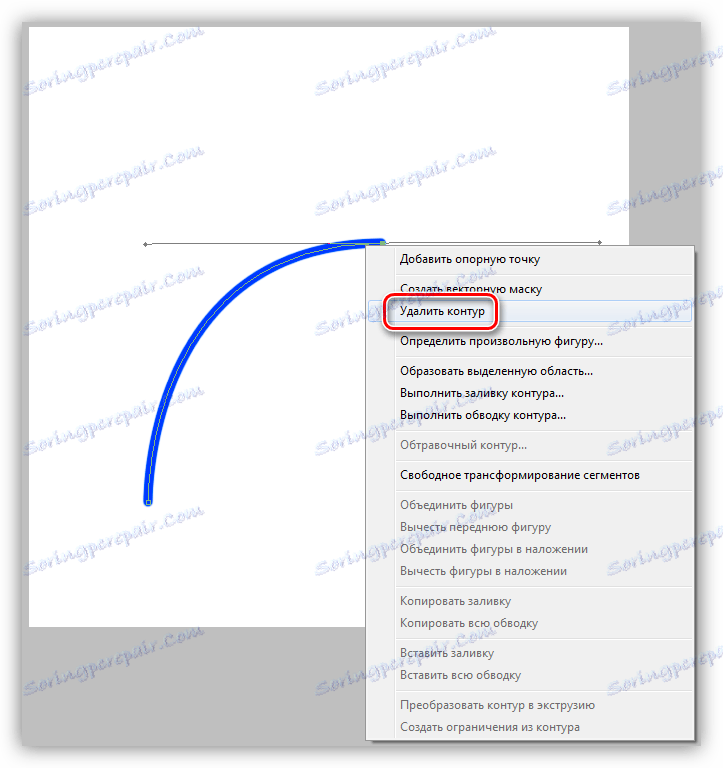قرعه کشی قوس در فتوشاپ
فتوشاپ، که ابتدا به عنوان یک ویرایشگر تصویر ایجاد شده است، با این حال در ابزار زرادخانه خود ابزار کافی برای ایجاد اشکال مختلف هندسی (محافل، مستطیل، مثلث و چند ضلعی) دارد.
مبتدیانی که مطالعات خود را از درس های سخت شروع می کنند، اغلب احمقانه عباراتی مانند «کشیدن یک مستطیل» یا «پوشش یک تصویر از قوس قبلا ایجاد شده» قرار می دهند. این در مورد چگونگی رسم قوس در فتوشاپ است، امروز ما صحبت خواهیم کرد.
محتوا
Dougie در فتوشاپ
همانطور که شناخته شده است، قوس بخشی از یک دایره است، اما در درک ما، قوس همچنین می تواند شکل نامنظم داشته باشد.
این درس شامل دو بخش خواهد بود. در اولین اول ما قطعه ای از یک حلقه را به طور قاطع قطع کردیم و در مرحله دوم یک قوس اشتباه ایجاد می کنیم.
برای درس ما باید یک سند جدید ایجاد کنیم. برای انجام این کار، CTRL + N را فشار داده و اندازه دلخواه را انتخاب کنید.
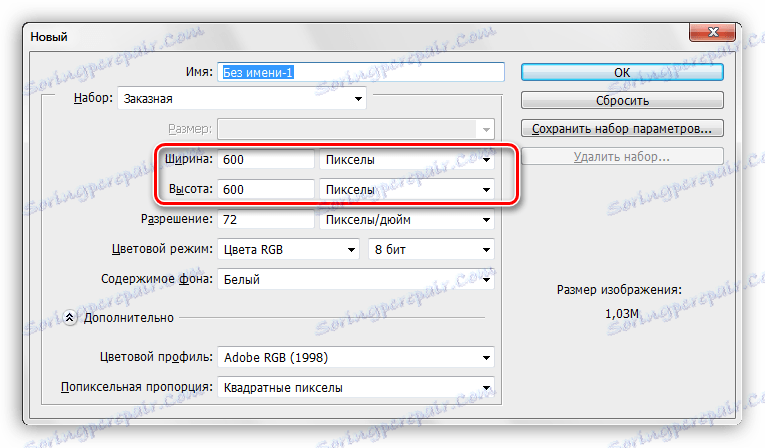
روش 1: قوس از یک دایره (حلقه)
- یک ابزار را از گروه "انتخاب" تحت نام "منطقه بیضی" انتخاب کنید .
![ابزار Region Oval در فتوشاپ]()
- کلید SHIFT را پایین نگه دارید و یک شکل از اندازه مورد نظر را انتخاب کنید. انتخاب ایجاد شده را می توان در اطراف بوم با دکمه سمت چپ ماوس پایین (درون انتخاب) حرکت داده شده است.
![انتخاب بیضی در فتوشاپ]()
- بعد، شما نیاز به ایجاد یک لایه جدید که در آن ما را قرعه کشی (این می تواند در ابتدا انجام شود).
![ایجاد یک لایه جدید برای یک درس در فتوشاپ]()
- ابزار را پر کنید .
![ابزار فتوشاپ را پر کنید]()
- رنگ قوس آینده ما را انتخاب کنید. برای انجام این کار، روی مربع کوچک با رنگ اصلی در نوار ابزار چپ کلیک کنید، در پنجره باز شده، نشانگر را به سایه دلخواه بکشید و روی OK کلیک کنید.
![تنظیم رنگ پرینت در فتوشاپ]()
- ما در داخل انتخاب کلیک میکنیم و آن را با رنگ انتخاب شده پر میکنیم.
![انتخاب فتوشاپ را پر کنید]()
- به منو "انتخاب - اصلاح" بروید و به دنبال آیتم "فشرده سازی" بروید .
![آیتم منو تغییر در انتخاب در فتوشاپ]()
- در پنجره تنظیمات عملکرد، اندازه فشرده سازی را در پیکسل انتخاب کنید، این ضخامت قوس آتی خواهد بود. روی OK کلیک کنید
![تنظیم فشرده سازی انتخاب در فتوشاپ]()
- کلید DELETE را روی صفحه کلید فشار دهید و یک حلقه را با رنگ انتخاب شده پر کنید. انتخاب برای ما ضروری نیست، ما آن را با ترکیب کلید CTRL + D حذف می کنیم.
![ایجاد یک حلقه در فتوشاپ]()
حلقه آماده است شما احتمالا قبلا حدس زده اید که چگونه قوس را از آن بیرون بیاورید. نگران نباشید به عنوان مثال، ابزار "منطقه مستطیلی" را انتخاب کنید
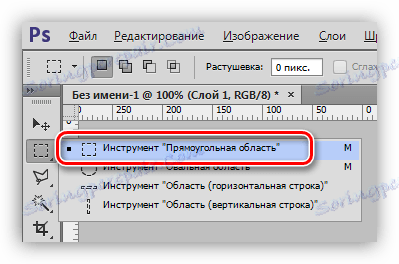
منطقه مورد نظر خود را انتخاب کنید
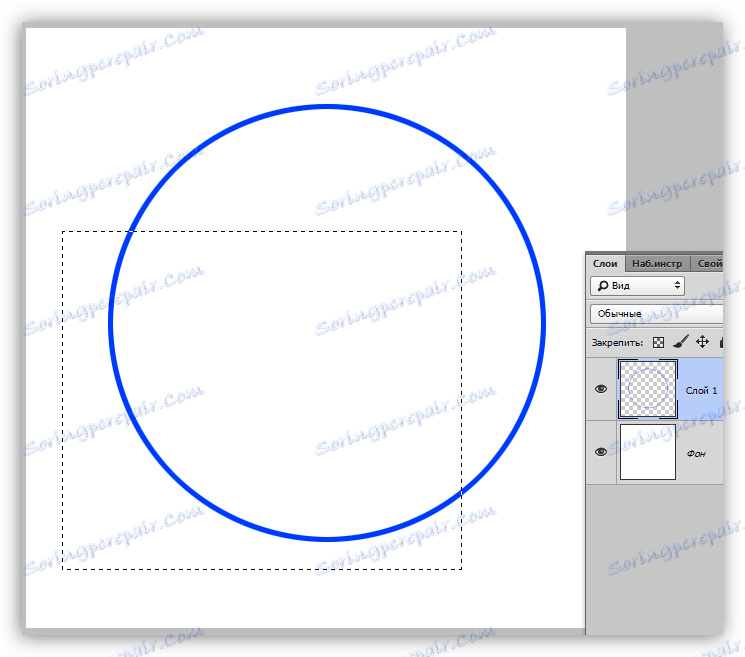
و DELETE را فشار دهید.
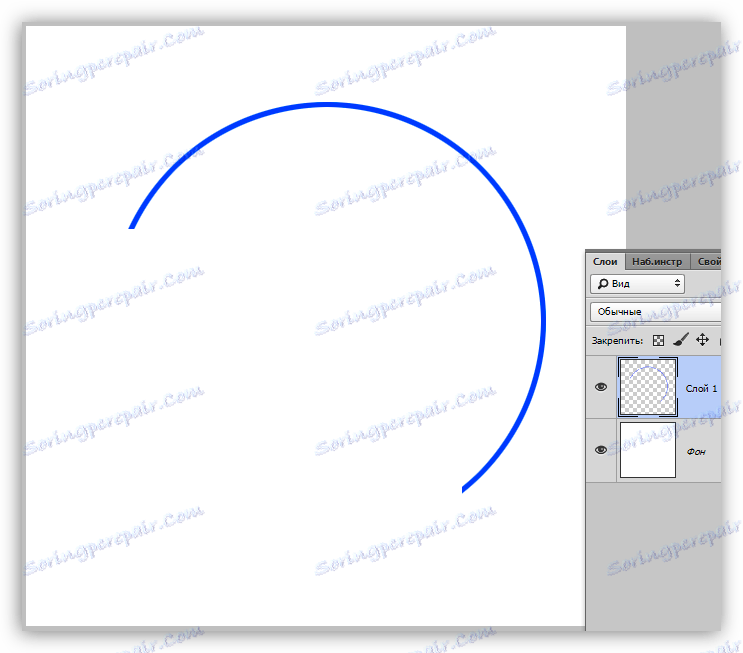
این قوس است که ما دریافت کردیم اجازه دهید ما را به ایجاد یک "اشتباه" قوس.
روش 2: یک قوس بیضوی
همانطور که به یاد می آورید، هنگام ایجاد انتخاب دور، کلید SHIFT را قفل کردیم، که به ما اجازه داد که نسبت ها را حفظ کنیم. اگر این کار انجام نشود نتیجه نتیجه یک دایره نیست بلکه یک بیضی است.
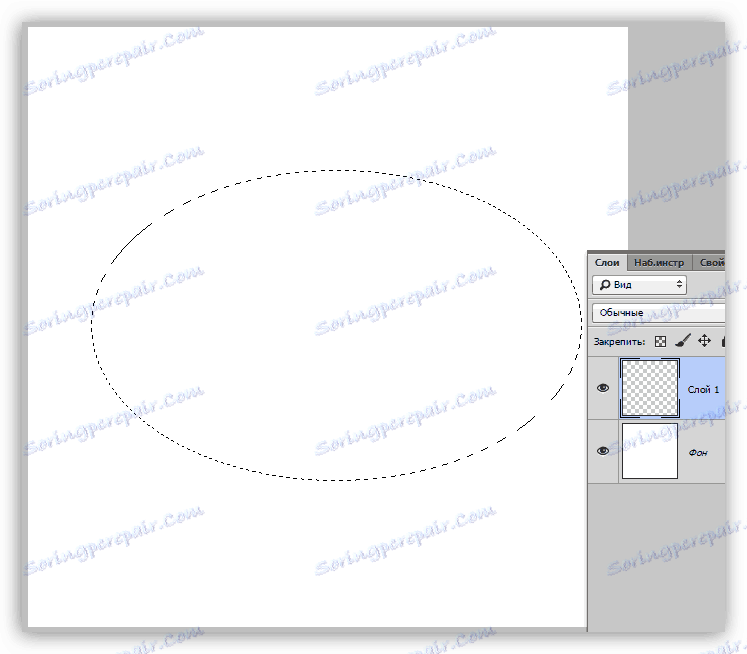
سپس ما تمام اقدامات را در مثال اول انجام می دهیم (پر کردن، فشرده سازی، حذف).
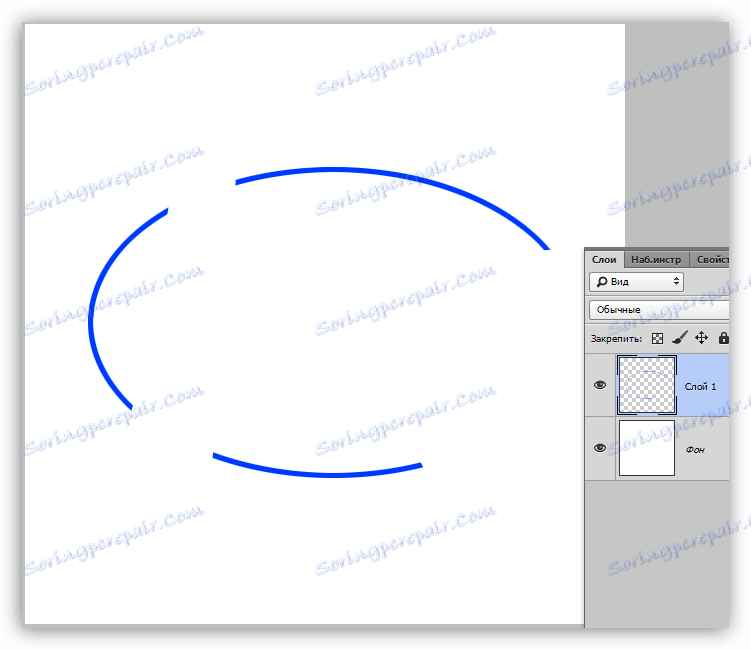
"متوقف کردن این یک روش مستقل نیست، بلکه یک مشتق از اول، "شما می گوئید، و شما کاملا درست خواهید بود. راه دیگری برای ایجاد قوس ها و هر شکل وجود دارد.
روش 3: قلم ابزار
ابزار قلم ما را قادر می سازد تا خطوط و اشکال شکل مورد نیاز را ایجاد کنیم.
درس: قلم ابزار در فتوشاپ - نظریه و تمرین
- ابزار "قلم" را بردارید .
![قلم ابزار در فتوشاپ]()
- ما اولین نقطه را بر روی بوم گذاشتیم.
![اولین نقطه لنگر Per در فتوشاپ]()
- ما نقطه دوم را که می خواهیم قوس را خاتمه دهیم قرار داده ایم. توجه! ما دکمه ماوس را آزاد نمی کنیم، اما قلم را در این مورد به سمت راست بکشیم. پرتو در پشت ابزار کشیده می شود و شما می توانید شکل قوس را تنظیم کنید. فراموش نکنید که دکمه ماوس باید فشرده شود. اتمام تنها زمانی که تمام شد
![دومین امتیاز Per در فتوشاپ]()
پرتو را می توان در هر جهت، تمرین کشیده شده است. امتیازات را می توان در اطراف بوم نقل مکان کرد با کلید CTRL پایین نگه داشته شود. اگر نقطه دوم را در جای اشتباه قرار دهید، CTRL + Z را فشار دهید .
- کانتور آماده است، اما این هنوز قوس نیست. جهت دایره لازم است. آن را یک قلم مو ما آن را در دست بگیریم
![ابزار براش در فتوشاپ]()
- رنگ همانطور که در مورد پر، و شکل و اندازه در پانل تنظیمات بالا تنظیم شده است. اندازه ضخامت سکته را تعیین می کند، اما شما می توانید با شکل آزمایش کنید.
![تنظیم اندازه و شکل قلم مو در فتوشاپ]()
- دوباره ابزار Pen را انتخاب کنید، راست کلیک بر روی خطوط و گزینه Run Contour Contour را انتخاب کنید .
![آیتم منو رسم کنتور در فتوشاپ]()
- در پنجره بعدی، در لیست کشویی، "Brush" را انتخاب کنید و روی OK کلیک کنید.
![انتخاب یک قلم مو برای کانتور سکته مغزی در فتوشاپ]()
- قوس سیل شده است، تنها برای خلاص شدن از خطوط باقی مانده است. برای انجام این کار، RMB را دوباره کلیک کنید و "حذف کنتور" را انتخاب کنید .
![حذف یک خط در فتوشاپ]()
در آن به پایان خواهد رسید. امروز ما سه روش ایجاد آرک در فتوشاپ مطالعه کرده ایم. همه آنها مزایای خود را دارند و می توانند در موقعیت های مختلف مورد استفاده قرار گیرند.