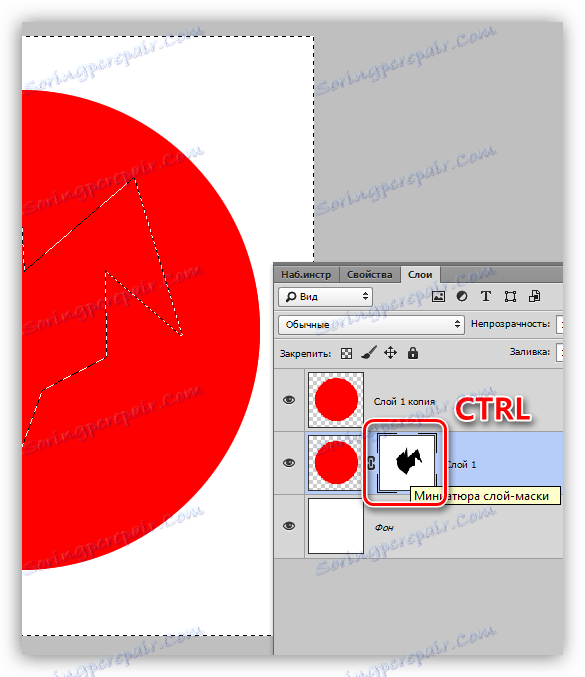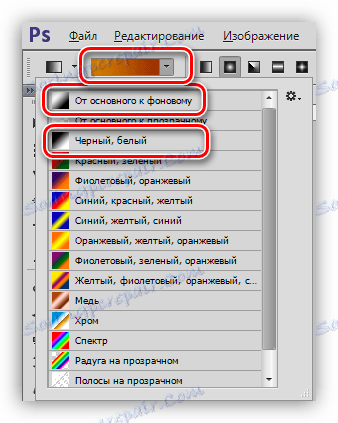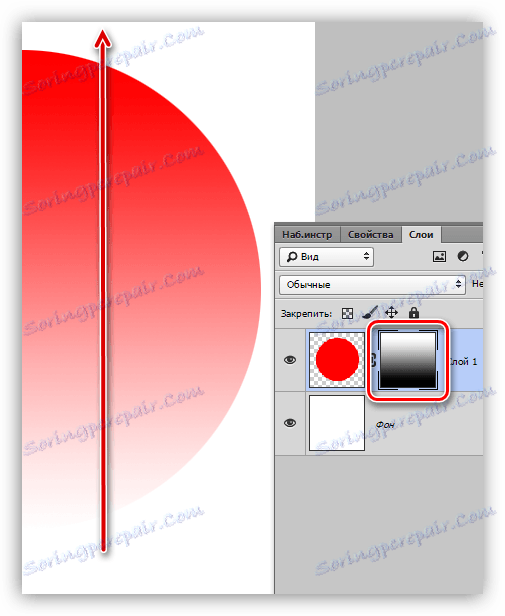ما با ماسک در فتوشاپ کار میکنیم
ماسک یکی از ابزارهای متنوع در فتوشاپ است. آنها برای پردازش غیر مخرب تصاویر، انتخاب اشیاء، ایجاد تغییرات صاف و اعمال جلوه های مختلف در قسمت های خاص تصویر استفاده می شود.
محتوا
ماسک لایه
شما می توانید یک ماسک را به عنوان یک لایه نامرئی قرار دهید که در بالای صفحه اصلی قرار دارد، که می توانید تنها با سفید، سیاه و خاکستری کار کنید، اکنون خواهید فهمید که چرا.

در حقیقت، همه چیز ساده است: ماسک سیاه به طور کامل چیزی را که در لایه ای قرار گرفته است، پنهان می کند و سفید آن به طور کامل باز می شود. ما از این خواص در کار ما استفاده خواهیم کرد.
اگر یک برس سیاه رنگی بگیرید و روی هر قسمت از یک ماسک سفید رنگ بزنید، از نظر ناپدید می شود.
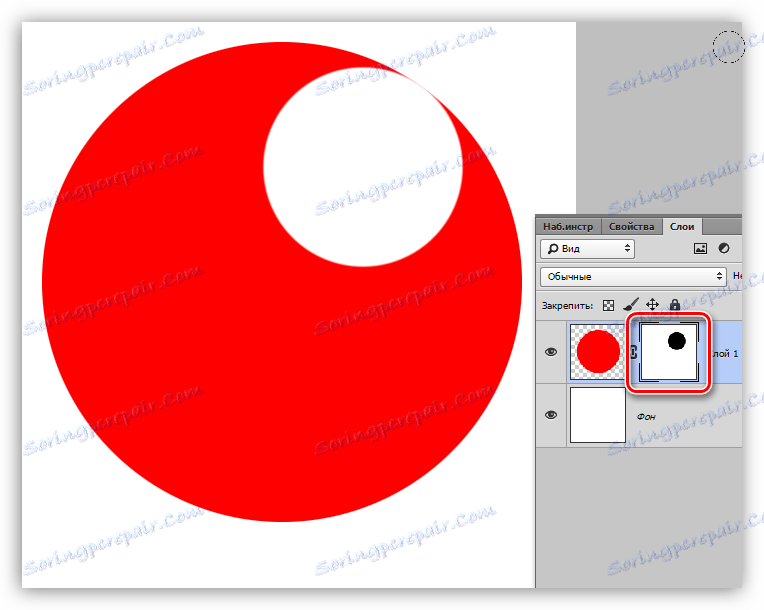
اگر منطقه را با یک برس سفید بر روی یک ماسک سیاه رنگ می کنید، این منطقه ظاهر خواهد شد.
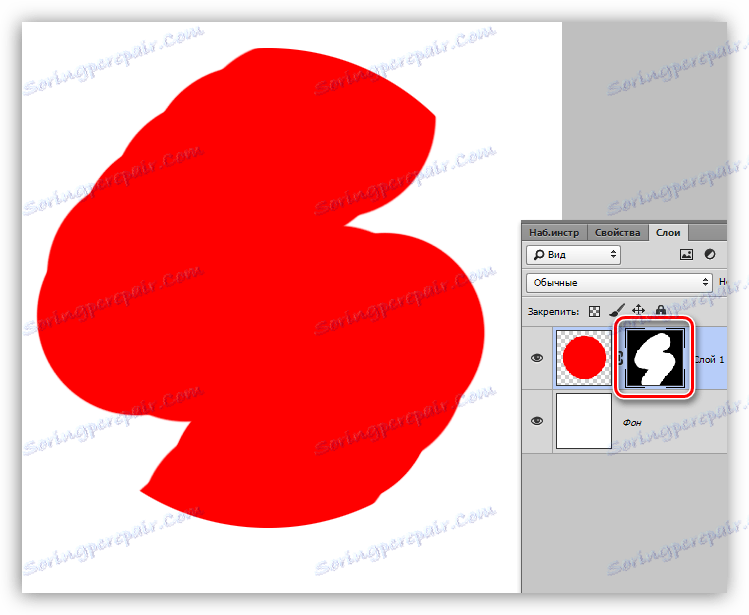
با اصول ماسک ها، ما متوجه شدیم، در حال حاضر حرکت به کار است.
ایجاد یک ماسک
یک ماسک سفید با کلیک کردن بر روی آیکون مربوطه در پایین پالت لایه ایجاد می شود.
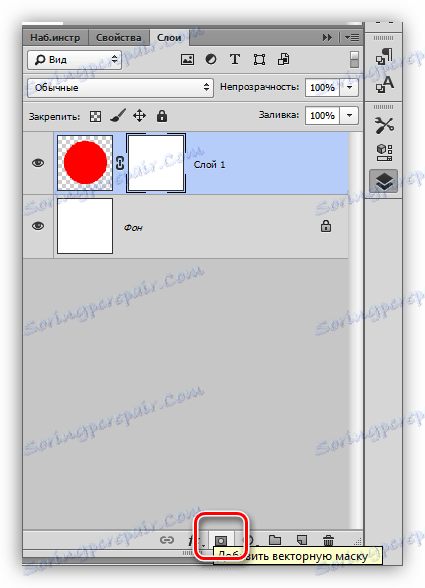
یک ماسک سیاه با کلیک کردن بر روی همان آیکون با کلید ALT پایین نگه داشته می شود.
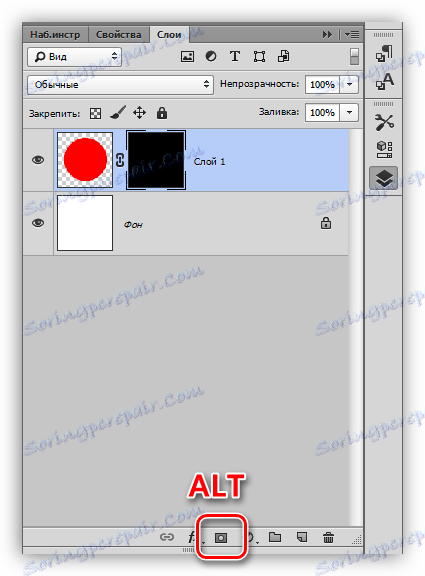
ماسک پر کنید
ماسک به همان شیوه لایه اصلی پر شده است، یعنی تمام ابزارهای پر روی ماسک کار می کنند. به عنوان مثال، ابزار پر کردن .

داشتن یک ماسک سیاه
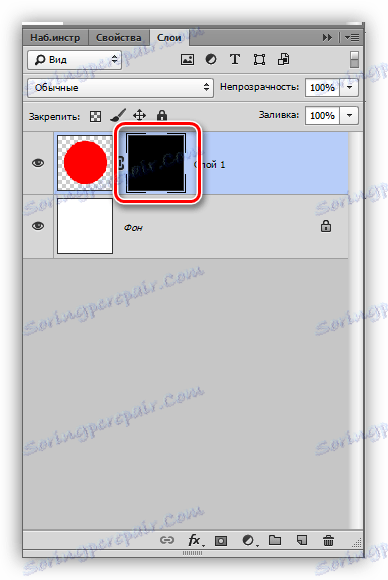
ما می توانیم آن را به طور کامل سفید کنیم.
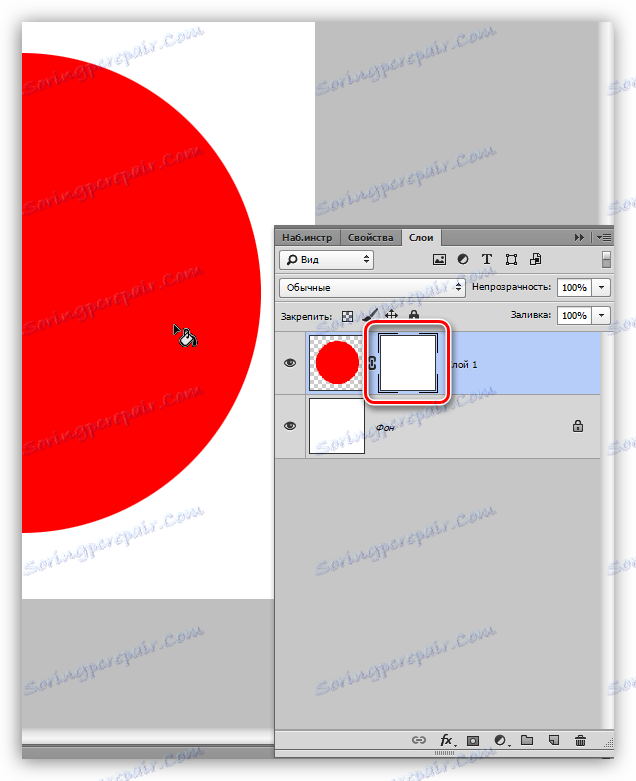
برای پر کردن ماسک همچنین از کلید های گرم ALT + DEL و CTRL + DEL استفاده کنید . اولین ترکیب ماسک را با رنگ اصلی پر می کند و دوم با رنگ پس زمینه.
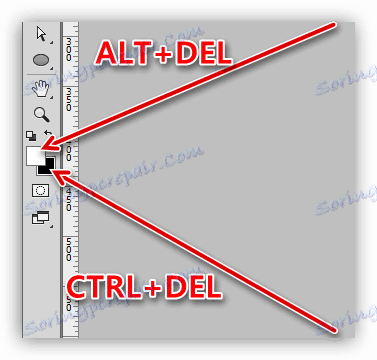
انتخاب ماسک را پر کنید
در حال ماسک، شما می توانید یک انتخاب از هر شکل ایجاد کنید و آن را پر کنید. شما می توانید هر گونه ابزار برای انتخاب (صاف کردن، پر کردن، و غیره) را اعمال کنید.
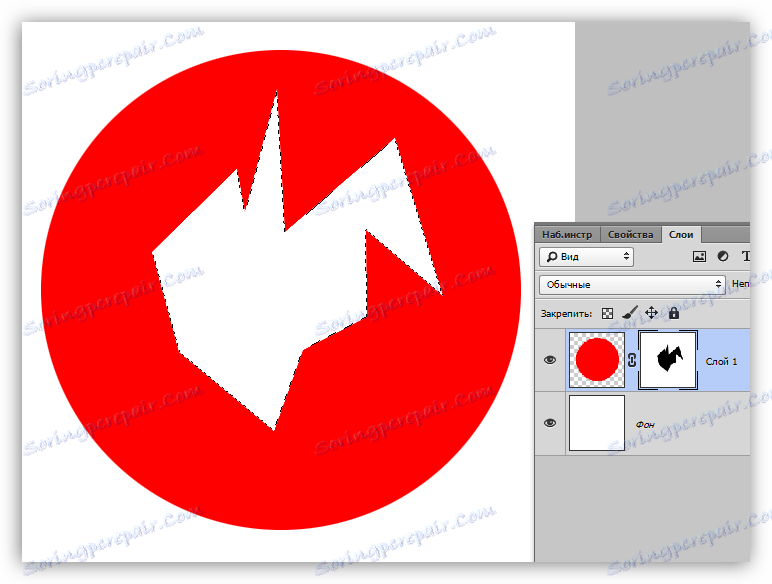
کپی ماسک
کپی ماسک به شرح زیر است:
- CTRL را نگه دارید و روی ماسک کلیک کنید و آن را در منطقه انتخابی بارگذاری کنید.
![یک ماسک را در یک منطقه انتخاب شده در فتوشاپ بارگذاری کنید]()
- سپس به لایه ای که میخواهید کپی کنید بروید و روی نماد mask کلیک کنید.
![کپی ماسک در فتوشاپ]()
ماسک را غیرفعال کنید
Inversion رنگ های ماسک را به سمت مقابل تغییر می دهد و با ترکیب کلیدی CTRL + I انجام می شود.
درس: استفاده عملی از ماسک های معکوس در فتوشاپ
رنگ های اصلی:
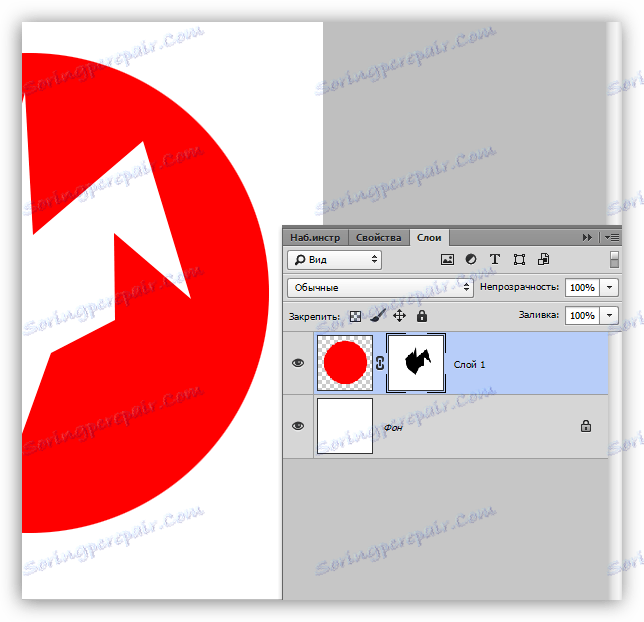
رنگ های معکوس:
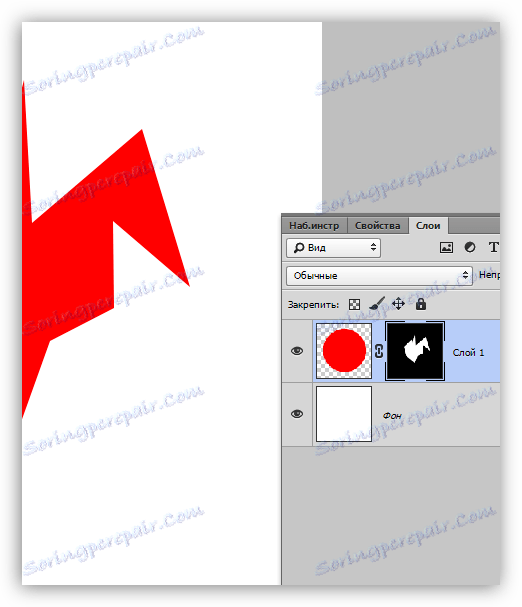
خاکستری در ماسک
خاکستری در ماسک ها مانند یک ابزار شفاف کار می کند. تیره تر خاکستری است، شفاف تر چیزی است که زیر ماسک است. 50٪ خاکستری به 50 درصد شفافیت می دهد.
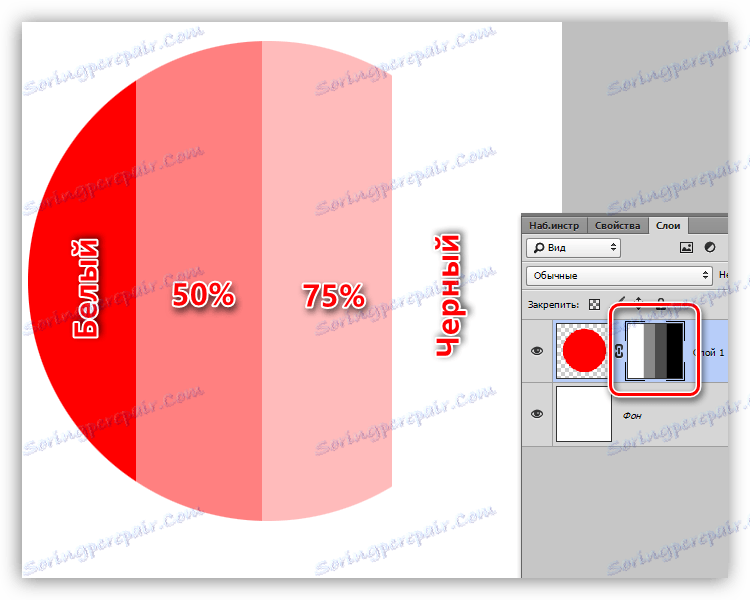
گرادیان ماسک
با استفاده از یک گرادیان ماسک پر شده ایجاد تغییرات صاف بین رنگ ها و تصاویر ایجاد می شود.
- ابزار Gradient را انتخاب کنید.
![ابزار Gradient در فتوشاپ]()
- در پانل بالا، گرادیانت "سیاه، سفید" یا "از اصلی به پس زمینه" را انتخاب کنید .
![انتخاب گرادیان برای پر کردن ماسک در فتوشاپ]()
- ما گرادیان ماسک را می کشیم و از نتیجه لذت می بریم.
![گرادیان ماسک در فتوشاپ]()
غیر فعال کردن و حذف ماسک ها
غیرفعال کردن، یعنی مخفی کردن ماسک با کلیک بر روی ریز عکس آن در حالی که کلید SHIFT را نگه دارید .
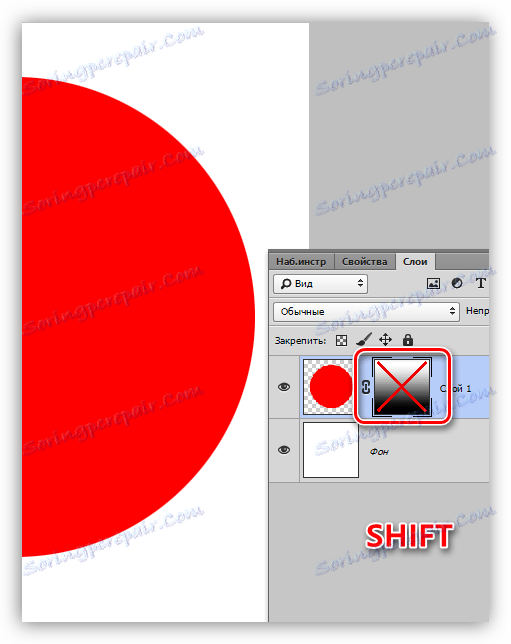
حذف ماسک با کلیک راست بر روی تصویر بند انگشتی و انتخاب گزینه "حذف لایه ماسک" را انتخاب کنید.
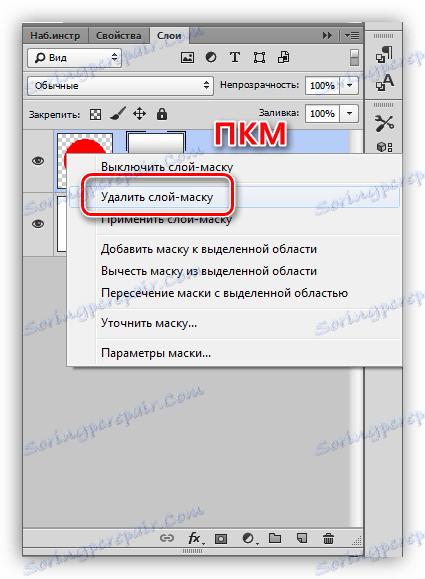
این همه شما می توانید در مورد ماسک ها بگویید. تمرینات این مقاله نخواهند بود، زیرا تقریبا تمام درس های سایت ما شامل کار با خشخاش می شود. هیچ پردازش پردازش تصویر بدون ماسک در فتوشاپ انجام نمی شود.