آموزش کشیدن در Adobe Illustrator
ادوبی ایلوستریتور - این یک ویرایشگر گرافیکی است که بسیار جذاب است. قابلیت آن دارای تمامی ابزارهای طراحی لازم است و رابط کاربری آن تا حدودی ساده تر از آن است فتوشاپ ، که باعث می شود گزینه ای عالی برای تعریف آرم ها، تصاویر و غیره باشد
محتوا
گزینه های طراحی در برنامه
گزینه های نقاشی زیر در Illustrator ارائه می شود:
- با استفاده از یک تبلت گرافیکی یک تبلت گرافیکی، بر خلاف یک تبلت معمولی، دارای یک سیستم عامل و هیچ برنامه کاربردی نیست، و صفحه نمایش آن، منطقه کاری است که باید با قلم مخصوص طراحی کنید. همه چیزهایی که بر روی آن می نویسید بر روی صفحه رایانه نمایش داده می شود، در حالی که هیچ چیزی در رایانه لوحی نمایش داده نخواهد شد. این دستگاه بیش از حد گران نیست، یک قلم مخصوص همراه با آن، آن را با طراحان حرفه ای گرافیک محبوب است؛
- ابزار Illustrator مشترک در این برنامه، همانطور که در فتوشاپ، یک ابزار رسم خاصی وجود دارد - قلم مو، مداد، پاک کن و غیره آنها می توانند بدون خرید یک قرص گرافیکی مورد استفاده قرار بگیرند، اما کیفیت کار رنج می برد. فقط استفاده از صفحه کلید و ماوس فقط کمی دشوار است.
- با استفاده از iPad یا آی فون برای این شما باید از فروشگاه App دانلود کنید Adobe Illustrator Draw . این نرم افزار به شما امکان می دهد تا با استفاده از انگشتان دست یا قلم خود روی صفحه نمایش دستگاه، بدون اتصال به کامپیوتر (قرص های گرافیکی باید متصل شوند). کار انجام شده را می توان از دستگاه به کامپیوتر یا لپ تاپ منتقل کرد و همچنان با Illustrator یا Photoshop کار می کند.
درباره کانتورها برای اشیاء بردار
هنگام طراحی هر شکل - از فقط یک خط مستقیم به اشیاء پیچیده، برنامه ایجاد خطوط است که به شما اجازه می دهد شکل شکل بدون از دست دادن کیفیت تغییر دهید. خطوط ممکن است در مورد یک دایره یا مربع بسته شوند، یا دارای نقاط انتهایی، به عنوان مثال، یک خط مستقیم منظم. قابل توجه است که یک پر کردن صحیح می تواند تنها در صورتی انجام شود که رقم خطوط بسته باشد.
کانتورها را می توان با استفاده از اجزای زیر کنترل کرد:
- امتیاز لنگر آنها در انتهای چهره های باز نشده و در گوشه های بسته ایجاد می شوند. شما می توانید نقاط قدیمی و جدید را اضافه کنید، با استفاده از یک ابزار خاص، حرکت های موجود را تغییر دهید، بنابراین شکل شکل را تغییر دهید.
- نقاط کنترل و خطوط. با کمک آنها، می توانید بخش خاصی از شکل را دور بچرخانید، در جهت درست خم شوید، یا با ایجاد این قسمت مستقیما، تمام باقیمانده ها را حذف کنید.
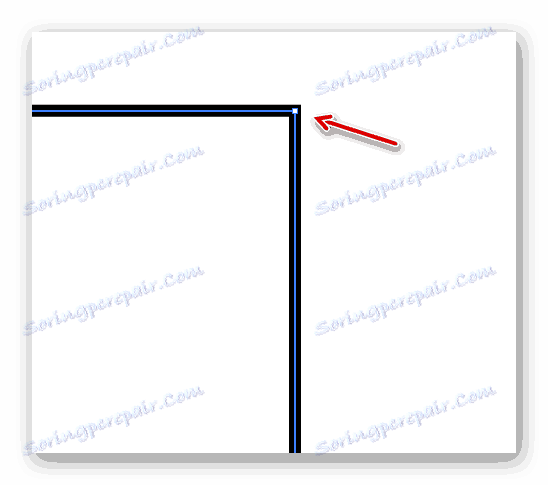
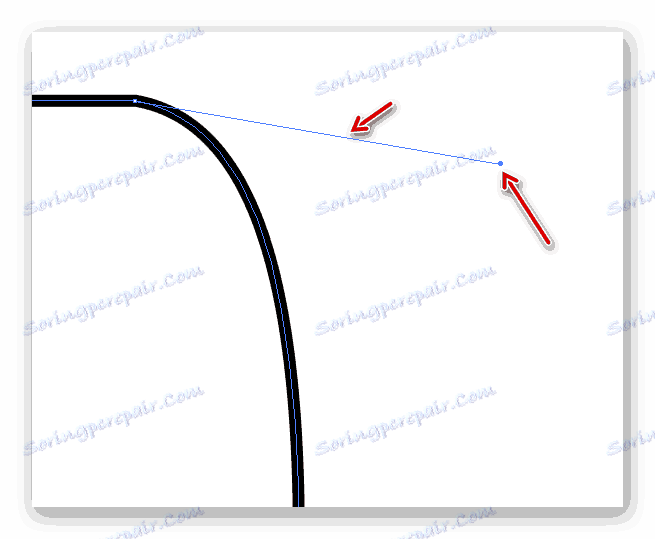
ساده ترین راه برای مدیریت این اجزا از یک رایانه، نه از یک رایانه لوحی است. با این حال، برای اینکه آنها ظاهر شوند، باید شکل خاصی ایجاد کنید. اگر شما یک تصویر پیچیده نیاورید، می توانید خطوط و اشکال لازم را با استفاده از ابزار Illustrator خود بکشید. هنگام طراحی اشیاء پیچیده، بهتر است طرح هایی را بر روی یک تبلت گرافیکی بنویسید و سپس آنها را در یک کامپیوتر با استفاده از خطوط، خطوط و نقاط کنترل ویرایش کنید.
قرعه کشی در Illustrator با استفاده از طرح کلی عنصر
این روش برای مبتدیانی است که فقط تسلط برنامه را دارند. برای شروع، شما باید هر نقاشی را با دست انجام دهید یا یک تصویر مناسب در اینترنت پیدا کنید. شما باید یک عکس بگیرید یا طرح را اسکن کنید تا یک طرح کلی از آن ایجاد کنید.
بنابراین از این دستورالعمل گام به گام استفاده کنید:
- راه اندازی Illustrator در منوی بالا، آیتم "File" را پیدا کرده و "New ..." را انتخاب کنید. شما همچنین می توانید از کلید ترکیبی Ctrl + N استفاده کنید.
- در پنجره تنظیمات فضای کاری، ابعاد آن را در یک سیستم اندازه گیری مناسب (پیکسل، میلیمتر، اینچ، و غیره) مشخص کنید. در "حالت رنگ" توصیه می شود که "RGB" را انتخاب کنید و در "Effects Raster" - "Screen (72 ppi)" . اما اگر عکس خود را برای چاپ به چاپخانه ارسال کنید، سپس "CMYK" را انتخاب کنید و در "Raster Effects" - "High (300 ppi)" را انتخاب کنید . همانطور که برای دوم، شما می توانید "متوسط (150 پیکسل)" را انتخاب کنید . این فرمت منابع کمتر برنامه را مصرف می کند و همچنین برای چاپ مناسب است اگر اندازه آن خیلی بزرگ نباشد.
- حالا شما نیاز به آپلود یک تصویر که برای شما طراحی خواهد شد. برای انجام این کار، باید پوشه ای را که در آن تصویر قرار دارد باز کنید و آن را به فضای کاری انتقال دهید. با این حال، این همیشه امکان پذیر نیست، بنابراین شما می توانید گزینه دیگری را انتخاب کنید - روی «پرونده» کلیک کنید و «باز» را انتخاب کنید یا از کلید ترکیبی Ctrl + O استفاده کنید. در "Explorer" تصویر خود را انتخاب کنید و منتظر بمانید تا به Illustrator منتقل شود.
- اگر تصویر فراتر از لبه های فضای کاری است، سپس اندازه آن را تنظیم کنید. برای انجام این کار، ابزار را انتخاب کنید که توسط نماد مکان نما موس سیاه در نوار ابزار نشان داده شده است. بر روی آنها روی تصویر کلیک کنید و لبه ها را بکشید. برای اینکه تصویر به صورت متناسب تبدیل شود، بدون اینکه در فرایند تحریف شود، شما باید Shift را نگه دارید.
- پس از انتقال تصویر، شما باید شفافیت آن را تنظیم کنید، از زمانی که شروع به نقاشی کنید، خطوط مخلوط می شوند، که روند را بسیار پیچیده تر می کند. برای انجام این کار، به پانل «شفافیت» بروید ، که در نوار ابزار مناسب (نشان داده شده توسط یک آیکون از دو حلقه که یکی از آنها شفاف است) یا از جستجوی برنامه استفاده کنید. در این پنجره، آیتم "Opacity" را پیدا کرده و آن را به 25-60٪ تنظیم کنید. سطح کدورت به تصویر بستگی دارد، با بعضی از آن ها مناسب است که در 60٪ شفافیت کار کند.
- به لایه ها بروید شما همچنین می توانید آنها را در منوی سمت راست پیدا کنید - مانند دو مربع که در بالای یکدیگر قرار دارند - یا در یک جستجوی برنامه با تایپ کلمه "Layers" در خط. در «لایه ها»، با قرار دادن نماد قفل در سمت راست آیکون چشم (با کلیک روی فضای خالی)، کار با یک تصویر غیرممکن است. این لازم است برای جلوگیری از تصادف در حال حرکت یا حذف یک تصویر در طول سکته مغزی. این قفل را می توان در هر زمان حذف کرد.
- حالا شما می توانید سکته مغزی را انجام دهید. هر تصویرگر این مورد را برای او مناسب می کند؛ در این مثال، سکته مغزی را با استفاده از خطوط مستقیم در نظر می گیریم. به عنوان مثال، یک دست را که یک لیوان قهوه را نگه می دارد بکشید. برای این منظور ما نیاز به ابزار « ابزار Segment Tool» هستیم . این را می توان در نوار ابزار یافت (به نظر می رسد یک خط مستقیم است، که کمی کج شده است). شما همچنین می توانید با فشار دادن آن تماس بگیرید . یک رنگ سکته را انتخاب کنید، به عنوان مثال، سیاه و سفید.
- دایره این خط با تمام عناصر موجود در تصویر (در این مورد آن یک دست و یک دایره است). هنگام نوازش شما باید به نقاط لنگر تمام خطوط عناصر در تماس با یکدیگر نگاه کنید. شما نباید سکته مغزی کنید در یک خط جامد در مکان هایی که خم می شود، مطلوب است که خطوط جدید و نقاط مرجع ایجاد شود. این لازم است به طوری که نقاشی به نظر نمی رسد بیش از حد "خرد شده" بعد از آن.
- هرکدام از عناصر را به انتها برسانید، به این ترتیب، آن را به طوری که تمام خطوط در شکل یک شکل بسته در قالب جسم شما نقاشی کنید. این یک شرط لازم است، زیرا اگر خطوط بسته نشده باشند یا در بعضی نقاط شکاف وجود داشته باشد، نمیتوانید شی را در مراحل بعدی رنگ کنید.
- برای جلوگیری از سکته مغزی، از ابزار Anchor Point Tool استفاده کنید . شما می توانید آن را در نوار ابزار چپ پیدا کنید یا از کلید های Shift + C استفاده کنید. این ابزار را در نقاط پایان خطوط فشار دهید، بعد از آن نقطه و خطوط کنترل ظاهر خواهد شد. آنها را کمی به دور لبه های تصویر بکشید.
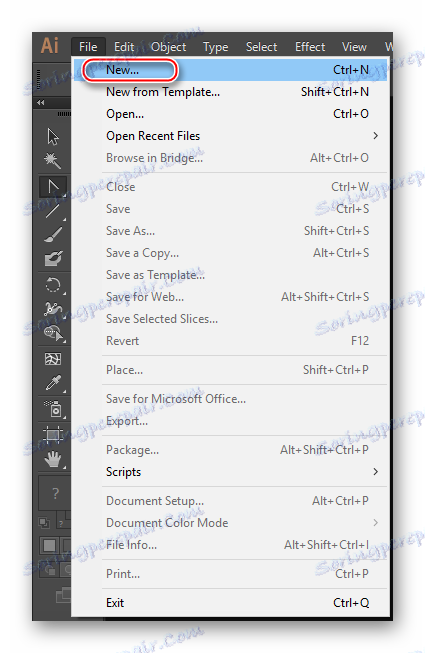
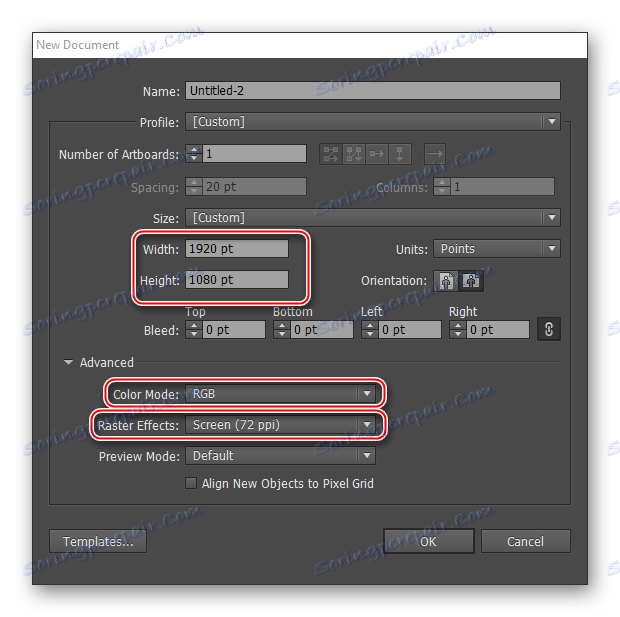
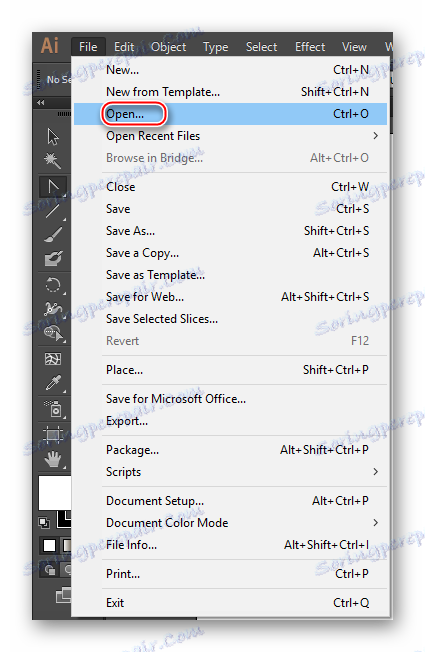
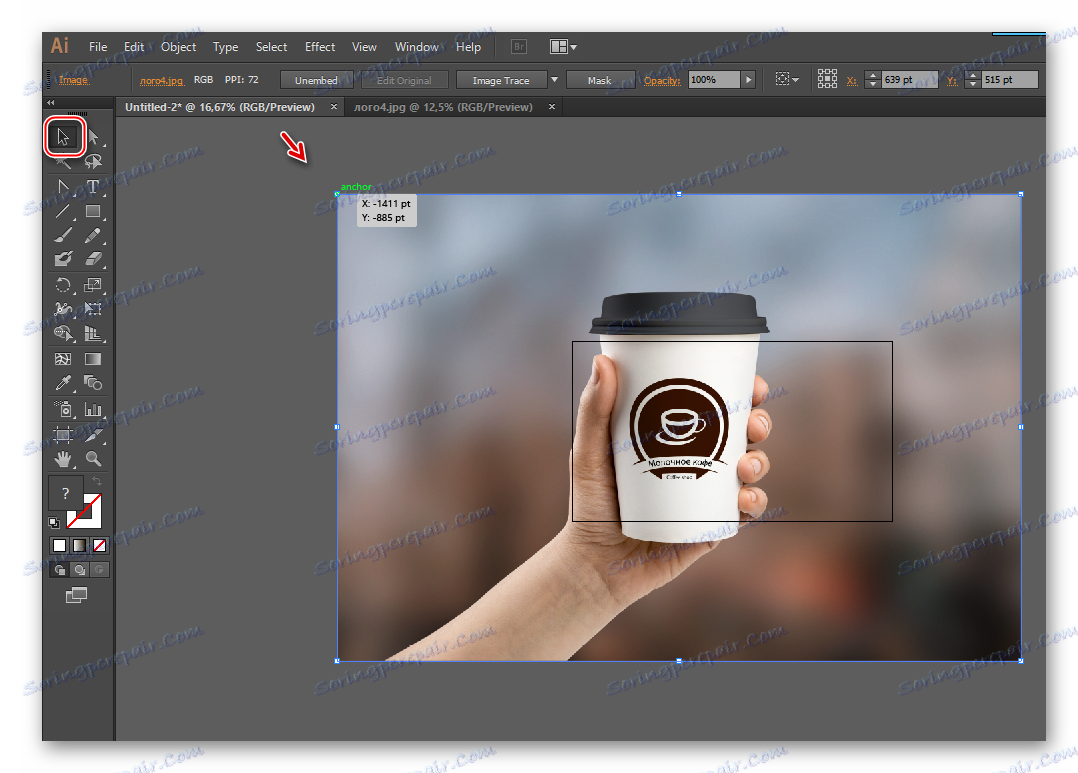
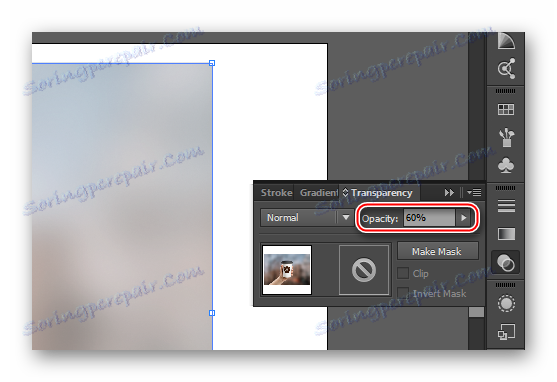
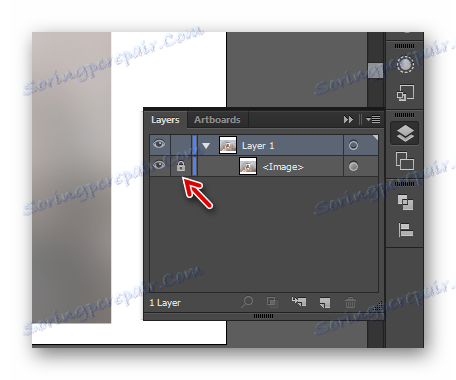
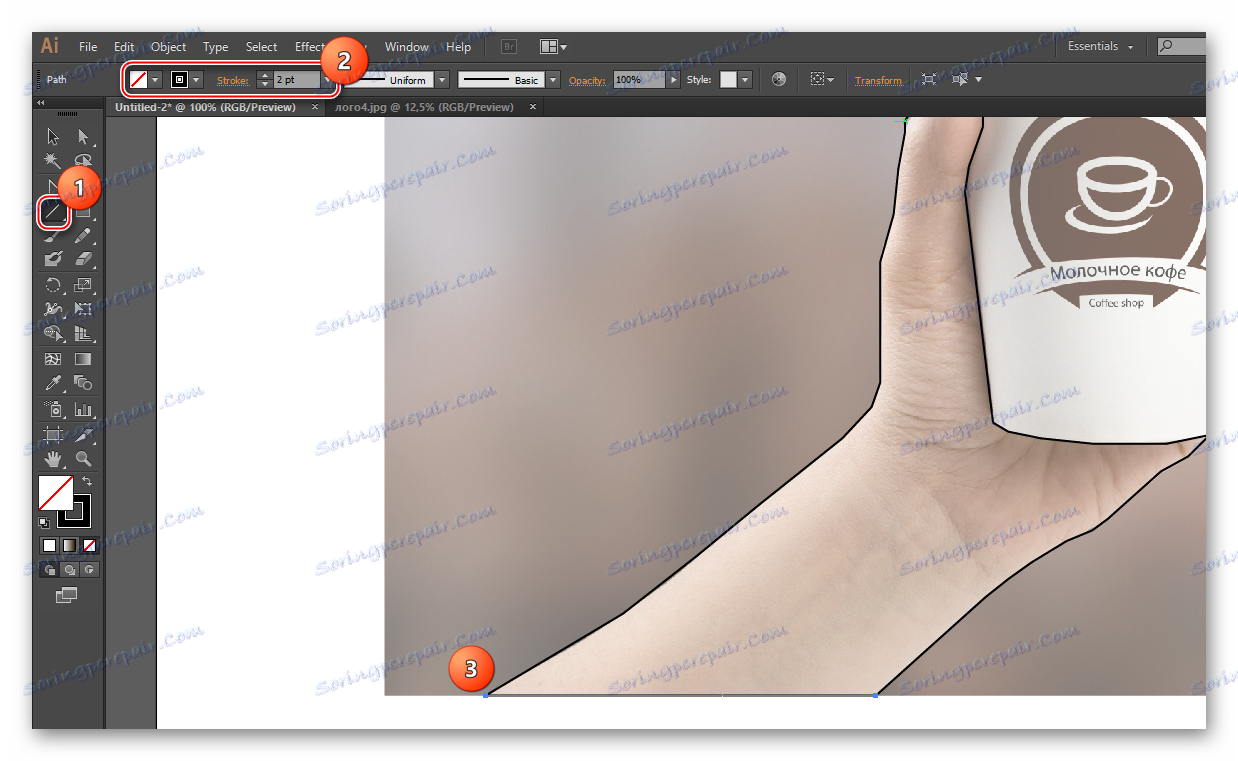

هنگامی که سکته تصویر به کمال برسد، می توانید اشیای نقاشی و نقاشی های کوچک را شروع کنید. این دستورالعمل را دنبال کنید:
- در مثال ما منطقی است که از «ابزار شکل ساز» به عنوان یک ابزار پر استفاده استفاده شود ، می توانید آن را با استفاده از کلید های Shift + M فراخوانید یا آن را در نوار ابزار چپ پیدا کنید (به نظر می رسد دو حلقه از اندازه های مختلف با یک مکان نما در دایره راست).
- در نوار بالا، یک رنگ پر رنگ و یک رنگ سکته را انتخاب کنید. این دومین مورد در اکثر موارد مورد استفاده قرار نمی گیرد، بنابراین در زمینه انتخاب رنگ ها، یک مربع که از خط قرمز خارج می شود، قرار دهید. اگر شما نیاز به یک پر، سپس رنگ مورد نظر را انتخاب کنید، اما در مقابل "سکته مغزی" شما ضخامت سکته را در پیکسل مشخص می کنید.
- اگر یک شکل بسته را دریافت کرده اید، فقط روی آن موس را حرکت دهید. باید با نقاط کوچک پوشیده شود. سپس روی منطقه تحت پوشش کلیک کنید. شیء سایه دار است
- پس از استفاده از این ابزار، تمام خطوط که قبلا کشیده شده اند به یک شکل واحد که به راحتی کنترل می شوند، پیوست می شوند. در مورد ما، برای توصیف جزئیات در دست، لازم است که شفافیت کل شکل را کاهش دهیم. شکل مورد نظر را انتخاب کنید و به پنجره "شفافیت" بروید . در Opacity، شفافیت را به سطح قابل قبول تنظیم کنید تا جزئیات بیشتری را در تصویر اصلی مشاهده کنید. شما همچنین می توانید قفل در لایه ها را در مقابل دست خود قرار دهید در حالیکه جزئیات مشخص شده است.
- برای توصیف جزئیات، در این مورد، پوست و ناخن، شما می توانید از همان "ابزار Segment Tool" استفاده کنید و همه چیز را مطابق با پاراگراف 7، 8، 9 و 10 دستورالعمل های زیر انجام دهید (این گزینه برای طراحی ناخن مناسب است). برای جلب پوشش روی پوست، بهتر است از ابزار Paintbrush Tool استفاده کنید که می تواند با استفاده از کلید B فراخوانی شود. در سمت راست نوار ابزار به نظر می رسد یک قلم مو است.
- برای ایجاد تغییرات طبیعی تر، شما باید برخی از تنظیمات را به قلم مو انجام دهید. یک رنگ مناسب برای سکته مغزی در پالت رنگ را انتخاب کنید (از چرم دست خیلی متفاوت نبوده است). رنگ پر شده خالی است در مورد "سکته مغزی" تنظیم 1-3 پیکسل. شما همچنین باید انتهای اسمیر را انتخاب کنید. برای این منظور، توصیه می شود گزینه "Width Profile 1" را انتخاب کنید، که به نظر می رسد مثل بیضی طولانی است. نوع برس "Basic" را انتخاب کنید.
- از هم جدا کنید. این مورد بهترین کار در یک تبلت گرافیکی است، زیرا دستگاه درجه فشار را تشخیص می دهد، که به شما اجازه می دهد تا برابر ضخامت و شفافیت متفاوت قرار دهید. در رایانه، همه چیز کاملا مشابه خواهد بود، اما برای ایجاد انواع، شما باید هر بار را به صورت جداگانه کار کنید - ضخامت و شفافیت آن را تنظیم کنید.
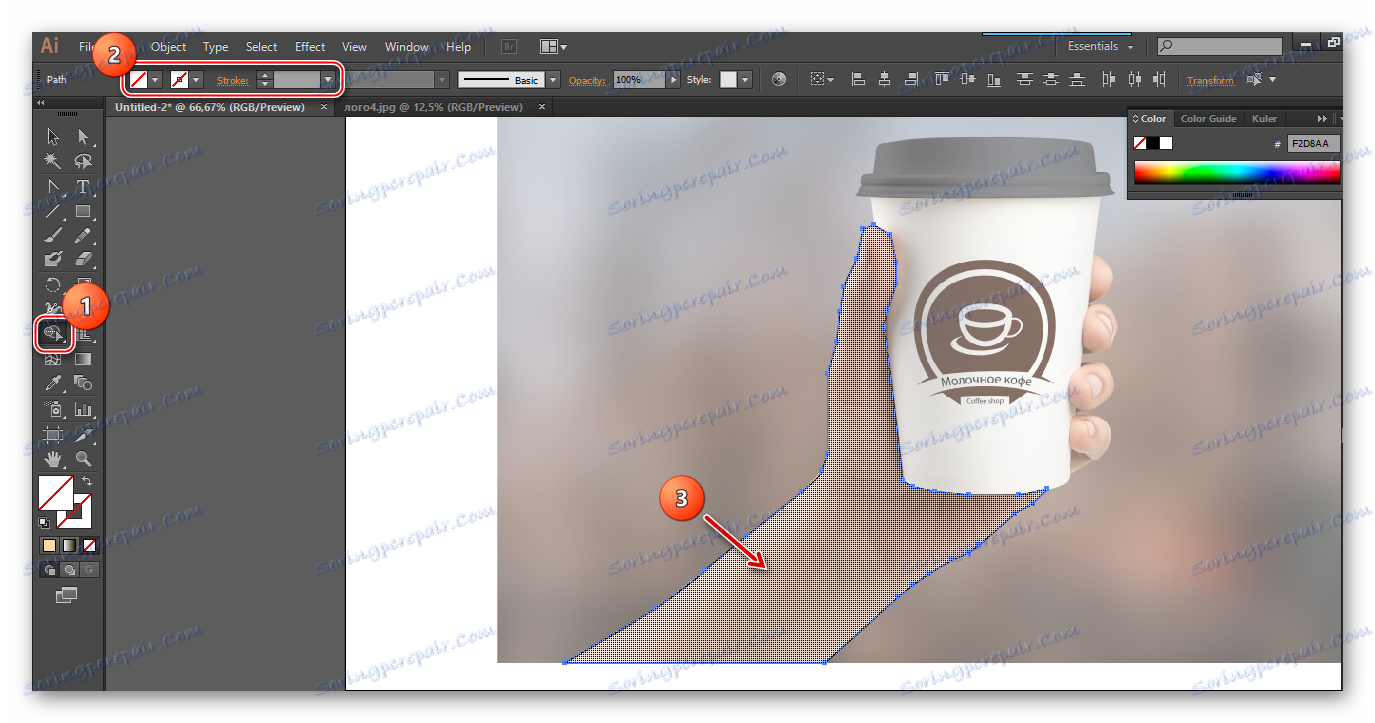
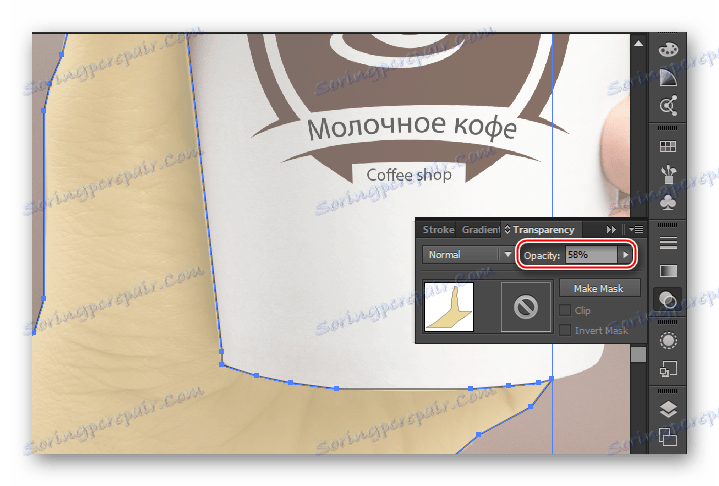
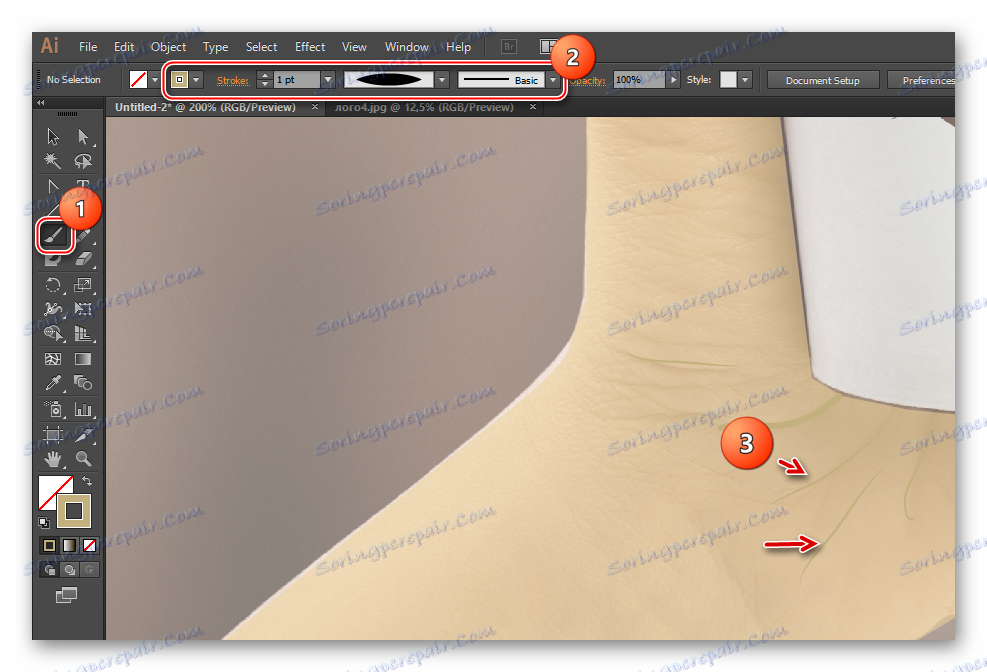
با توجه به این دستورالعمل، رنگ دیگر نقاشی های دیگر را نقاشی کنید. پس از کار با او، باز کردن آن را در لایه ها و حذف تصویر.
در Illustrator، شما می توانید بدون استفاده از یک تصویر اولیه استفاده کنید. اما بسیار سخت است و معمولا معمولا کارهای پیچیده ای با توجه به این اصل انجام نمی شود، مثلا آرم ها، ترکیبات شخصیت های هندسی، طرح بندی کارت های کسب و کار و ... اگر قصد دارید یک تصویر یا یک نقاشی کامل تهیه کنید، پس باید تصویر اصلی را در هر صورت داشته باشید.
