تصویر برش در ادوبی ایلوستریتور
ویرایشگر گرافیکی ادوبی ایلوستریتور - محصول توسعه دهندگان همانند فتوشاپ ، اما برای اولین بار بیشتر برای نیازهای هنرمندان و تصویرگران در نظر گرفته شده است. او دارای هر دو عملکرد است که در فتوشاپ نیستند و کسانی که در آن نیستند ندارند. برش تصویر در این مورد به دومی اشاره دارد.
اشیا گرافیکی قابل ویرایش می توانند به راحتی بین محصولات نرم افزاری Adobe منتقل شوند، یعنی شما می توانید تصویر را در فتوشاپ برش داده و سپس آن را به Illustrator منتقل کنید و با آن کار کنید. اما در بسیاری از موارد سریعتر خواهد بود تا تصویر را در Illustrator بچسبانید، و اجازه دهید مشکل تر باشد.
محتوا
ابزار Trimming در Illustrator
این نرم افزار چنین ابزارهایی مانند "برش" ندارد ، اما شما می توانید عناصر اضافی را از شکل بردار یا از تصویر با استفاده از ابزارهای دیگر برنامه حذف کنید:
- Artboard (فضای کاری تغییر اندازه مجدد)؛
- اشکال برداری
- ماسک های ویژه
روش 1: ابزار Artboard
با استفاده از این ابزار، می توانید فضای کاری را با تمام اشیاء موجود در آنجا هموار کنید. این روش برای شکل های بردار ساده و تصاویر ساده مناسب است. دستورالعمل به شرح زیر است:
- قبل از شروع به برداشتن منطقه مونتاژ، بهتر است کار خود را در یکی از فرمت های Illustrator (EPS، AI) ذخیره کنید. برای ذخیره کردن، به بخش "File" واقع در بالای پنجره بروید و از منوی پاپ آپ گزینه "Save as ..." را انتخاب کنید. اگر شما فقط نیاز به برداشت هر تصویر از کامپیوتر دارید، پس از صرفه جویی لازم نیست.
- برای حذف بخشی از فضای کاری، ابزار مورد نظر را در نوار ابزار انتخاب کنید. آیکون آن به نظر می رسد مثل یک مربع با خطوط کوچک از گوشه ها. شما همچنین می توانید از کلید ترکیبی Shift + O استفاده کنید ، پس از آن ابزار به طور خودکار انتخاب می شود.
- یک خط چشمی در امتداد مرزهای منطقه کار تشکیل شده است. برای تغییر اندازه منطقه کار، آن را بکشید. ببینید که بخشی از شکل که میخواهید برید، فراتر از این مرز سایه دار است. برای اعمال تغییرات، Enter را فشار دهید.
- بعد از آن، قسمت غیر ضروری شکل یا تصویر همراه با بخشی از مگا بایت حذف می شود. اگر در جایی یک اشتباه وجود داشته باشد، می توانید آن را با استفاده از کلید ترکیبی Ctrl + Z بردارید. سپس نقطه 3 را تکرار کنید تا شکل به همان صورت که نیاز دارید قطع شود.
- فایل را می توانید در فرمت Illustrator ذخیره کنید اگر ادامه آنرا ویرایش کنید. اگر بخواهید آن را در جایی قرار دهید، باید آن را در قالب JPG یا PNG ذخیره کنید. برای انجام این کار، روی «فایل» کلیک کنید، در منو «ذخیره برای وب» یا «صادرات» را انتخاب کنید (تقریبا هیچ تفاوتی میان آنها وجود ندارد). هنگام ذخیره، فرمت مورد نظر را انتخاب کنید، PNG کیفیت اصلی و پس زمینه شفاف است و JPG / JPEG نیست.
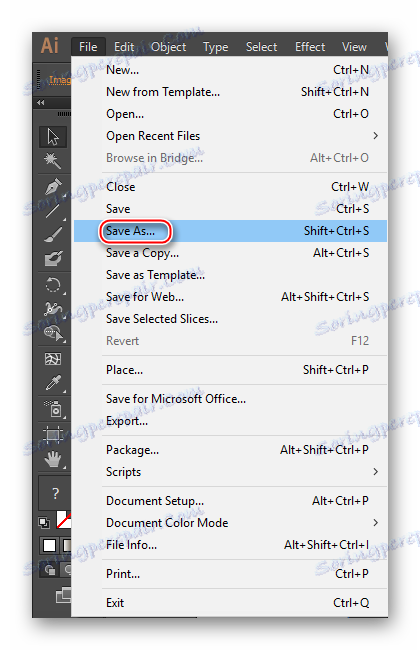
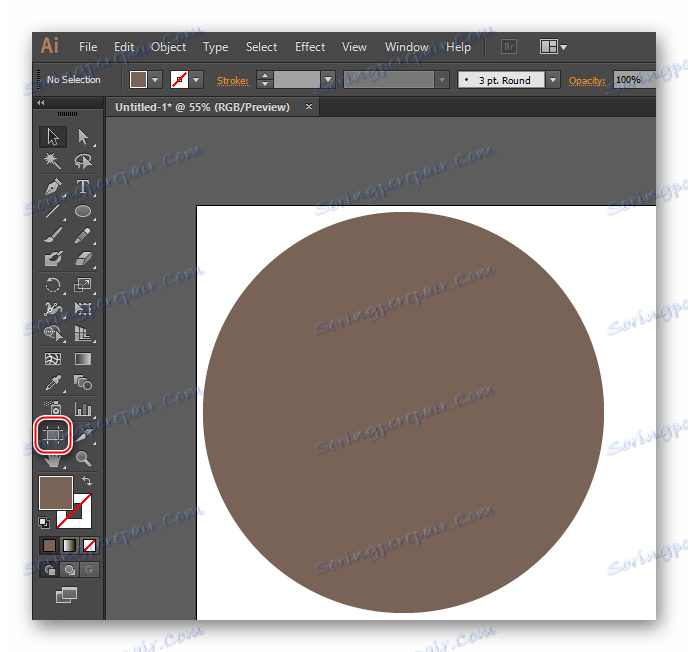
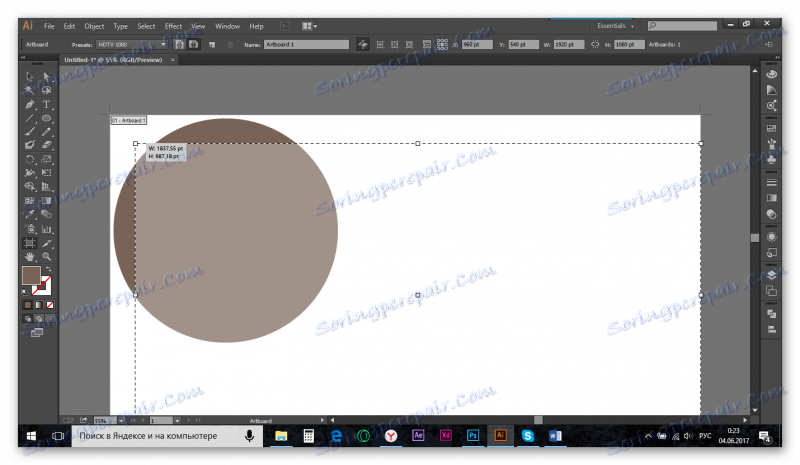
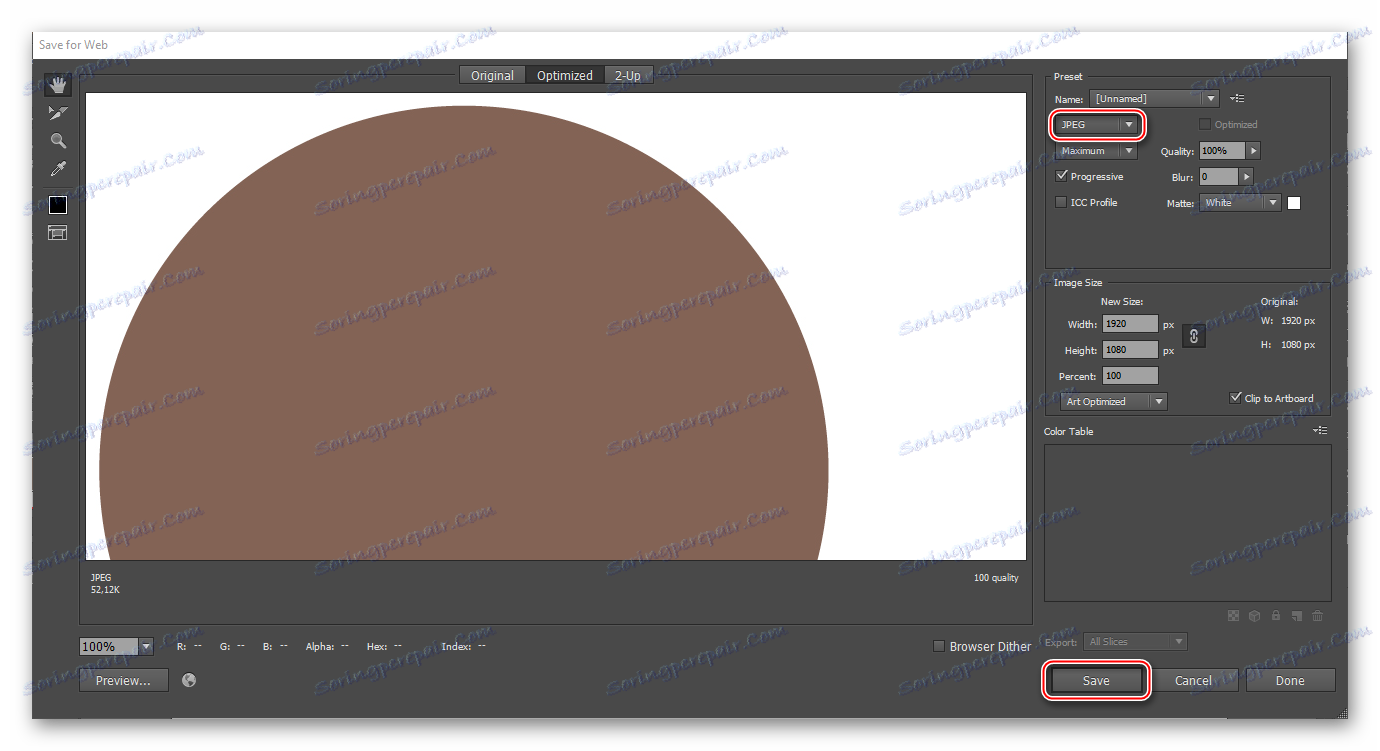
باید فهمید که این روش فقط برای آثار ابتدایی مناسب است. کاربران که اغلب با Illustrator کار می کنند ترجیح می دهند از روش های دیگر استفاده کنند.
روش 2: سایر شکل های پیرایش
این روش تا حدودی پیچیده تر از قبل است، بنابراین با یک مثال خاص ارزش آن را در نظر بگیریم. فرض کنید شما نیاز به قطع یک گوشه از مربع به طوری که نقطه برش دور است. گام به گام دستورالعمل ها به شرح زیر است:
- برای شروع، یک مربع با استفاده از ابزار مناسب (به جای مربع، هر شکل، حتی یک ساخته شده با استفاده از مداد یا قلم ) وجود دارد.
- یک دایره را در بالای مربع قرار دهید (به جای آن، شما همچنین می توانید هر شکل را که نیاز دارید قرار دهید). دایره باید در گوشه ای قرار گیرد که قصد دارید آن را حذف کنید. مرز دایره را می توان مستقیما به مرکز مربع تنظیم کرد (Illustrator در صورت لمس مرز دایره، مرکز مربع را نشان می دهد).
- در صورت لزوم، هر دو دایره و مربع را می توان آزادانه تبدیل کرد. برای انجام این کار ، نشانگر مکان نما سیاه را در نوار ابزار انتخاب کنید و روی شکل مورد نظر کلیک کنید یا Shift را نگه دارید، هر دو در این حالت هر دو انتخاب خواهند شد. سپس شکل / شکل را با خطوط بکشید. برای ایجاد تغییرات به صورت هم زمان، زمانی که اشک را کشیدید، Shift را پایین نگه دارید.
- در مورد ما، شما باید مطمئن شوید که دایره با مربع همپوشانی دارد. اگر همه چیز را مطابق با پاراگراف اول و دوم انجام دادید، آنگاه در بالای میدان خواهید بود. اگر آن زیر است، سپس روی دایره کلیک راست کنید، از منوی کشویی، مکان نما را به آیتم "ترتیب" ، و سپس "به جلو" حرکت دهید .
- حالا هر دو شکل را انتخاب کنید و به ابزار Pathfinder بروید . شما می توانید آن را در پنجره سمت راست داشته باشید. اگر آن وجود نداشت، روی آیتم "Windows" در قسمت بالای پنجره کلیک کنید و "Pathfinder" را از کل فهرست انتخاب کنید. شما همچنین می توانید از برنامه جستجو استفاده کنید که در قسمت بالا سمت راست پنجره قرار دارد.
- در "Pathfinder"، روی مورد "جلو منفی" کلیک کنید. آیکون آن به نظر می رسد مانند دو مربع، که در آن مربع تاریک با نور یک همپوشانی دارد.
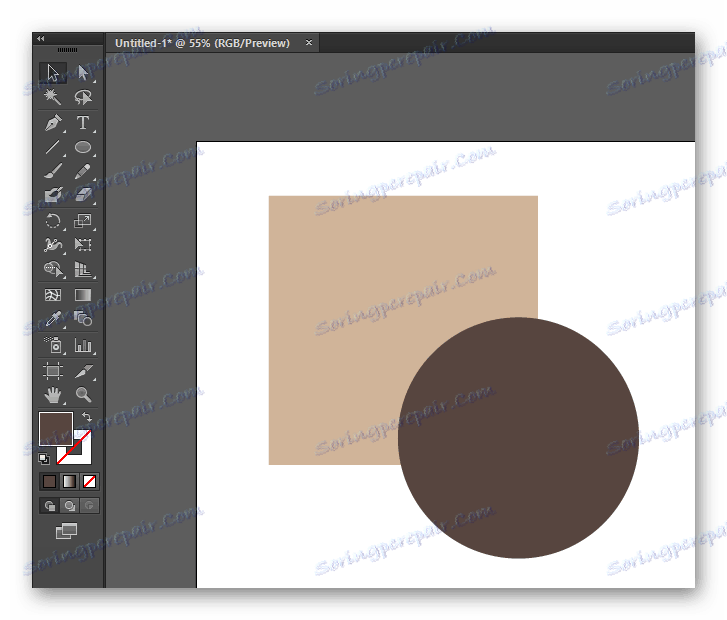
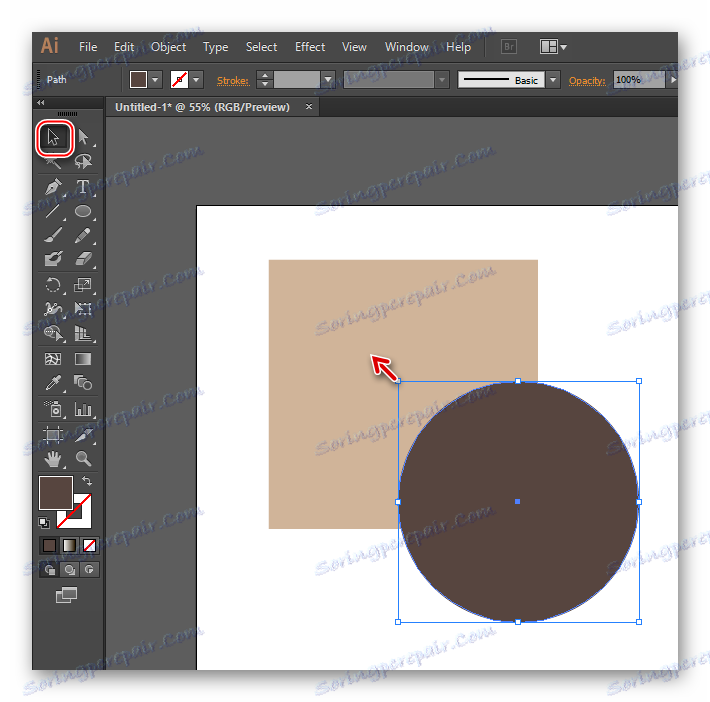
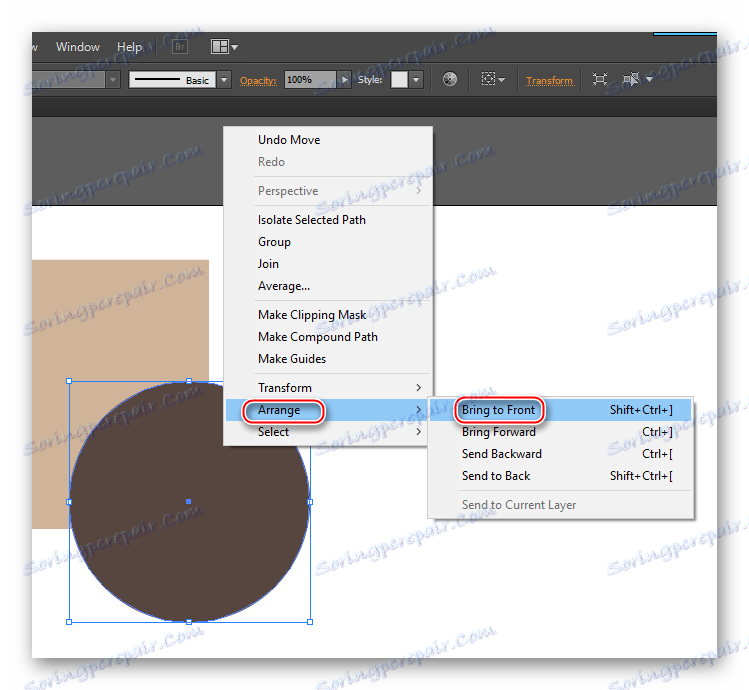
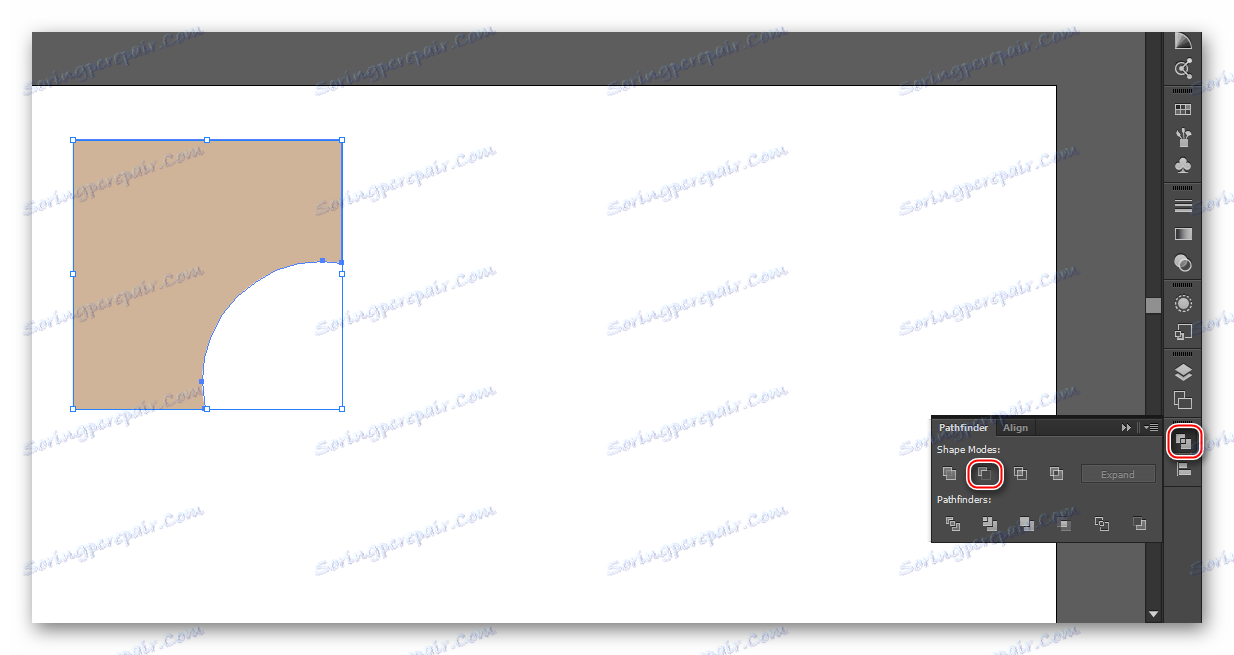
با استفاده از این روش می توانید مقادیر پیچیدگی متوسط را مدیریت کنید. در همان زمان، منطقه کار کاهش نمی یابد، و پس از برش، شما می توانید ادامه کار با جسم بیشتر بدون محدودیت.
روش 3: کلیپ کردن ماسک
این روش همچنین بر روی مثال یک دایره و یک مربع در نظر گرفته می شود، فقط در حال حاضر لازم است که از ناحیه دایره برداشته شود. این دستورالعمل برای این روش است:
- یک مربع و یک دایره را در بالای آن بکشید. هر دو باید نوعی پر و ترجیحا سکته مغزی باشند (برای راحتی کار در آینده لازم است، در صورت لزوم می توان آن را حذف کرد). شما می توانید یک سکته را در دو جهت انجام دهید - در بالای صفحه یا در پایین نوار ابزار چپ با انتخاب رنگ دوم. برای انجام این کار، روی مربع خاکستری کلیک کنید که در پشت مربع با رنگ اصلی قرار دارد یا به سمت راست آن. در بالای صفحه در بخش "سکته مغزی" ضخامت سکته مغزی در پیکسل تنظیم کنید.
- اندازه و محل ارقام را ویرایش کنید تا محدوده برداشت شده بیشتر به انتظارات شما برسد. برای انجام این کار، از یک ابزار استفاده کنید که مانند مکان نما سیاه است. کشش یا محدود کردن شکل، Shift را نگه دارید - بنابراین شما تغییر نسبی اشیا را تضمین می کنید.
- هر دو شکل را انتخاب کنید و به برگه "Object" در منوی بالا بروید. در اینجا "Mask Clipping" را پیدا کنید ، در منوی pop-up بر روی "Make" کلیک کنید . برای ساده کردن تمام روش، به سادگی هر دو ارقام را انتخاب کنید و از کلید ترکیبی Ctrl + 7 استفاده کنید .
- پس از استفاده از ماسک قطع، تصویر باقی می ماند و سکته مغزی ناپدید می شود. شی به عنوان مورد نیاز برش داده می شود، بقیه تصویر نامرئی می شود، اما حذف نمی شود.
- ماسک را می توان تنظیم کرد. برای مثال، حرکت در هر جهت، افزایش یا کاهش یابد. در عین حال، تصاویری که در زیر آن باقی می مانند، تغییر شکل نیافته اند.
- برای حذف ماسک، می توانید از کلید ترکیبی Ctrl + Z استفاده کنید. اما اگر قبلا هر گونه دستکاری با ماسک به پایان رسانده اید، این سریع ترین روش نیست، زیرا در ابتدا تمام آخرین اقدامات به نوبه خود لغو خواهد شد. برای حذف ماسک به سرعت و بدون دردسر، به آیتم "Object" بروید . دوباره " منو کلیپ کردن ماسک" را باز کرده و سپس "رها کنید" .
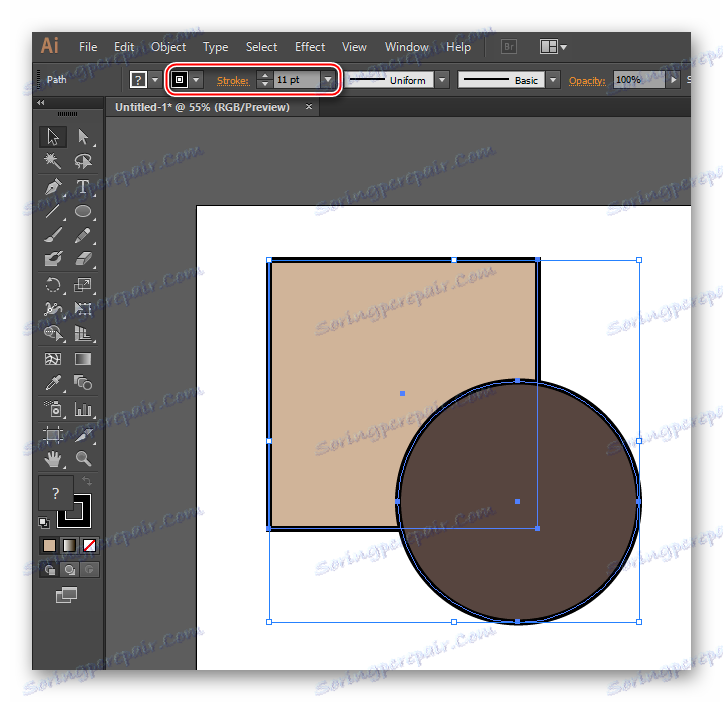
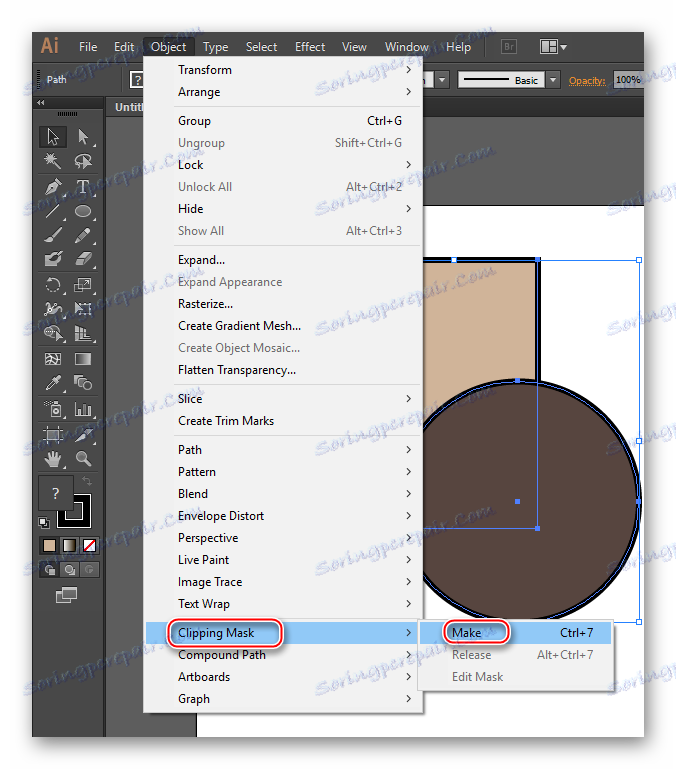
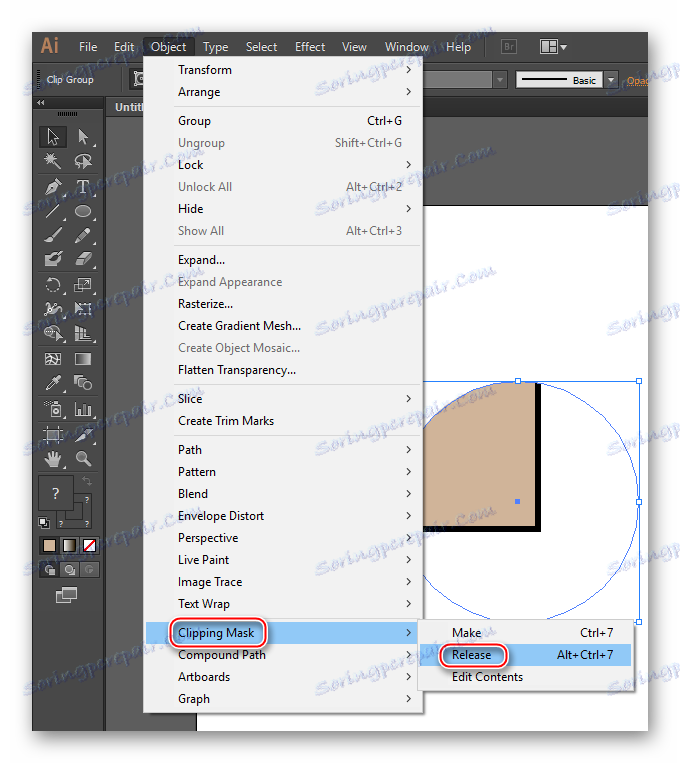
با استفاده از این روش، می توانید اشکال پیچیده تر را ترمیم کنید. کسانی که حرفه ای با Illustrator کار می کنند، ترجیح می دهند از ماسک برای برداشتن تصاویر درون برنامه استفاده کنند.
روش 4: ماسک شفاف
این روش همچنین نشان می دهد قرار دادن یک ماسک روی تصویر و در برخی لحظات شبیه به یک قبلی است، اما کار سخت تر است. گام به گام دستور زیر است:
- با قدم اول از روش قبلی، شما باید یک مربع و یک دایره بنویسید (در مورد شما ممکن است اشکال دیگری داشته باشد، فقط روش در مثال خود در نظر گرفته شده است). شکل داده های شکل را به طوری که دایره همسطح مربع است. اگر این کار برای شما انجام نمی شود، سپس روی دایره کلیک راست کنید، "ترتیب" را از منوی پاپ آپ انتخاب کنید، و سپس "به جلو" را انتخاب کنید . اندازه و موقعیت شکل ها را تنظیم کنید، زیرا برای جلوگیری از مشکلات در مراحل زیر نیاز دارید. سکته مغزی اختیاری است
- با انتخاب آن در انتخابگر رنگ، دایره را با شیب سیاه و سفید پر کنید.
- جهت گرادیان را می توان با استفاده از ابزار " خطوط گرادیان " در نوار ابزار تغییر داد . این ماسک سفید به عنوان مات و سیاه به عنوان شفاف در نظر گرفته می شود، بنابراین در بخشی از شکل که در آن باید یک پرین شفاف باشد، لازم است که سایه های تیره غالب شود. همچنین، به جای یک گرادیان، اگر می خواهید یک کولاژ ایجاد کنید، فقط یک رنگ سفید یا یک عکس سیاه و سفید وجود دارد.
- دو شکل را انتخاب کنید و یک ماسک شفاف ایجاد کنید. برای انجام این کار، در تب "ویندوز"، "شفافیت" را پیدا کنید. یک پنجره کوچک باز می شود که در آن شما باید بر روی دکمه Make Mask در سمت راست صفحه کلیک کنید. اگر چنین دکمه ای وجود نداشته باشد، منوی ویژه را با استفاده از دکمه در گوشه بالا سمت راست پنجره باز کنید. در این منو، باید "Make Opacity Mask" را انتخاب کنید .
- پس از استفاده از ماسک، بهتر است تابع "کلیپ" را تیک بزنید. لازم است که پیرایش به درستی انجام شود.
- "Play" با حالت Overlay (این منوی کشویی که به طور پیشفرض علامت "Normal" است ، در بالای پنجره قرار دارد). در حالت های مختلف ترکیب، ماسک ممکن است متفاوت نمایش داده شود. به ویژه جالب است که حالت های ترکیبی را تغییر دهید، اگر یک ماسک بر اساس برخی از عکس های سیاه و سفید ساخته شده، و نه یک رنگ یا شیب منحصر به فرد.
- شما همچنین می توانید شفافیت شکل در مورد Opacity را تنظیم کنید.
- برای علامت یک ماسک، کافی است روی دکمه "رها" در همان پنجره کلیک کنید، که بعد از اعمال ماسک باید ظاهر شود. اگر این دکمه وجود نداشته باشد، به سادگی با قسمتی از چهارم به منو بروید و "Mask Opacity Release" را انتخاب کنید.
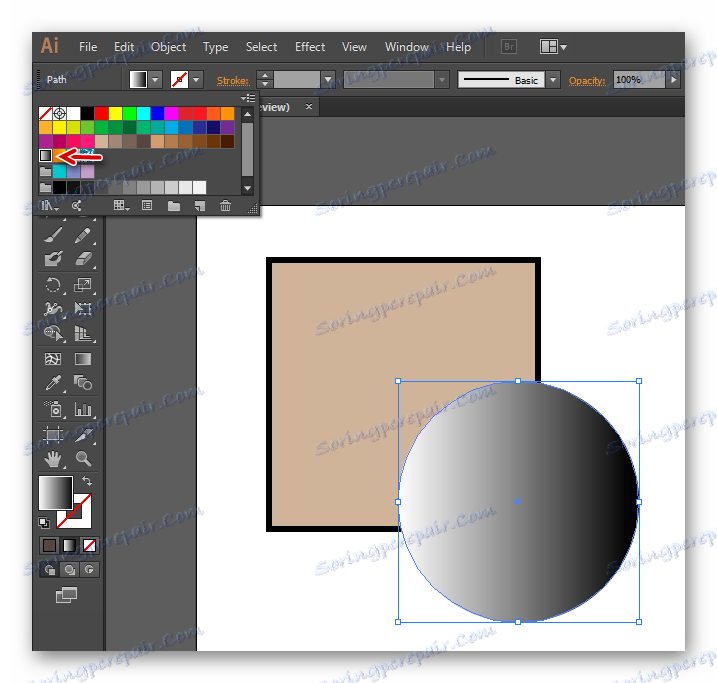
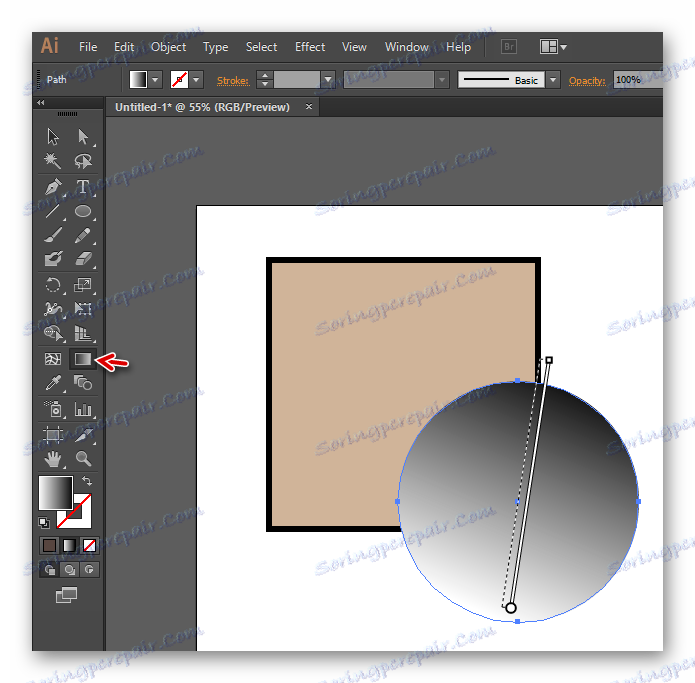
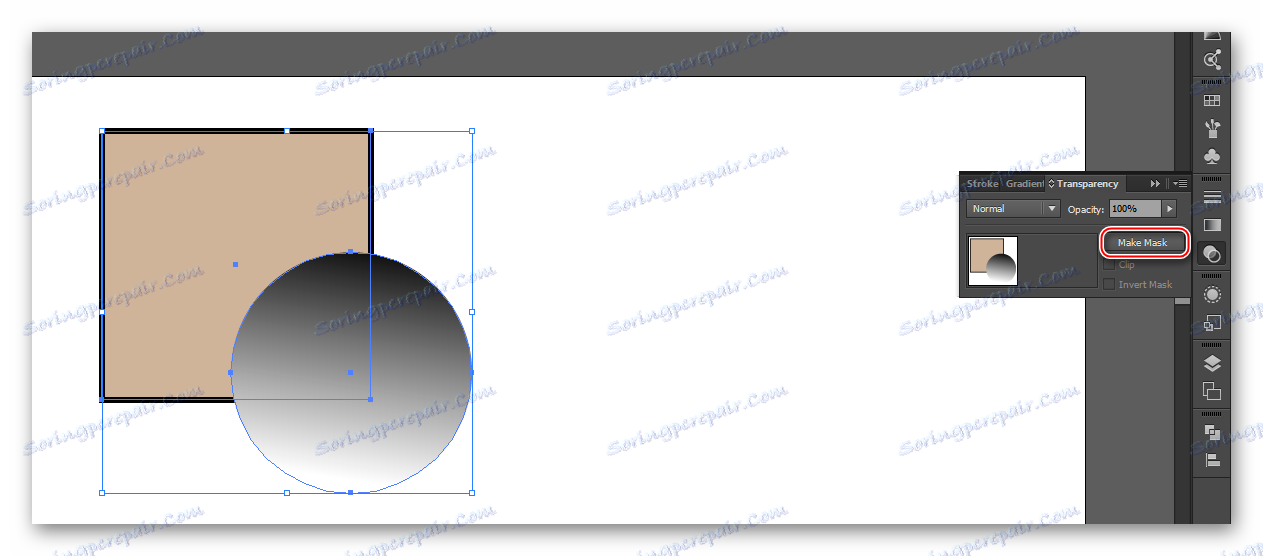

هر تصویر یا شکل را در Illustrator برداشت می کند، فقط اگر قبلا در این برنامه با آن کار کرده باشید. برای برش یک تصویر منظم در فرمت JPG / PNG، بهتر است از دیگر ویرایشگرهای گرافیکی استفاده کنید، به عنوان مثال، MS Paint، که به طور پیش فرض در ویندوز نصب شده است.
