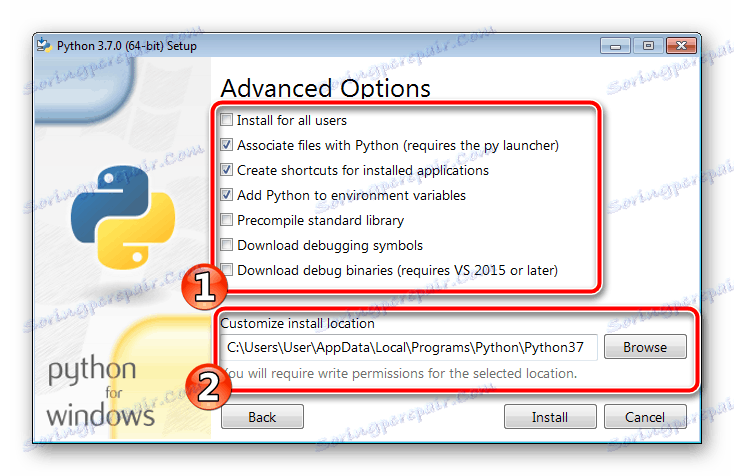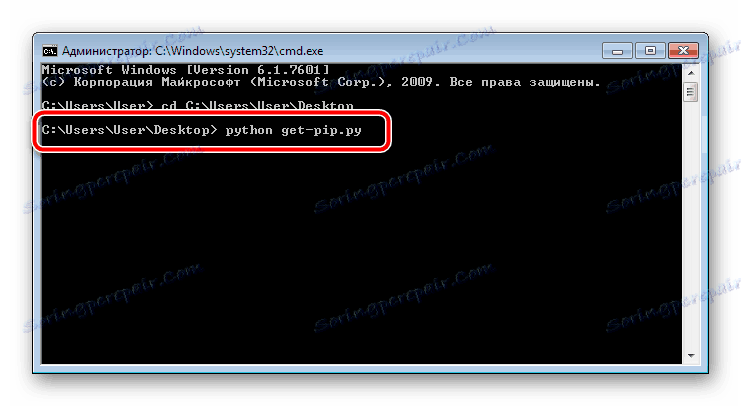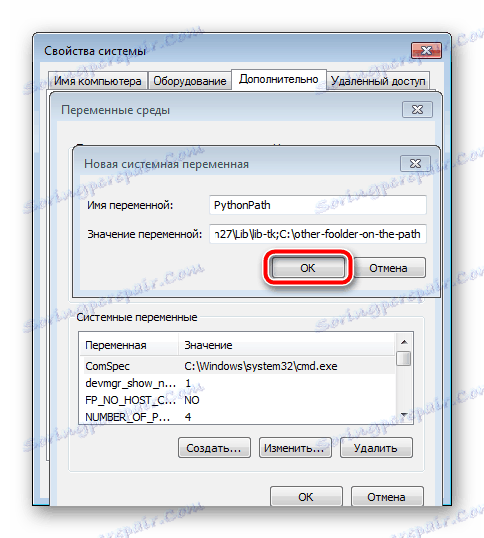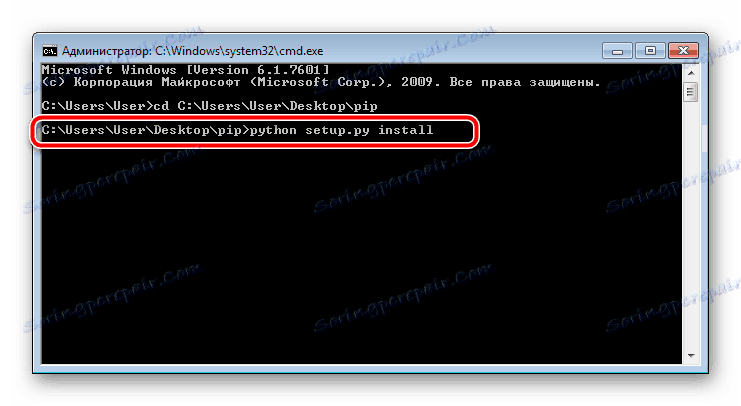به روز رسانی PIP برای پایتون
PIP یک ابزار خط فرمان است که برای کار با اجزای PyPI طراحی شده است. اگر این برنامه بر روی یک رایانه نصب شود، فرایند نصب کتابخانه های شخص ثالث برای زبان برنامه نویسی پایتون بسیار ساده می شود. جزء مورد نظر به صورت دوره ای به روز می شود، کد آن بهبود یافته و نوآوری ها اضافه می شوند. بعد، ما روشی را برای به روز رسانی ابزار با استفاده از دو روش نگاه خواهیم کرد.
محتوا
به روز رسانی PIP برای پایتون
سیستم مدیریت بسته به درستی زمانی که نسخه پایدار آن استفاده می شود، درست کار می کند. به طور دوره ای، اجزای نرم افزار ظاهر خود را تغییر می دهند و بنابراین باید به روز رسانی و PIP باشد. بیایید به دو روش مختلف نصب یک ساخت جدید نگاه کنیم که در شرایط خاص مناسب خواهد بود.
روش 1: نسخه جدیدی از پایتون را دانلود کنید
PIP روی PC با پایتون که از سایت رسمی دریافت شده قرار می گیرد. بنابراین، ساده ترین گزینه آپدیت، آخرین نسخه Python build را دانلود کنید. قبل از این، حذف قدیمی نیست، شما می توانید یکی جدید را در بالای صفحه قرار دهید یا فایل ها را در مکان دیگری ذخیره کنید. اولا توصیه می کنیم مطمئن شوید که نصب نسخه جدید لازم است. برای انجام این کار، مراحل زیر را انجام دهید:
- پنجره Run را با فشار دادن ترکیبی کلید Win + R ، تایپ
cmdو Enter را باز کنید . - در کادر "خط فرمان" که ظاهر می شود ، شما باید آنچه را که در زیر نشان داده شده وارد کنید و Enter را فشار دهید:
Python --version - شما پایتون کنونی را مشاهده خواهید کرد. اگر آن کمتر از جریان باشد (در زمان نوشتن این 3.7.0 است)، آن را می توان به روز کرد.

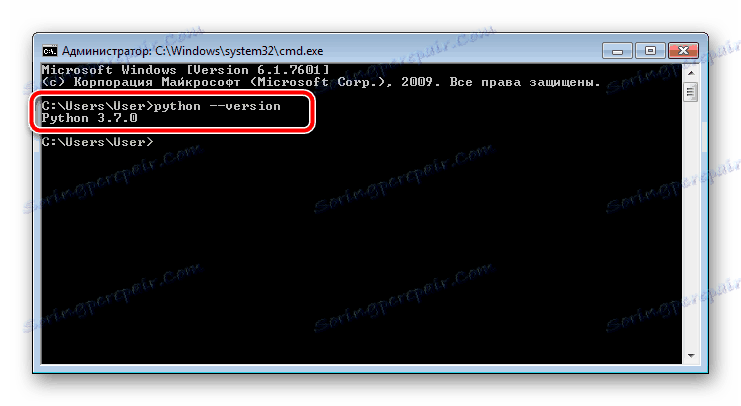
روش برای دانلود و باز کردن نسخه جدید به شرح زیر است:
- به وب سایت رسمی پایتون در لینک بالا یا از طریق جستجو در هر مرورگر مناسب بروید.
- بخش "Downloads" را انتخاب کنید.
- بر روی دکمه مناسب کلیک کنید تا به لیستی از فایل های موجود دسترسی پیدا کنید.
- در لیست، مونتاژ و تجدید نظر را که می خواهید در رایانه خود قرار دهید مشخص کنید.
- نصب کننده در آرشیو به عنوان یک برنامه نصب آفلاین یا آنلاین توزیع می شود. در لیست، یک مورد مناسب را پیدا کنید و بر روی نام آن کلیک کنید.
- صبر کنید تا دانلود کامل شود و فایل را اجرا کنید.
- اطمینان حاصل کنید که جعبه کنار "اضافه کردن پایتون 3.7 و سپس PATH" را علامت بزنید. با توجه به این، برنامه به طور خودکار به لیست متغیرهای سیستم اضافه می شود.
- نوع نصب را به «سفارشی کردن نصب» تنظیم کنید .
- اکنون یک لیست از تمام اجزای موجود را مشاهده خواهید کرد. اطمینان حاصل کنید که آیتم "pip" فعال شده است، سپس روی "بعدی" کلیک کنید.
- پارامترهای اضافی مورد نیاز را بررسی کرده و محل اجزای نرم افزار را انتخاب کنید.
![گزینه های نصب پایتون پیشرفته]()
ما توصیه می کنیم Python را در پوشه ریشه پارتیشن سیستم در هارد دیسک قرار دهید.
- صبر کنید تا نصب کامل شود در طول این فرایند پنجره نصب را نمی بندید و کامپیوتر را مجددا راه اندازی نمی کنید.
- شما مطلع خواهید شد که روند با موفقیت انجام شده است.
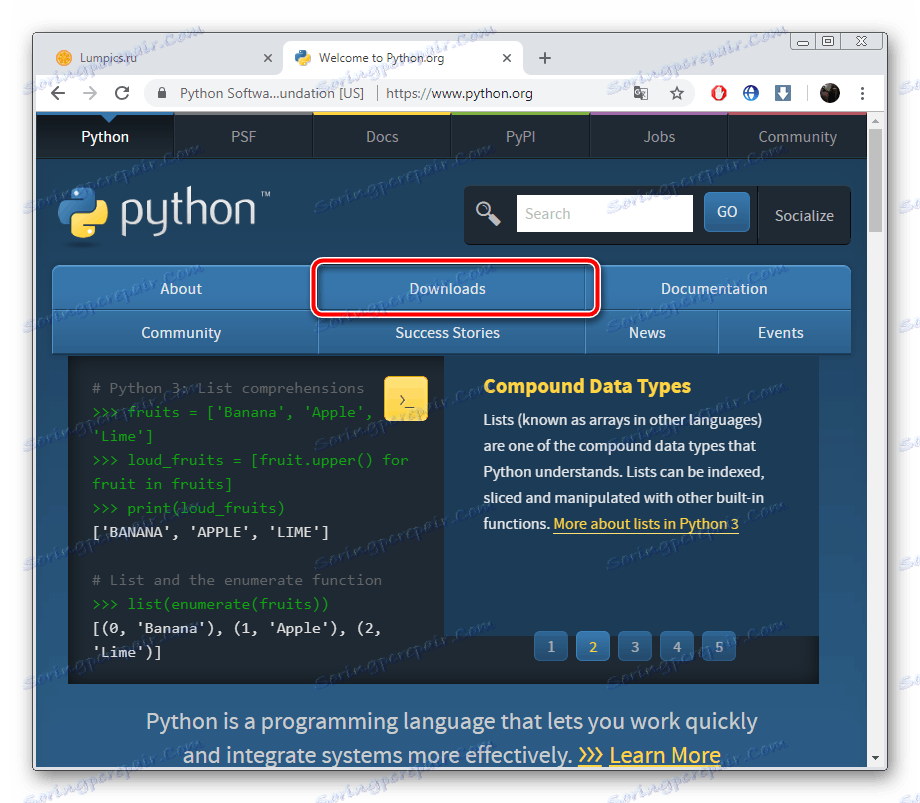
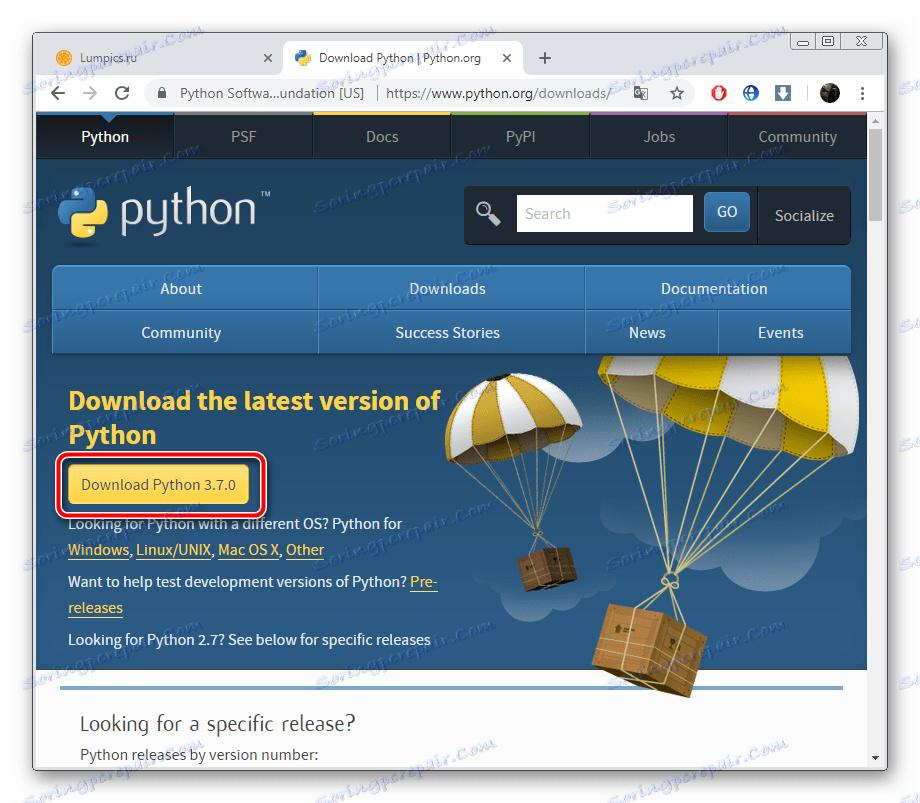
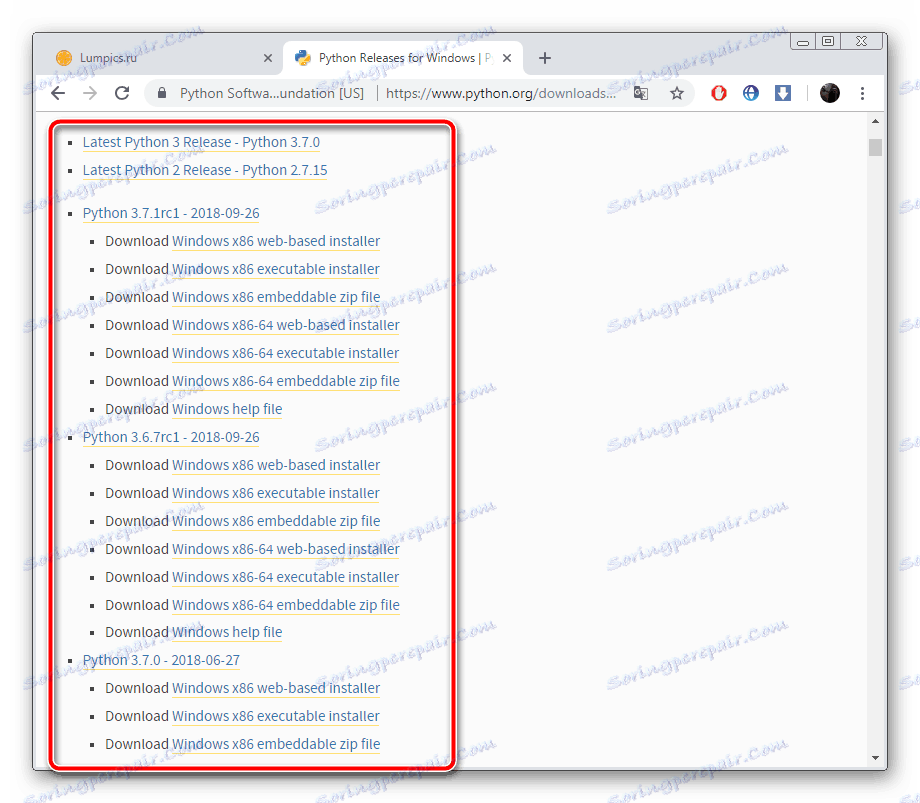
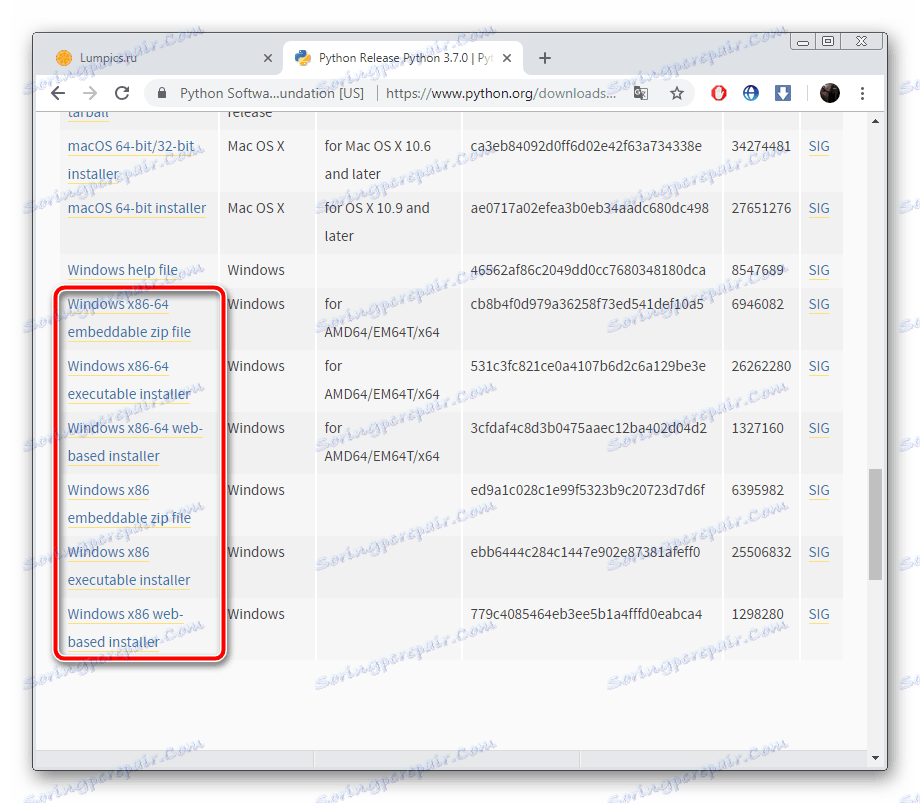
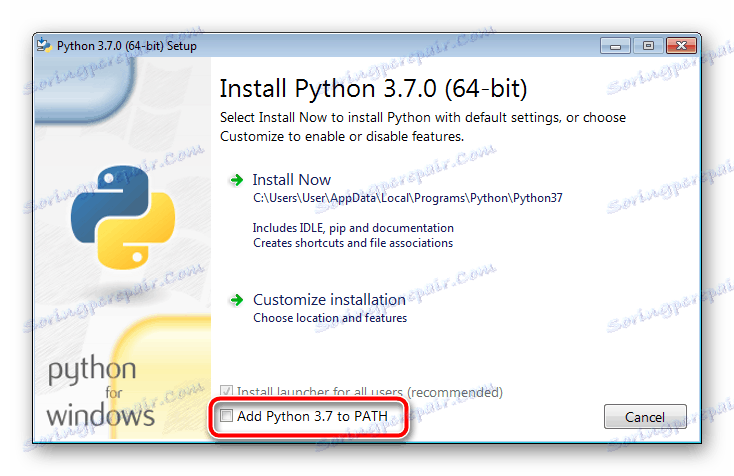
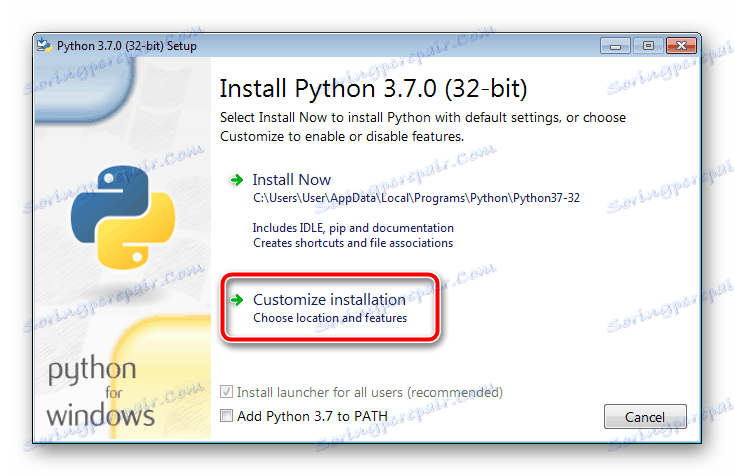
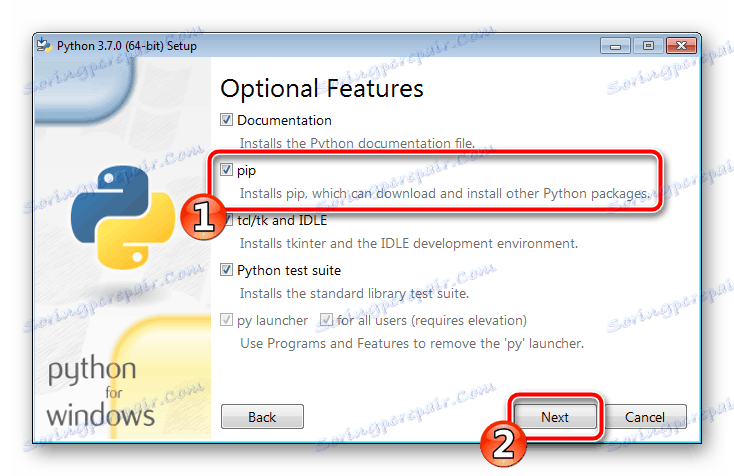

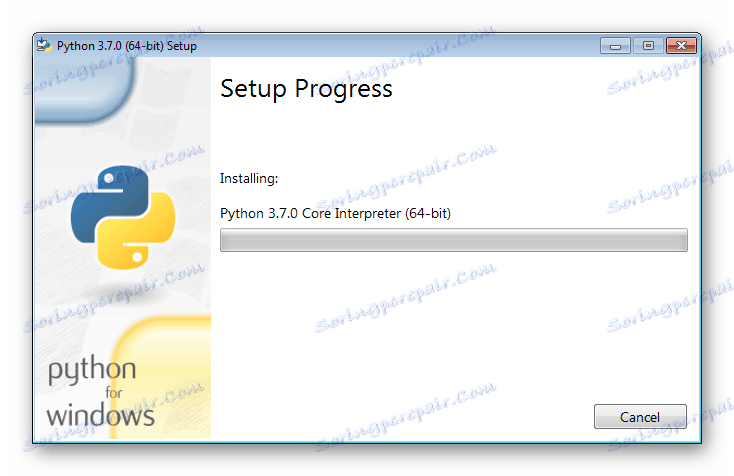
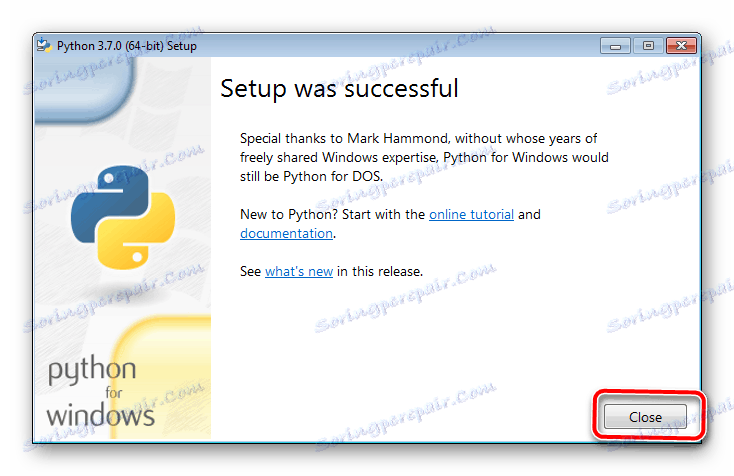
حالا فرمان PIP از سیستم مدیریت بسته با همین نام به درستی با تمام ماژول های اضافی و کتابخانه ها کار خواهد کرد. پس از نصب کامل، می توانید به ابزار بروید و با آن ارتباط برقرار کنید.
روش 2: به روز رسانی دستی PIP
گاهی اوقات روش بهروزرسانی تمام پایتون برای دریافت نسخه جدید PIP به دلیل بی فایدهی این روش مناسب نیست. در این مورد توصیه می کنیم که کامپوننت مدیریت بسته را به صورت دستی دانلود کنید و سپس آن را به برنامه وارد کنید و به کار ادامه دهید. شما فقط باید چند دستکاری انجام دهید:
- به صفحه دانلود PIP اصلی در لینک بالا بروید.
- تصمیم گیری در مورد نسخه مناسب سه پیشنهاد.
- با کلیک بر روی برچسب "get-pip.py" به کد منبع بروید .
- شما کل کد منبع سیستم مدیریت بسته را مشاهده خواهید کرد. در هر کجا، راست کلیک کنید و "ذخیره به عنوان ..." را انتخاب کنید .
- محل مناسب را در کامپیوتر مشخص کنید و داده ها را در آن ذخیره کنید. نام و نوع آن باید بدون تغییر باقی بماند.
- برای پیدا کردن فایل روی کامپیوتر، روی آن راست کلیک کرده و Properties را انتخاب کنید.
- با استفاده از دکمه سمت چپ ماوس پایین، خط "Location" را انتخاب کنید و با فشار دادن Ctrl + C آن را کپی کنید .
- پنجره Run را با استفاده از کلید های میانبر Win + R اجرا کنید،
cmdتایپcmdو روی «OK» کلیک کنید. - در پنجره ای که باز می شود،
cdرا وارد کنید و سپس مسیری را که قبل از آن با استفاده از ترکیب Ctrl + V کپی کرده اید کپی کنید. روی Enter کلیک کنید . - شما به پوشه انتخاب شده منتقل می شوید که در آن فایل مورد نیاز ذخیره شده است. حالا باید در پایتون نصب شود. برای انجام این کار، دستور زیر را وارد کنید و فعال کنید:
Python get-pip.py![سیستم بسته بندی PIP را نصب کنید]()
- دانلود و نصب آغاز خواهد شد. در این روش، پنجره را بسته نگذارید یا چیزی را در آن تایپ کنید.
- شما از اتمام نصب مطلع خواهید شد، همچنین با فیلد ورودی نمایش داده شده نشان داده می شود.
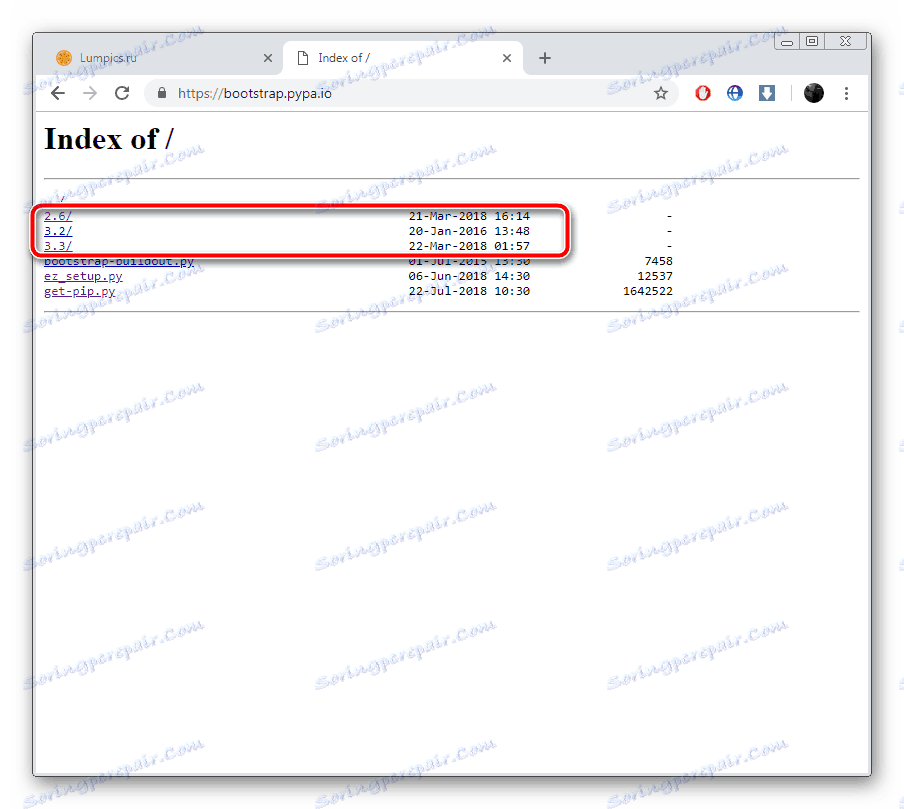

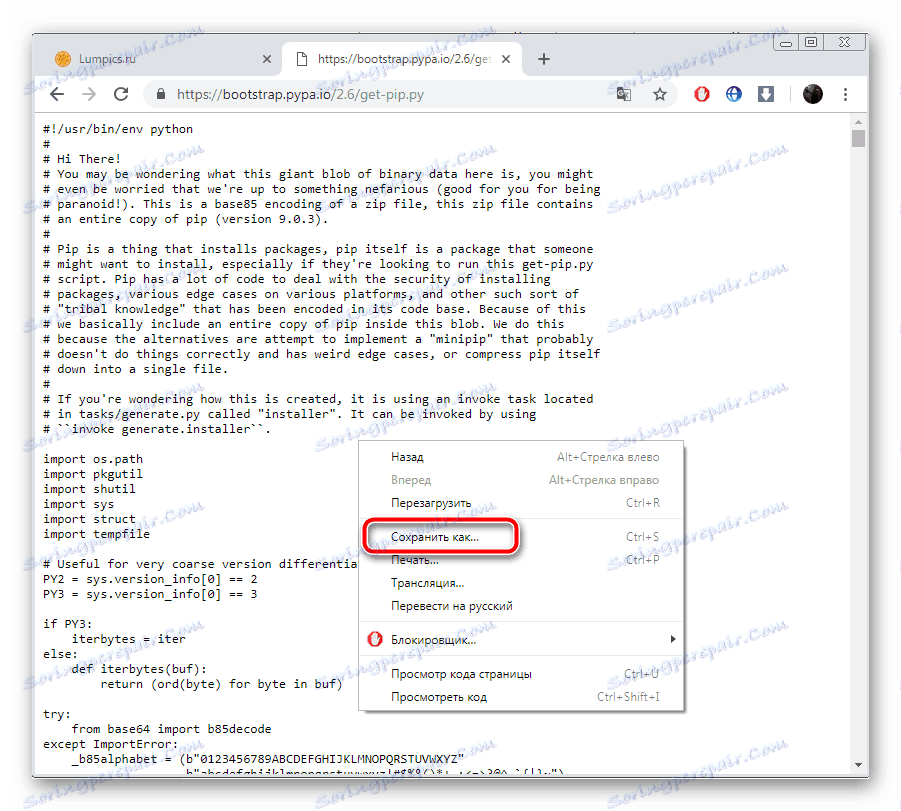
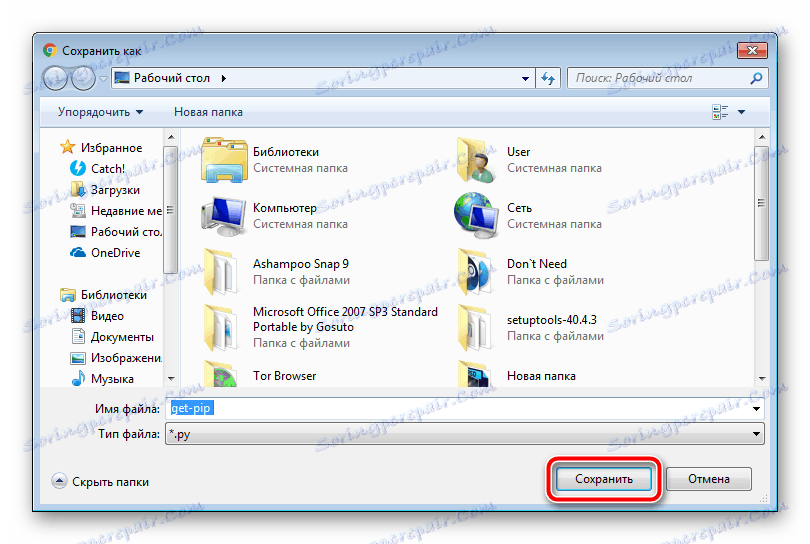
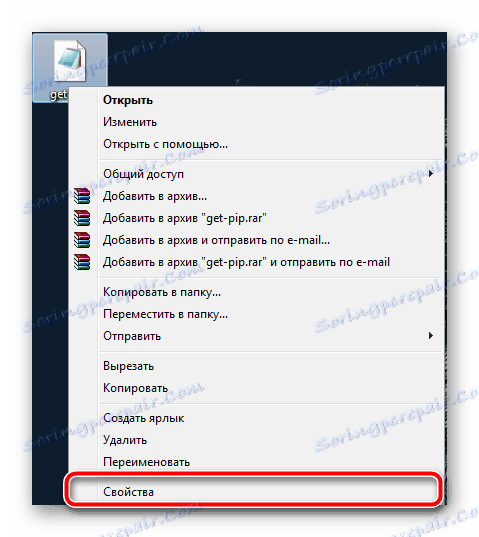
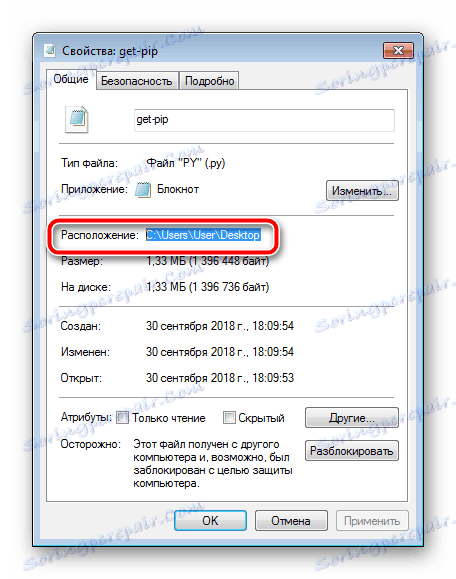

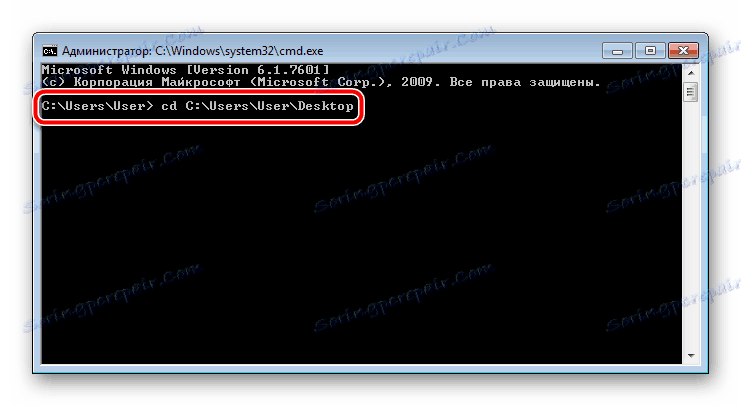
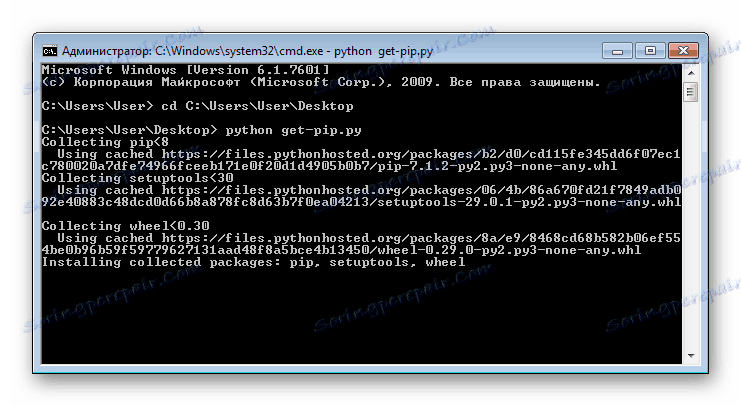
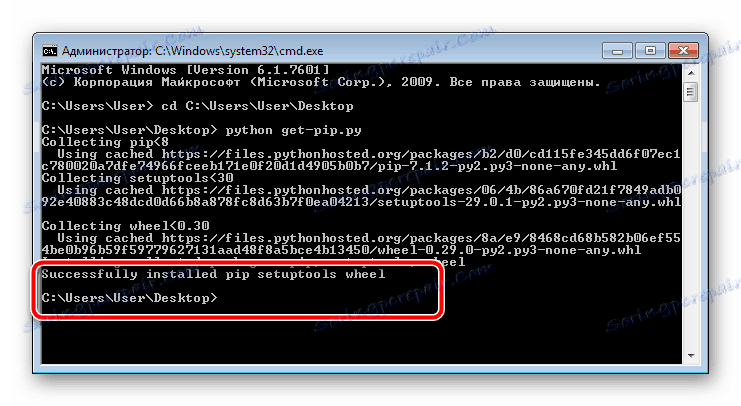
این روند به روز رسانی را تکمیل می کند. شما می توانید با استفاده از این ابزار، ماژول های اضافی و کتابخانه ها را دانلود کنید. با این حال، اگر هنگام وارد کردن دستورات خطایی رخ دهد، توصیه می کنیم اقدامات زیر را انجام دهید، سپس به خط فرمان بروید و شروع به نصب PIP کنید.
- واقعیت این است که همیشه هنگام باز کردن پایتون از مجموعه های مختلف است که متغیرهای سیستم اضافه شده است. این اغلب به خاطر عدم توجه کاربران است. برای ایجاد دستی این داده ها، ابتدا به منوی شروع بروید، روی Computer کلیک راست کرده و Properties را انتخاب کنید.
- در سمت چپ چند بخش وجود دارد. به «تنظیمات پیشرفته سیستم» بروید
- در تب "پیشرفته"، بر روی "متغیرهای محیطی ..." کلیک کنید.
- یک متغیر سیستمی ایجاد کنید.
- به آن نام
PythonPath، در مقدار آن را وارد کنید و بر روی OK کلیک کنید.C:Python№Lib;C:Python№DLLs;C:Python№Liblib-tk;C:other-foolder-on-the-path![وارد کردن نام و مقدار یک متغیر در ویندوز 7]()
جایی که C: پارتیشن دیسک سخت است که در آن پوشه PythonN قرار دارد.

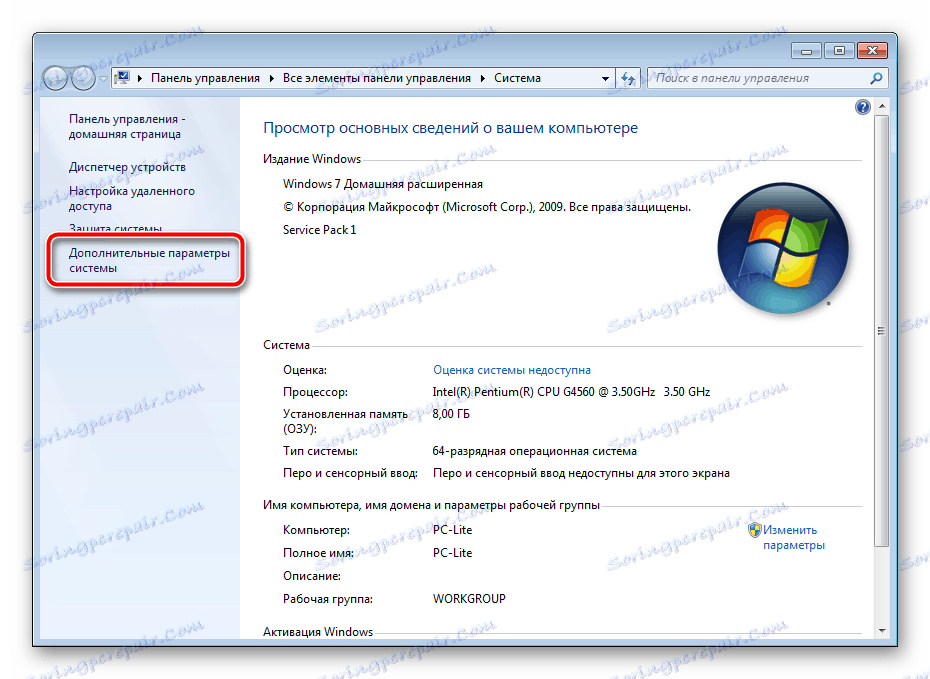
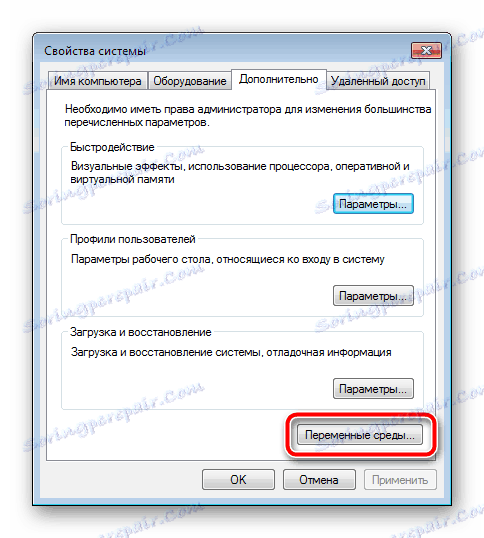
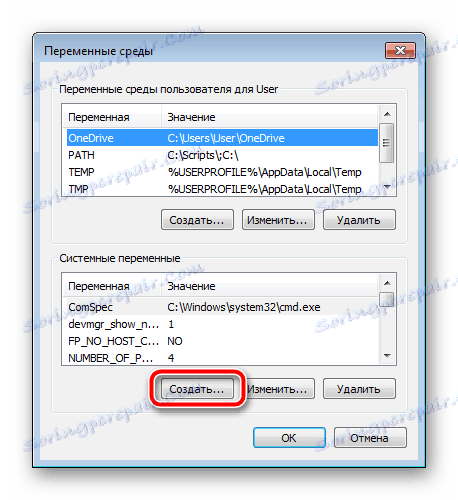
پایتون # دایرکتوری برنامه (نام بسته به نسخه نصب شده تغییر می کند).
حالا شما می توانید تمام پنجره ها را ببندید، کامپیوتر خود را مجددا راه اندازی کنید و دوباره روش دوم به روز رسانی سیستم مدیریت بسته های PIP را دوباره اجرا کنید.
روش جایگزین افزودن کتابخانه ها
هر کاربر نمی تواند PIP را به روز کند و از ابزار داخلی آن برای اضافه کردن ماژول ها به پایتون استفاده کند. علاوه بر این، تمام نسخه های برنامه به درستی با این سیستم کار نمی کنند. بنابراین، ما پیشنهاد می کنیم با استفاده از یک روش جایگزین که نیاز به نصب قبلی اجزای اضافی را ندارد. شما باید موارد زیر را انجام دهید:
- به سایت دانلود ماژول بروید و آنها را به صورت آرشیو دانلود کنید.
- دایرکتوری را از طریق هر بایگانی دستی باز کنید و مطالب را به هر پوشه خالی روی کامپیوتر خود باز کنید.
- به فایلهای Unpacked بروید و Setup.py را پیدا کنید. با کلیک راست بر روی آن کلیک کنید و Properties را انتخاب کنید.
- مکان خود را کپی یا حفظ کنید
- اجرای "خط فرمان" را اجرا کنید و از طریق تابع
cdدایرکتوری کپی شده بروید. - دستور زیر را وارد کنید و آن را فعال کنید:
Python setup.py install![ماژول های پایتون را نصب کنید]()
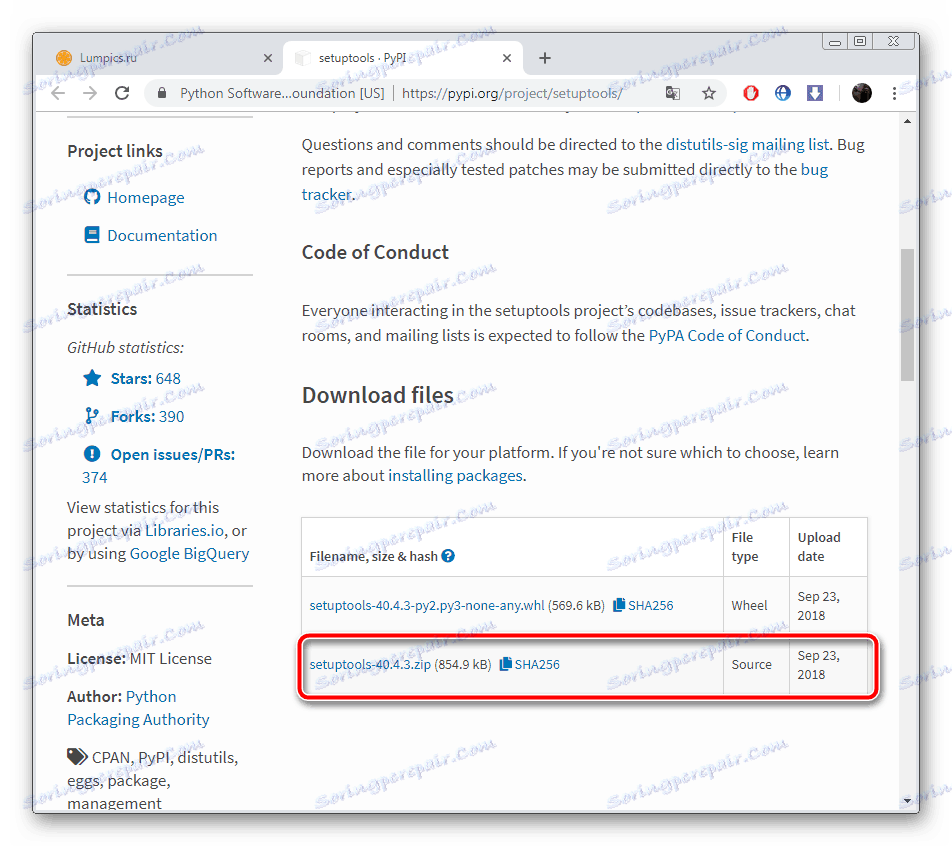
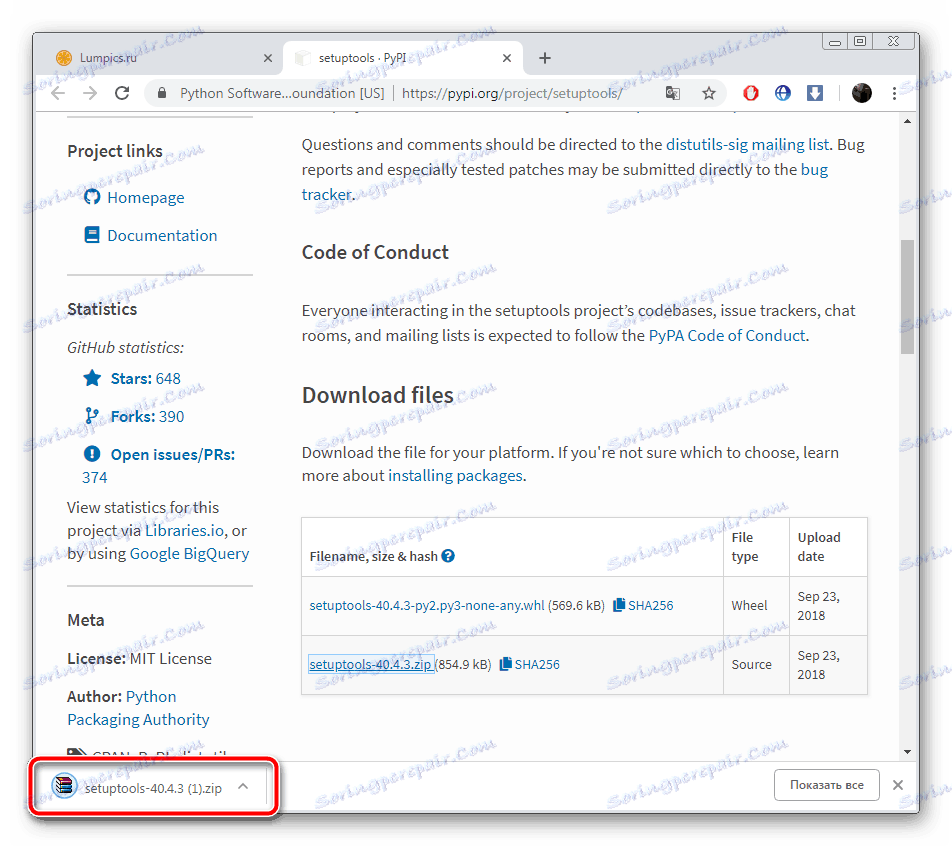

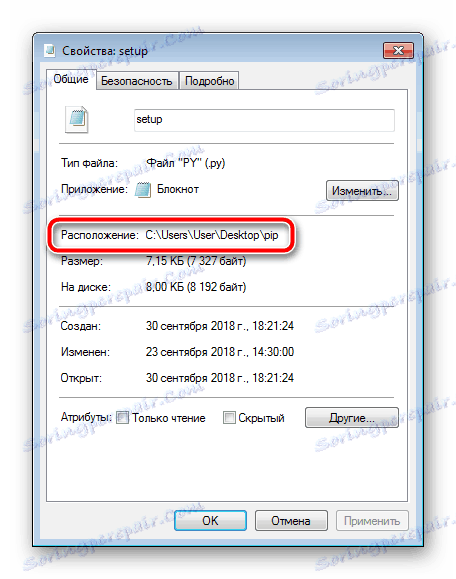
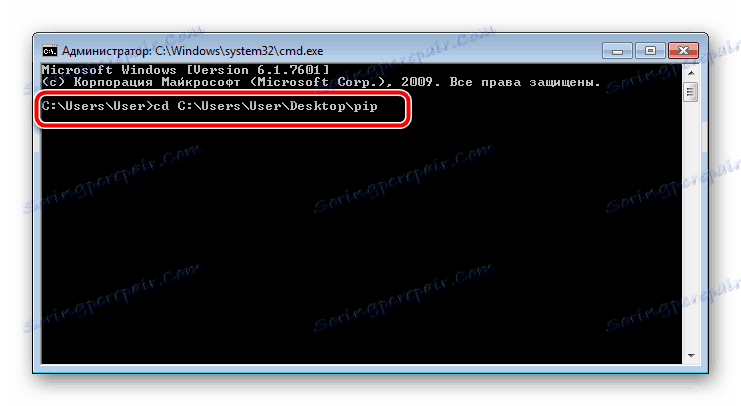
این تنها منتظر پایان نصب می باشد، پس از آن می توانید با ماژول ها کار کنید.
همانطور که می بینید، فرآیند به روز رسانی PIP بسیار پیچیده است، اما اگر دستورالعمل های بالا را دنبال کنید، همه چیز به پایان خواهد رسید. اگر ابزار PIP کار نمی کند و یا به روز نمی شود، ما یک روش جایگزین برای نصب کتابخانه ها پیشنهاد کرده ایم که در بیشتر موارد درست عمل می کند.