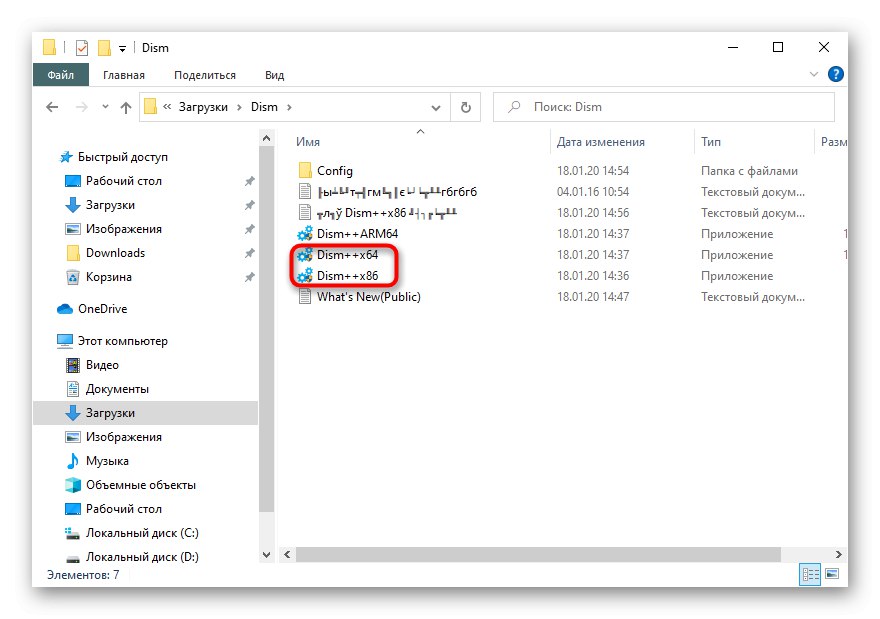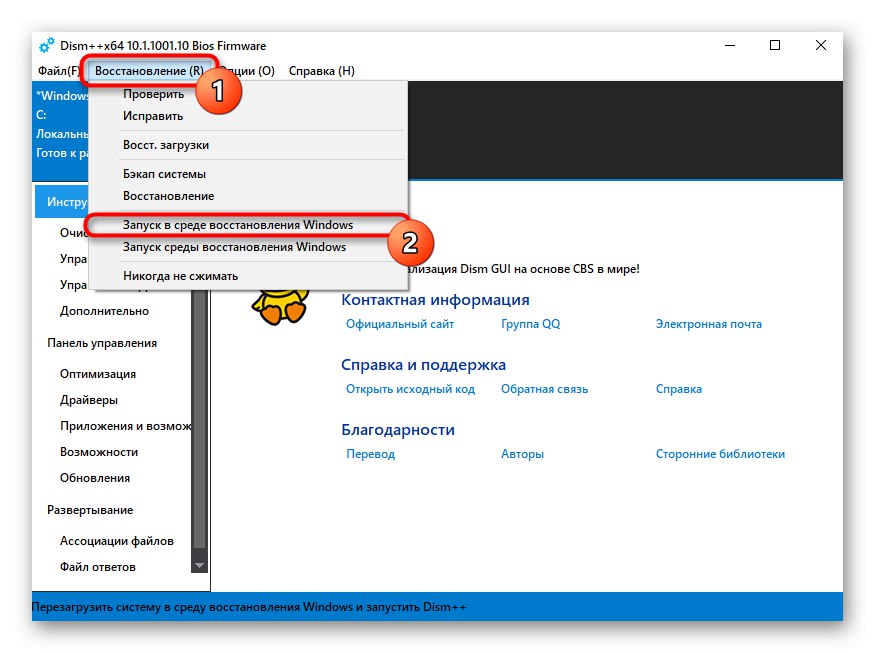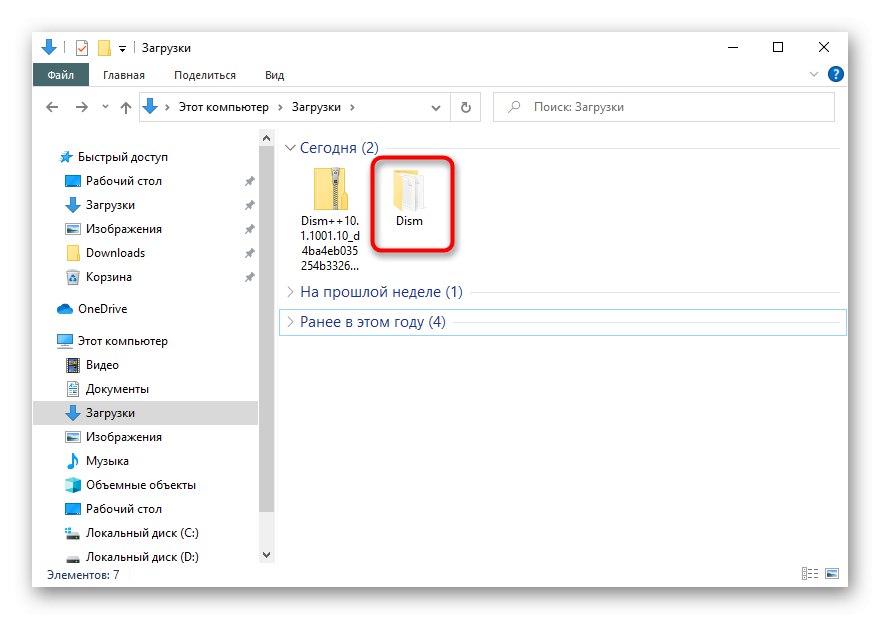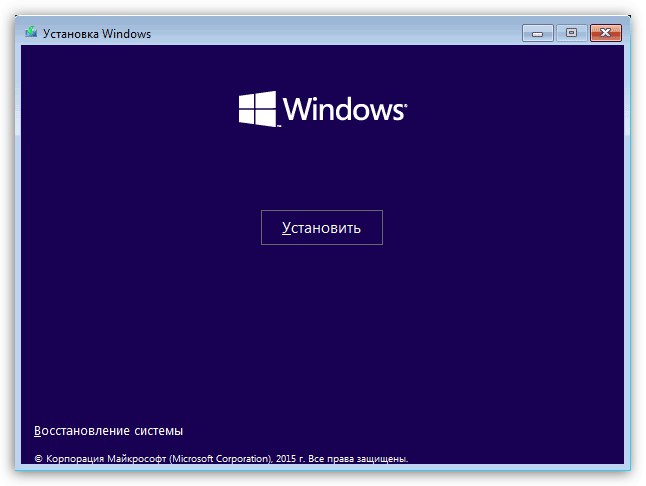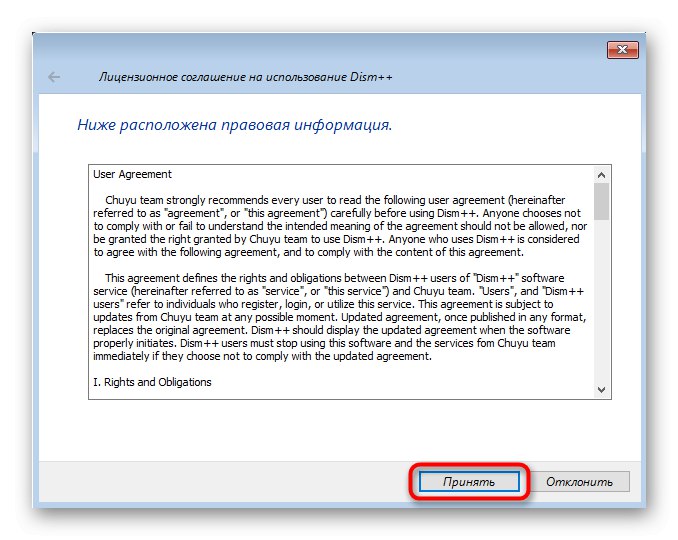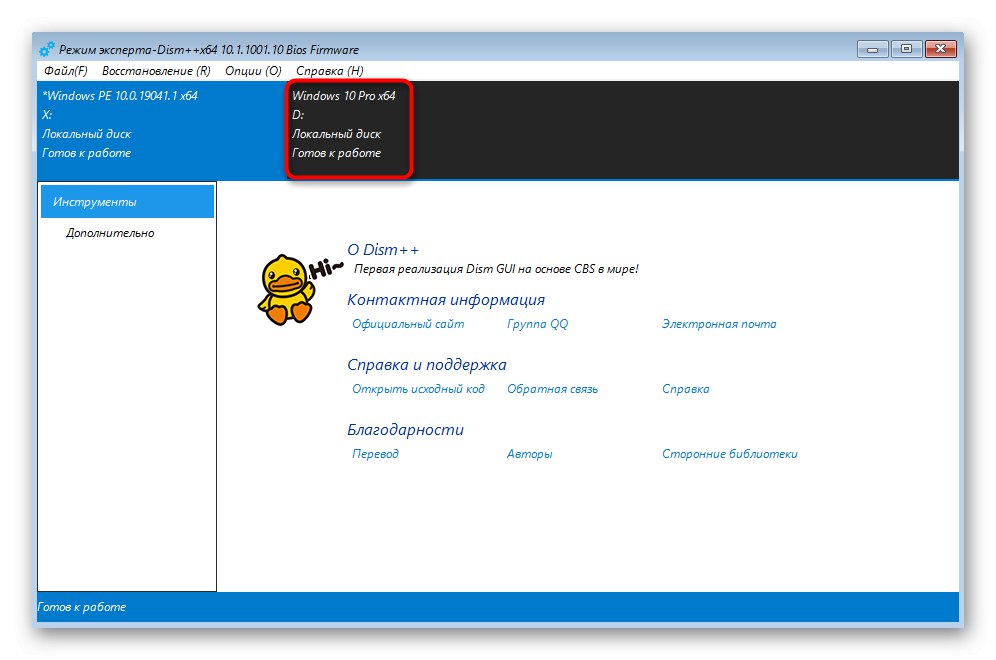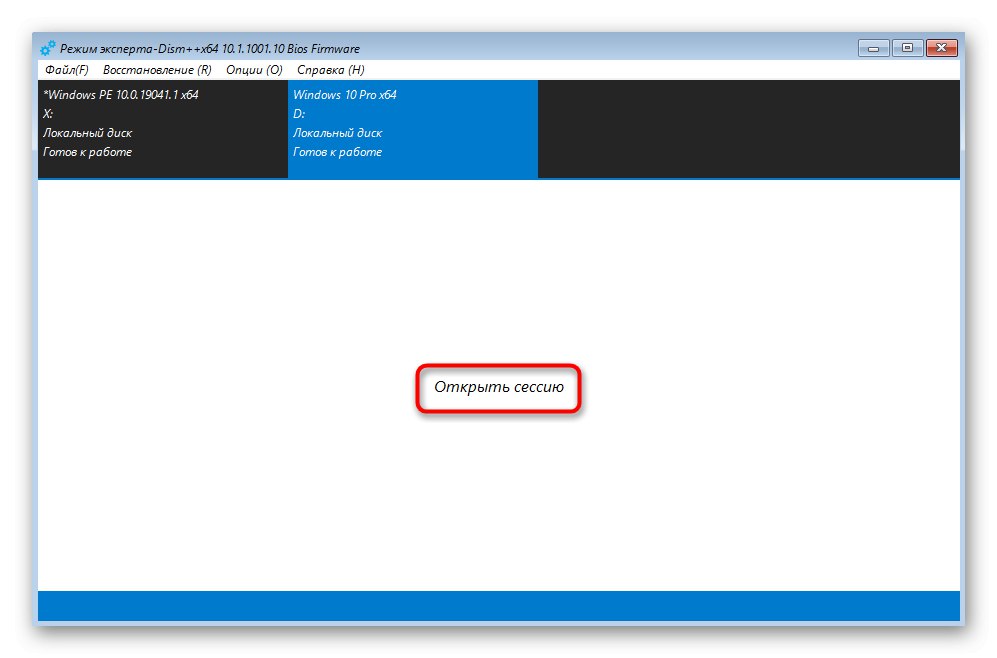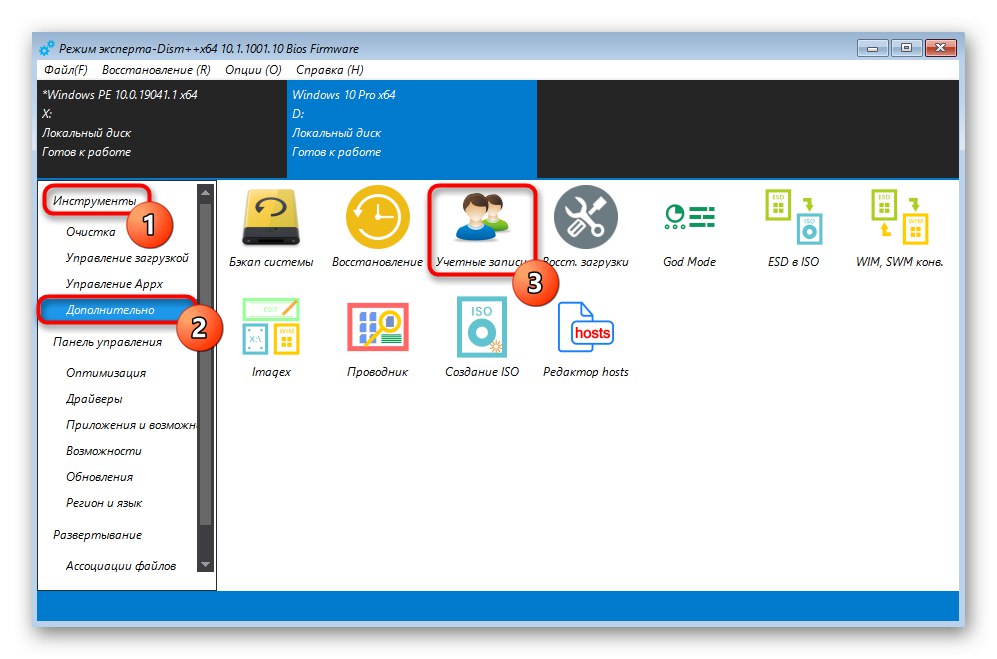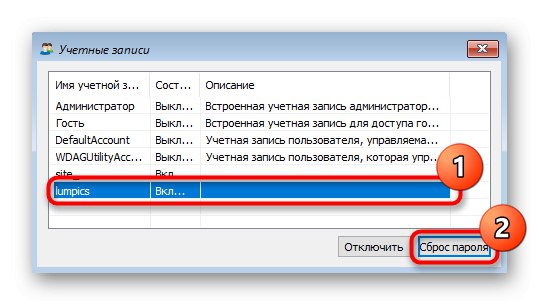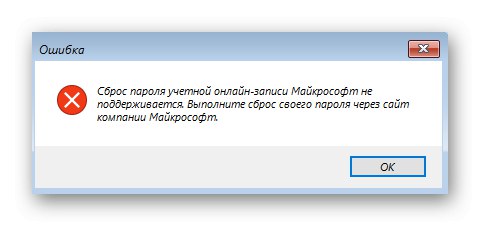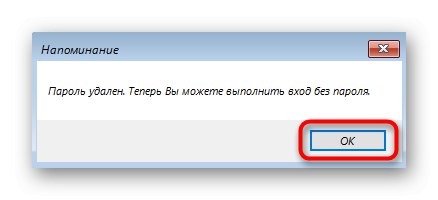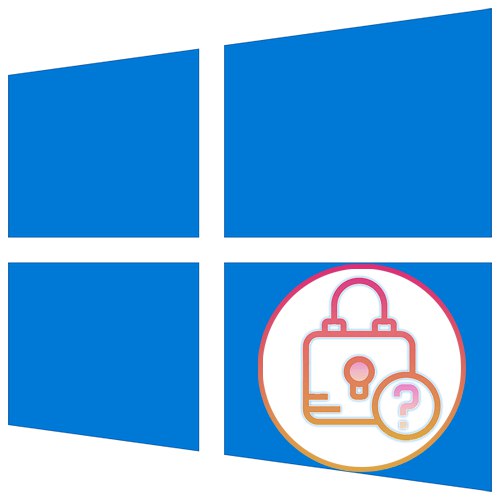
نمی توانید رمزعبور فراموش شده حساب Windows را مشاهده کنید ، اما می توانید آن را بازنشانی کرده و رمز جدیدی ارائه دهید. این همان چیزی است که در مقاله مورد بحث قرار خواهد گرفت.
روش 1: وارد حساب Microsoft خود شوید
بیشتر کاربران ویندوز 10 قبلاً برای اهداف خاص خود یک حساب کاربری در مایکروسافت ایجاد کرده اند: همگام سازی هنگام استفاده از محصولات مارک دار ، انتقال مجوز سیستم عامل دیجیتال به سایر دستگاه ها ، فقط هنگام راه اندازی ویندوز برای اولین بار پس از خرید یک لپ تاپ جدید. رمز ورود به حساب همان رمز ورود به سیستم است که پس از روشن شدن رایانه هنگام ورود به سیستم وارد می کنید ، به این معنی که می توانید با ورود به سیستم حساب خود از هر دستگاه دیگری آن را تغییر دهید.
بلافاصله یادآوری می کنیم که اگر به یک حساب کاربری در رایانه شخصی دسترسی دارید (به عنوان مثال با اثر انگشت یا PIN وارد آن می شوید) ، این عملیات با موفقیت از طریق سیستم عامل نیز انجام می شود.
- وقتی وارد حساب می شوید ، باز کنید "شروع" و روی نماد چرخ دنده کلیک کنید.
- که در "مولفه های" شما به بخش علاقه مند هستید "حساب ها".
- از طریق پانل سمت چپ به تغییر دهید "گزینه های ورود" و انتخاب کنید "کلمه عبور".
- روی دکمه کلیک کنید "تغییر دادن".
- پنجره ای باز می شود که در آن باید رمزهای عبور فعلی و جدید را وارد کنید. از آنجا که مورد فعلی را به خاطر ندارید ، روی پیوند کلیک کنید "من رمز عبورم را فراموش کردم".
- در مرحله بعد ، سیستم گزینه بازیابی را ارائه می دهد که شما بر اساس کدام روش هنگام ایجاد حساب خود به عنوان پشتیبان تعیین کرده اید. این شماره تلفنی است که کد تأیید برای آن ارسال می شود یا یک ایمیل دیگر است.
- پس از وارد کردن کد تأیید ، باید رمز ورود جدیدی را تنظیم کرده و از قبل با آن به حساب خود وارد شوید.
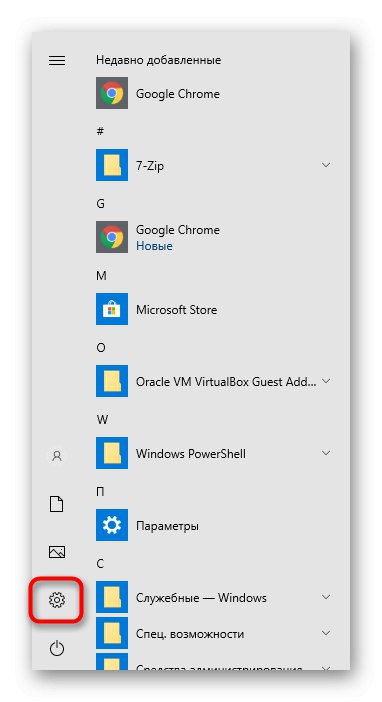
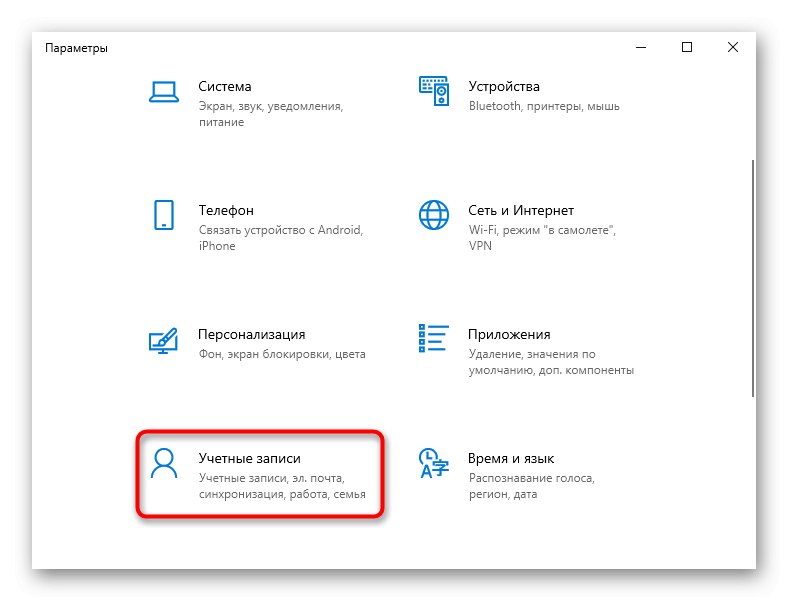
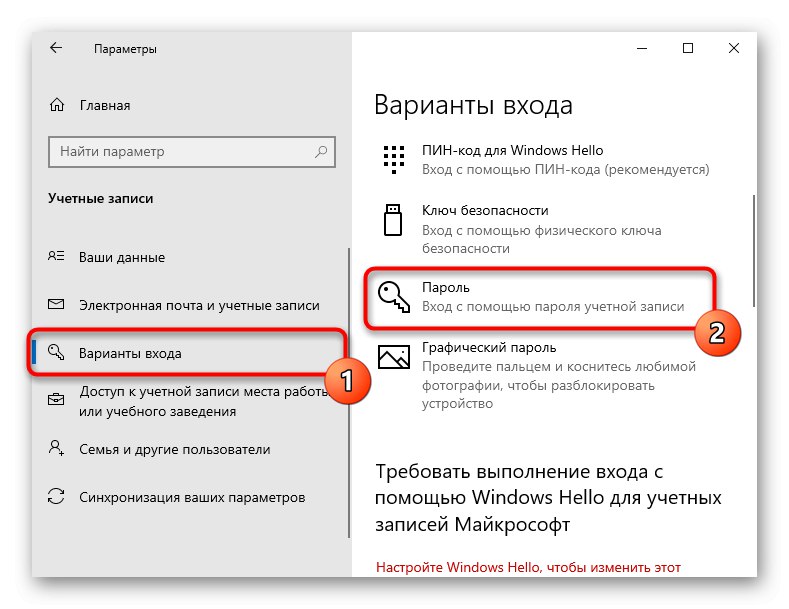
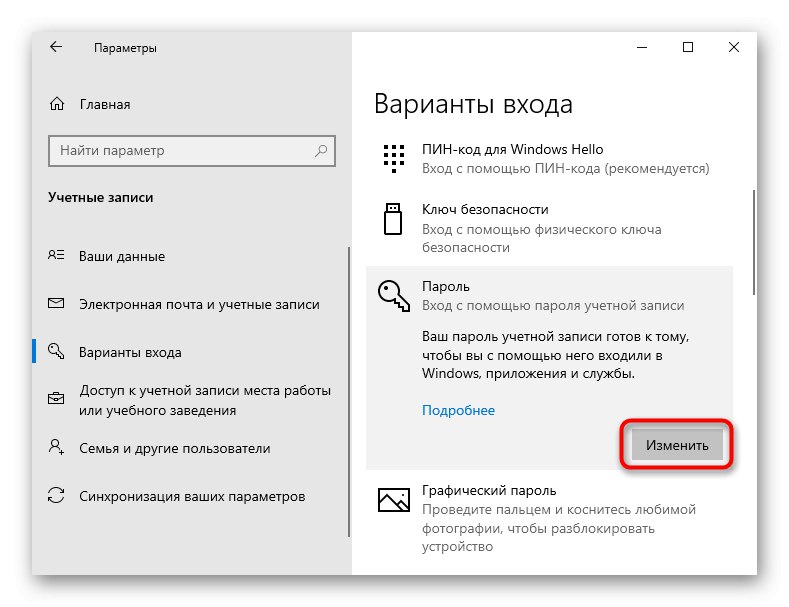

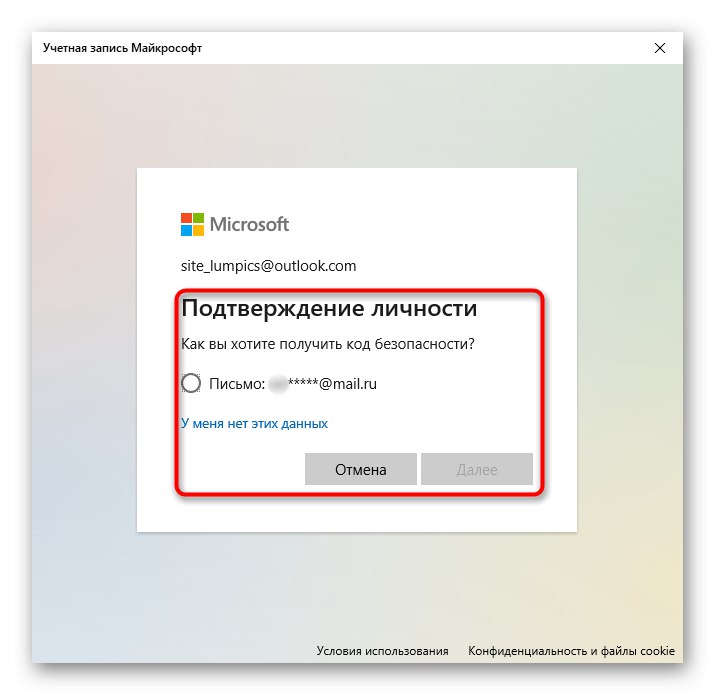
هنگامی که به سیستم حساب خود وارد شدید ، از تلفن هوشمند ، لپ تاپ ، رایانه لوحی خود برای تنظیم مجدد رمز عبور خود استفاده کنید.
اگر در مرورگر خود هماهنگ شده باشید و قبلاً از طریق آن وارد حساب Microsoft خود شده باشید ، رمز ورود در مرورگر وب ذخیره می شود. به نسخه موبایل مرورگری که در رایانه خود استفاده می کنید بروید ، وارد حساب خود شوید (Google ، Mozilla ، Opera ، Yandex) و لیست گذرواژههای ذخیره شده را مشاهده کنید. می توانید این کار را روی رایانه شخصی دیگری انجام دهید ، همچنین قبلاً مجوز را دنبال کرده اید ، دستورالعمل های زیر را دنبال کنید.
جزئیات بیشتر: رمزهای عبور ذخیره شده را در رایانه خود در مرورگرهای محبوب مشاهده کنید
- برو توسط این لینک برای تنظیم مجدد رمز عبور خود
- اطلاعاتی را که به یاد می آورید وارد کنید و کلیک کنید "به علاوه".
- روند بازیابی به اطلاعات اضافی مربوط به خودتان بستگی دارد: تلفن یا ایمیل. اگر هر دو مشخص شده باشند ، سرویس یکی از دو روش بازیابی موجود را ارائه می دهد.
- پس از تأیید محل دریافت کد ، منتظر ارسال مایکروسافت باشید. اگر قبلاً آن را داشته اید (این اتفاق می افتد وقتی کد بلافاصله نیامد و کاربر قبلاً برگه را با بازیابی بسته است) ، روی پیوند مربوطه کلیک کنید.
- کد تأیید را وارد کنید و یک رمز عبور جدید ایجاد کنید. پس از آن ، رایانه خود را روشن کرده و سعی کنید با وارد کردن کلید امنیتی که ایجاد کرده اید وارد سیستم شوید
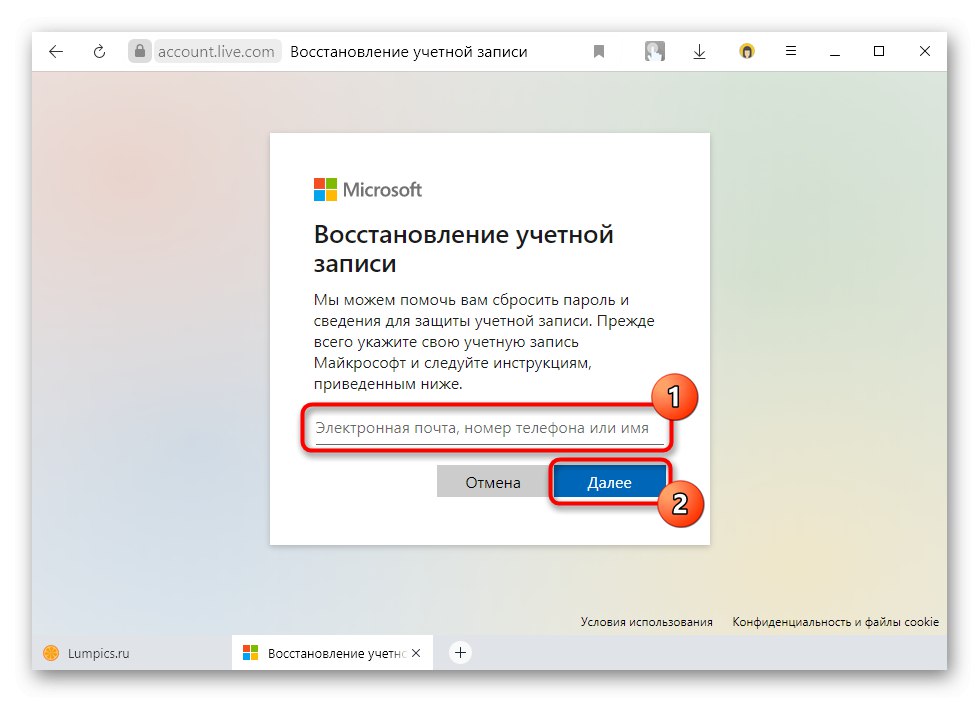
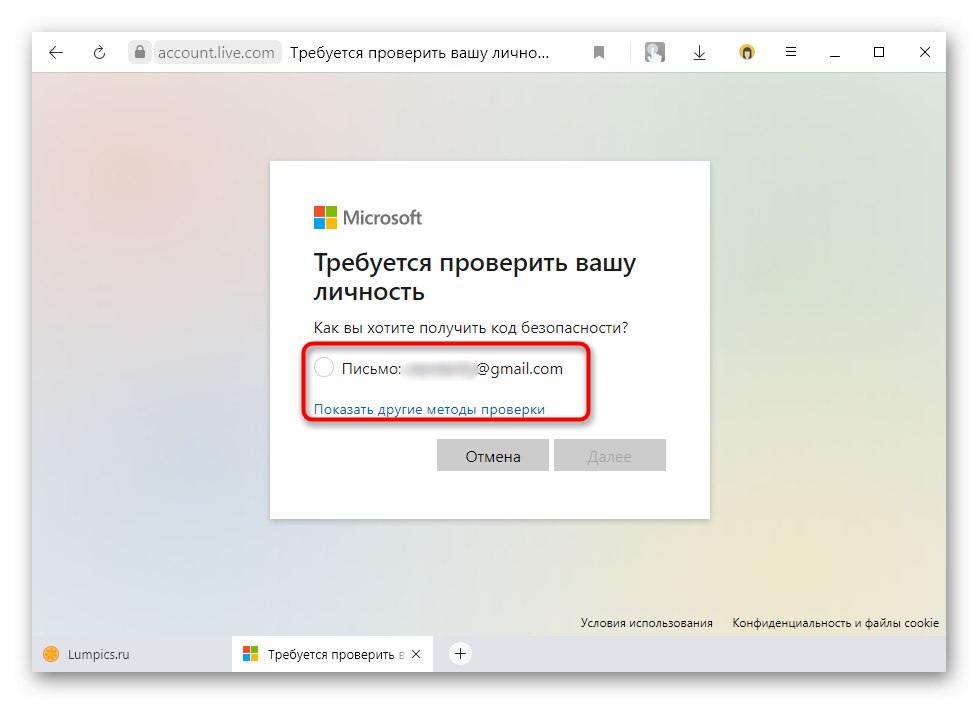

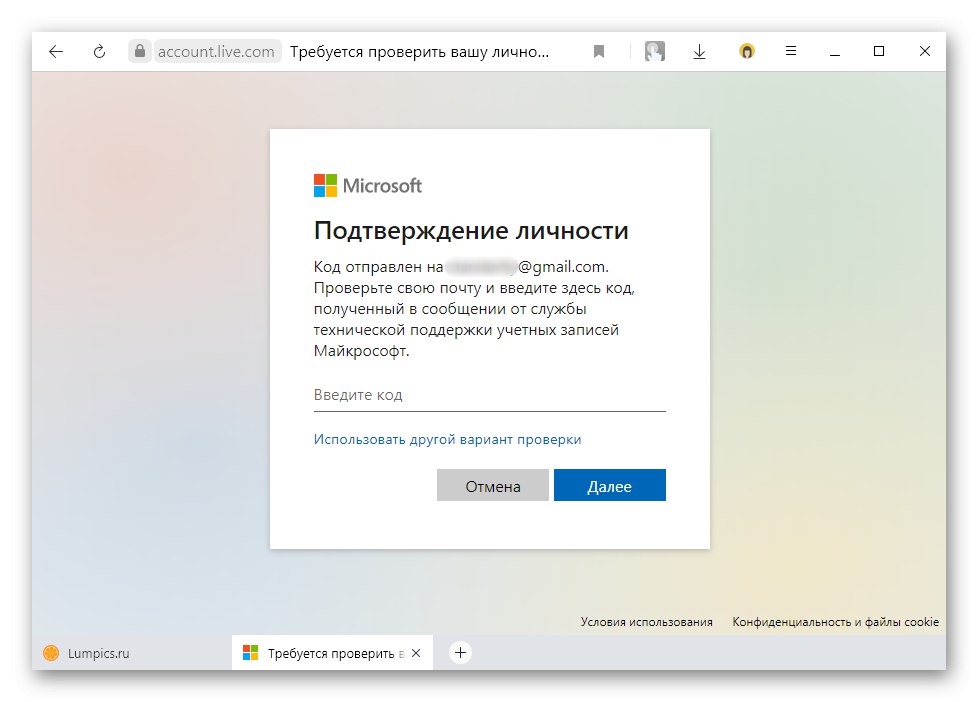
این روش تنها روش موجود برای بازنشانی گذرواژه از حسابی است که حساب Microsoft به آن پیوند داده شده است! تمام روش های دیگر که در زیر بحث شده است فقط برای حساب های محلی مرتبط هستند. اگر نمی توانید رمز ورود خود را بازیابی کنید ، با پشتیبانی فنی مایکروسافت تماس بگیرید. ویندوز 10 را دوباره نصب کنید مشکل ورود به سیستم را حل خواهد کرد ، اما در صورت عدم وجود کلید ، دیگر قادر به فعال سازی آن نخواهید بود ، زیرا اگر جزئیات ورود به سیستم برای حساب زنده خود را داشتید می توانستید این کار را انجام دهید.
روش 2: تنظیم مجدد از طریق "خط فرمان"
در صورت عدم وجود حساب Microsoft ، امکان بازنشانی رمز ورود با بازنشانی از طریق آن وجود دارد خط فرمان... اما ، در این حالت ، باید یک حساب دیگر در رایانه وجود داشته باشد که به آن دسترسی دارید ، در غیر این صورت شما به یک درایو فلش USB قابل بوت نیاز دارید که از طریق آن می توانید وارد کنسول شوید. چنین درایویی منحصراً در رایانه در حال کار ایجاد شده است: از دوستان خود برای این رایانه استفاده کنید یا از آنها یک درایو فلش USB با "ده" بخواهید.
جزئیات بیشتر:
راهنمای ایجاد یک درایو فلش USB قابل بوت با ویندوز 10
پیکربندی BIOS برای راه اندازی از درایو فلش USB
ما در مقاله پیوند زیر جزئیات بیشتری در مورد تنظیم مجدد کلید امنیتی در ویندوز 10 ارائه داده ایم.
جزئیات بیشتر: رمز عبور را با استفاده از خط فرمان در ویندوز 10 بازنشانی کنید
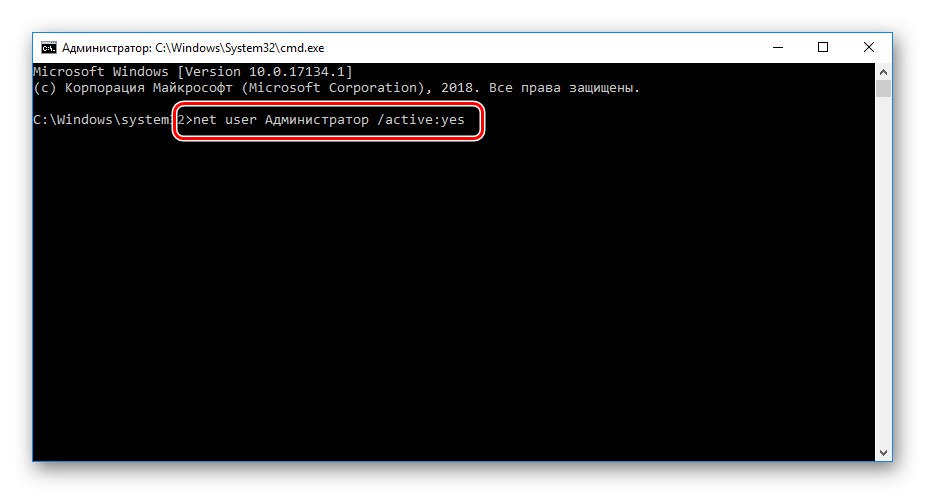
روش 3: برنامه های ویژه
صاحب حساب محلی نیز اگر نمی خواهد امتحان کند می تواند به استفاده از برنامه های ویژه متوسل شود خط فرمان یا در نتیجه امکان انجام کار وجود ندارد. در مثال ما ، ما از نرم افزاری به نام DISM ++ استفاده خواهیم کرد که علاوه بر بسیاری از عملکردهای مفید ، نحوه تنظیم مجدد کلید امنیتی را نیز می داند. برای این روش ، مجدداً به یک حساب اضافی در رایانه شخصی یا درایو فلش USB قابل بوت نیاز دارید ، همچنین باید نرم افزار بارگیری شده از وب سایت رسمی را بر روی آن باز کنید.
DISM ++ را از سایت رسمی بارگیری کنید
- روی لینک کلیک کنید و برنامه را از سایت باز شده بارگیری کنید.
- اگر به حساب رایانه دیگری دسترسی دارید ، نیازی به ایجاد درایو فلش USB ندارید - فقط باید برنامه را از بایگانی تهیه کنید و نسخه متناظر با معماری ویندوز: x64 یا x86 را اجرا کنید.
- پس از پذیرفتن شرایط توافق نامه مجوز ، به اینجا بروید "بهبود" > در محیط بازیابی ویندوز اجرا کنید... صبر کنید تا آمادگی برای روند به پایان برسد ، به سوال برنامه بله پاسخ دهید. پس از راه اندازی مجدد ، مستقیماً به پنجره برنامه منتقل خواهید شد - مراجعه کنید مرحله 9 از این دستورالعمل ، از آنجا که در زیر ما همچنین روش ایجاد یک USB-Flash قابل بوت را در نظر خواهیم گرفت.
- اما اگر از رایانه دیگری استفاده می کنید و از طریق آن یک درایو فلش USB قابل بوت ایجاد می کنید ، پوشه بارگیری شده را از حالت فشرده خارج کرده و برای راحتی کار ، نام آن را به سادگی تغییر دهید "رد کردن".
- آن را به طور کامل در درایو فلش USB که تصویر سیستم ضبط شده است کپی کنید. فقط درایو فلش را از طریق باز کنید "رهبر ارکستر" و پوشه را به آنجا منتقل کنید "رد کردن"، تا ریشه آن. پیوند به منابع مربوط به نحوه ایجاد و راه اندازی از طریق USB Stick قابل ویندوز 10 را می توانید در اینجا پیدا کنید روش 2 این مقاله
- در عوض از طریق USB و در پنجره راه اندازی کنید "نصب" کلیدها را فشار دهید Shift + F10 (یا Shift + Fn + F10اگر لپ تاپ باشد).
- که در خط فرمان نوشتن
c: dismdism ++ x64.exeاگر سیستم 64 بیتی باشد وc: dismdism ++ x86.exeاگر 32 بیتی باشد و فشار دهید وارد... لطفاً توجه داشته باشید که ممکن است حرف فلش مموری که با آن بوت شده اید نباشد جو دیگری. این نامه با ورودی پی در پی دستورات به کنسول تعیین می شود:دیسک پارت- راه اندازی یک برنامه کاربردی برای کار با درایوها ؛
حجم لیست- نمایش تمام دیسک ها و درایوهای فلش موجود ، که متعلق به شماست (و نامه ای که در محیط بازیابی به آن اختصاص داده شده است) با تعداد گیگابایت محاسبه می شود.
خارج شدن- از diskpart خارج شوید. - پس از شروع موفقیت آمیز DISM ++ ، یک پنجره توافق نامه مجوز ظاهر می شود که باید آن را بپذیرید.
- با ویندوز 10 نصب شده با کلیک بر روی بلوک موجود در آن ، به حالت کار بروید.
- کلیک "جلسه باز".
- به طور مداوم در انتخاب کنید "ابزار" > "علاوه بر این" > "حساب ها".
- از لیست حساب ها ، حساب موردنظر را برای رمز ورود فراموش کرده و آن را فشار دهید "تنظیم مجدد رمز عبور".
- یک بار دیگر به شما یادآوری می کنیم که اگر گذرواژه حساب Microsoft شما به عنوان یک کلید امنیتی استفاده شود ، دیگر نمی توانید آن را بازنشانی کنید ، زیرا برای این کار شما فقط باید از فرم بازیابی استفاده کنید روش 1.
- ورود به سیستم حساب محلی بدون هیچ مشکلی رایگان است.
- تنها چیزی که باقی می ماند این است که بدون درایو فلش راه اندازی مجدد شوید و وارد پروفایل خود شوید. در صورت نیاز می توانید از قبل حفاظت جدید نصب کنید.
همچنین بخوانید: هنگام روشن کردن ویندوز 10 ، تنظیم رمز عبور روی لپ تاپ یا رایانه شخصی