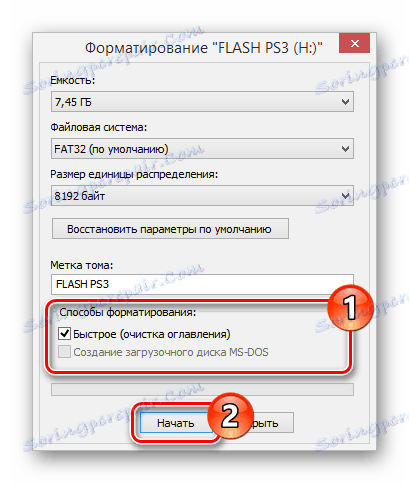نصب بازی ها در PlayStation 3 از یک درایو USB
کنسول بازی پلی استیشن 3 در حال حاضر بسیار محبوب در میان بازیکنان امروز است، اغلب به دلیل وجود بازی های منحصر به فرد که به نسل بعدی منتقل نمی شود. برای نصب نرم افزارها با آسایش عالی، می توانید از فلش درایو استفاده کنید.
محتوا
نصب بازی در PS3 از درایو فلش
ما موضوع نصب نرم افزارهای جانبی سفارشی یا ODE را در کنسول نخواهیم گذاشت، زیرا این فرایند باید به طور جداگانه از سوال مطرح شده از نظر بازی ها در نظر گرفته شود. در این مورد، برای اقدامات بعدی، این یک پیش شرط است، بدون اینکه این دستورالعمل منطقی نیست.
مرحله 1: آماده سازی رسانه های قابل حذف
اولین گام این است که انتخاب کنید و به درستی فرمت درایو فلش که قصد استفاده از آن را برای نصب بازی ها در PlayStation 3 دارید، بسنجید. برای این منظور، تقریبا هر دیسک قابل جابجایی مناسب خواهد بود، مانند فلش درایو USB یا کارت حافظه microSD.
تنها تفاوت قابل توجه بین درایو ها سرعت انتقال داده ها است. به همین دلیل یک درایو فلش USB برای این کار مناسب تر است. علاوه بر این، تمام رایانه های مجهز به یک کارت خوان microSD نیستند.

مقدار فضای دیسک باید به نیازهای شما برسد. این می تواند یک فلش درایو 8 گیگابایتی یا یک درایو USB خارجی باشد.

قبل از دانلود و اضافه کردن بازی ها، یک دیسک قابل جابجایی باید فرمت شود. برای انجام این کار، می توانید از ابزارهای استاندارد سیستم عامل ویندوز استفاده کنید.
- بسته به نوع فلش درایو، آن را به کامپیوتر وصل کنید.
- بخش «این رایانه» را باز کنید و بر روی دیسک یافت شده راست کلیک کنید. "Format" را انتخاب کنید تا به یک پنجره با تنظیمات خاص بروید.
- هنگام استفاده از HDD خارجی، شما باید از یک نرم افزار ویژه برای فرمت آن به فرمت FAT32 استفاده کنید.
جزئیات بیشتر: برنامه هایی برای فرمت کردن هارد دیسک
- در اینجا مهمترین لیست سیستم فایل است . آن را گسترش دهید و گزینه "FAT32" را انتخاب کنید.
- در خط "اندازه واحد توزیع" می توانید مقدار "پیش فرض" را ترک کنید یا آن را به "8192 bytes" تغییر دهید .
- اگر مورد نظر، برچسب حجم را تغییر دهید و کادر تأیید «Quick (clear TOC)» را چک کنید تا سرعت حذف داده های موجود را افزایش دهید. برای شروع قالب بندی، روی دکمه Start کلیک کنید.
![شروع به فرمت کردن یک درایو فلش در رایانه کنید]()
منتظر اطلاع از اتمام فرآیند موفقیت آمیز است و می توانید به مرحله بعدی بروید.
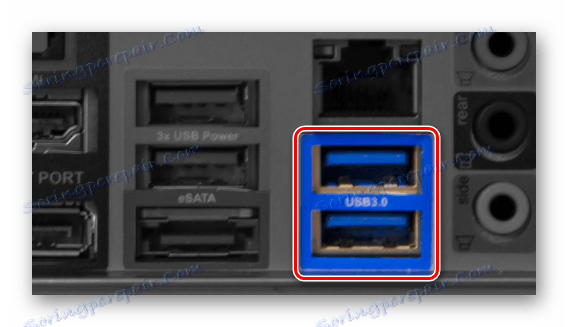
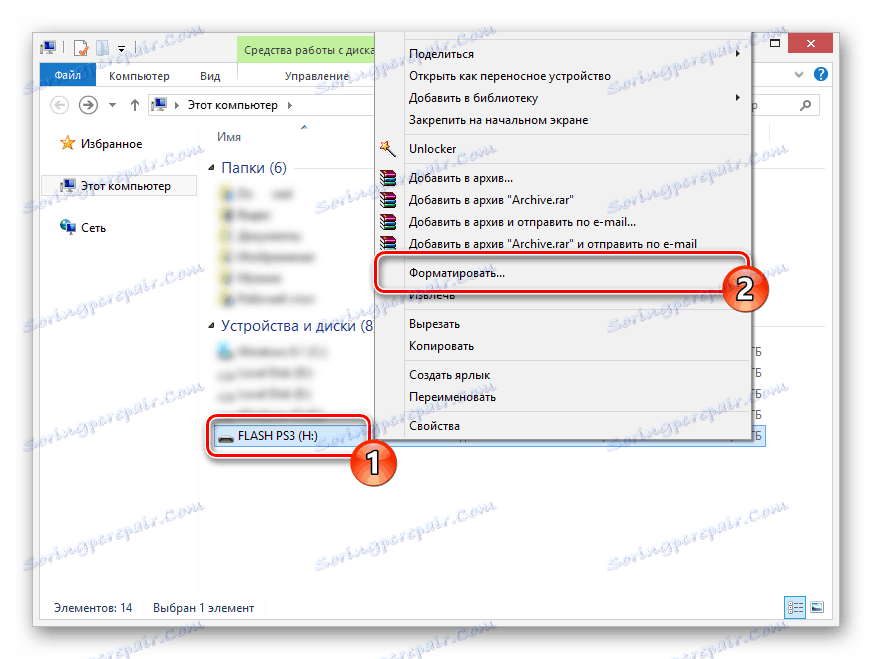
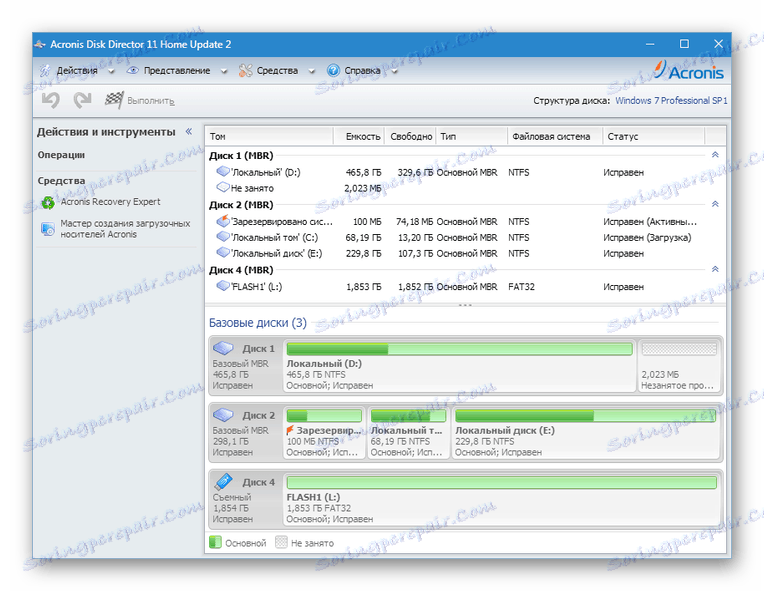


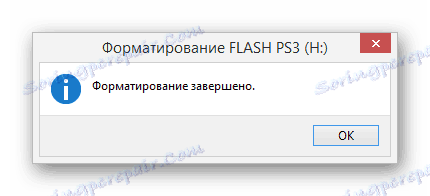
اگر در مورد اقدامات توصیف شده مشکلی دارید یا سوالاتی دارید، می توانید خود را با دستورالعمل های دقیق تر در مورد چگونگی حل مشکالت بیشتر آشنا کنید. ما همچنین خوشحالیم که به شما در نظرات کمک کنیم.
همچنین ببینید: دلایل اینکه رایانه درایو فلش را نمی بیند
مرحله 2: دانلود و کپی بازی ها
در این مرحله، شما باید مراقب باشید فایلهای کاری برنامه را در دایرکتوری صحیح درایو قرار دهید. در غير اين صورت، کنسول قادر نخواهد بود پوشه اضافه شده را به درستي بخواند. با این حال، نصب نادرست بحرانی نیست، زیرا شما همیشه می توانید کامپیوتر خود را برای انتقال فایل ها دوباره استفاده کنید.
- پوشه ریشه درایو را باز کنید و یک پوشه جدید "GAMES" ایجاد کنید. در آینده این بخش به عنوان دایرکتوری اصلی مورد استفاده قرار خواهد گرفت.
- آرشیو بازی PS3 را بر روی کامپیوتر خود دانلود کنید و از هر سایت اینترنتی که دارای رده مناسب است را دانلود کنید. بایگانی نهایی باید با استفاده از بایگانی کننده بازپخش شود وینارار .
- در بسیاری از موارد، شما ممکن است با فرمت ISO روبرو شوید. دسترسی به فایل ها همچنین می تواند با استفاده از آرشیو یا برنامه به دست آید. UltraISO .
همچنین ببینید:
نحوه استفاده از UltraISO
رایگان آنالوگ WinRAR - پوشه "PS3_GAME" و فایل "PS3_DISC.SFB" باید در دایرکتوری به پایان برسد.
توجه: کاتالوگ های دیگر نیز ممکن است در دسترس باشد، اما عناصر ذکر شده، بخشی جدایی ناپذیر از هر بازی هستند.
- کلیه این پوشه را کپی کنید، آن را در یک درایو فلش "GAMES" قرار دهید .
- در نتیجه، چندین برنامه کاربردی را می توان بر روی یک دیسک قابل جابجایی نصب کرد که به راحتی Sony Playstation 3 شناسایی خواهد شد.
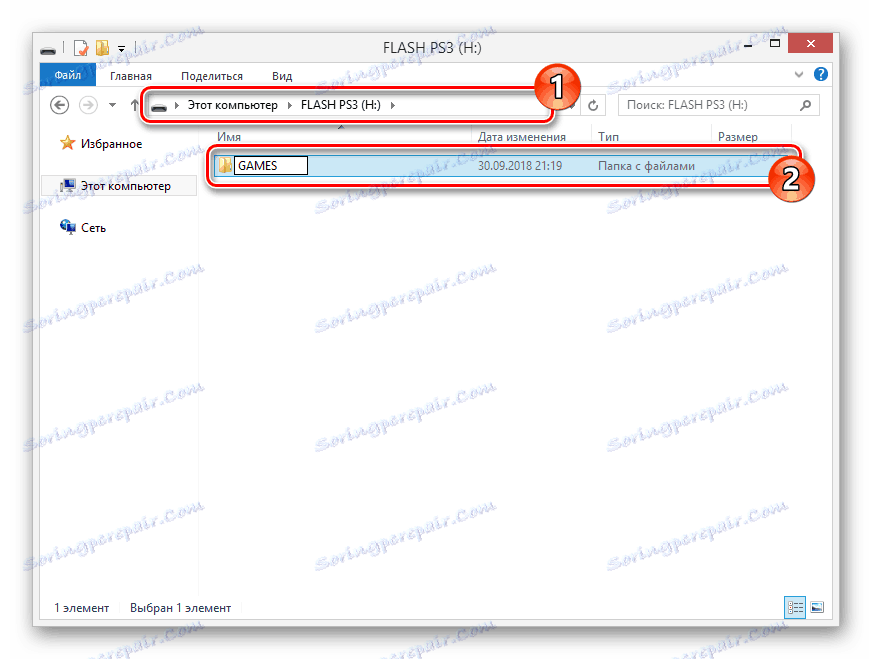
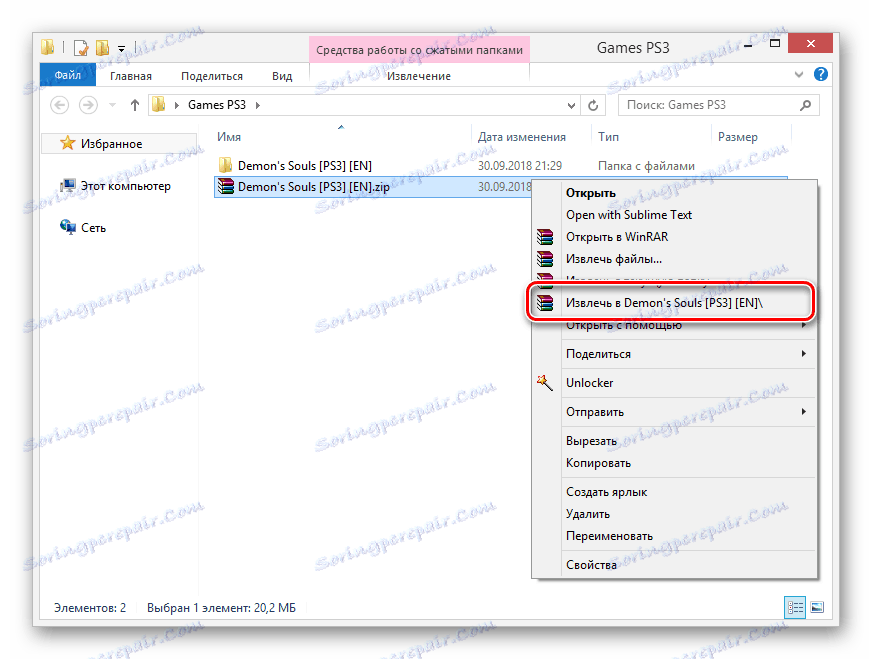
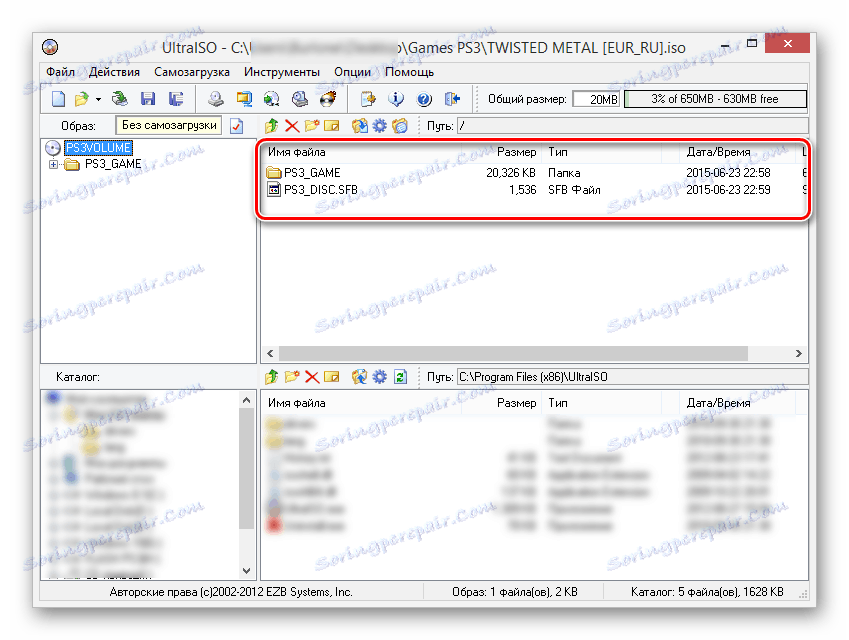
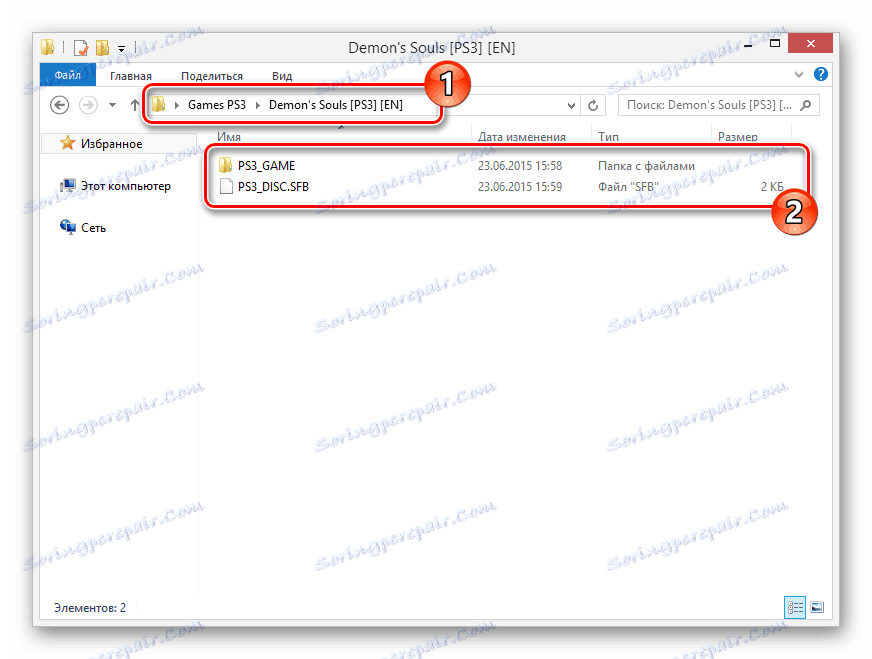

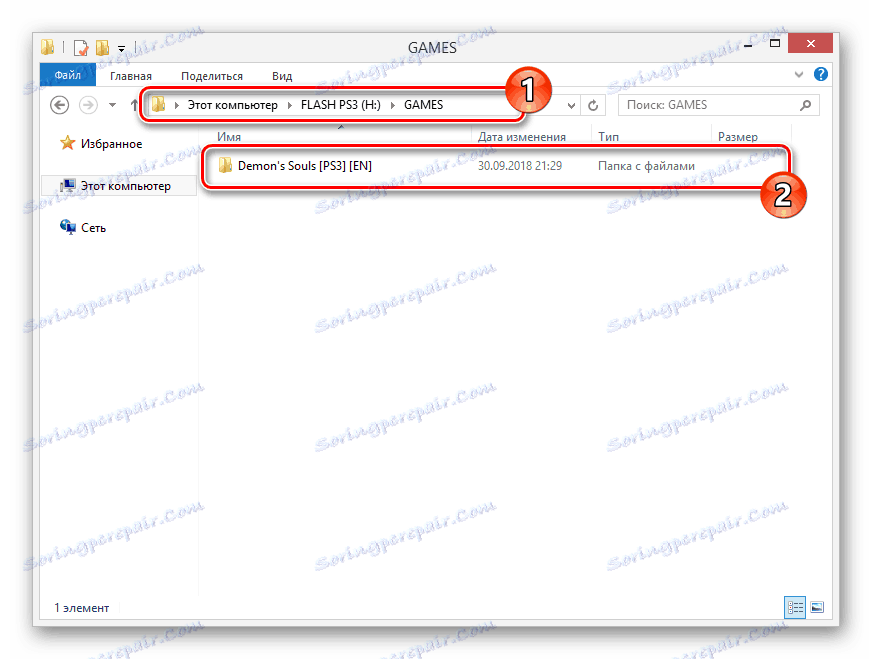
حالا درایو فلش آماده شده را از کامپیوتر جدا کرده و می توانید با کنسول کار کنید.
مرحله 3: اجرای بازی ها در کنسول
با آماده سازی مناسب درایو و ضبط یک بازی کاملا کاربردی، این مرحله ساده ترین است، زیرا به معنای واقعی کلمه هیچ اقدام اضافی از شما نیازی ندارد. تمام مراحل راه اندازی شامل چند مرحله می شود.
- درایو قبلا ضبط شده را به پورت USB در PS3 وصل کنید.
- پس از تایید اینکه کارت حافظه با موفقیت وصل شده است، "multiMAN" را از طریق منوی اصلی کنسول انتخاب کنید.
توجه: بسته به سیستم عامل، نرم افزار ممکن است متفاوت باشد.
- پس از راه اندازی، تنها برای پیدا کردن برنامه در لیست کلی بر اساس نام باقی مانده است.
- در برخی موارد ممکن است لازم باشد لیست را با فشار دادن دکمه "Select + L3" در گیم پد به روز کنید.

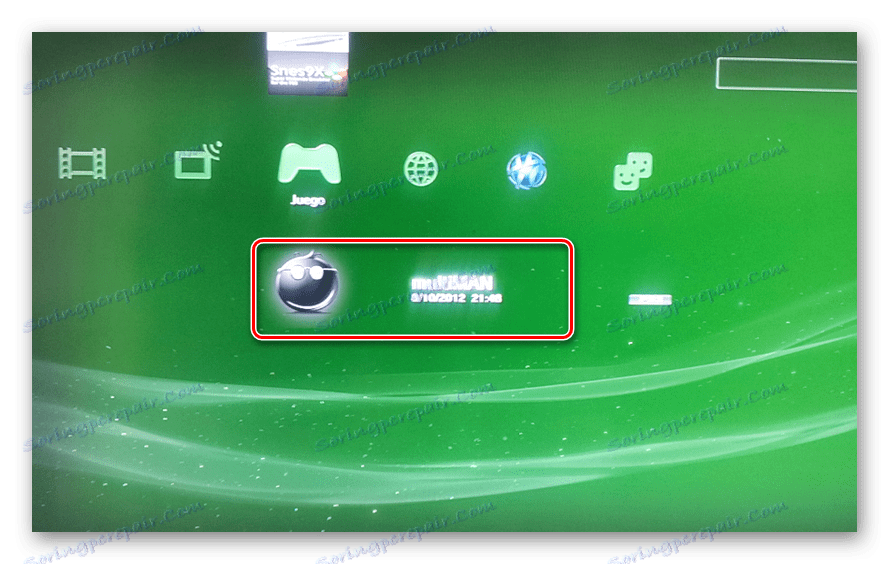
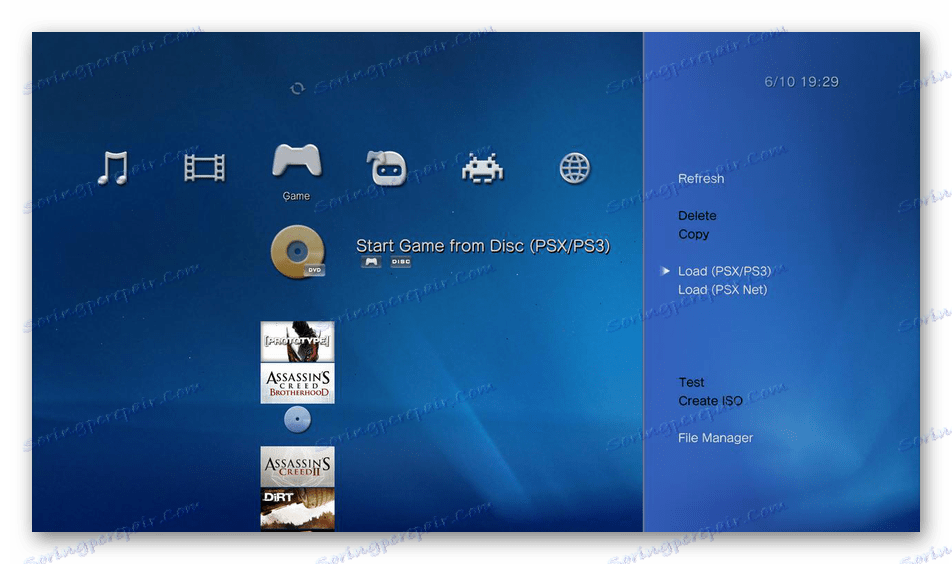

امیدوارم دستورالعمل های ما به شما در راه حل مسئله نصب بازی ها از یک درایو USB به کنسول PlayStation 3 کمک کند.
نتیجه گیری
پس از خواندن این مقاله، ما نباید در مورد نیاز به استفاده از نرم افزارهای سفارشی فراموش کنیم، زیرا PS3 با نرم افزار استاندارد این ویژگی را ارائه نمی دهد. نرم افزار تغییر در کنسول تنها مطالعه دقیقی از موضوع و یا تماس با متخصصان برای کمک است. این به بازی های نصب شده پس از آن اعمال نمی شود.