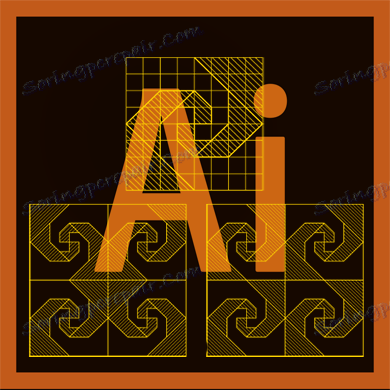ساخت یک الگوی در Illustrator
الگوی یک الگو است که شامل چندین تصویر یکسان و چند برابر شده است. تصاویر می توانند از رنگ ها، اندازه ها، زاویه های مختلف چرخانده شوند، اما ساختار آنها کاملا یکسان با یکدیگر باقی خواهد ماند، به طوری که آنها به اندازه کافی برای تکثیر، تغییر اندازه و رنگ و کمی زاویه متفاوت گسترش می یابند. ابزارها ادوبی ایلوستریتور اجازه می دهد کاربران حتی کم تجربه این کار را در چند دقیقه انجام دهند.
محتوا
آنچه شما باید انجام دهید
اول از همه، به یک تصویر در فرمت PNG یا حداقل یک پس زمینه ساده نیاز دارید، به طوری که با تغییر گزینه های مخلوط می توان آن را به راحتی حذف کرد. از همه مهمتر، اگر هر بردار نقاشی را در یکی از فرمت های Illustrator AI، EPS داشته باشید. اگر فقط یک تصویر در PNG داشته باشید، مجبورید آن را به یک بردار تبدیل کنید تا بتوانید رنگ را تغییر دهید (در یک تصویر شفاف، شما فقط می توانید اندازه را تغییر دهید و تصویر را گسترش دهید).
شما می توانید یک الگوی با استفاده از اشکال هندسی ایجاد کنید. این نیازی به جستجوی یک تصویر مناسب و پردازش آن نیست. تنها نکته این روش این است که نتیجه می تواند کاملا ابتدایی باشد، به ویژه اگر شما هرگز این را انجام نداده اید و رابط کاربری Illustrator را برای اولین بار مشاهده نمی کنید.
روش 1: یک الگوی ساده از اشکال هندسی
در این مورد، نیازی به جستجو برای هر تصویر نیست. الگوی با استفاده از ابزار برنامه ایجاد خواهد شد. این است که چگونه یک دستورالعمل گام به گام به نظر می رسد (در این حالت، ایجاد یک الگوی مربع در نظر گرفته شده است):
- باز کردن تصویرگر و در منوی بالا را انتخاب کنید "فایل" که در آن شما نیاز به کلیک بر روی "جدید ..." برای ایجاد یک سند جدید. با این حال، استفاده از میانبرهای مختلف، در این مورد، Ctrl + N. بسیار ساده تر است .
- این برنامه پنجره تنظیمات سند جدید را باز می کند. اندازه مورد نظر را انتخاب کنید. اندازه را می توان در چندین سیستم اندازه گیری تنظیم کرد - میلی متر، پیکسل، اینچ، و غیره پالت رنگ را بسته به اینکه تصویر شما هرجا چاپ می شود انتخاب کنید ( RGB - برای وب، CMYK - برای چاپ). اگر نه، در قسمت "Effects Raster" روی "Screen (72 ppi)" قرار دهید . اگر قصد دارید الگوی خود را در هر کجا چاپ کنید، یا «متوسط (150 ppi)» یا «بالا (300 ppi)» را قرار دهید . هر چه مقدار پپی بالاتر باشد، چاپ بهتر خواهد بود، اما در زمان کار، منابع کامپیوتر بیشتر می شود.
- فضای کاری پیش فرض سفید خواهد بود. اگر شما با چنین رنگ پس زمینه راضی نیستید، می توانید آن را با قرار دادن یک مربع از رنگ دلخواه در منطقه کاری تغییر دهید.
- پس از overlaying، این مربع باید از ویرایش در پانل لایه جدا شود. برای انجام این کار، برگه «لایه ها» را در قسمت راست باز کنید (به نظر می رسد مثل دو مربع روی یکدیگر قرار دارد). در این پانل، مربع تازه ایجاد شده را پیدا کرده و روی فضای خالی کلیک کنید تا به سمت راست آیکون چشم بروید. باید یک نماد قفل ظاهر شود.
- اکنون می توانید یک الگوی هندسی ایجاد کنید. برای شروع، یک مربع بدون پر کردن را بکشید. برای انجام این کار در «نوار ابزار»، «میدان» را انتخاب کنید. در قسمت بالا، رنگ، رنگ و ضخامت سکته را تنظیم کنید. از آنجا که مربع بدون پر شدن ساخته شده است، در قسمت اول یک مربع سفید انتخاب می شود که از خط قرمز خارج می شود. رنگ سکته مغزی در نمونه ما سبز است و ضخامت آن 50 پیکسل است.
- قرعه کشی یک مربع در این مورد، ما نیاز به یک شکل کاملا متناسب داریم، بنابراین هنگام کشش، Alt + Shift را نگه دارید.
- برای اینکه کار با شکل نتیجه آسان تر شود، آن را به یک شکل کامل تبدیل کنید (در حال حاضر این چهار خط بسته هستند). برای انجام این کار، به «Object» بروید ، که در منوی بالا قرار دارد. از زیر منو کشویی، بر روی "Expend ..." کلیک کنید. پس از آن یک پنجره ظاهر می شود که در آن شما نیاز به کلیک بر روی "OK" . حالا شما یک شکل کامل دارید
- برای ایجاد الگوی بیش از حد ابتدایی، در داخل یک مربع یا هر شکل هندسی دیگر قرعه کشی کنید. در این حالت، سکته مغزی نخواهد بود، در عوض آن را پر می کند (تا زمانی که آن را همان رنگ مربع بزرگتر) باشد. شکل جدید نیز باید متناسب باشد، پس هنگام طراحی، فراموش نکنید کلید Shift را نگه دارید.
- شکل کوچک را در مرکز مربع بزرگ قرار دهید.
- هر دو اشیا را انتخاب کنید. برای انجام این کار، در نوار ابزار یک آیکون با یک مکان نما سیاه پیدا کنید و با فشار کلید Shift، بر روی هر شکل کلیک کنید.
- حالا آنها نیاز به ضرب به سیل تمام فضای کاری. برای انجام این کار، در ابتدا از کلید ترکیبی Ctrl + C و سپس Ctrl + F استفاده کنید. این برنامه به طور مستقل اشکال کپی شده را انتخاب می کند. آنها را حرکت دهید تا قسمت خالی فضای کاری را پر کنید.
- وقتی که کل منطقه با اشکال پر می شود، برای یک تغییر می توانید رنگ پر رنگ دیگری را برای بعضی از آنها تنظیم کنید. به عنوان مثال، مربع های کوچک در رنگ نارنجی رنگ می شوند. برای انجام این کار سریعتر، همه آنها را با «انتخاب ابزار» (مکان نما سیاه) انتخاب کنید و کلید Shift را نگه دارید. سپس رنگ دلخواه را در تنظیمات پر کنید.
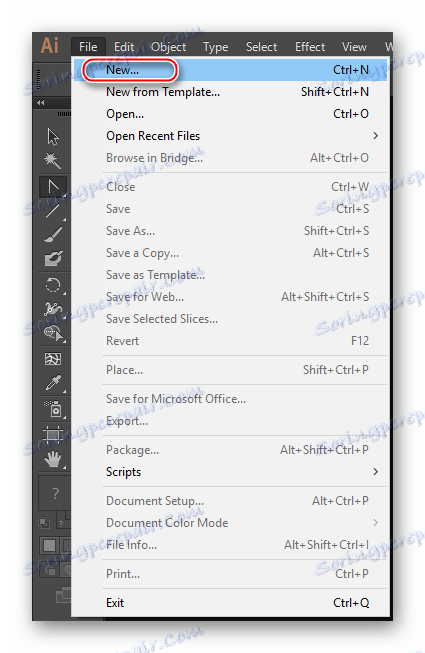
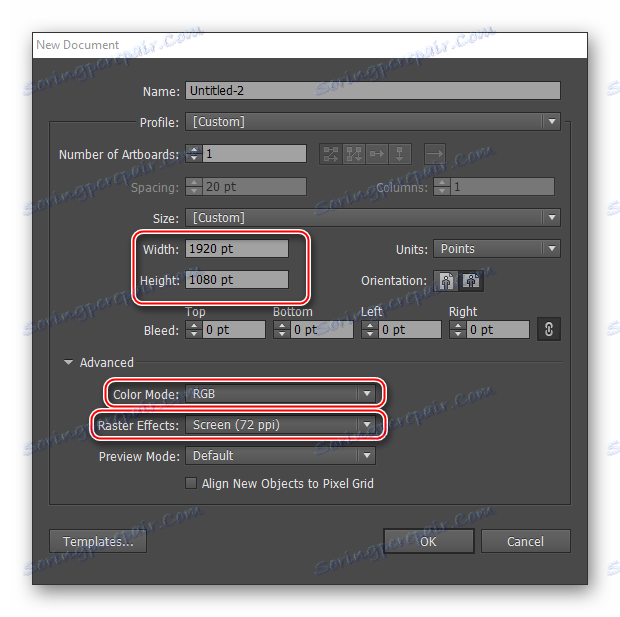
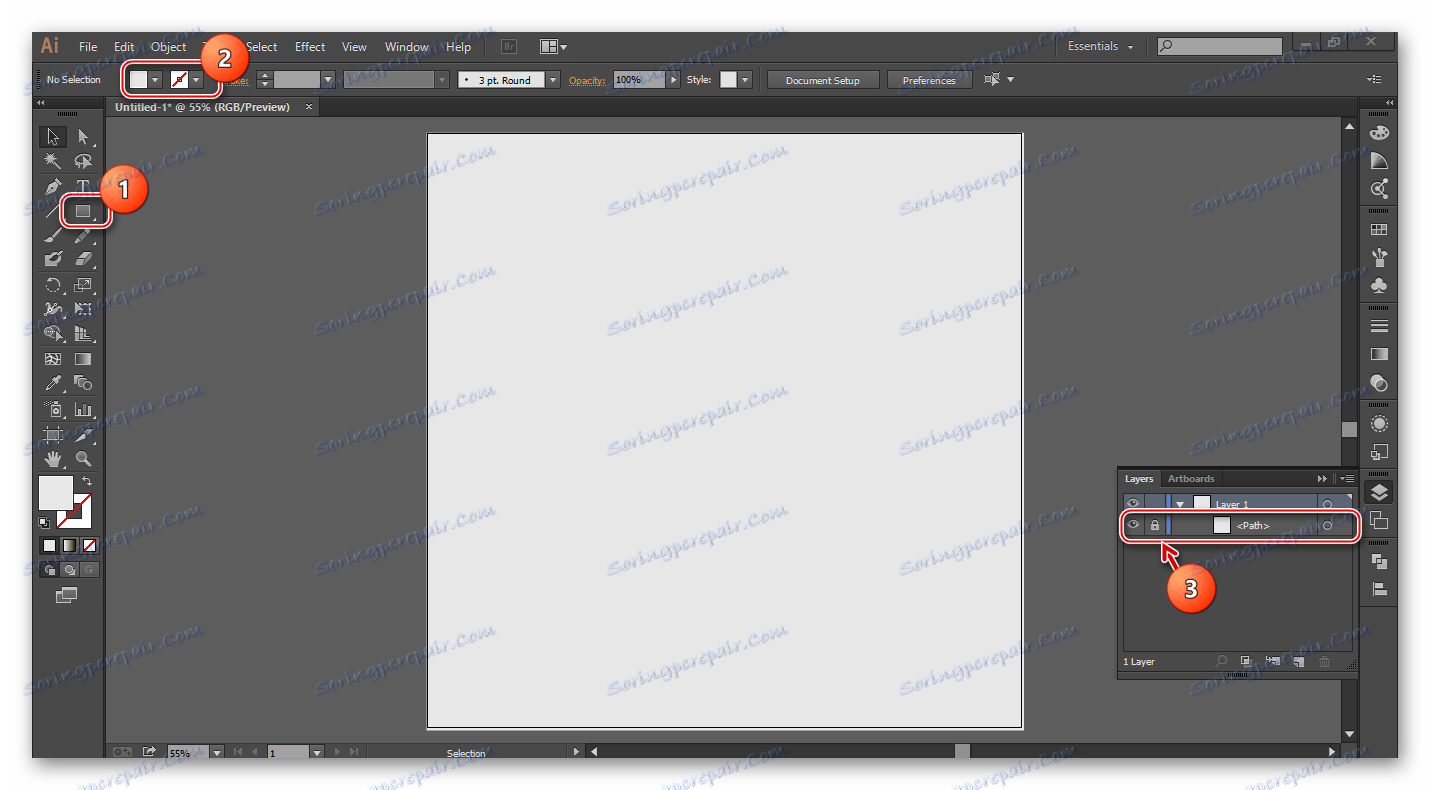
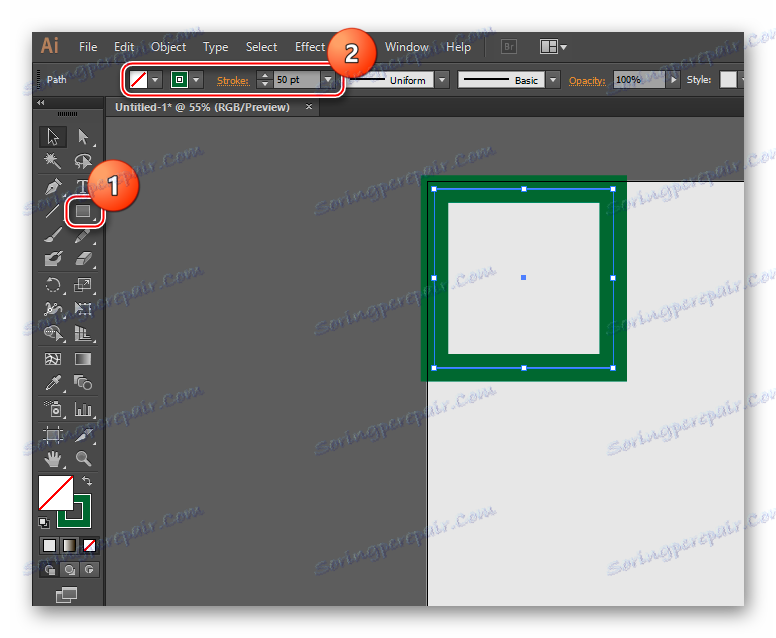
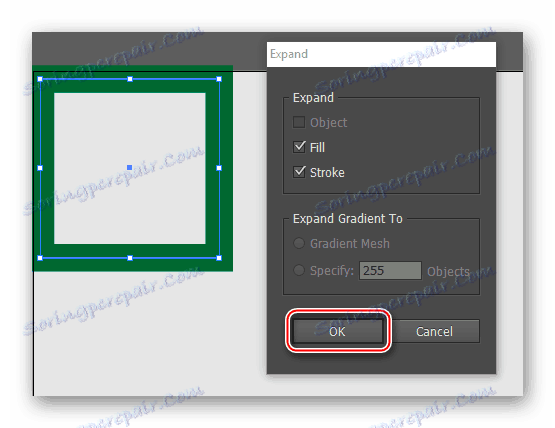
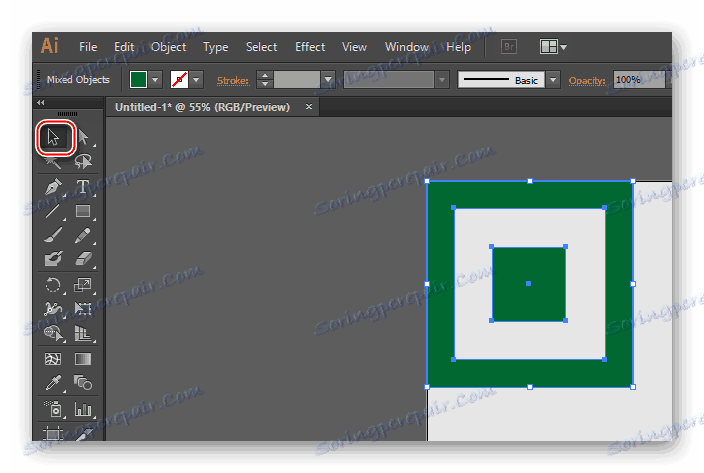
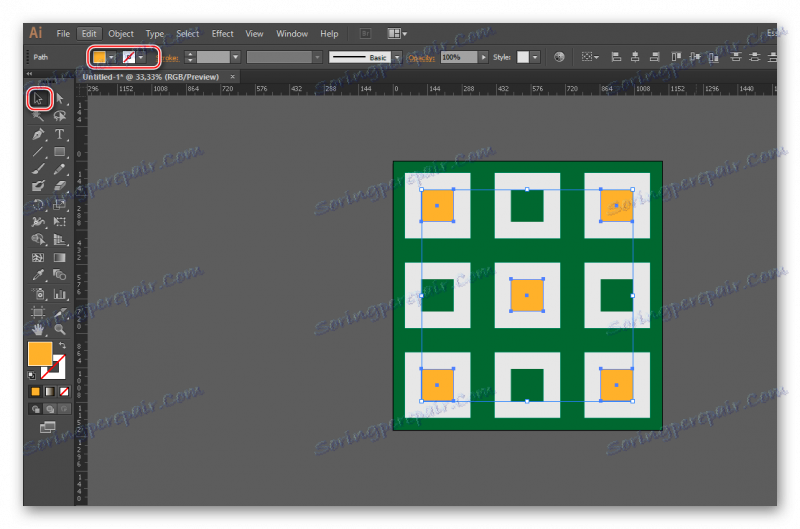
روش 2: یک الگوی با تصاویر ایجاد کنید
برای انجام این کار، باید یک عکس را در قالب PNG با پس زمینه شفاف دانلود کنید. شما همچنین می توانید یک عکس با پس زمینه ساده پیدا کنید، اما قبل از بردار کردن تصویر آن، باید آن را پاک کنید. اما با استفاده از ابزار Illustrator امکان حذف پس زمینه از تصویر غیر ممکن است؛ با تغییر گزینه مخلوط می توان آن را فقط پنهان کرد. اگر تصویر فایل منبع را در فرمت Illustrator پیدا کنید کامل خواهد بود. در این مورد، تصویر مجبور به فوکوس کردن نیست. مشکل اصلی - پیدا کردن هر گونه فایل مناسب در قالب EPS، AI در شبکه دشوار است.
دستورالعمل گام به گام در مثال یک تصویر با پس زمینه شفاف در فرمت PNG را در نظر بگیرید:
- یک کاغذ کاری ایجاد کنید نحوه انجام این کار در دستورالعمل برای روش اول در پاراگراف 1 و 2 شرح داده شده است.
- انتقال به تصویر زمینه کار. پوشه را با تصویر باز کنید و آن را به فضای کاری بکشید. گاهی اوقات این روش کار نمی کند، در این مورد، بر روی "File" در منوی بالا کلیک کنید. یک زیر منو ظاهر می شود که در آن شما باید "Open ..." را انتخاب کنید و مسیر را به تصویر دلخواه مشخص کنید. شما همچنین می توانید از کلید ترکیبی Ctrl + O استفاده کنید. تصویر ممکن است در یکی دیگر از پنجره های Illustrator باز شود. اگر این اتفاق می افتد، آن را به سادگی کشیدن آن را به فضای کاری.
- حالا شما باید از ابزار «انتخاب ابزار» استفاده کنید (در سمت چپ نوار ابزار به نظر می رسد مانند یک مکان نما سیاه) تصویر را انتخاب کنید. برای انجام این کار، روی آن کلیک کنید.
- ردیابی تصویر
- گاهی اوقات یک منطقه سفید ممکن است در نزدیکی تصویر ظاهر شود، که وقتی رنگ تغییر می کند، سیل می شود و تصویر را مسدود می کند. برای جلوگیری از این، آن را حذف کنید. اول، تصاویر را انتخاب کنید و روی RMB آن کلیک کنید. در منوی کشویی، "Ungroup" را انتخاب کنید، پس زمینه را از تصویر انتخاب کنید و Delete را فشار دهید.
- حالا شما باید تصویر را ضرب کنید و آن را با کل منطقه کار پر کنید. نحوه انجام این کار در بند 10 و 11 دستورالعمل برای روش اول شرح داده شده است.
- برای انواع، تصاویر کپی شده را می توان با اندازه های مختلف با کمک تبدیل ساخته شده است.
- همچنین برای زیبایی بعضی از آنها می توانید رنگ را تغییر دهید.
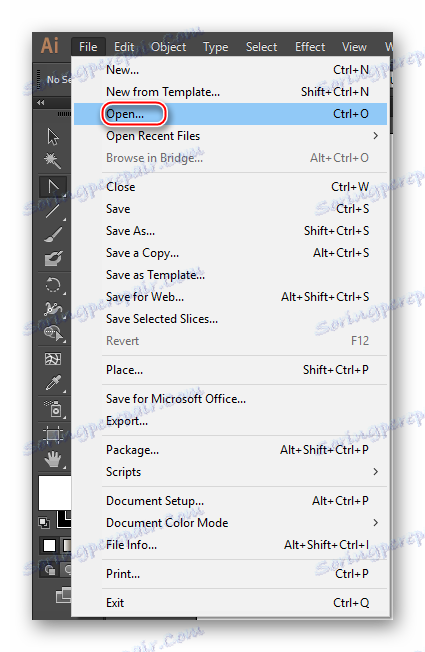
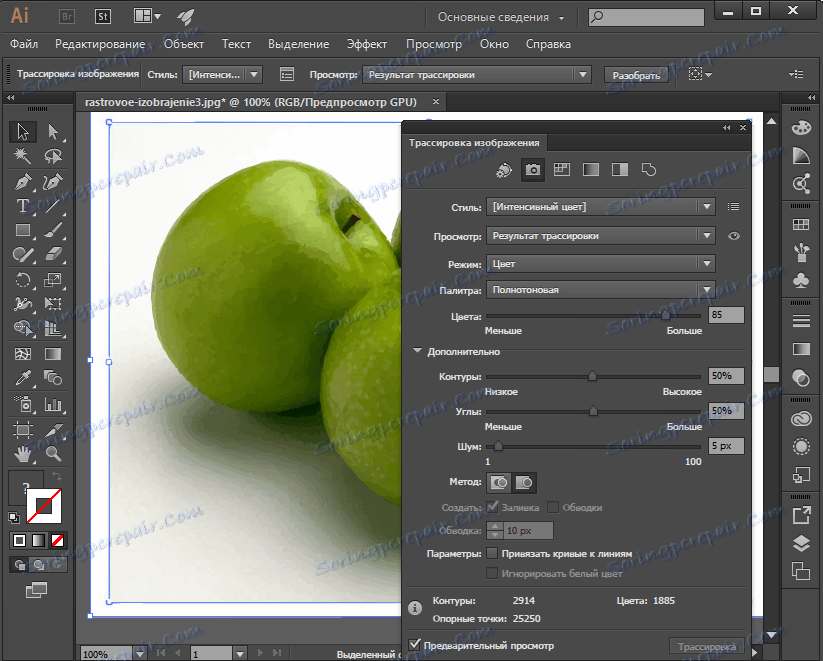
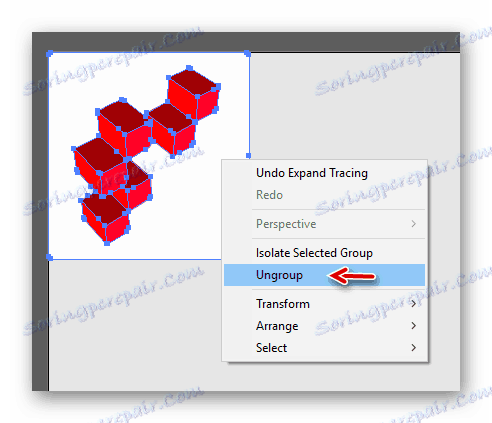
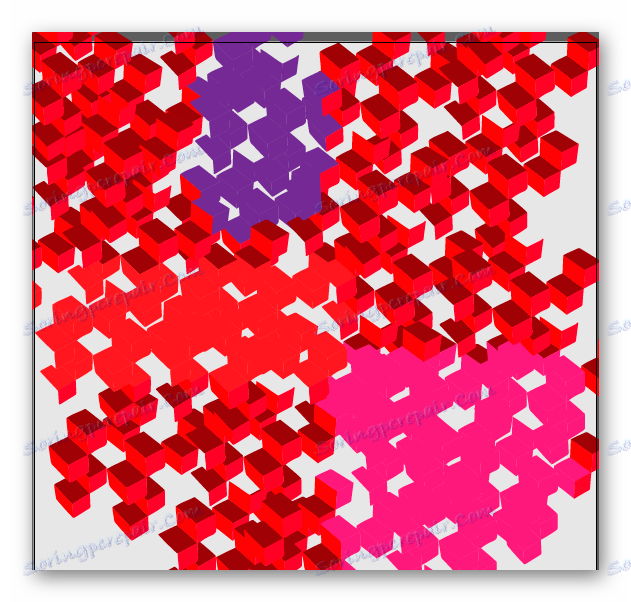
درس: نحوه ردیابی در Adobe Illustrator
الگوهای حاصل می توانند به صورت فرمت Illustrator ذخیره شوند تا هر زمان که آنها را ویرایش می کنید به آنها بازگردید. برای انجام این کار، به «فایل» بروید ، روی «ذخیره به عنوان ...» کلیک کنید و هر فرمت Illustrator را انتخاب کنید. اگر کار قبلا تمام شده است، می توانید آن را به عنوان یک تصویر معمولی ذخیره کنید.