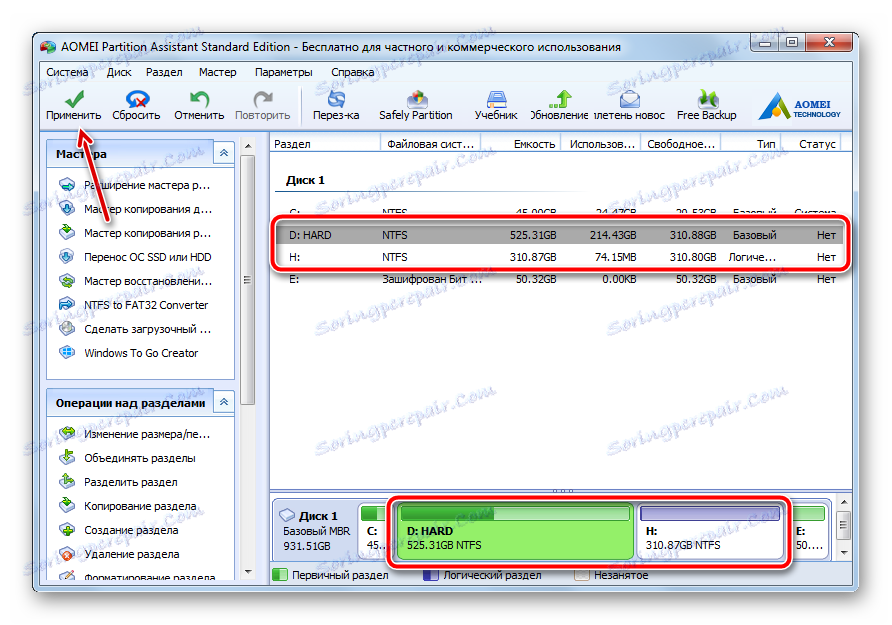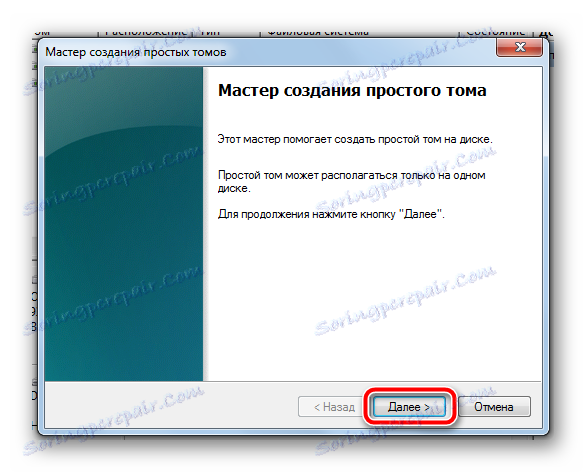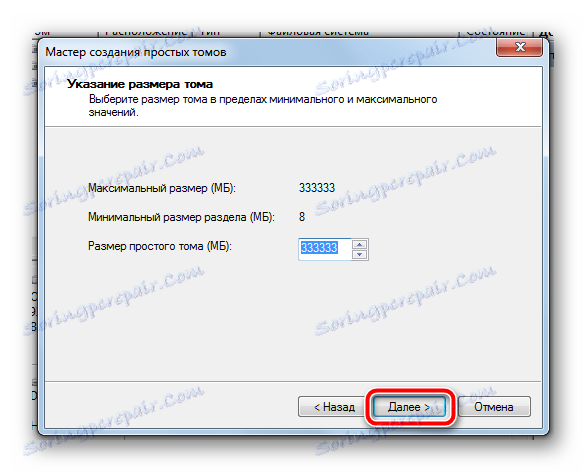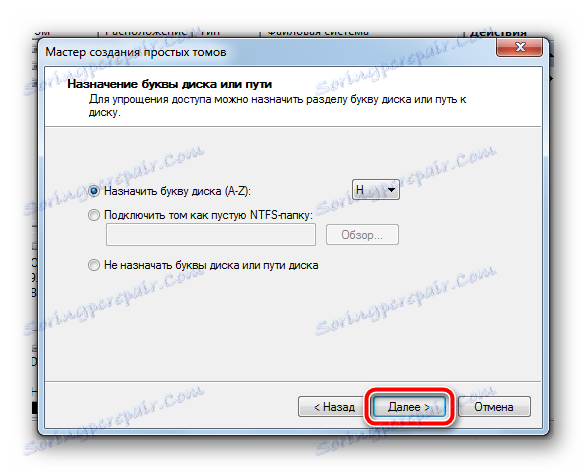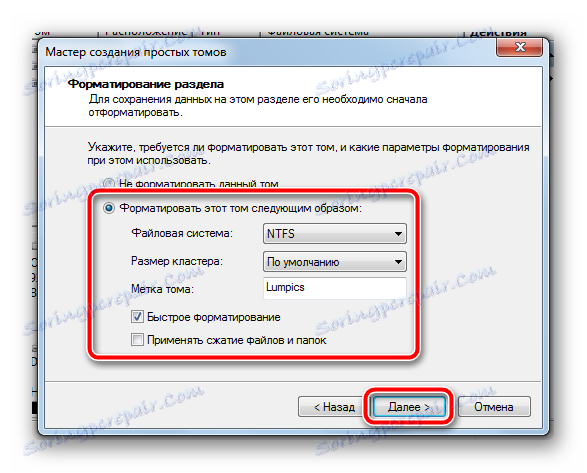چگونه می توان یک هارد دیسک را به بخش های ویندوز 7 متصل کرد
در رایانه های نوین و لپ تاپ ها ذخیره سازی داده های نسبتا بزرگ نصب شده است که شامل همه موارد لازم برای فایل های کار و سرگرمی می باشد. صرف نظر از نوع رسانه و نحوه استفاده از کامپیوتر، بسیار ناراحت کننده است که یک پارتیشن بزرگ بر روی آن نگهداری شود. این باعث ایجاد هرج و مرج بزرگی در سیستم فایل می شود و فایل های چندرسانه ای و اطلاعات بحرانی را در معرض خطر قرار می دهد اگر سیستم به درستی کار نکند و بخش های هارد دیسک آسیب ببینند.
برای حداکثر بهینه سازی فضای آزاد در رایانه، مکانیسم برای تقسیم کردن حافظه به بخش های جداگانه طراحی شده است. علاوه بر این، هرچه حجم حامل بیشتر شود، جداسازی بیشتر خواهد بود. بخش اول معمولا برای نصب سیستم عامل و برنامه های آن آماده می شود، بخش های باقی مانده بر اساس هدف کامپیوتر و داده های ذخیره شده ایجاد می شوند.
محتوا
دیسک سخت را به چند قسمت تقسیم می کنیم
با توجه به این که این موضوع کاملا مرتبط است، در سیستم عامل ویندوز 7 خود یک ابزار نسبتا مناسب برای مدیریت دیسک وجود دارد. اما با توسعه مدرن صنعت نرم افزاری، این ابزار نسبتا قدیمی است، آن را توسط راه حل های ساده و کارآمد شخص ثالث جایگزین می شود که می تواند پتانسیل واقعی مکانیسم پارتیشن بندی را نشان دهد، در حالی که باقی مانده قابل درک و در دسترس کاربران معمولی است.
روش 1: دستیار AOMEI Partition
این برنامه یکی از بهترین ها در زمینه آن است. اول از همه، AOMEI Partition Assistant به خاطر قابلیت اطمینان و قابلیت اطمینان آن قابل توجه است - توسعه دهندگان دقیقا محصولی را ارائه می دهند که کاربر خواستار آن را برآورده می کند، در حالی که برنامه به طور مستقیم "خارج از جعبه" روشن است. این یک ترجمه مجرب روسی است، یک طراحی شیک، رابط کاربری شبیه ابزار استاندارد ویندوز است، اما در حقیقت آن بسیار برتر از آن است.
دانلود AOMEI Partition Assistant
این برنامه دارای نسخه های پرداخت بسیاری است که برای نیازهای مختلف ایجاد شده است، اما همچنین گزینه ای رایگان برای استفاده غیر مجاز از خانه وجود دارد - ما بیشتر برای پارتیشن بندی دیسک ها نیاز نداریم.
- از وب سایت رسمی توسعه دهنده فایل نصب را دانلود می کنیم که پس از دانلود باید با دو بار کلیک کردن راه اندازی شود. جادوگر نصب بسیار ساده را دنبال کنید، برنامه را از آخرین پنجره جادوگر یا از میانبر روی دسکتاپ اجرا کنید.
- پس از یک محافظ صفحه نمایش کوتاه و یکپارچگی، برنامه بلافاصله پنجره اصلی را که در آن همه اقدامات انجام می شود، نمایش می دهد.
- فرایند ایجاد بخش جدید بر روی نمونه ای از یک موجود موجود نشان داده می شود. برای دیسک جدید که شامل یک قطعه پیوسته است، متدولوژی چیزی کاملا متفاوت نیست. در فضای آزاد که باید تقسیم شود، ما راست کلیک کرده ایم تا منوی context را باز کنیم. در آن ما به عنوان "جداسازی بخش ها" علاقه مند خواهیم بود.
- در پنجره باز شده، باید ابعادی را که ما نیاز داریم را به صورت دستی تنظیم کنیم. این را می توان به دو صورت انجام داد: کشیدن نوار لغزنده، که تنظیمات سریع و غیر دقیق پارامتر را تضمین می کند یا بلافاصله مقادیر خاصی را در قسمت "اندازه پارتیشن جدید" تنظیم می کند. در بخش قدیمی می تواند فضای کمتر از این است که در حال حاضر یک فایل وجود دارد. بلافاصله این را در نظر بگیرید، زیرا در طول فرآیند پارتیشن بندی ممکن است خطایی رخ دهد که اطلاعات را به خطر می اندازد.
- پس از تنظیم پارامترهای لازم، شما باید بر روی دکمه «OK» کلیک کنید . این ابزار بسته می شود پنجره برنامه اصلی دوباره نمایش داده می شود، اما در حال حاضر یک لیست جدید در لیست بخش ها ظاهر می شود. همچنین در پایین برنامه نشان داده خواهد شد. اما تا کنون این تنها یک اقدام اولیه است که تنها به لحاظ نظری امکان تغییرات را ارزیابی می کند. برای شروع جداسازی، شما باید بر روی دکمه "اعمال" در گوشه سمت چپ بالای برنامه کلیک کنید.
![پیشنمایشی از تغییرات به دستیار AOMEI Partition]()
قبل از آن، شما همچنین می توانید بلافاصله نام بخش آینده و نامه را بدهید. برای انجام این کار، در بخش ظاهر شده، با کلیک راست، در قسمت «پیشرفته»، «تغییر نامه درایو» را انتخاب کنید. نام را با فشار دادن RMB در بخش تنظیم مجدد و انتخاب "تغییر برچسب" مورد را تنظیم کنید.
- یک پنجره باز می شود که در آن برنامه کاربر عملیات split ایجاد شده را قبل از آن نشان می دهد. قبل از شروع تمام اعداد، بررسی کنید. اگر چه در اینجا نوشته نشده است، اما می دانید: یک بخش جدید ایجاد خواهد شد، فرمت شده در NTFS، پس از آن یک نامه در سیستم موجود (یا قبلا توسط کاربر مشخص شده) تعیین می شود. برای شروع اجرای، بر روی دکمه «برو» کلیک کنید.
- این برنامه صحت پارامترهای وارد شده را بررسی می کند. اگر همه چیز درست باشد، او گزینه های متعددی برای انجام عملیاتی که ما نیاز داریم ارائه می دهد. این به دلیل این واقعیت است که بخش مورد نظر شما "برش" به احتمال زیاد در حال حاضر مورد استفاده قرار می گیرد. این برنامه برای غیرفعال کردن این پارتیشن از سیستم برای انجام عمل ارائه خواهد شد. با این حال، این بهترین گزینه برای کسانی نیست که از برنامه های زیادی استفاده می کنند (مثلا قابل حمل). امن ترین راه پارتیشن بندی خارج از سیستم می باشد.
با کلیک بر روی دکمه "Restart Now" ، برنامه یک ماژول کوچک به نام PreOS ایجاد خواهد کرد و آن را به autoload معرفی می کند. پس از آن، ویندوز راه اندازی مجدد (تمام فایل های مهم قبل از این را ذخیره کنید). با تشکر از این ماژول، جداسازی انجام خواهد شد قبل از سیستم چک، بنابراین هیچ چیز از آن جلوگیری می کند. عملیات ممکن است مدت زیادی طول بکشد، زیرا این برنامه به منظور جلوگیری از آسیب به پارتیشن ها و داده ها، دیسکها و سیستم فایل را برای یکپارچگی بررسی می کند.
- قبل از اتمام عملیات، مشارکت کاربر کاملا ضروری نیست. در طول فرایند تقسیم، کامپیوتر ممکن است چندین بار راه اندازی مجدد، نمایش همان ماژول PreOS روی صفحه نمایش. وقتی کار کامل می شود، رایانه به طور معمول به نوبه خود روشن می شود، اما فقط در منوی "My Computer" یک پارتیشن فرمت شده جدید را بلافاصله آماده استفاده می شود.
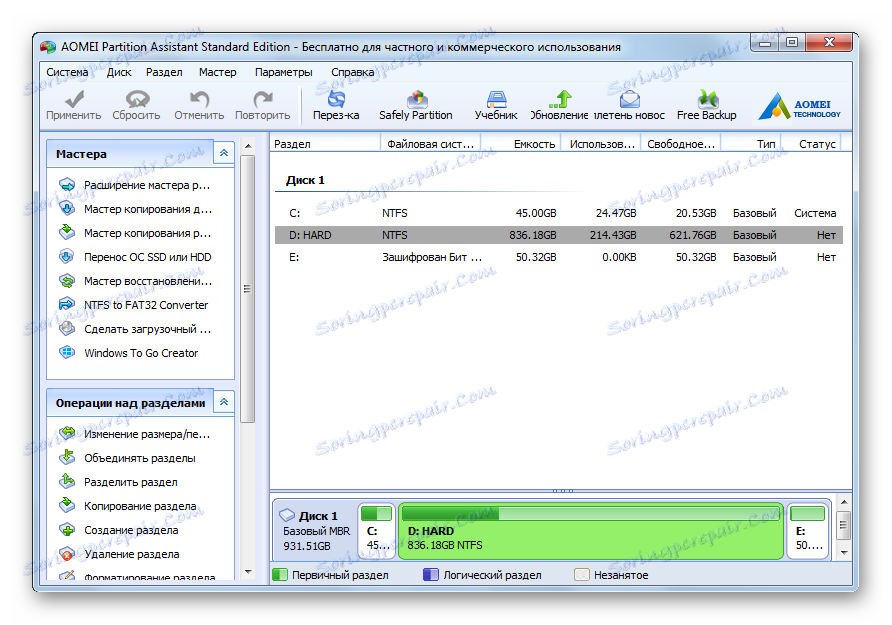
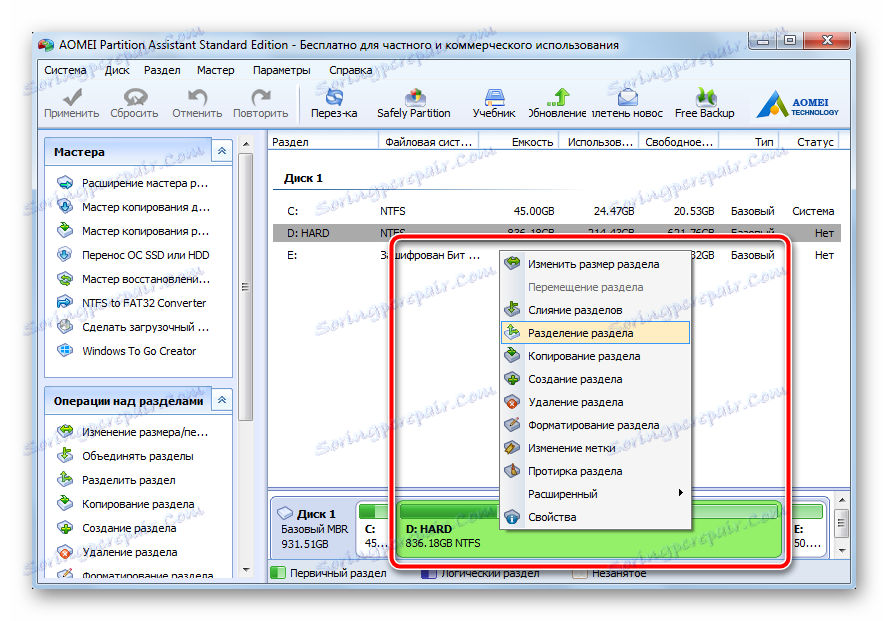
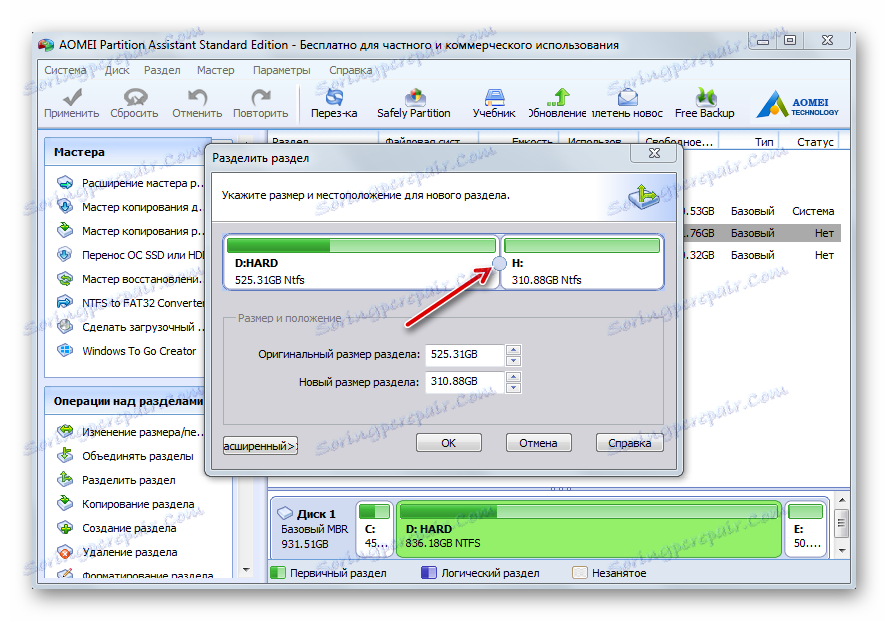

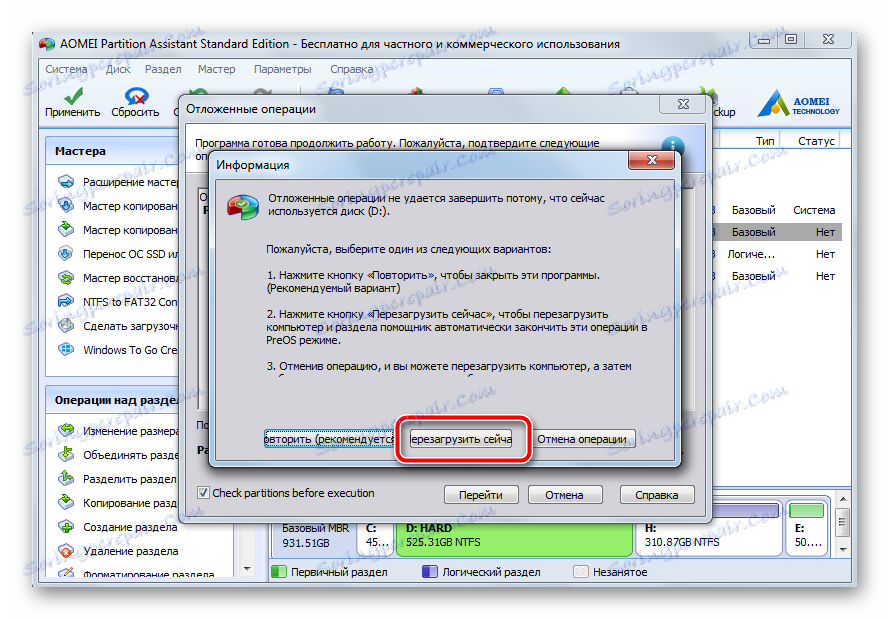
به این ترتیب، تمام آنچه کاربر باید انجام دهد، فقط برای تعیین اندازه های دلخواه مورد نیاز است، پس برنامه همه چیز را انجام می دهد، به عنوان یک نتیجه بخش های کاملا کاربردی. توجه داشته باشید که قبل از کلیک روی دکمه "اعمال"، بخش جدید ایجاد شده را می توان به دو روش تقسیم کرد. ویندوز 7 بر اساس رسانه با یک جدول MBR است که تقسیم بندی را به 4 بخش تقسیم می کند. برای یک کامپیوتر خانگی، این کافی خواهد بود.
روش 2: ابزار مدیریت دیسک سیستم
همین کار را می توان بدون استفاده از نرم افزار شخص ثالث انجام داد. ناکارآمدی این روش اینست که اتوماتیزم وظایف انجام شده به طور کامل وجود ندارد. هر عملیات بلافاصله بعد از تنظیم پارامترها انجام می شود. علاوه بر این واقعیت است که جدایی مستقیم در جلسه فعلی سیستم عامل اتفاق می افتد، لازم نیست که مجددا راه اندازی مجدد شود. با این حال، بین انجام اقدامات مختلف در فرایند پیروی از دستورالعمل، سیستم به طور مداوم اطلاعات اشکال زدایی را جمع آوری می کند، به طور کلی، زمان صرف کمتر از روش قبلی است.
- در میانبر "My Computer" ، راست کلیک کنید، "مدیریت" را انتخاب کنید.
- در پنجره باز شده در منوی سمت چپ، گزینه "مدیریت دیسک" را انتخاب کنید . پس از یک مکث کوتاه، در حالی که ابزار تمام اطلاعات سیستم لازم را جمع آوری می کند، یک رابط آشنا به نظر کاربر ظاهر می شود. در قسمت پایین، بخش را که می خواهید به قطعات تقسیم کنید را انتخاب کنید. روی دکمه سمت راست موشواره روی آن کلیک کنید و مورد "حجم فشرده سازی" را در منوی پاپ آپ که ظاهر می شود انتخاب کنید.
- یک پنجره جدید باز می شود، با تنها فیلد موجود برای ویرایش. در آن، اندازه بخش آینده را مشخص کنید. توجه داشته باشید که این شماره نباید بیشتر از مقدار در فیلد "فشرده سازی فشرده (MB)" باشد. " حجم مشخص شده را براساس پارامترهای 1 GB = 1024 مگابایت (ناراحتی دیگری در دستیار Partition AOMEI اندازه گیری کنید، اندازه را می توانید بلافاصله در GB تنظیم کنید) را در نظر بگیرید. روی دکمه "فشار" کلیک کنید.
- بعد از یک جدایی کوتاه، یک بخش از بخش در قسمت پایین پنجره ظاهر می شود، جایی که یک قطعه سیاه اضافه می شود. این نام "توزیع نشده" نامیده می شود - تهیه آتی. با کلیک بر روی این قطعه با دکمه راست موس، "ایجاد حجم ساده ..." را انتخاب کنید
- "ایجاد حجم ساده جادوگر" شروع خواهد شد، که در آن شما باید بر روی دکمه "بعدی" کلیک کنید.
![راه اندازی دوره جادویی ایجاد دوره ساده در ویندوز 7]()
در پنجره بعدی، اندازه پارتیشن ایجاد شده را تایید کرده و دوباره روی Next کلیک کنید.
![تایید اندازه پارتیشن ایجاد شده در ویندوز 7]()
حالا نامه لازم را انتخاب کنید، انتخاب هر یک از موارد دلخواه را از لیست کشویی، به مرحله بعدی بروید.
![نامه ای را برای پارتیشن ایجاد شده در ویندوز 7 تنظیم کنید]()
فرمت سیستم فایل را انتخاب کنید، یک نام برای پارتیشن جدید (ترجیحا با استفاده از الفبای لاتین، بدون فضاها) را تنظیم کنید.
![فرمت کردن یک پارتیشن و تنظیم نام آن در ویندوز 7]()
در آخرین پنجره، تمام پارامترهای قبلا تنظیم شده را بررسی کنید، سپس روی "Finish" کلیک کنید.
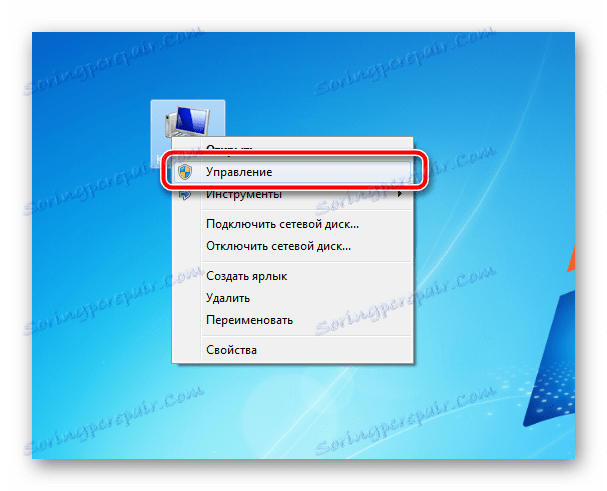

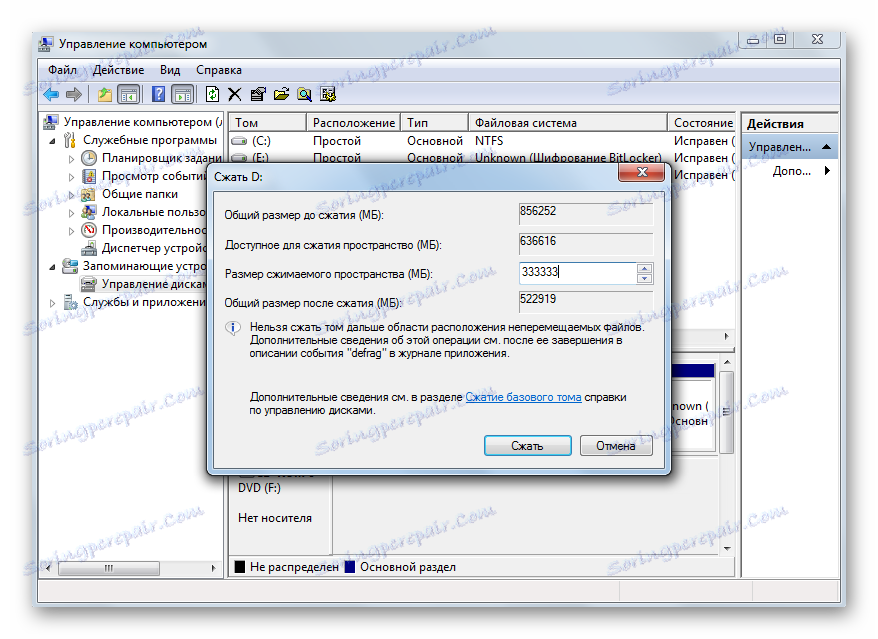
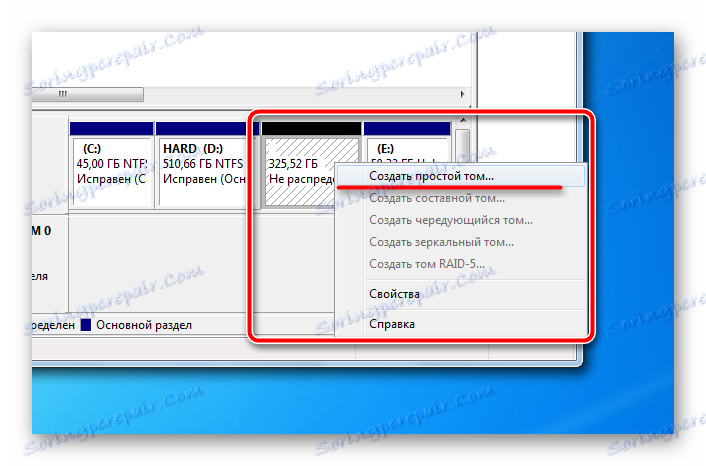
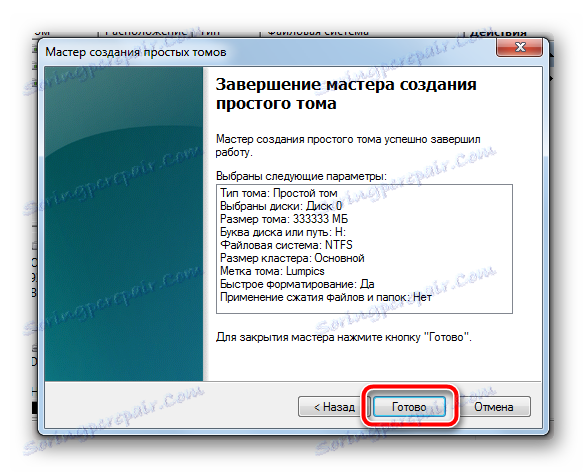
در این مرحله، عملیات تکمیل می شود، در چند ثانیه یک پارتیشن جدید در سیستم نمایش داده می شود، آماده کار است. راه اندازی مجدد سیستم به طور کامل غیر ضروری است، همه چیز در جلسه فعلی انجام خواهد شد.
ابزار ساخته شده است تمام تنظیمات لازم برای ایجاد پارتیشن را ایجاد می کند؛ برای یک کاربر عادی کاملا کافی است. اما در اینجا شما باید هر گام را به صورت دستی انجام دهید و بین آنها فقط نشستن و منتظر بمانید تا زمانیکه سیستم اطلاعات لازم را جمع آوری کند. و جمع آوری داده ها می تواند در رایانه های ضعیف بسیار اندک باشد. بنابراین، استفاده از نرم افزار شخص ثالث بهترین گزینه برای جداسازی سریع و با کیفیت از دیسک سخت به تعداد مورد نیاز خواهد بود.
قبل از انجام هرگونه عملیات داده، مراقب باشید، مطمئن شوید که پارامترهای دستی را به صورت دستی پشتیبان گیری کرده و دوباره بررسی کنید. ایجاد پارتیشن های متعدد بر روی یک کامپیوتر، به وضوح ساختار سیستم فایل را سازماندهی می کند و فایل هایی که در مکان های مختلف برای ذخیره سازی امن استفاده می شوند، تقسیم می شوند.