نحوه برداشتن ترمز بر روی کامپیوتر ویندوز 7
به یاد داشته باشید که چقدر لذت بردن از استفاده از رایانه ای است که شما آن را خریداری کرده اید یا مونتاژ کرده اید. صاف و سریع باز کردن پنجره های اکسپلورر، یک انجماد تنها زمانی که شما حتی شروع به برنامه های بیشتر درخواست منابع، راحت مشاهده فیلم بدون مصنوعات و لکنت. با این حال، با گذشت زمان سرعت در جایی حرکت می کند، کامپیوتر شروع به کار طولانی و خسته کننده می کند، مرورگر برای چند دقیقه باز می شود، و در حال حاضر برای تماشای ویدیوی آنلاین ترسناک است.
رایانه بسیار شبیه یک حیوان خانگی است: برای اینکه سخت افزار و نرم افزار سالم باشد، به مراقبت منظم نیاز دارد. این مقاله در مورد مراقبت جامع ماشین کار، از جمله تمیز کردن دیسک از آوار، ساخت فایل سیستم، حذف برنامه های نامناسب و بسیاری چیزهای دیگر، همه چیزهایی است که برای حفظ عملکرد پایدار دستگاه شما ضروری است.
محتوا
ما سرعت اولیه را به رایانه منتقل می کنیم
تعداد زیادی از مشکلات وجود دارد که می تواند به ترمز های جدی در کامپیوتر منجر شود. برای رسیدن به حداکثر اثر، به اندازه کافی "تمیز کردن" تنها در یک منطقه نیست - عوامل بسیاری نیاز به تجزیه و تحلیل و تصحیح ساخته شده در تمام مناطق مشکل است.
روش 1: ارتقاء آهن
بسیاری از کاربران تنها بر روی بخش برنامه تمرکز می کنند و فراموش می کنند که رایانه های به تازگی خریداری شده هر روز منسوخ شده اند. توسعه و انتشار نرم افزار جدید در دنیای مدرن نیازمند منابع کافی برای انجام عملیات عادی است. کامپیوترهایی که بیش از 5 سال سن دارند نیازی به ارتقاء به اصطلاح - جایگزینی اجزای سازنده با موارد مدرن تر و همچنین تشخیص و بازیابی آن ها نیست.
- وقتی آخرین دفعه که دستگاه لپ تاپ یا سیستم خود را پاک کردید، چه زمانی بود؟ توصیه می شود که گرد و خاک و خاک را 3-4 بار در دو سال (بسته به محل کار کامپیوتر) تمیز کنید. گرد و غبار تمایل به جمع آوری، ایجاد احساس به اصطلاح - یک توده متراکم از آوار، که خود را در هوای سرد و هوای نفس نفس می کشد. خنک کننده ضعیف اجزای مورد نیاز آن اولین دشمن ثبات سخت افزار و نرم افزار دستگاه است. شما می توانید خود را با پیدا کردن و بررسی دستورالعمل ها برای جدا کردن لپ تاپ یا واحد خود را روشن کنید. اگر شما در توانایی های خود اطمینان ندارید - بهتر است با بازخورد مثبت با مرکز خدمات تماس بگیرید. آنها کامپيوتر را به طور کامل از هم جدا کرده و بقایای و گرد و غبار را حذف می کنند و انتقال هوا و گرما را بهبود می بخشد.
اطمینان حاصل کنید که از خنک کننده روتاری کنید - این صدای ناخوشایند را حذف می کند و به دلیل کاهش فیزیکی اصطکاک قطعات، یک عمر طولانی را اضافه می کند.
- گرمای بیش از حد آهن می تواند به علت خمیر حرارتی قدیمی یا آسیب دیده نیز رخ دهد. این کار به عنوان یک غرق گرما برای یک پردازنده در حال اجرا، کمک به کولرهای گرمایش بیش از حد را حذف می کند. پاستا را می توان در مرکز خدمات مشابه تغییر داد، همچنین می تواند با دستان خود انجام شود - این فرآیند در مقاله زیر شرح داده شده است.
درس: یادگیری برای اعمال گریس حرارتی بر روی پردازنده
تغییر چسبناک در مورد دمای CPU بیش از حد در طول زمان بیکاری نشان داده شده است. این به ناچار منجر به کاهش سرعت کامپیوتر و اجزای پوشیدنی می شود. به ویژه مربوط به کنترل حضور خمیر حرارتی در لپ تاپ ها، جایی که قدرت و منابع سیستم خنک کننده بسیار کمتر از واحد های سیستم است.
- عوض کردن اجزای قدیمی را در نظر بگیرید. اول از همه، توجه به RAM - اگر مادربرد از گسترش پشتیبانی کند، ابتدا بایستی 1-2 گیگابایت را اضافه کنید (برای رایانه های اداری مدرن، مقدار مطلوب RAM 4-6 گیگابایت، برای بازی 8 تا 12 و بالاتر است). در رایانه های شخصی، پردازنده را نیز جایگزین می کند، یک سیستم خنک کننده جدید نصب می شود و سیم های قدیمی را با جدیدتر و بهتر جایگزین می کند. اگر مادربرد از نصب قطعات جدید پشتیبانی نمی کند - همچنین می تواند جایگزین شود.
درسهای موضوع:
نرم افزار اورکلاک پردازنده
افزایش عملکرد پردازنده
انتخاب یک پردازنده برای کامپیوتر
ما مادربورد را به پردازنده انتخاب می کنیم
پردازشگر را در کامپیوتر تغییر دهید - اگر به حداکثر سرعت پاسخ سیستم نیاز دارید، آن را درایو حالت جامد SSD نصب کنید. سرعت نوشتن و خواندن در مقایسه با دیسک سخت مدرن بسیار زیاد خواهد شد. بله، آنها گران تر هستند، اما بوت کامپیوتر رایانه ای با سرعت بسیار بالا و سرعت بالا هم این کار را می کنند. نصب یک درایو حالت جامد توسط هر دو سیستم و لپ تاپ ها پشتیبانی می شود، گزینه های زیادی برای نصب وجود دارد.
درسهای موضوع:
انتخاب یک SSD برای رایانه شما
SSD را به کامپیوتر یا لپ تاپ وصل کنیم
تغییر درایو دی وی دی به درایو حالت جامد
نحوه انتقال سیستم عامل و برنامه ها از هارد به SSD
SSD را برای کار در ویندوز 7 پیکربندی میکنیم


گسترش حجم RAM، جایگزین پردازنده و ارتقا سیستم خنک کننده موثرترین راه برای سرعت بخشیدن به کامپیوتر شما به معنای واقعی کلمه در زمان است.
روش 2: حذف برنامه های نامناسب
اما در مورد کسانی که نمی توانند اجزای رایانه خود را ارتقاء یا سخت افزار مدرن را ارتقا دهند، چه هستند، اما سیستم عامل هنوز کار نمی کند؟ از این رو، باید در مورد بخش نرم افزاری دستگاه مراقب باشید. اولین کاری که باید بکنید این است که کامپیوتر را از برنامه هایی که به ندرت مورد استفاده قرار گرفته و به مدت طولانی فراموش شده اند، آزاد کنید.
این فقط برای حذف نرم افزار کافی نیست، بخش مهمی از این اقدام حذف ردیابی باقی مانده است که ابزار استاندارد سیستم عامل نمی تواند در همه کار کند. بنابراین، توصیه می شود از نرم افزار شخص ثالث استفاده کنید که قابلیت اجرای برنامه و ماژول حذف کامپوننت را در سیستم گسترش می دهد. بهترین انتخاب برای کاربران خانگی، استفاده از نسخه رایگان خواهد بود. رفو حذف کننده . مقالات ما کمک خواهد کرد تا به طور کامل درک هدف و قابلیت های برنامه، پیکربندی آن و انجام حذف با کیفیت بالا نرم افزار با تمام ردیابی.
درسهای موضوع:
نحوه استفاده از Revo Uninstaller
نحوه پاک کردن با استفاده از Revo Uninstaller
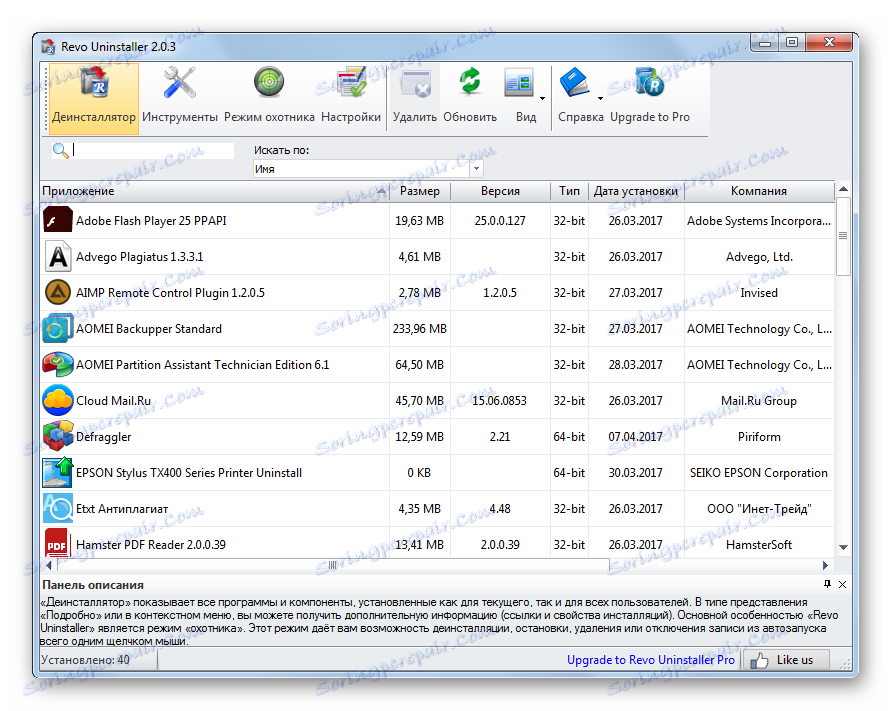
روش 3: پاکسازی رجیستری
پس از حذف برنامه ها در رجیستری سیستم، تعداد زیادی از کلید های خالی یا نادرست هنوز می توانند باقی بمانند. پردازش آنها سیستم را کاهش می دهد، بنابراین این کلید ها باید حذف شوند. مهمترین چیز - خیلی زیاد را حذف نکنید. برای کاربران که می خواهند مشکلات جدی را در رجیستری حل کنند، نیازی به استفاده از ترکیب های سنگین حرفه ای نیست. برای انجام این کار، از یک برنامه رایگان و آسان که توسط تقریبا هر کاربر نصب شده است استفاده می کنیم - CCleaner .
اما این تنها برنامه ای با این ویژگی نیست. در زیر لینک به مواد است که یک کاربر باید برای بررسی به درستی تمیز کردن رجیستری از زباله بدون آسیب رساندن به سیستم بررسی شود.
مقالات مرتبط:
نحوه پاک کردن رجیستری با استفاده از CCleaner
رجیستری را با پاک کننده رجیستری Wise پاک کنید
تمیز کننده رجیستری بالا
روش 4: autoload را ویرایش کنید
راه اندازی - یک بخش از سیستم است که حاوی اطلاعاتی درباره برنامه هایی است که به صورت خودکار در هنگام روشن شدن کامپیوتر راه اندازی می شوند. برنامه های بیشتر در هنگام راه اندازی، هر چه کم سرعت کامپیوتر روشن می شود و از ابتدا بارگیری می شود. سریع ترین راه برای سرعت بخشیدن به کار در این جهت حذف برنامه های غیر ضروری از راه اندازی است.
برای تمیز کردن، مطلوب است که یکی از پیشرفته ترین ابزار در این زمینه را اعمال کنید - برنامه Autoruns . این کاملا رایگان است، دارای یک رابط است که قابل درک حتی برای یک کاربر تازه کار، با وجود این واقعیت است که آن را به طور کامل به زبان انگلیسی است. این دسترسی به مطلق تمام برنامه ها و اجزایی را که به طور خودکار اجرا می شوند، دسترسی می دهد، که اگر با دقت مطالعه کنید، به شما اجازه می دهد تا اتوران را به صورت ergonomically تنظیم کنید تا به نیازهایتان برسد. علاوه بر این، یک روش استاندارد وجود دارد، بدون استفاده از برنامه های شخص ثالث، همچنین در مقاله زیر شرح داده شده است.
درس: نحوه غیر فعال کردن برنامه های راه اندازی در ویندوز 7
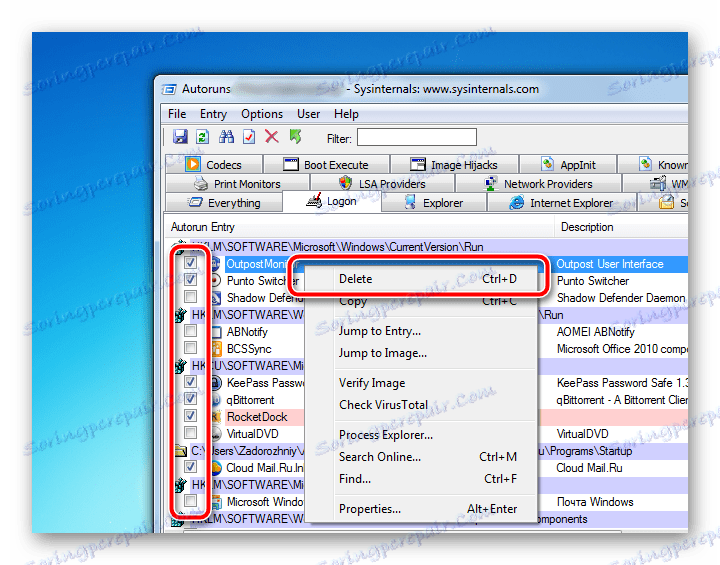
روش 5: حذف زباله از دیسک سیستم
فضای آزاد در بخش مهم ترین بخش به دلیل حذف موقت فایل های منسوخ و غیرفعال که در طول کار جمع می شود رخ می دهد. این شامل هر گونه داده های نامناسب - کش و کوکی های مرورگر، فایل های نصب کننده موقت، سیستم های ورود به سیستم، و غیره، که مقدار زیادی از فضای را اشغال می کند و نیاز به منابع فیزیکی برای پردازش و ذخیره سازی بی فایده دارد.
تمیز کردن دقیق فایل های غیر ضروری در مقاله زیر شرح داده شده است. به طور منظم این پارامتر را برای آخرین اطلاعات موجود در رایانه تان کنترل کنید.
درس: نحوه پاک کردن هارد دیسک از زباله در ویندوز 7
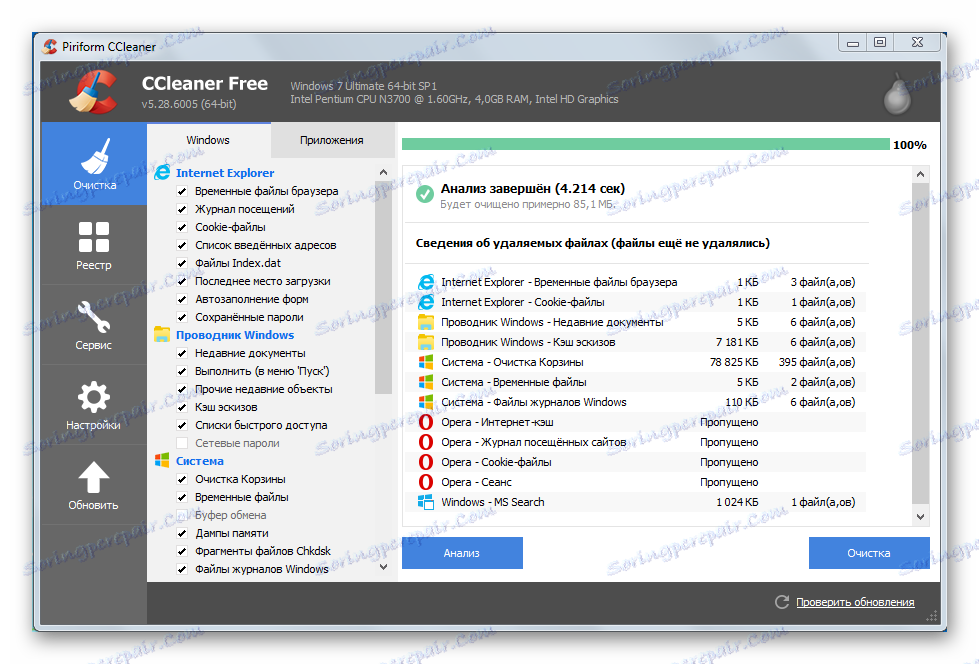
روش 6: دیسک را برای بخش های بد بررسی کنید
قسمت اغلب استفاده شده از کامپیوتر، هارد دیسک است. از سال به سال از آن فرسوده تر می شود، مناطق آسیب دیده در آن تشکیل شده است، که تا حد زیادی تاثیر می گذارد و سرعت کلی سیستم را کاهش می دهد. مقالات ما به شما در مورد بخش های بد بر روی دیسک کمک خواهد کرد و چگونه از آنها خلاص شوید.
درسهای موضوع:
چگونگی چک کردن هارد دیسک برای بخش های بد
2 راه برای بازیابی بخش های بد بر روی هارد دیسک
دیسک ها در شرایط بسیار ضعیف به شدت توصیه می شود جایگزین شوند تا از نابودی کامل و غیر قابل برگشت اطلاعات ذخیره شده در آنها جلوگیری شود.
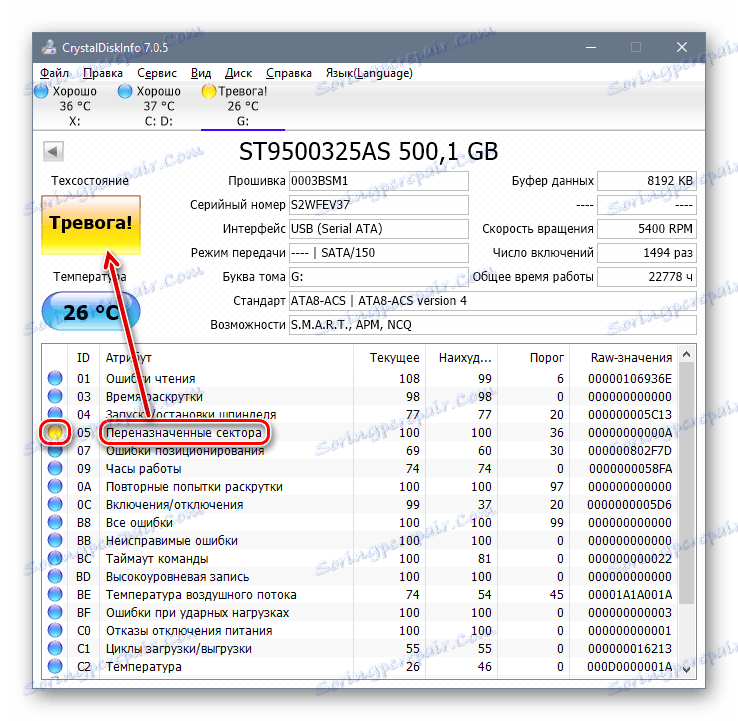
روش 7: Defragmenter دیسک
هنگامی که رسانه ذخیره سازی به عنوان فایل های تداخل در صورت امکان آزاد است، سیستم فایل باید defragmented شود. این یکی از مهمترین مراحل است که در هیچ موردی نباید نادیده گرفته شود.
مقالات زیر به طور دقیق توضیح می دهند که کدام قطعه قطعه سازی است و چرا لازم است. ما همچنین توصیه می کنیم مواد را در مورد روش های مختلف نابود سازی مطالعه کنید.
مقالات مرتبط:
همه چیزهایی که باید در مورد خراب شدن هارد دیسک بدانید
Defragmenter دیسک در ویندوز 7
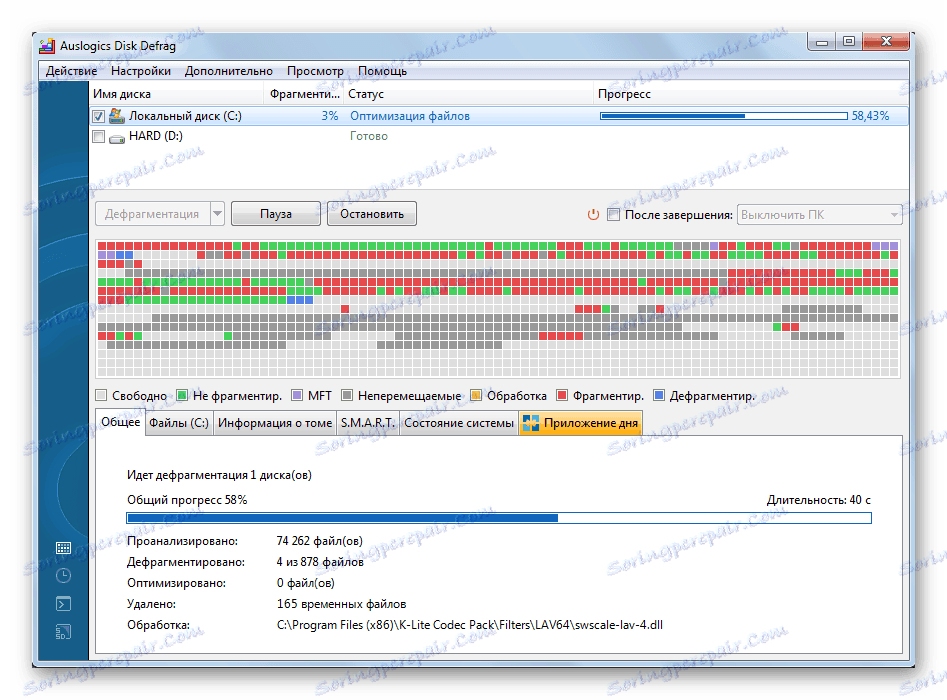
هر کامپیوتر سرعت خود را در طول زمان از دست می دهد، بنابراین بسیار مهم است که به طور مرتب تمیز و بهینه سازی شود. نظارت دائمی روی خلوص و ارتباط آهن، حفظ نظافت و نظم در سیستم فایل، به کامپیوتر اجازه می دهد تا در مدت زمان بسیار طولانی باقی بماند. با توجه به تعداد زیادی نرم افزار شخص ثالث، شما می توانید تقریبا به طور کامل تمام عملیات را به صورت خودکار انجام دهید، فقط چند دقیقه در هفته مراقبت می کنید.