روش 1: نوار وضعیت
Microsoft Word تعداد کلمات موجود در کل سند متن را در پس زمینه هنگام تایپ خود محاسبه می کند. این اطلاعات در نوار وضعیت نمایش داده می شود که از هر تب برنامه قابل مشاهده است و به صورت زیر است: "تعداد کلمات: N"، جایی که N مقدار فعلی است.
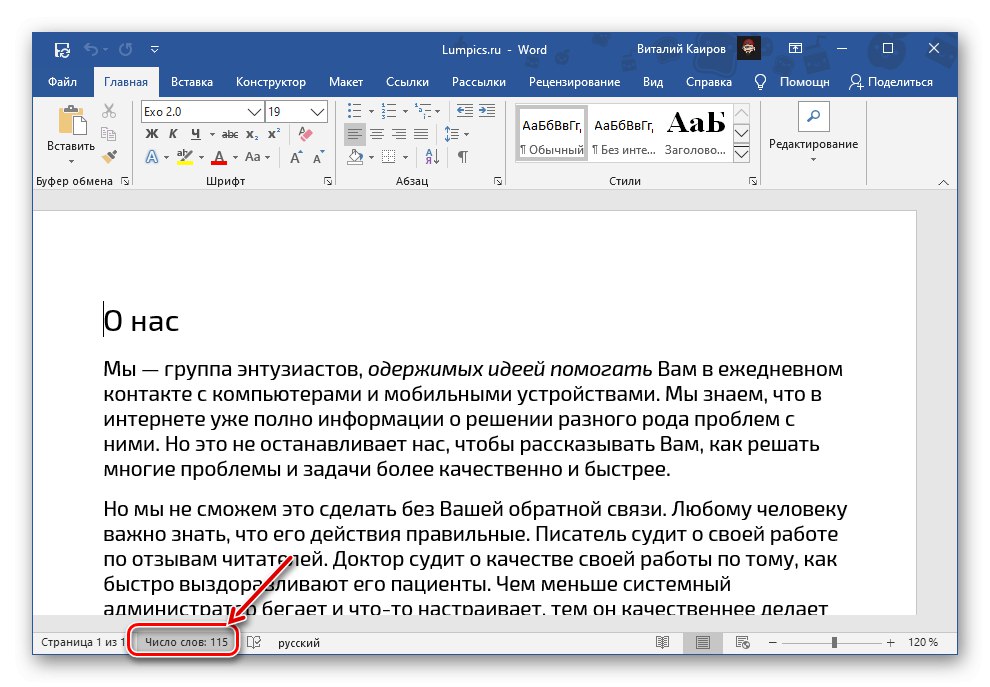
اگر قطعه ای از متن را انتخاب کنید ، کتیبه ظاهر خود را به تغییر می دهد "تعداد کلمات: X از N"، جایی که X تعداد کلمات در بخش برجسته شده است ، N در کل سند است.
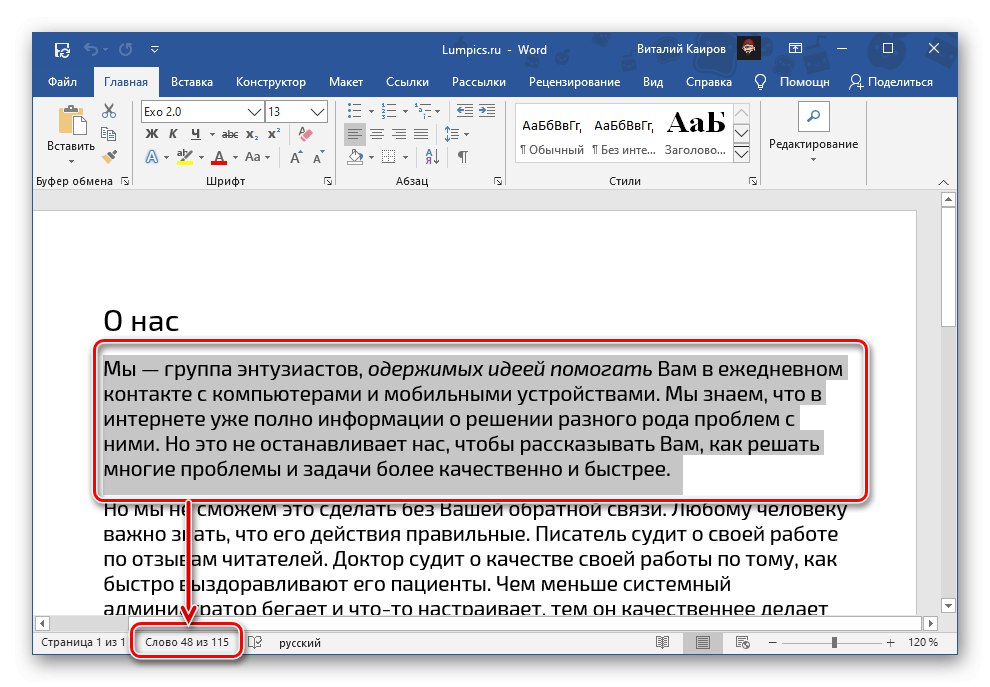
با کلیک بر روی این کتیبه پنجره ای باز می شود "آمار"، که تعداد عناصر زیر را نشان می دهد:
- صفحات
- کلمات
- علائم (بدون فاصله) ؛
- علائم (با فاصله)
- پاراگرافها
- رشته های.
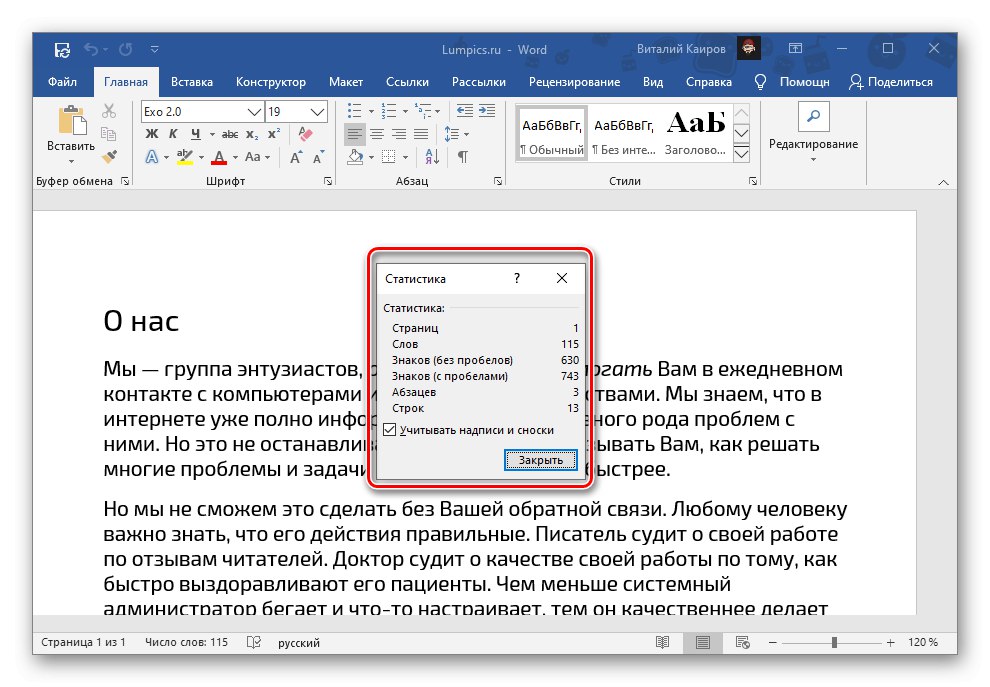
علاوه بر این ، می توانید تعیین کنید که آیا Word این کار را انجام خواهد داد یا خیر "برچسب ها و پاورقی ها را در نظر بگیرید"... اگر فایل متنی که با آن کار می کنید حاوی چنین عناصری است و شما به آنها احتیاج دارید یا برعکس ، هنگام محاسبه تعداد کل کلمات / کاراکترها نیازی به در نظر گرفتن نیست ، علامت بزنید یا برعکس ، علامت مربع کنار این مورد را بردارید.
همچنین ببینید: چگونه اضافه کردن / حذف پاورقی ها در Word
پس از خواندن اطلاعات ، پنجره را باز کنید "آمار" می تواند بسته شود
مهم! اگر یک "تعداد کلمات" نمایش داده نمی شود ، یعنی چنین کتیبه ای ، در اصل ، در نوار وضعیت نیست ، روی آن کلیک راست کرده و مورد مربوطه را در منوی زمینه بررسی کنید.
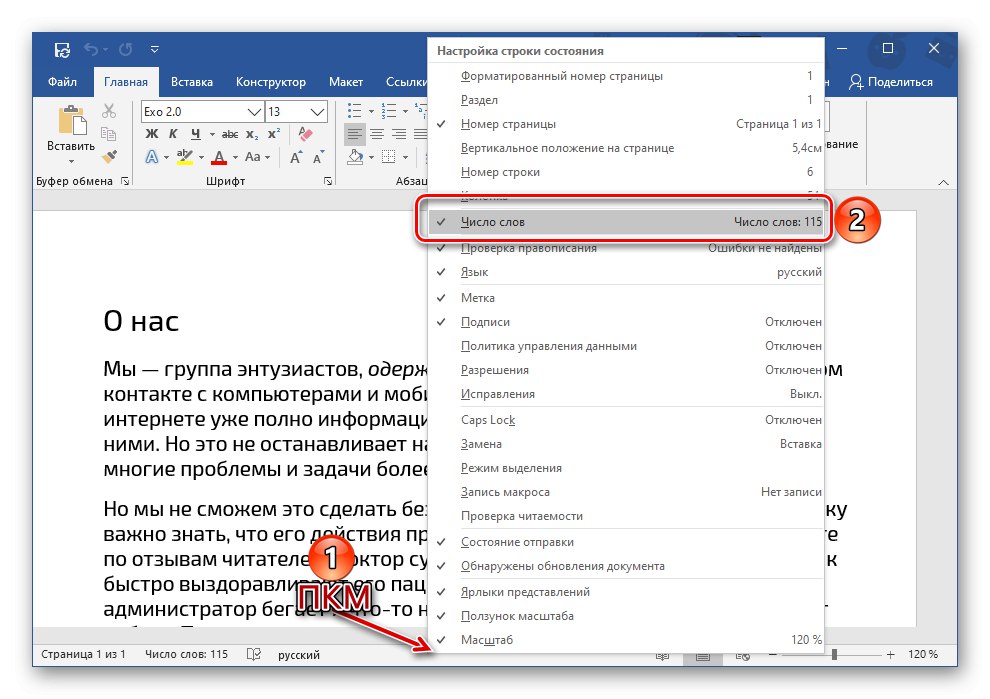
همچنین بخوانید: چگونه می توان تعداد نویسه های یک سند Word را حساب کرد
روش 2: ابزارهای بررسی
گزینه دیگر برای مشاهده اطلاعات تعداد کلمات در یک فایل متنی Word ، استفاده از ابزارهای بررسی است که از طریق آنها می توانید با پنجره مورد بحث در بالا نیز تماس بگیرید "آمار".
- به برگه بروید "مرور".
- روی دکمه کلیک کنید "آمار"در گروه ابزار واقع شده است "املا".
- اطلاعات مربوط به تعداد کلمات (و نه فقط آنها) را در سند بخوانید.

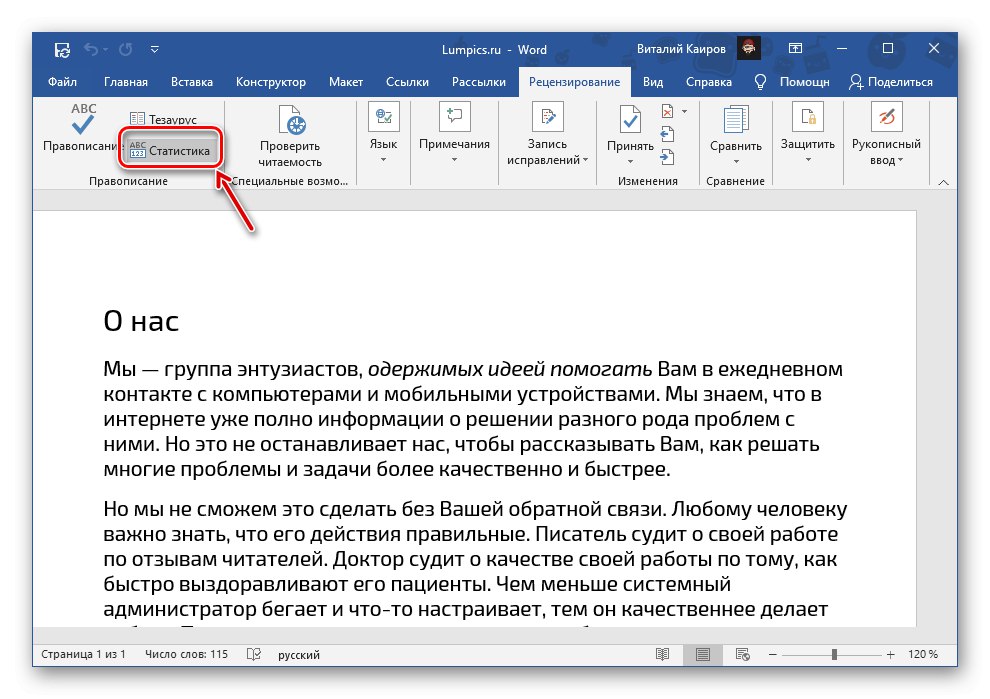
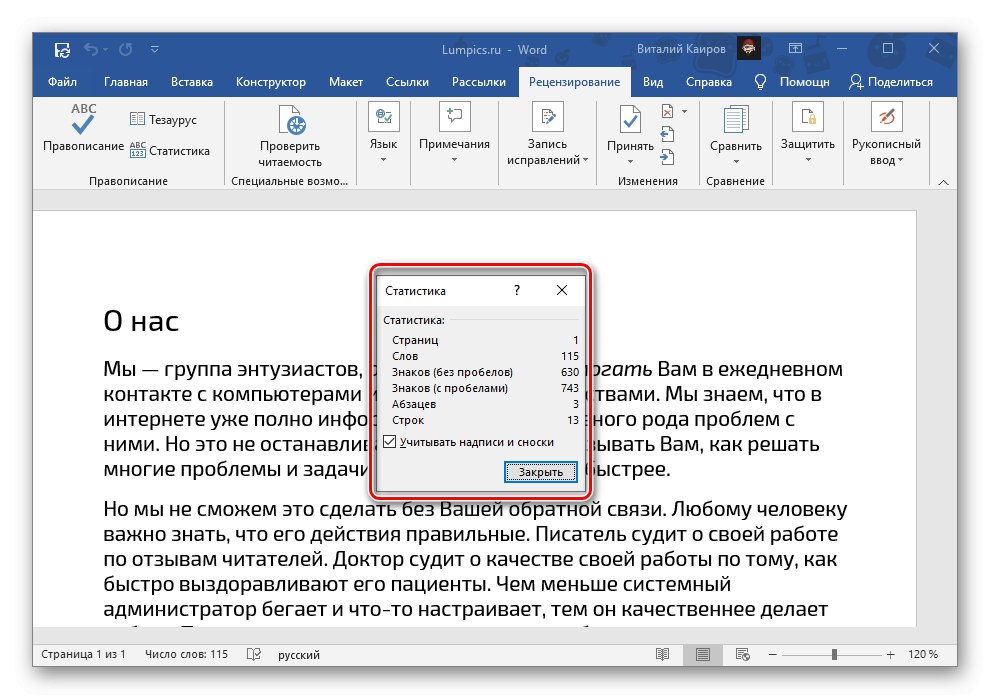
همچنین بخوانید: مرور اسناد Word
افزودن اطلاعات شمارش کلمات به یک سند
اطلاعات مربوط به تعداد کلمات موجود در سند را می توان در هر صفحه از آن ، در هر مکان مناسب ، به عنوان مثال نمایش داد ، به طوری که در نسخه چاپی نمایش داده می شود. منطقی است که آن را به ابتدا یا انتها اضافه کنیم.
- نشانگر نشانگر (caret) را در محل فایل متنی که می خواهید اطلاعات مربوط به تعداد کلمات موجود در آن را مشاهده کنید ، قرار دهید و به برگه بروید "درج".
- در گروه ابزار "متن" منوی دکمه را گسترش دهید "بلوک های سریع" و مورد را انتخاب کنید "رشته…".
- در پنجره ای که در بلوک باز می شود "زمینه های" انتخاب کنید "NumWords"... در صورت لزوم تعریف کنید "خصوصیات مزرعه"، یعنی او "قالب" و "قالب شماره"... پس از انجام این کار ، کادر کنار را علامت بزنید "قالب را به روز کنید"... روی دکمه کلیک کنید "خوب" برای تایید.
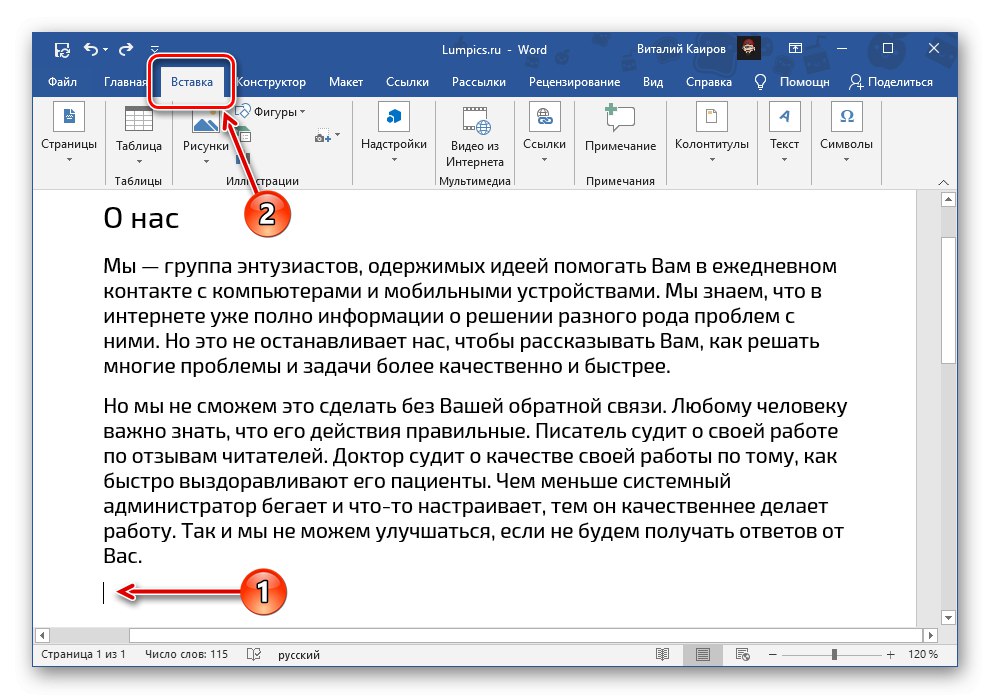
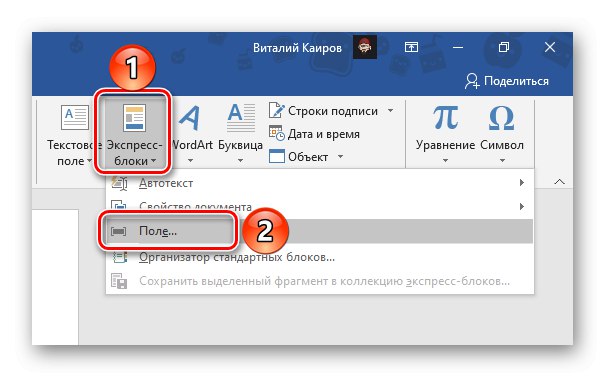
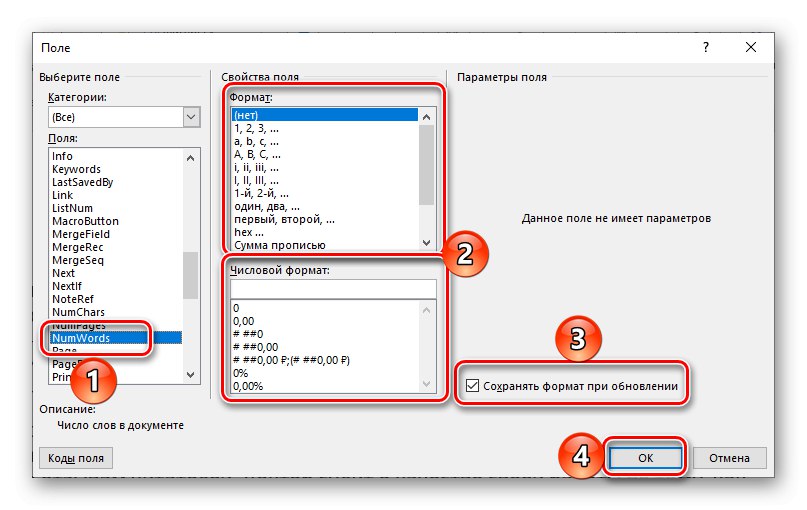
اطلاعات مربوط به تعداد کلمات موجود در پرونده در مکانی که انتخاب کرده اید ظاهر می شود - یک قسمت کوچک با تعداد. لطفاً توجه داشته باشید که ممکن است اطلاعات نشان داده شده با نوار وضعیت متفاوت باشد. دلیل اصلی آن این واقعیت است که برنامه این زمینه را به عنوان کلمه دیگری درک می کند.
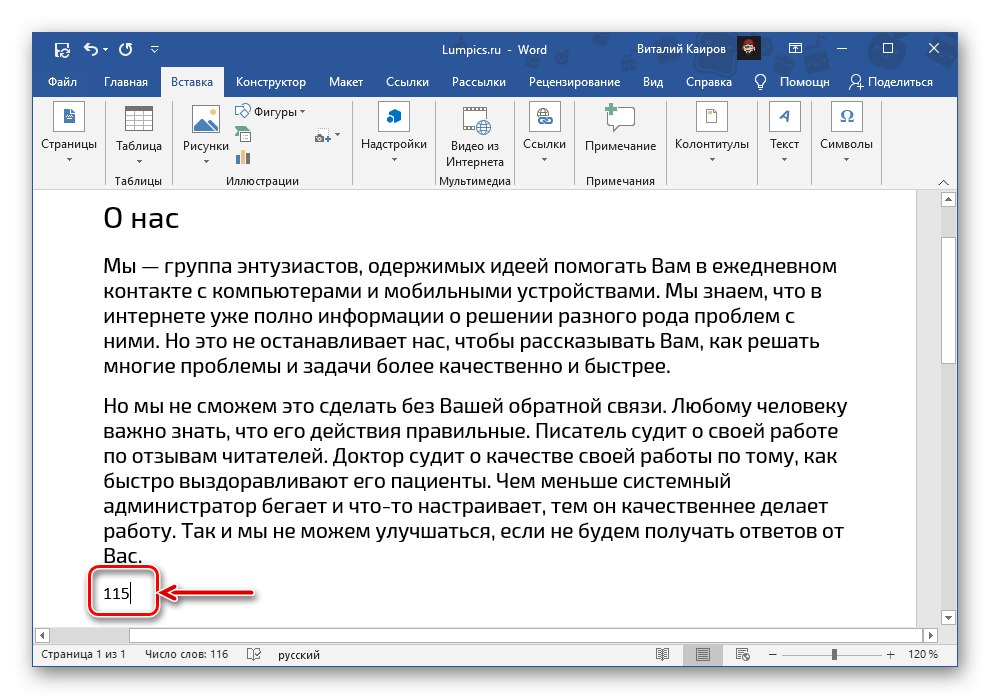
دلیل اختلافات بزرگتر این است که این اطلاعات در پس زمینه به روز نمی شوند ، یعنی همانطور که متن را وارد می کنید یا ویرایش می کنید ، تغییر نمی کند. برای به روزرسانی اطلاعات ، روی این بلوک کلیک راست کرده و مورد را انتخاب کنید "قسمت بروزرسانی"... همچنین امکان پذیر است "تغییر زمینه" - این عمل پنجره ای را که ما از طریق آن اضافه کرده ایم فراخوانی می کند.
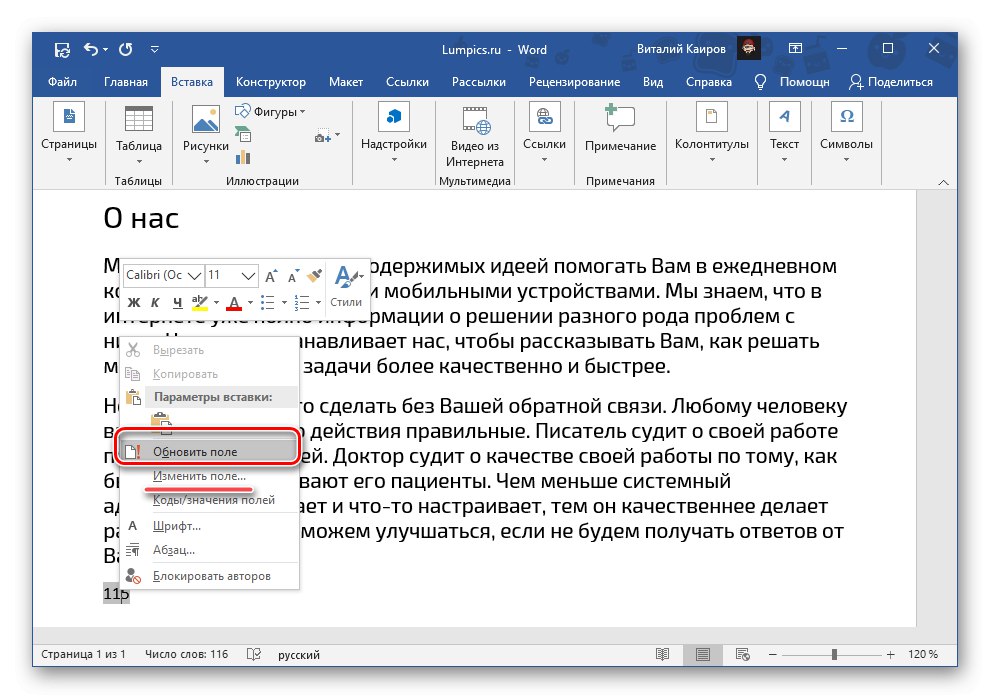
همچنین می توانید Word را قبل از چاپ به صورت خودکار در این بلوک بروزرسانی کنید. برای انجام این کار از طریق فهرست "فایل" برنامه به آن بروید "گزینه ها"، برگه را باز کنید "نمایش دادن" و در بلوک "گزینه های چاپ" کادر کنار را علامت بزنید "زمینه ها را قبل از چاپ به روز کنید"... برای تأیید و بستن پنجره را فشار دهید. "خوب".
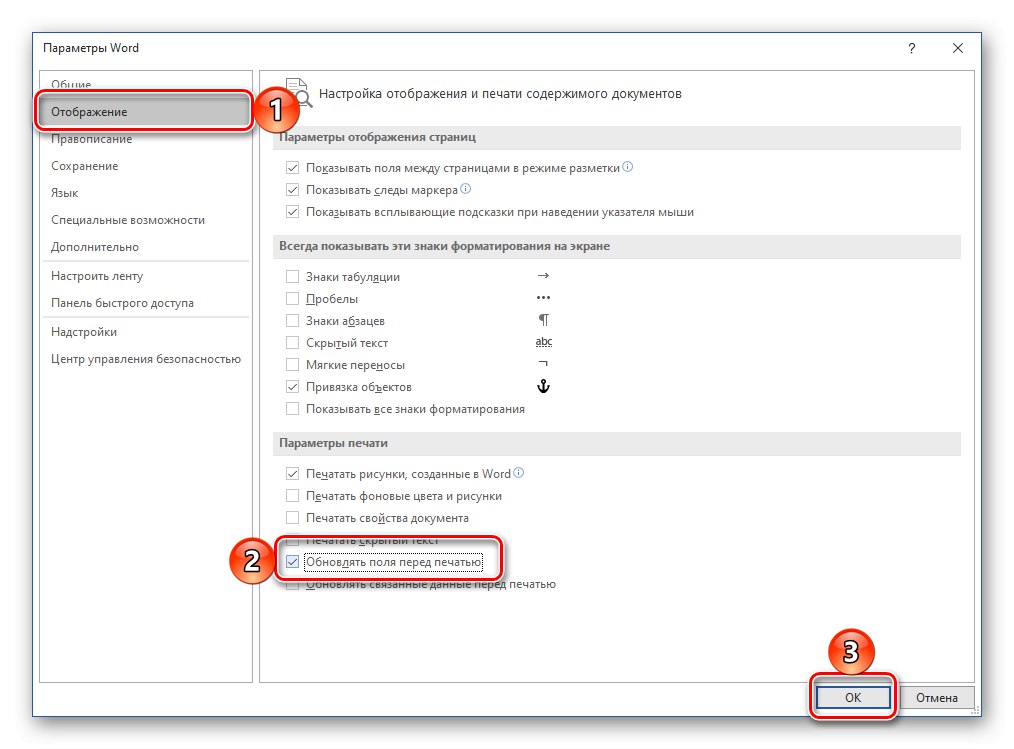
همچنین بخوانید: چاپ اسناد در Microsoft Word
