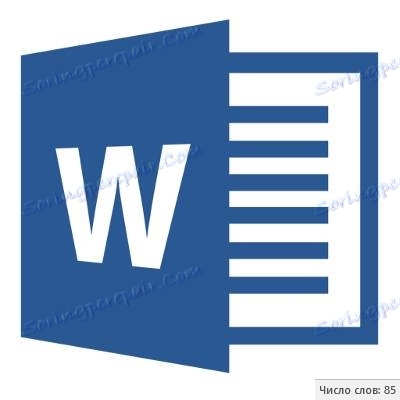تعداد کاراکترها را در یک سند Microsoft Word شمارش کنید.
اگر در MS Word مشغول به کار هستید، انجام این وظیفه مطابق با الزامات ارائه شده توسط معلم، رئیس یا مشتری، مطمئنا یکی از شرایط سختگیرانه (یا تقریبی) رعایت تعداد کاراکترهای متن است. ممکن است لازم باشد این اطلاعات را فقط برای اهداف شخصی بدانید. در هر صورت، سوال این است که چرا این مورد نیاز است، اما چگونه می توان انجام داد.
در این مقاله ما در مورد چگونگی مشاهده تعداد کلمات و کاراکتر در متن صحبت خواهیم کرد و قبل از بررسی موضوع، بررسی کنید که کدام برنامه از بسته مایکروسافت آفیس در سند مشخص شده است:
صفحات
پاراگرافها ؛
رشته ها ؛
علائم (با و بدون فضاهای).
محتوا
پس زمینه شمارش تعداد نویسه ها در متن
هنگام وارد کردن متن در یک سند MS Word، برنامه به صورت خودکار شمار صفحات و کلمات را در سند شمارش می کند. این اطلاعات در نوار وضعیت (در پایین سند) نمایش داده می شود.
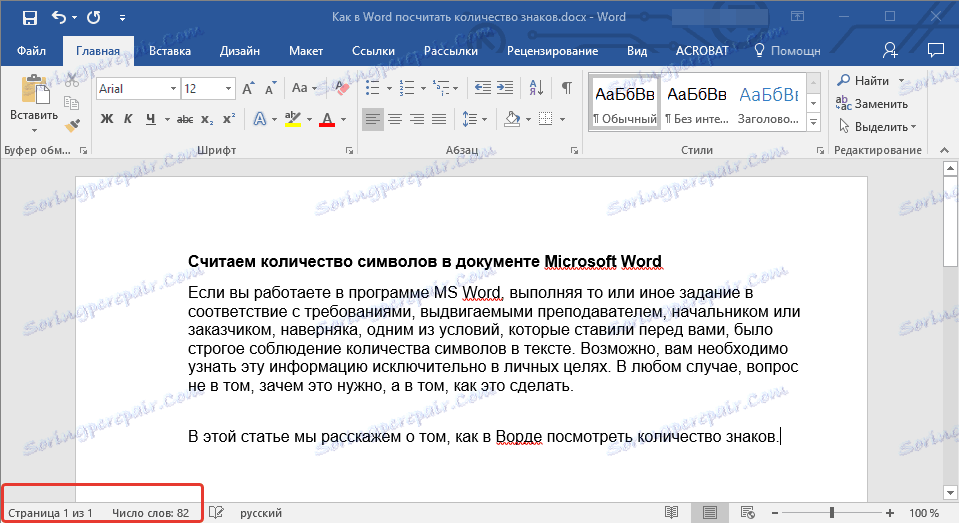
- نکته: اگر شمارنده صفحه / کلمه نمایش داده نشود، روی نوار وضعیت راست کلیک کرده و "شمارش کلمه" یا "آمار" را انتخاب کنید (در نسخه های Word قبل از 2016).
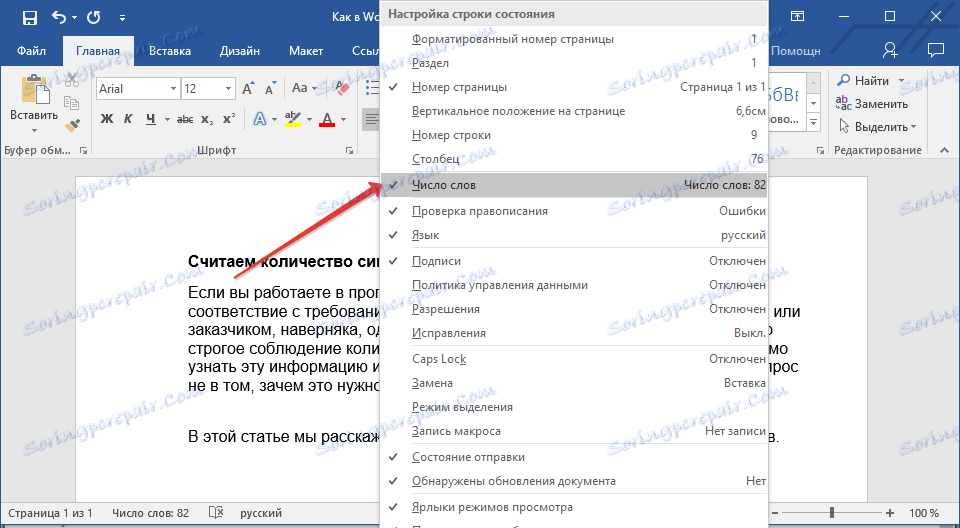
اگر میخواهید تعداد کاراکترها را ببینید، روی دکمه «تعداد کلمات» در نوار وضعیت کلیک کنید. کادر محاوره ای «آمار» نه تنها تعداد کلمات را نشان می دهد، بلکه همچنین کاراکترهای متن را با هر فضایی و بدون فضای نمایش می دهد.
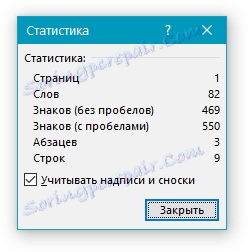
تعدادی از کلمات و کاراکتر در قطعه متن انتخاب شده را شمارش کنید
نیاز به شمارش تعداد کلمات و کاراکترها گاهی اوقات برای کل متن رخ می دهد، بلکه برای بخش فردی (قطعه) یا چندین قسمت از آن. به هر حال، لازم نیست که بخش هایی از متن که در آن شما نیاز به شمارش تعداد کلمات به ترتیب.
1. یک تکه از متن را انتخاب کنید، تعداد کلماتی که می خواهید آنها را حساب کنید.
2. نوار وضعیت تعدادی از کلمات در قطعه متن انتخاب شده را به عنوان "7 از 82" نشان می دهد ، که در آن 7 تعداد کلمات در قطعه انتخاب شده است، و 82 در کل متن است.
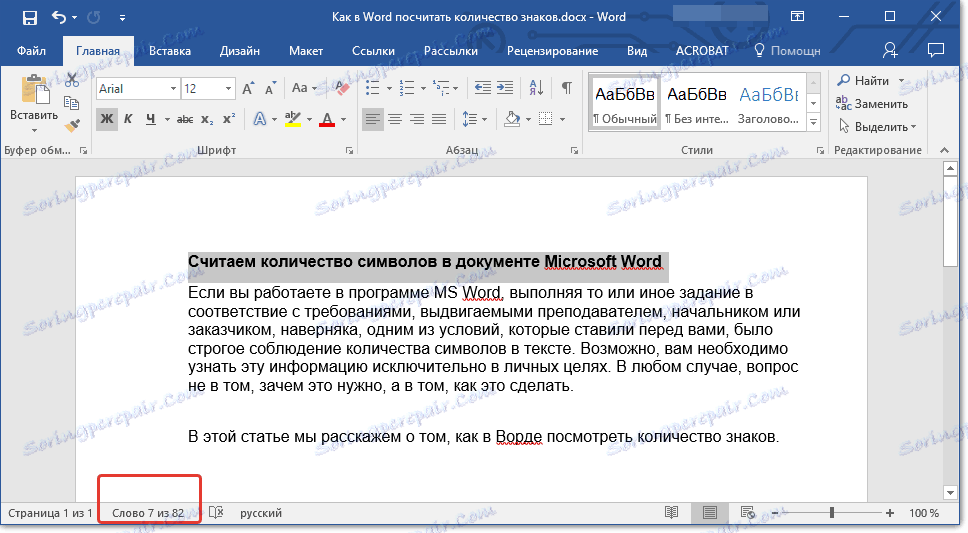
- نکته: برای پیدا کردن تعداد کاراکترها در قطعه متن انتخاب شده، بر روی دکمه در نوار وضعیت نشان می دهد که تعداد کلمات در متن.
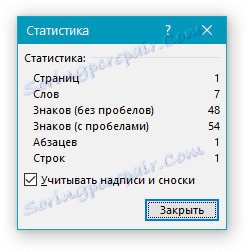
اگر می خواهید چندین قطعه را در متن انتخاب کنید، این مراحل را دنبال کنید.
1. قطعه اول، تعداد کلمات / کاراکتر که شما می خواهید بدانید را انتخاب کنید.
2. کلید Ctrl را نگه دارید و بخش دوم و همه قطعات بعدی را انتخاب کنید.
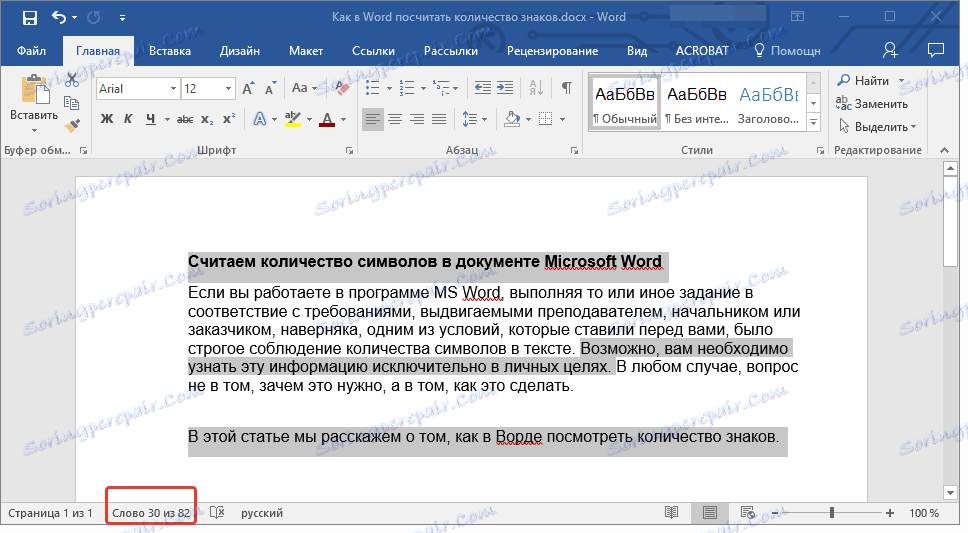
3. تعداد کلمات در بخش های انتخاب شده در نوار وضعیت نشان داده می شود. برای پیدا کردن تعداد کاراکترها، روی دکمه فهرست کلیک کنید.
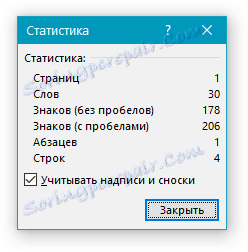
شمارش تعداد کلمات و شخصیت ها در زیرنویس ها را شمارش کنید
1. متن موجود در عنوان را برجسته کنید.
2. نوار وضعیت تعدادی از کلمات در متن انتخاب شده و تعداد واژگان در کل متن را نشان می دهد، همانطور که با قطعات متن (در بالا توضیح داده شده) اتفاق می افتد.
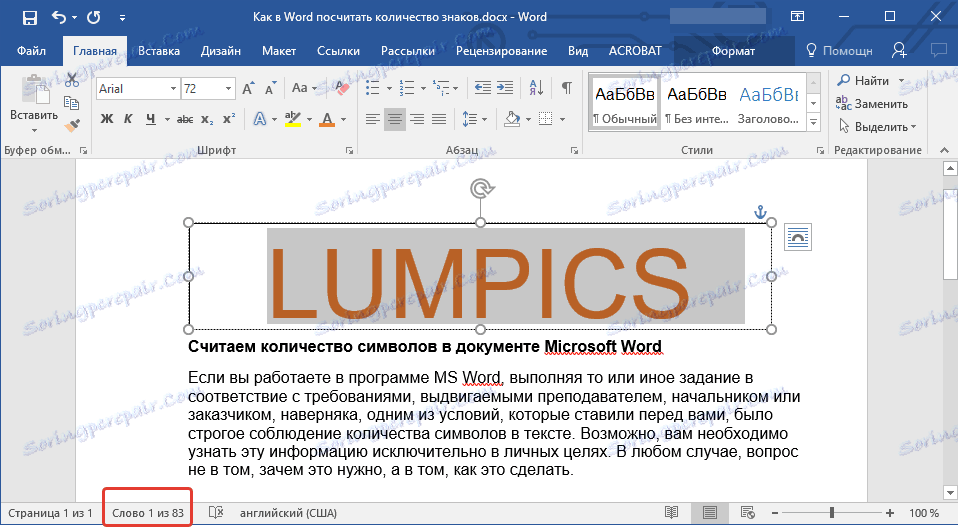
- نکته: برای انتخاب چند برچسب بعد از انتخاب اول، کلید "Ctrl" را نگه دارید و موارد بعدی را انتخاب کنید. کلید را آزاد کنید
برای پیدا کردن تعداد کاراکترهای عنوان یا عنوان انتخاب شده، روی دکمه آمار در نوار وضعیت کلیک کنید.
شمارش کلمات / شخصیت ها در متن همراه با پانوشت ها
ما در حال حاضر در مورد آنچه که پانوشتها نوشته شده است، چرا آنها مورد نیاز است، چگونه آنها را به سند اضافه کنیم و در صورت لزوم آنها را حذف کنیم. اگر سند شما همچنین حاوی پانویسها و تعداد کلمات / کاراکتر در آنها نیز باید در نظر گرفته شود، این مراحل را دنبال کنید:
درس: نحوه ایجاد پانویسها در ورد
1 متن یا قطعه متن با پانویسها، کلمات / کاراکترهایی که در آن می خواهید شمارش کنید را انتخاب کنید.
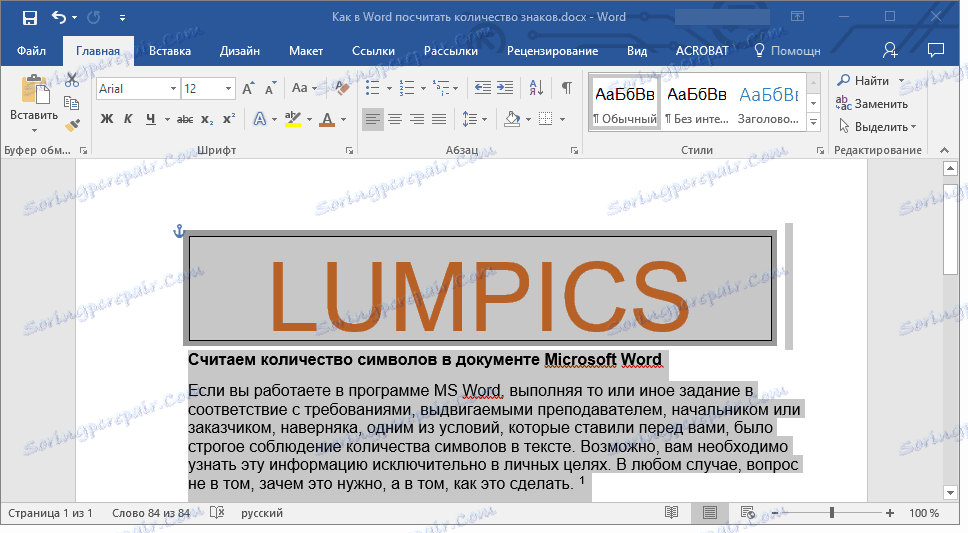
2. به برگه "بررسی" بروید و در گروه "املا" روی دکمه "آمار" کلیک کنید.
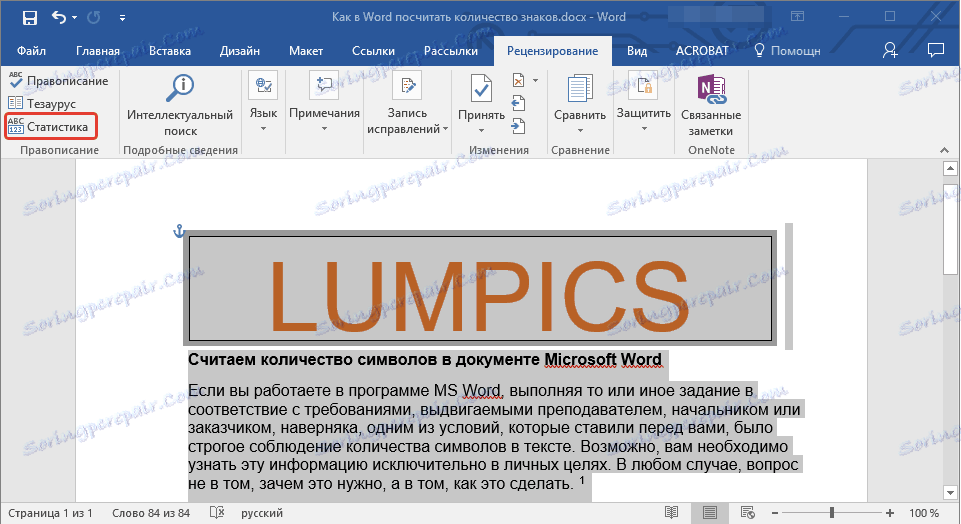
3. در پنجره ای که در مقابل شما ظاهر می شود، کادر کنار "برچسب ها و پاورقی ها را در نظر بگیرید" را علامت بزنید.
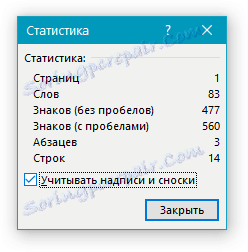
اطلاعات مربوط به تعداد كلمات را در سند اضافه كنيد
شاید، علاوه بر شمارش معمول از تعداد کلمات و شخصیت ها در یک سند، شما باید این اطلاعات را به فایل MS Word که با آن کار می کنید اضافه کنید. آن را خیلی ساده کنید
1. در محل در سند که در آن شما می خواهید اطلاعات مربوط به تعداد کلمات در متن قرار دهید کلیک کنید.

2. به برگه "Insert" بروید و روی دکمه "Express Block" واقع در گروه "Text" کلیک کنید .
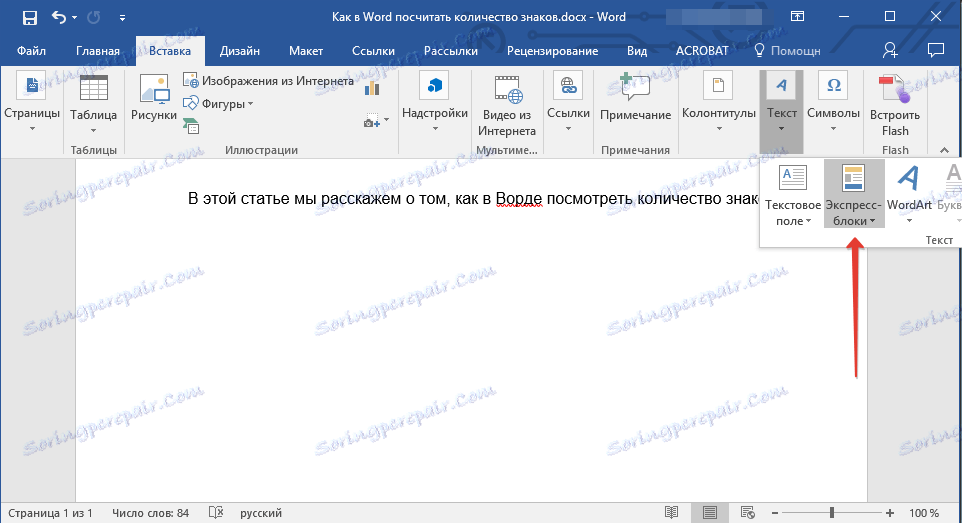
3. در منوی ظاهر شده، "فیلد" را انتخاب کنید.
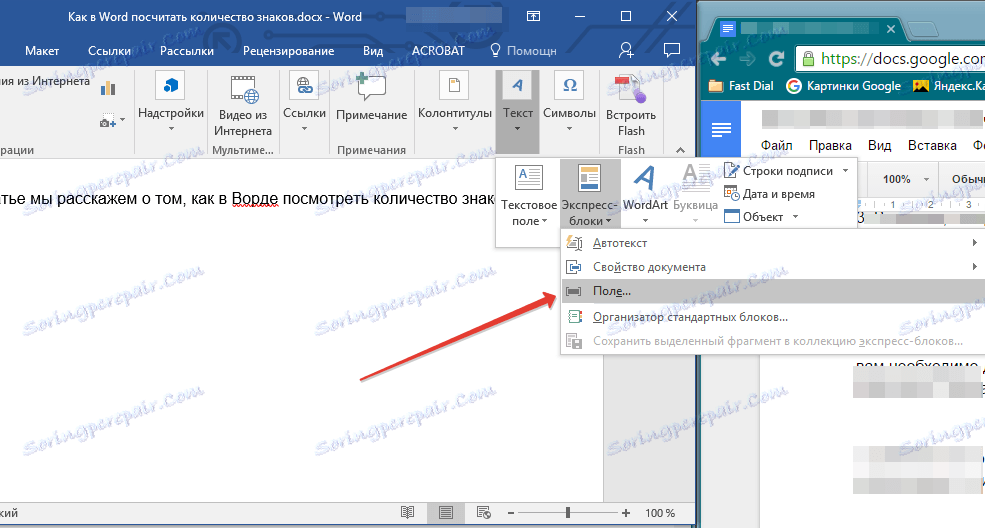
4. در قسمت "Names Fields"، "NumWords" را انتخاب کنید و سپس دکمه "OK" را کلیک کنید .
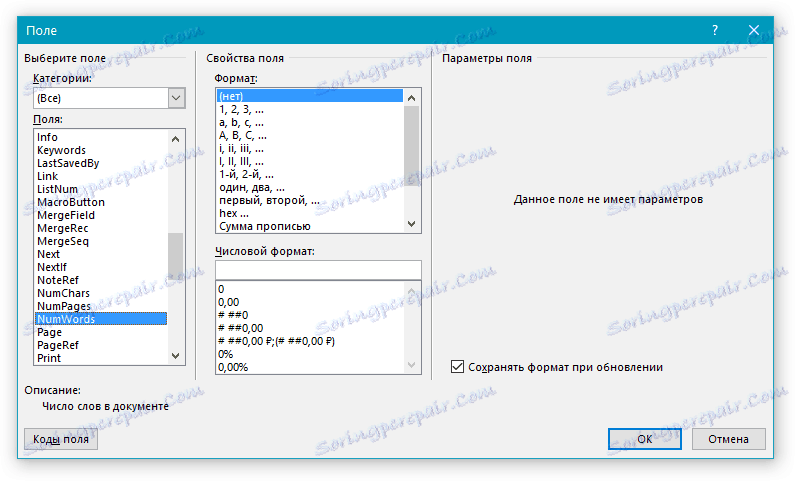
به هر حال، به همان شیوه می توانید تعداد صفحات را در صورت لزوم اضافه کنید.
درس: چگونه شماره صفحات در Word را داشته باشیم
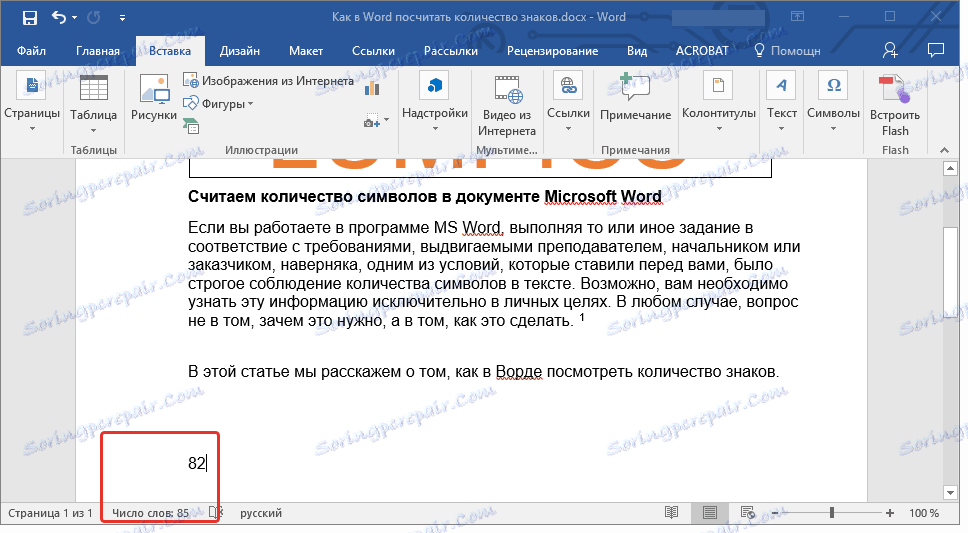
توجه: در مورد ما، تعداد کلمات به طور مستقیم در قسمت سند مشخص شده است با آنچه در نوار وضعیت مشخص شده متفاوت است. دلیل این اختلاف در این حقیقت است که متن پاورقی در متن زیر مکان مشخص شده است و بنابراین در نظر گرفته نشده است، کلمه کتیبه نیز در نظر گرفته نشده است.
این جایی است که ما به پایان می رسیم، زیرا اکنون می دانید که چگونه تعداد کلمات، کاراکتر ها و علائم را در Word شمارش کنید. ما در ادامه مطالعه چنین ویرایشگر متن مفید و کاربردی به شما آرزوی موفقیت می کنیم.