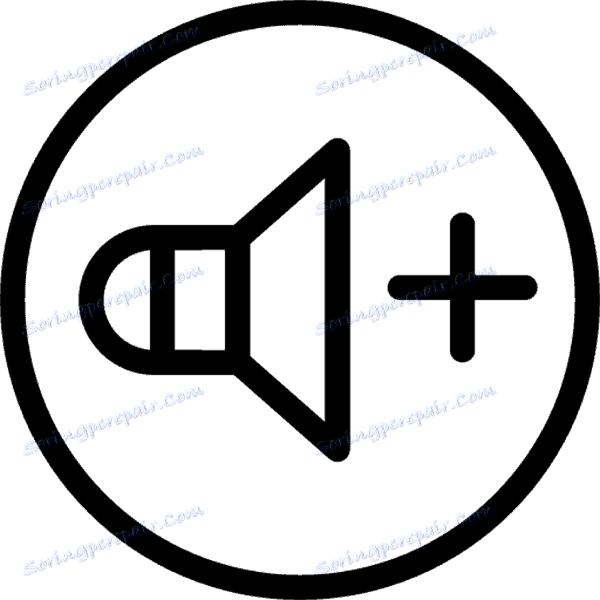نحوه افزایش حجم لپ تاپ با ویندوز 7
اغلب کاربران با چنین مشکلی مواجه هستند که بلندگوهای داخلی در لپتاپ یا دستگاه های پخش خارجی وصل شده بسیار آرام صدا می کنند و حاشیه حجم کافی نیست. در این مورد، شما نیاز به انجام یک سری از اقدامات خاص است که به افزایش حجم کمی کمک می کند و حتی باعث می شود که صدا بهتر شود.
محتوا
افزایش حجم لپ تاپ با ویندوز 7
چند راه ساده برای افزایش حجم دستگاه وجود دارد. در اغلب موارد، آنها نمیتوانند افزایش بزرگی داشته باشند، اما مطمئن باشید که با انجام یکی از آنها، شما تقریبا تضمین میکنید حجم آن را حدود بیست درصد افزایش دهید. اجازه دهید نگاهی دقیق تر به هر روش داشته باشیم.
روش 1: برنامه های تنظیم صدا
برنامه های تنظیم صدا، نه تنها برای ویرایش آن و تنظیم آن به یک سخت افزار خاص، بلکه در بعضی موارد می توانند حجم را افزایش دهند. این فرایند با ویرایش اکولایزر و یا با روشن کردن اثرات ساخته شده در صورت وجود انجام می شود. بگذارید نگاهی دقیق تر به تمام اقدامات با استفاده از مثال برنامه ای برای کارت صدا از Realtek:
- Realtek hd audio رایج ترین بسته درایور کارت صدا است. هنگامی که راننده ها از دیسک با آن می آیند یا از وب سایت رسمی سازنده بارگیری می شوند، به طور خودکار نصب می شوند. با این حال، شما همچنین می توانید یک بسته از کدک ها و خدمات را از سایت رسمی دانلود کنید.
- پس از نصب، نماد Realtek HD Dispatcher در پانل اعلان ظاهر می شود و شما باید با کلیک بر روی دکمه سمت چپ آن دوبار کلیک کنید تا به تنظیمات بروید.
- شما فقط باید به برگه Sound Effect بروید، جایی که تعادل بلندگوهای چپ و راست را تنظیم کنید، سطح صدا را تنظیم کرده و اکولایزر را تنظیم کنید. دستورالعمل برای تنظیم آن دقیقا همان چیزی است که در "روش 3" جزئیات بیشتری در اختیار شما قرار می گیرد.
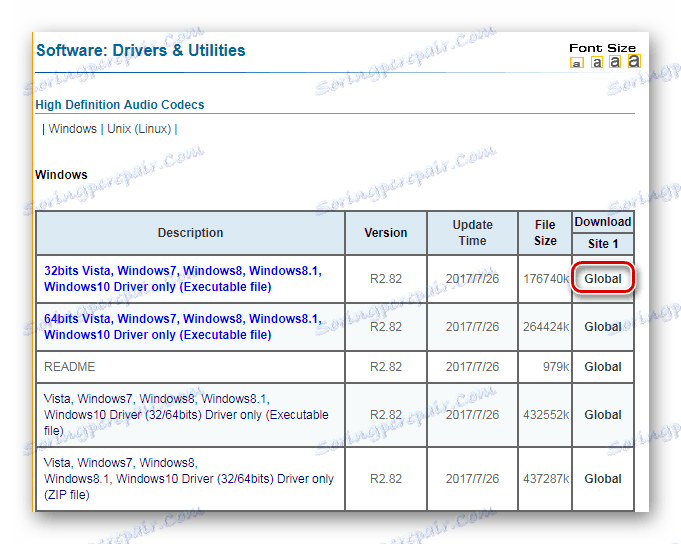
همچنین ببینید: بهترین نرم افزار برای نصب درایورها
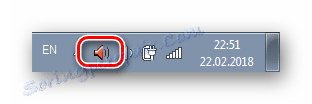
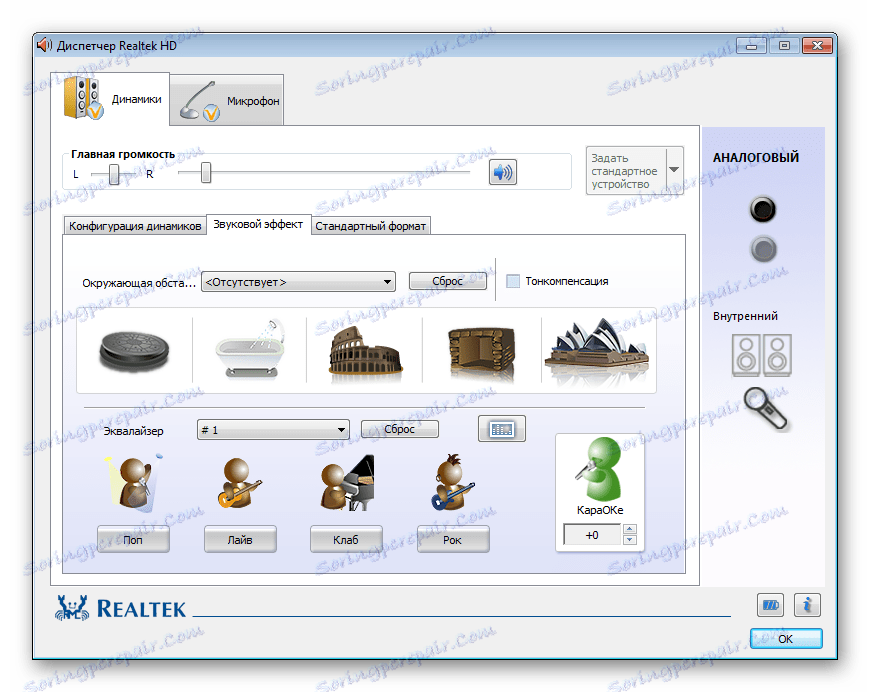
پس از اتمام تمام اقدامات شما افزایش حجم حدود 20٪ را دریافت خواهید کرد. اگر به هر دلیلی Realtek HD Audio به نظر شما مناسب نیست یا با قابلیت های محدود آن سازگار نیست، پیشنهاد می کنیم از یکی از برنامه های مشابه دیگر برای تنظیم صدا استفاده کنید.
جزئیات بیشتر: برنامه های تنظیم صدا
روش 2: برنامه هایی برای افزایش صدا
متاسفانه، ابزارهای ساخته شده و برنامه های اضافی برای تنظیم صدا همیشه به دلیل عدم وجود پارامترهای قابل ویرایش لازم نیست به افزایش حجم به سطح مورد نظر کمک کنند. بنابراین، بهترین گزینه در این وضعیت، استفاده از نرم افزار خاصی است که صدا را تقویت می کند. بیایید آن را از طریق مثال تقویت کننده صوتی DFX :
- در پانل اصلی چند لغزنده وجود دارد که مسئول عمق، حجم، سطح خروجی و بازگرداندن صدا است. شما آنها را در زمان واقعی پیچ و تاب کنید، گوش دادن به تغییرات. این صدای مناسب را تنظیم می کند.
- علاوه بر این، برنامه دارای یک اکولایزر داخلی است. اگر آن را به درستی پیکربندی کنید، به افزایش حجم کمک خواهد کرد. اغلب، چرخاندن معمول لغزنده ها به 100٪ کمک می کند.
- یک لیست از پروفایل های ساخته شده در تنظیمات اکولایزر وجود دارد. شما می توانید یکی از آنها را انتخاب کنید، که همچنین به افزایش حجم کمک خواهد کرد.


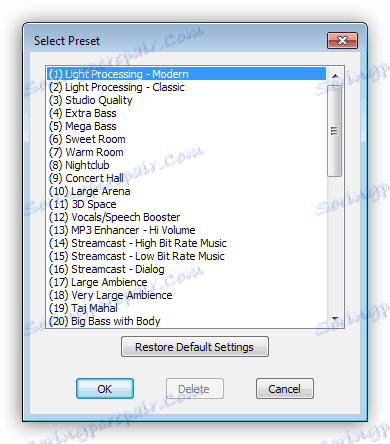
بقیه برنامه ها بر اساس یک اصل کار می کنند. اطلاعات بیشتر در مورد بهترین نمایندگان این نرم افزار را می توانید در مقاله خود داشته باشید.
جزئیات بیشتر: نرم افزار تقویت صوتی کامپیوتر
روش 3: ابزارهای استاندارد سیستم عامل
همه ما در مورد این آیکون در منطقه اطلاع رسانی به عنوان "دینامیک" بسیار خوب می دانیم. با فشار دادن دکمه سمت چپ روی آن، شما یک پنجره کوچکی را باز می کنید که در آن حجم را می توان با کشیدن اهرم تنظیم کرد. اول و مهمتر از همه، ارزش این را دارد که این اهرم با 100٪ کاهش یابد.
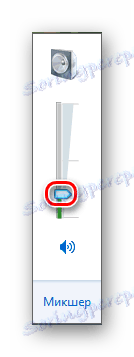
در همان پنجره، به دکمه "Mixer" توجه کنید. این ابزار به شما اجازه می دهد صدای خود را در هر برنامه به طور جداگانه سفارشی کنید. بنابراین، ارزش آن را نیز بررسی می کند، به ویژه اگر در یک بازی خاص، برنامه یا مرورگر مشکالت بزرگی مشاهده شود.
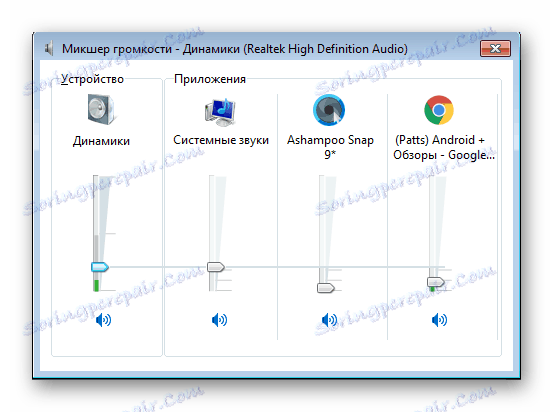
در حال حاضر به تقویت صدا با ابزارهای استاندارد ویندوز 7 حرکت می کنیم، اگر اهرم ها در حال حاضر 100٪ پیچ خورده باشند. برای پیکربندی شما لازم است:
- روی «شروع» کلیک کنید و به «کنترل پنل» بروید .
- زبانه "صدا" را انتخاب کنید.
- شما بلافاصله به برگه "Playback" ، جایی که باید بلندگوی فعال را انتخاب کنید، روی آن راست کلیک کرده و به "Properties" بروید .
- در زبانه "Levels" یک بار دیگر اطمینان حاصل کنید که صدا 100 درصد کاهش یافته است و روی "تعادل" کلیک کنید. شما باید مطمئن شوید که تعادل چپ و راست یکسان است، زیرا حتی یک افست کوچک می تواند باعث کاهش حجم شود.
- حالا شما باید به برگه "ارتقاء" بروید و یک تیک در مقابل "اکولایزر" قرار دهید .
- فقط برای تنظیم اکولایزر باقی مانده است. چندین پروفایل پیش ساخته شده وجود دارد که در این وضعیت شما تنها به یک "قدرتمند" علاقمند هستید. فراموش نکنید که پس از انتخاب بر روی "درخواست" کلیک کنید.
- در بعضی موارد، آن را کمک می کند تا مشخصات خود را با کشیدن کلیه اهرم های اکولایزر به حداکثر کمک کنید. با کلیک بر روی دکمه با سه نقطه، به سمت راست از منوی پاپ آپ با پروفایل، به پنجره تنظیمات بروید.
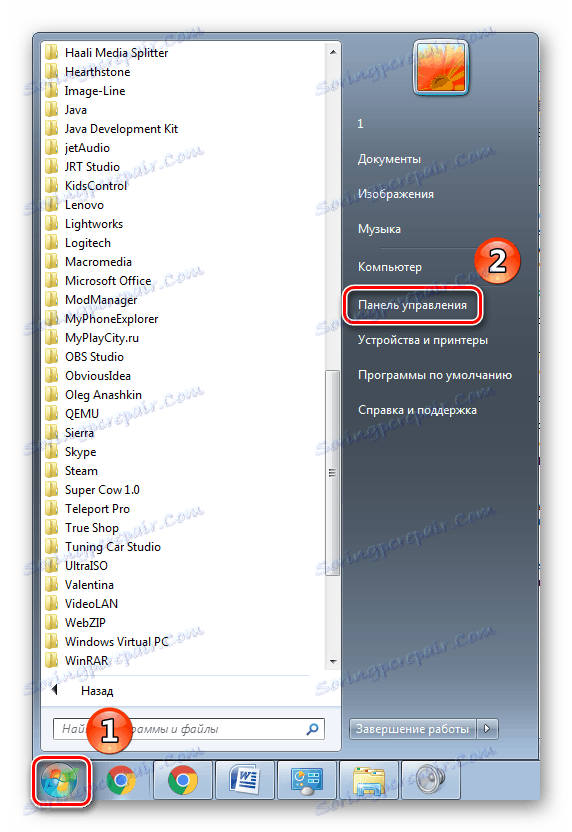
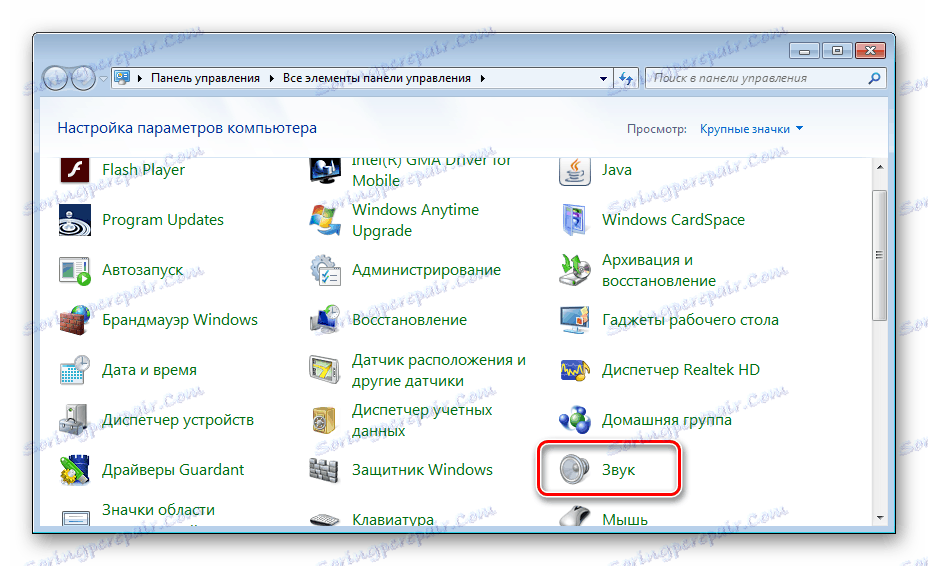

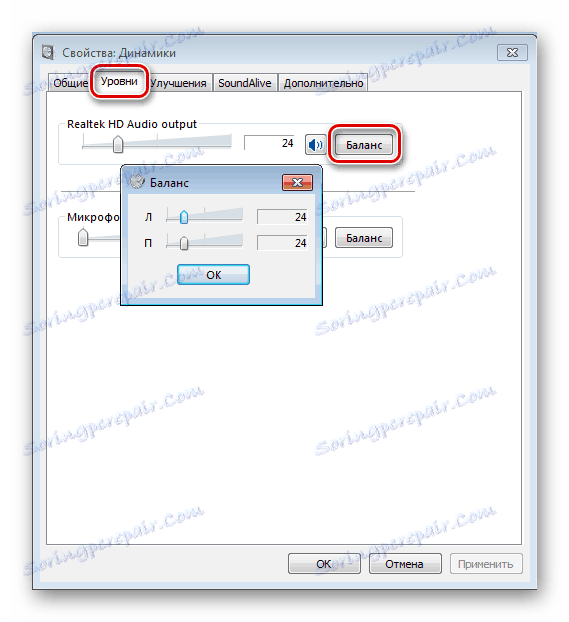
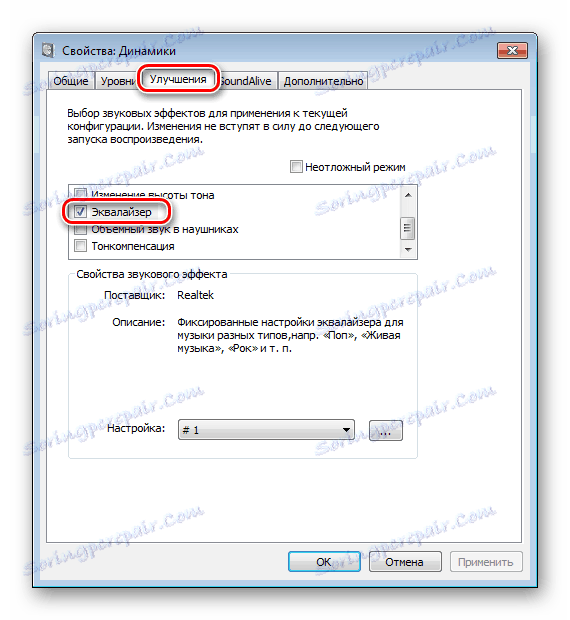
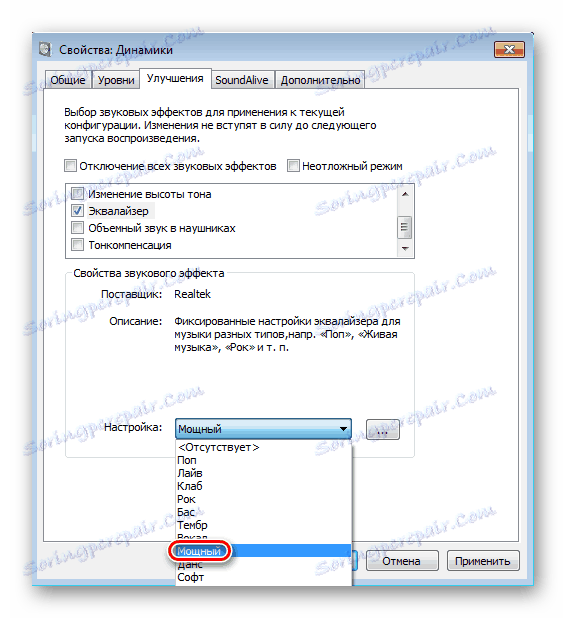
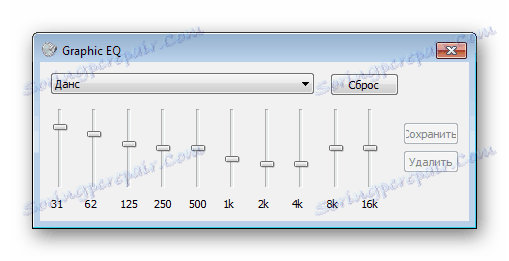
اگر پس از انجام تمام این اقدامات، شما هنوز ناراضی از صدا نیستید، پس تنها به استفاده از برنامه های خاص برای تنظیم و افزایش حجم کمک می کند.
در این مقاله، ما سه راه را برای افزایش حجم لپ تاپ بررسی کردیم. گاهی اوقات ابزارهای داخلی نیز کمک می کنند، اما این همیشه در مورد آن نیست، بنابراین بسیاری از کاربران باید برنامه های اضافی را دانلود کنند. با تنظیم صحیح، صدا باید تا 20٪ از حالت اولیه تقویت شود.