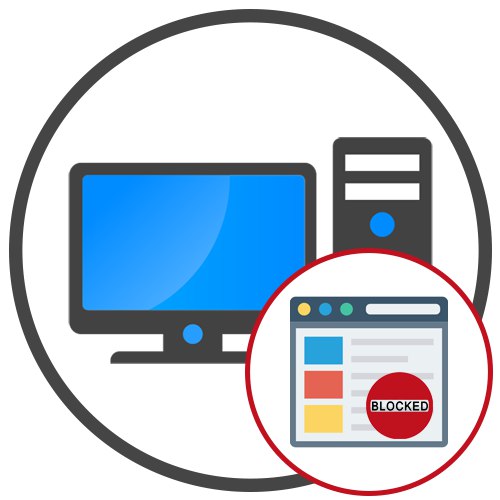
روش 1: ایجاد تغییر در پرونده "میزبان"
بدون استفاده از ابزارهای شخص ثالث می توانید وب سایتی را در رایانه خود مسدود کنید. این مستلزم ویرایش پرونده است "میزبان"مسئول نقشه برداری از سرورهای DNS و آدرس های IP است. اصل چنین تنظیماتی این است که آدرس IP سایت مورد نیاز را تغییر دهید ، که رفتن به آن را غیرممکن می کند.
- اول ، اجرا کنید "نوت بوک" بعنوان مدیر برای ذخیره تغییرات ایجاد شده در پرونده پس از آن. ساده ترین راه برای انجام این کار جستجو در منو است. "شروع".
- در بسیار "دفترچه یادداشت" کلیک "باز کن" یا از میانبر صفحه کلید استفاده کنید Ctrl + O.
- قبل از انتخاب شی برای ویرایش ، مطمئن شوید که پارامتر در منوی کشویی در سمت راست قرار دارد "تمام فایل های (*.*)".
- سپس مسیر را دنبال کنید
C: WindowsSystem32driversetcو با دوبار کلیک بر روی آن با دکمه سمت چپ ماوس ، فایل مورد نیاز را پیدا کنید. - در پایان محتوای پرونده ، یک آدرس IP دلخواه وارد کنید (معمولاً localhost با آدرس 127.0.0.1 ، به عبارت دیگر IP محلی هر رایانه) ، و سپس آدرس سایتی را که می خواهید مسدود کنید اختصاص دهید.
- در صورت لزوم ، این کار را برای سایر URL ها نیز جداگانه انجام دهید و سپس تغییرات را از طریق ذخیره کنید Ctrl + S یا با انتخاب مورد مناسب در منو "فایل".
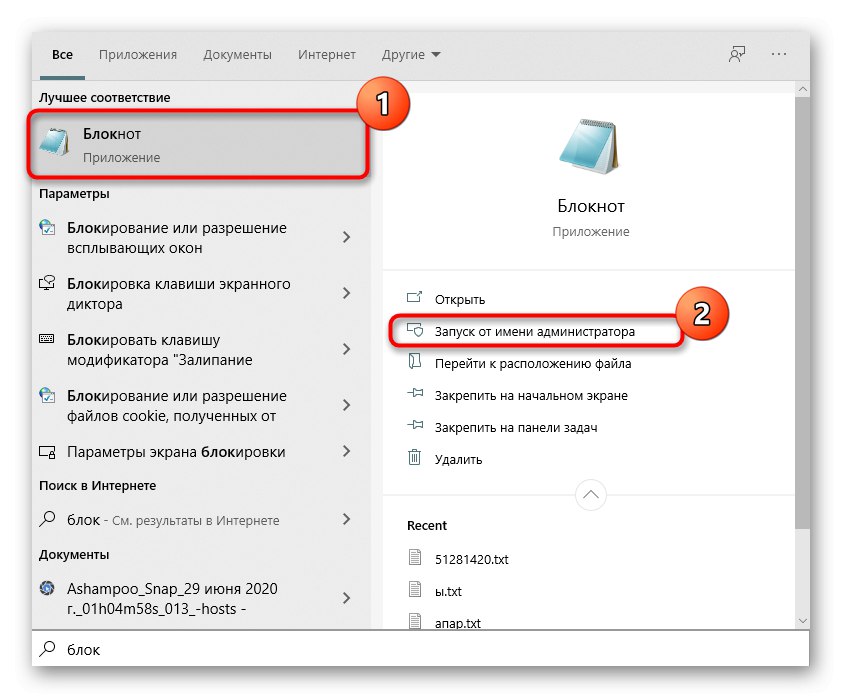
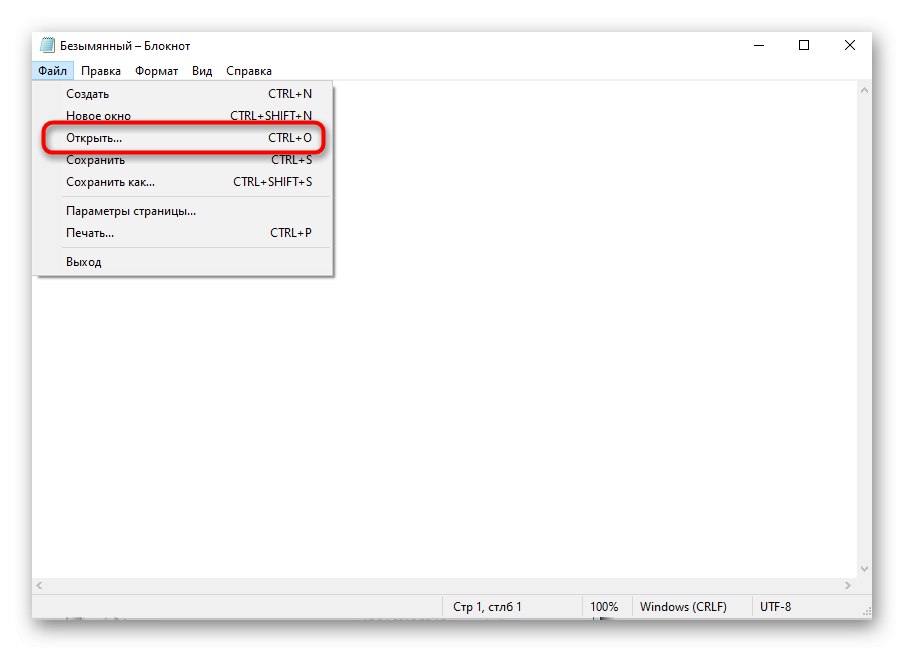
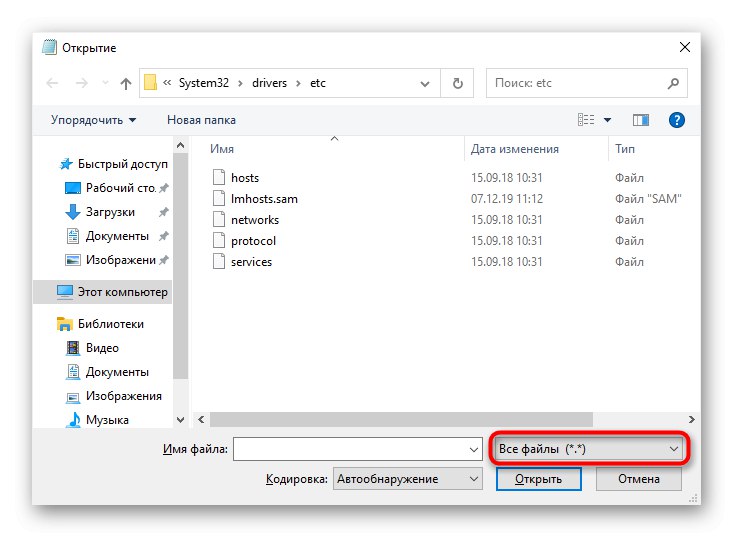
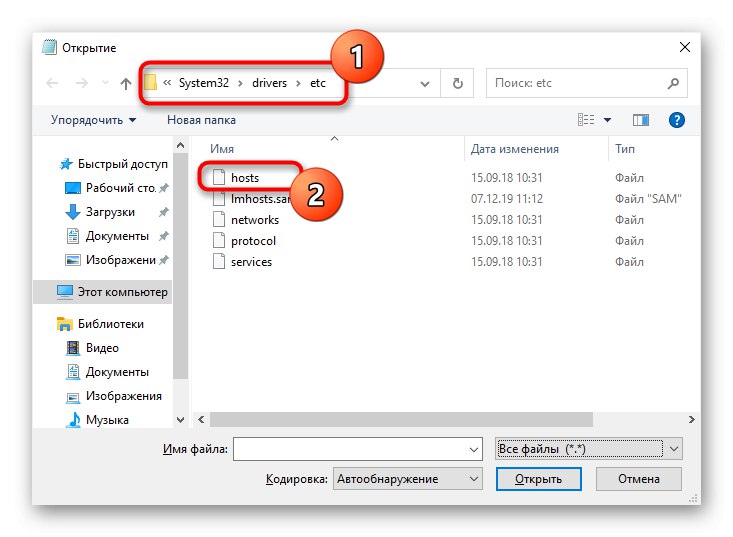
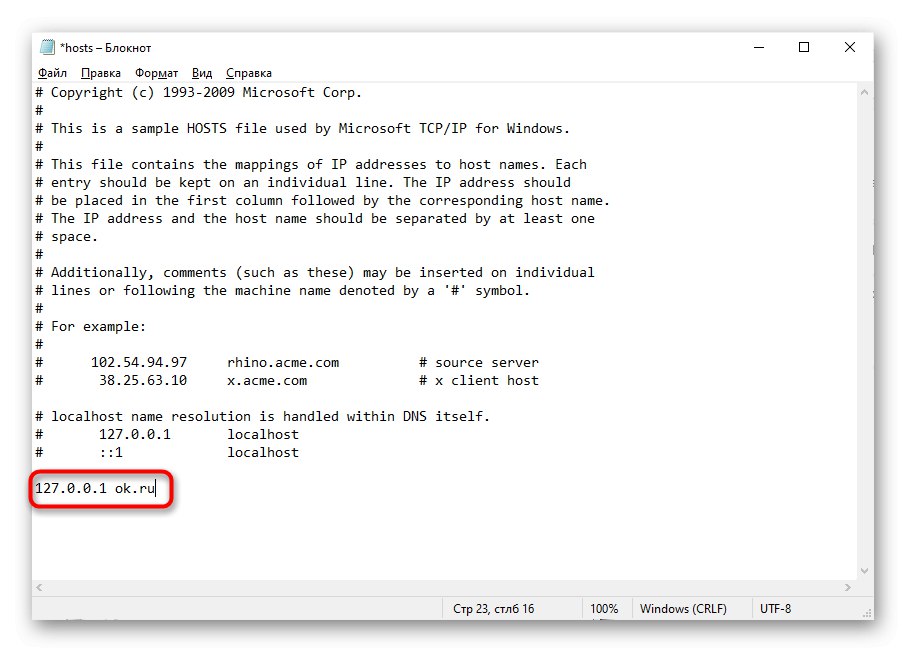
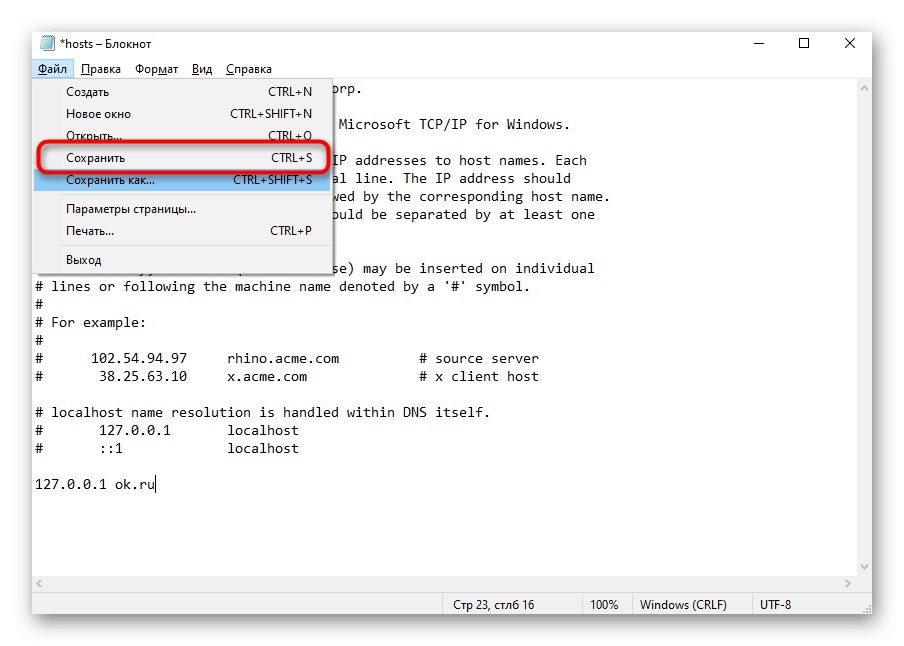
فایل "میزبان" خصوصیات دیگر مربوط به کار و ویرایش وجود دارد. اگر قصد ادامه تغییر در آن را دارید و یا اگر می خواهید جزئیات بیشتری با هدف این پارامتر سیستم آشنا شوید ، توصیه می کنیم مقاله موضوعی را در وب سایت ما از لینک زیر بخوانید.
جزئیات بیشتر: استفاده از پرونده میزبان در ویندوز
روش 2: استفاده از تنظیمات روتر
روش دیگری که به شما امکان می دهد بدون استفاده از راه حل های شخص ثالث انجام دهید مراجعه به تنظیمات روتر است. اکنون تقریباً هر مدل دارای فناوری کنترل والدین یا مسدود کردن مستقیم سایت ها است که به حل مشکل کمک می کند.
از قبل توجه کنید! یک سایت در لیست سیاه کاملاً در همه دستگاههای متصل به شبکه فعلی مسدود خواهد شد ، مگر اینکه هدف در تنظیمات توسط آدرس فیزیکی آن مشخص شده باشد.
ما پیشنهاد می کنیم نمونه ای از چنین پیکربندی را در TP-Link تجزیه و تحلیل کنید ، و شما فقط باید ویژگی های اجرای رابط وب خود را در نظر بگیرید تا پارامترهای لازم را در آنجا پیدا کنید.
- با استفاده از دستورالعمل های موجود در لینک زیر وارد مرکز اینترنت روتر شوید.
جزئیات بیشتر: به رابط وب روترها وارد شوید
- در آنجا بخشی را انتخاب کنید "کنترل والدین" یا "کنترل دسترسی".
- عملکرد کنترل ترافیک را فعال کرده و بیشتر ادامه دهید.
- بخش مسئول مسدود کردن توسط کلمات کلیدی یا آدرس سایت را پیدا کنید. حتما مورد را انتخاب کنید "لیست سیاه" یا "دسترسی به موارد مشخص شده را محدود کنید"، و سپس آدرس یا کلمه جدیدی اضافه کنید.
- می توانید نام دامنه کاملاً واجد شرایط را وارد کنید ، به عنوان مثال ، "Vk.com"، یا یک عبارت کلیدی خاص "در تماس با"... به همین ترتیب ، اهداف قفل گذاری دیگری نیز اضافه می شوند و پس از اتمام کار ، به خاطر داشته باشید که تغییرات خود را ذخیره کنید.
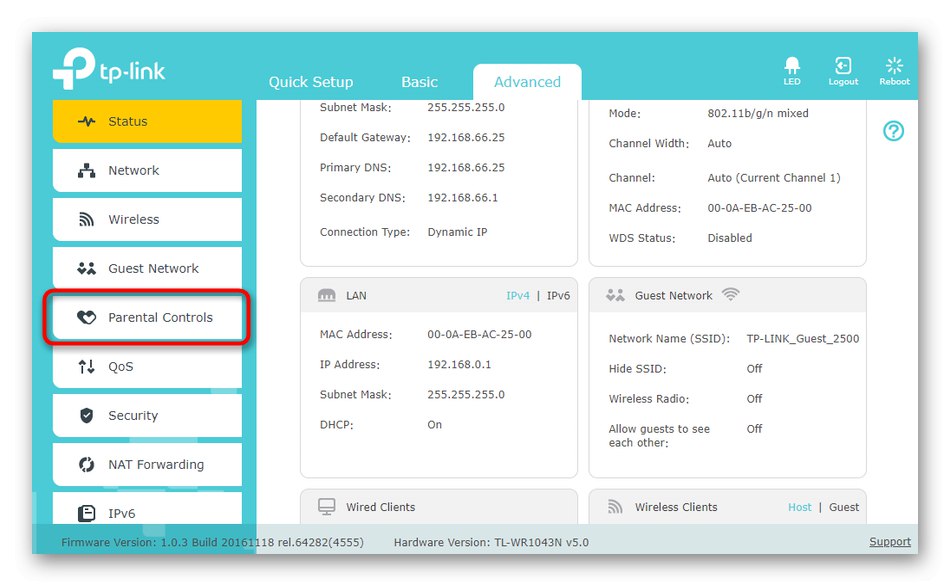
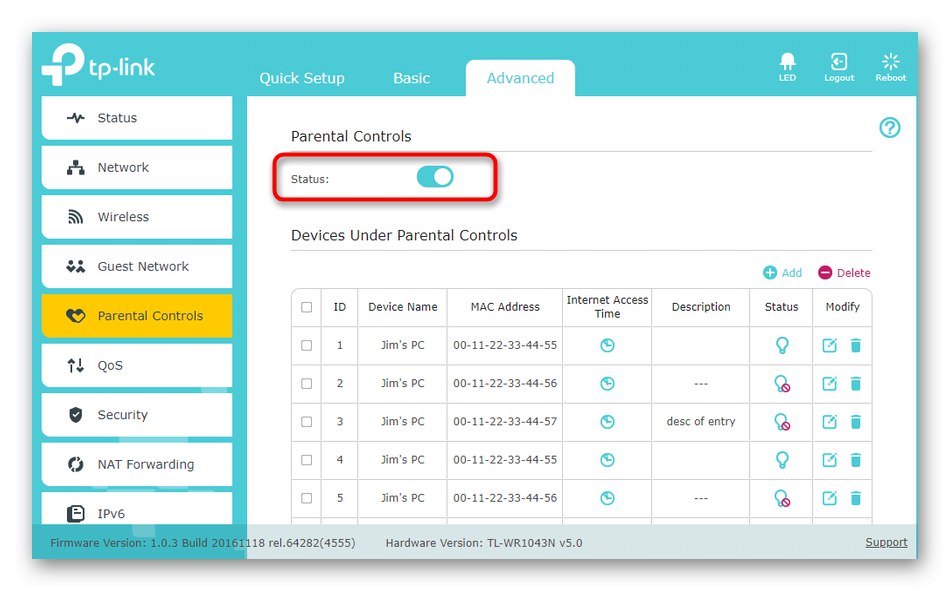
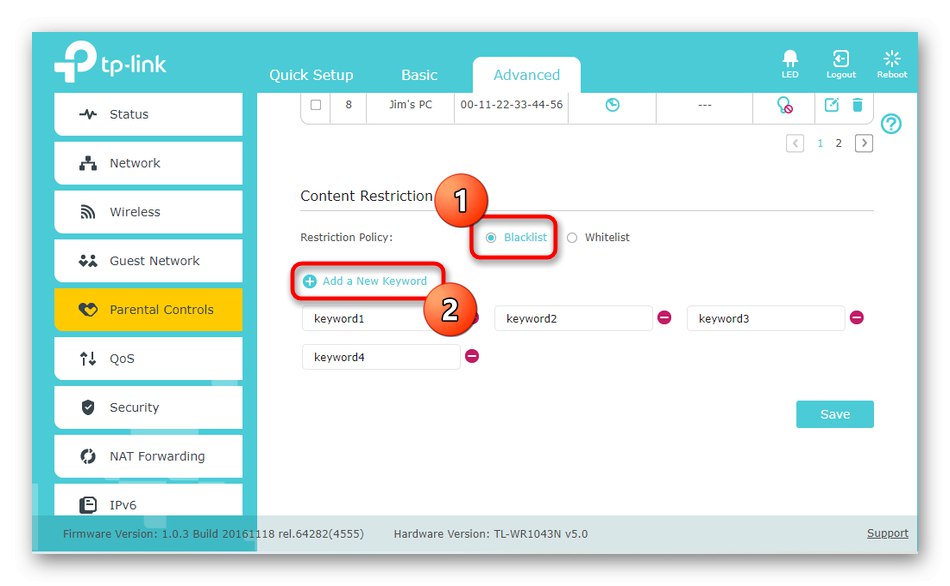
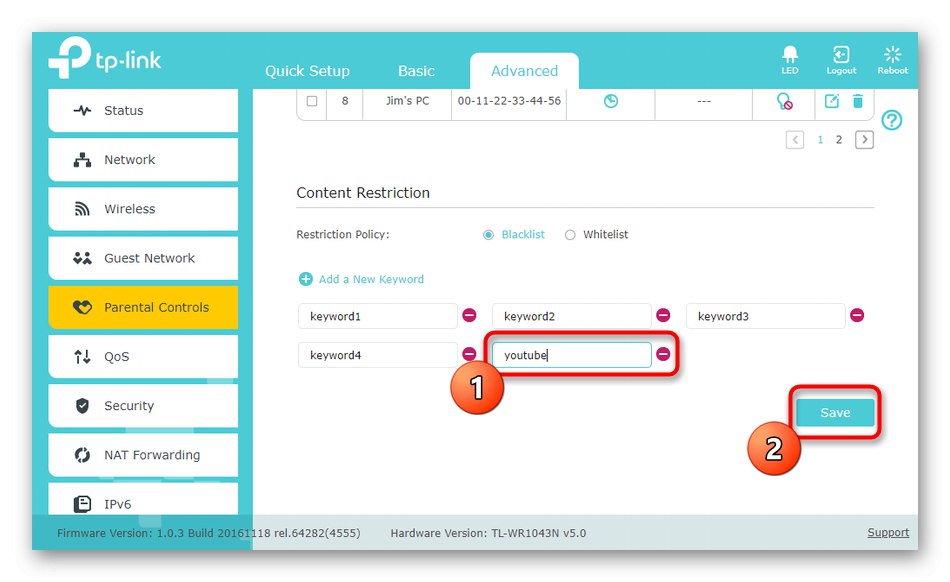
اگر تنظیمات روتر از سایت های مسدود کننده برای دستگاه های خاص پشتیبانی می کند ، پس باید آدرس فیزیکی آن یعنی MAC را مشخص کنید. در بیشتر موارد ، هنگامی که تجهیزات به شبکه متصل هستند ، لیستی در تنظیمات نشان داده می شود که از بین آنها می توانید یک هدف را انتخاب کنید. در شرایط دیگر ، باید به بخش بروید "وضعیت شبکه" یا "مشتریان" در همان رابط وب پیدا کنید و ببینید کدام دستگاه به کدام آدرس MAC تعلق دارد.
روش 3: پسوند مرورگر را نصب کنید
یک گزینه کمتر محبوب استفاده از برنامه های افزودنی مرورگر است. این روش یک اشکال دارد ، دلیل آن مسدود شدن URL است که به طور انحصاری در مرورگر وب نصب شده است.به این معنا که هیچ چیز مانع از باز کردن مرورگر دیگری توسط کاربر نمی شود و در آنجا دسترسی به منبع وب لازم آسان است. با این حال ، اگر از این گزینه راضی هستید ، این مراحل را دنبال کنید.
BlockSite را از فروشگاه وب Chrome بارگیری کنید
- بیایید این روش را با استفاده از مثال پسوند BlockSite که برای نصب از طریق فروشگاه Google در دسترس است ، تجزیه و تحلیل کنیم. روی پیوند بالا کلیک کنید و نصب برنامه افزودنی را تأیید کنید.
- انتقال به صفحه راه اندازی به طور خودکار انجام می شود. یک دسته را انتخاب کنید "مسدود کردن سایتها" و آدرس را در قسمت اختصاصی وارد کنید. با افزودن آدرس های وب سایت لازم ، لیست سیاه خود را ایجاد کنید و وضعیت آن را در زیر پیگیری کنید.
- گاهی اوقات لازم است که مسدود کردن فقط بر اساس یک برنامه انجام شود. سپس بر روی دکمه کلیک کنید "برنامه"واقع در بالا سمت راست
- در شکلی که ظاهر می شود ، روزها و ساعاتی را که می خواهید منابع وب قبلاً نشان داده شده را مسدود کنید ، مشخص کنید.
- پسوند BlockSite باید با رمز عبور نیز محافظت شود تا کاربران نتوانند فقط وارد تنظیمات شوند و سایت ها را از لیست سیاه حذف کنند. برای انجام این کار ، به بخش بروید محافظت از رمز عبور.
- در آنجا ، کادر را علامت بزنید گذرواژه از تنظیمات برگزیده BlockSite و صفحه برنامه افزودنی Chrome محافظت کنید، و سپس کلید عبور را تنظیم کنید. می توانید برای سایت های مسدود شده رمز عبور تعیین کنید تا پس از ورود به آن در دسترس باشند. سپس باید مورد بعدی را در همان منو علامت بزنید.
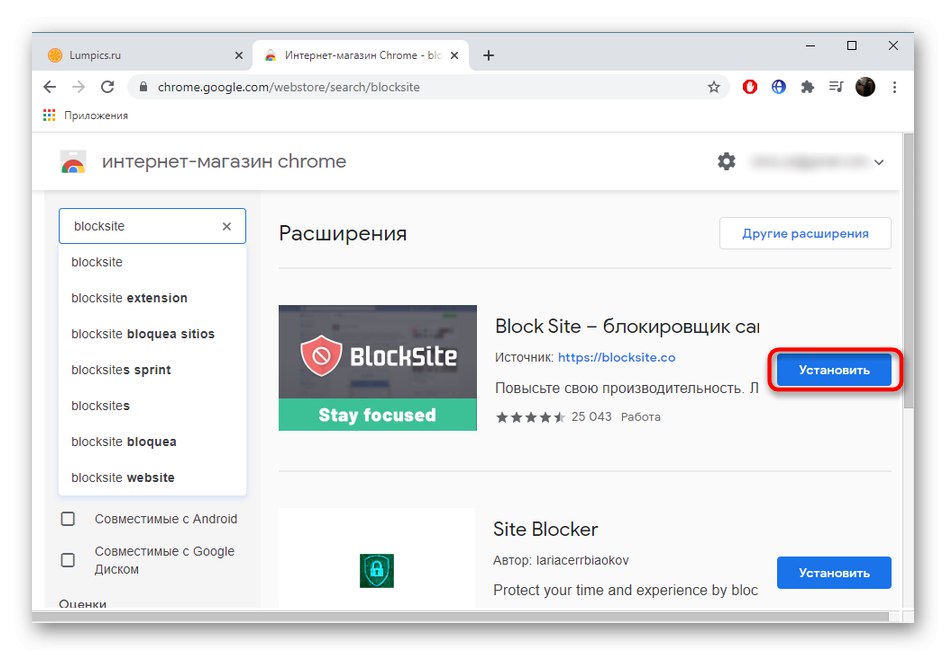
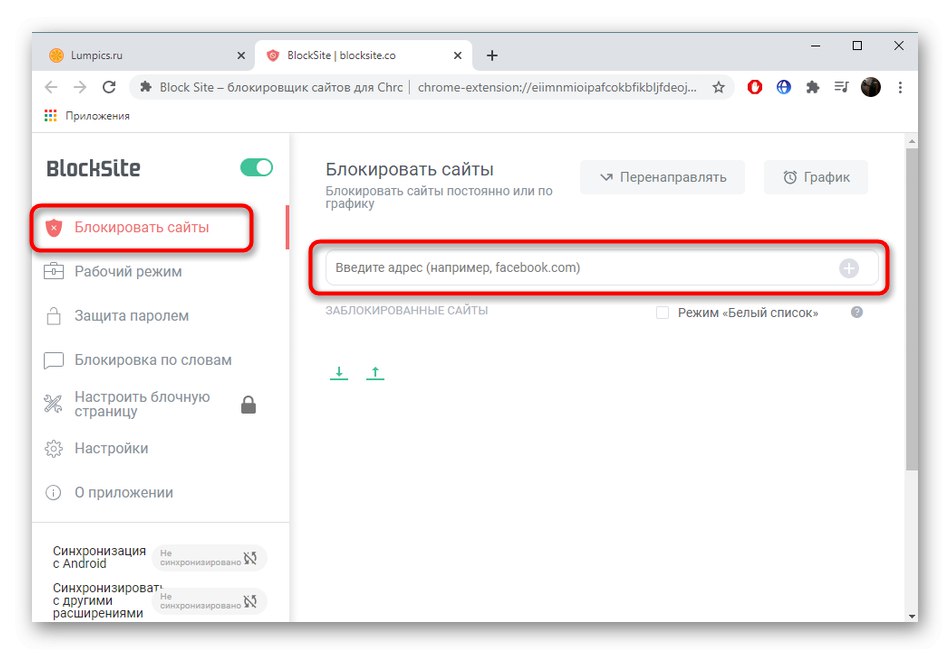
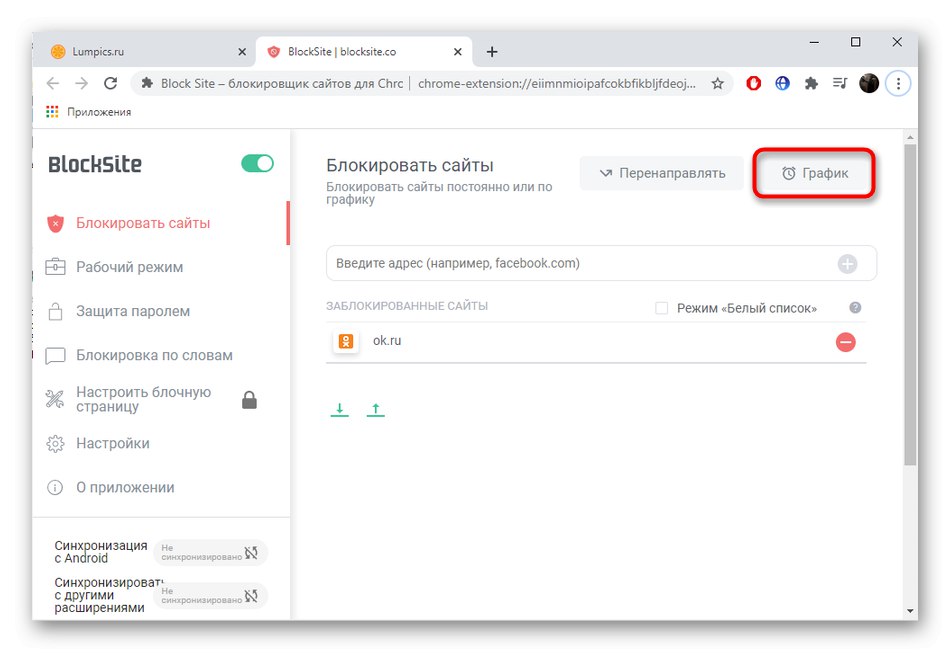
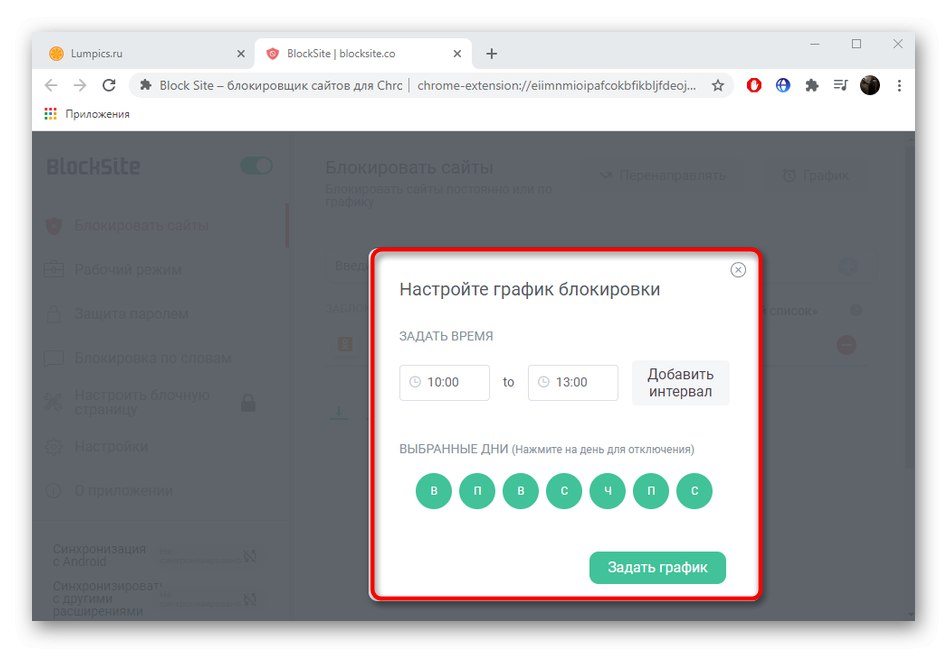
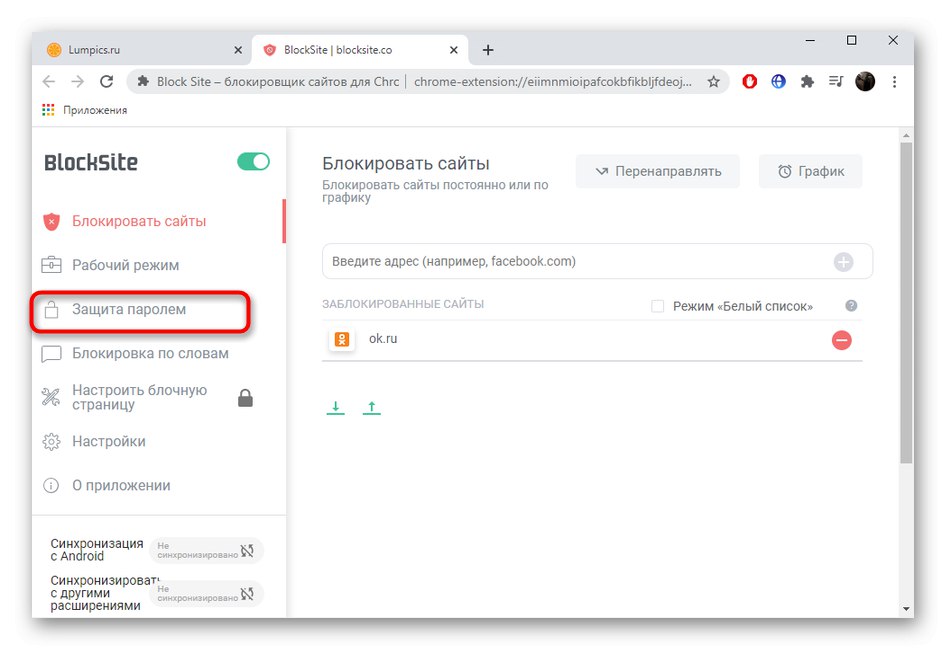
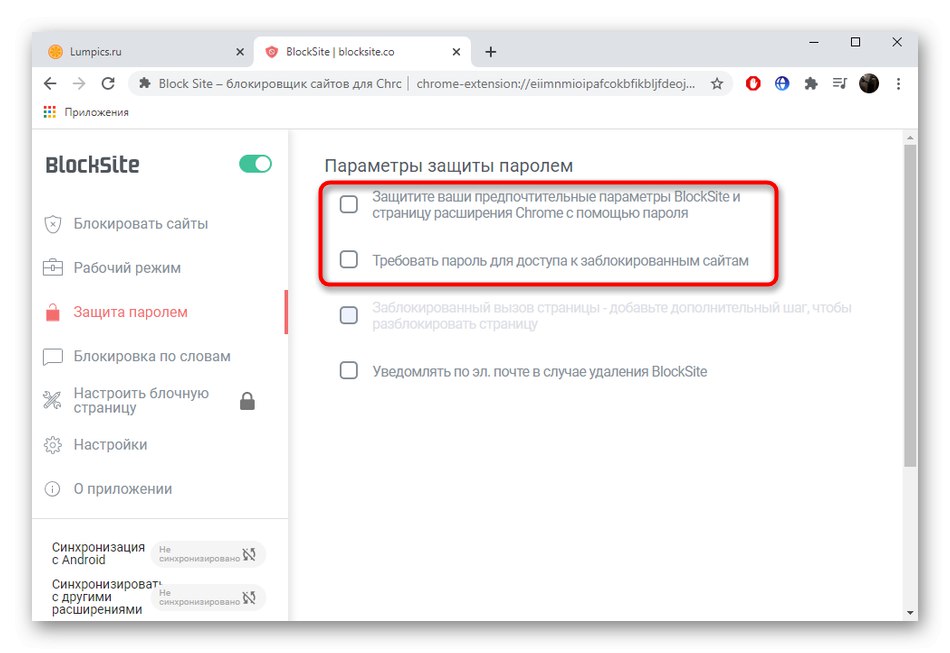
اگر می خواهید سایت ها را با استفاده از برنامه های افزودنی مسدود کنید ، اما گزینه فوق به درد شما نمی خورد ، از فروشگاه افزودنی مرورگر وب خود برای یافتن سایر برنامه های مناسب استفاده کنید. آنها را نصب کنید و تقریباً بر اساس همان الگوریتمی که نشان داده شده پیکربندی کنید.
روش 4: نصب برنامه ها برای مسدود کردن سایت ها
مسدود کردن URL برای همه مرورگرهای نصب شده در رایانه شما می تواند توسط برنامه هایی انجام شود که عملکردهای کنترل والدین را انجام می دهند یا دسترسی را فقط به منابع وب مشخص شده محدود می کنند. بیایید با استفاده از مثال Freedom به این گزینه نگاهی بیندازیم.
آزادی را از سایت رسمی بارگیری کنید
- برنامه Freedom را از وب سایت رسمی بارگیری کرده و بر روی رایانه شخصی خود نصب کنید. برای دسترسی به مدیریت محدودیت Cloud ثبت نام کنید ، سپس وارد شوید.
- روی نماد برنامه واقع در نوار وظیفه کلیک راست کنید ، گزینه را انتخاب کنید "انتخاب لیست های مسدود" و رفتن به "مدیریت بلاک لیست ها".
- در شکلی که ظاهر می شود ، یک نام به لیست سیاه بدهید و با وارد کردن آدرس آنها در قسمت مناسب ، آن را با سایت پر کنید.
- تمام صفحات اضافه شده در بالا نمایش داده می شوند ، علاوه بر این ، توصیه هایی برای مسدود کردن سایت های معروف نشان داده شده است.
- مطمئن شوید لیست درست است ، سپس کلیک کنید "صرفه جویی" برای نجات آن
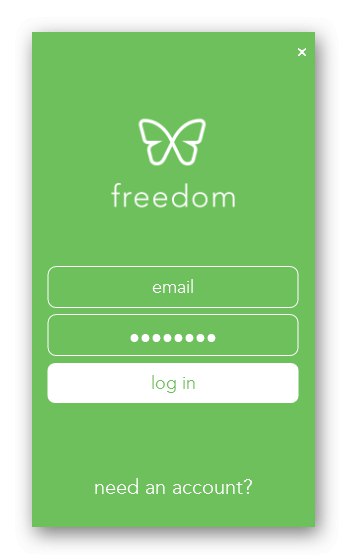
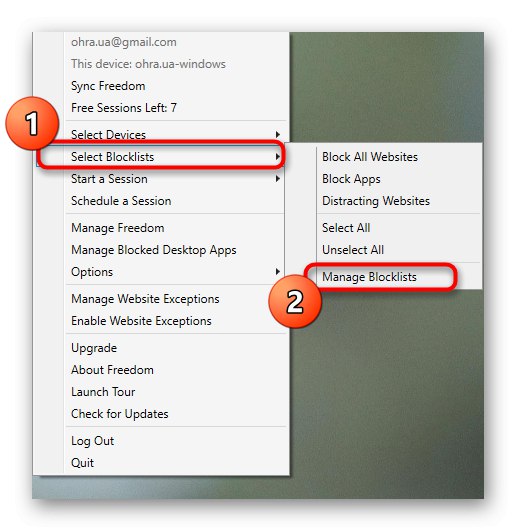
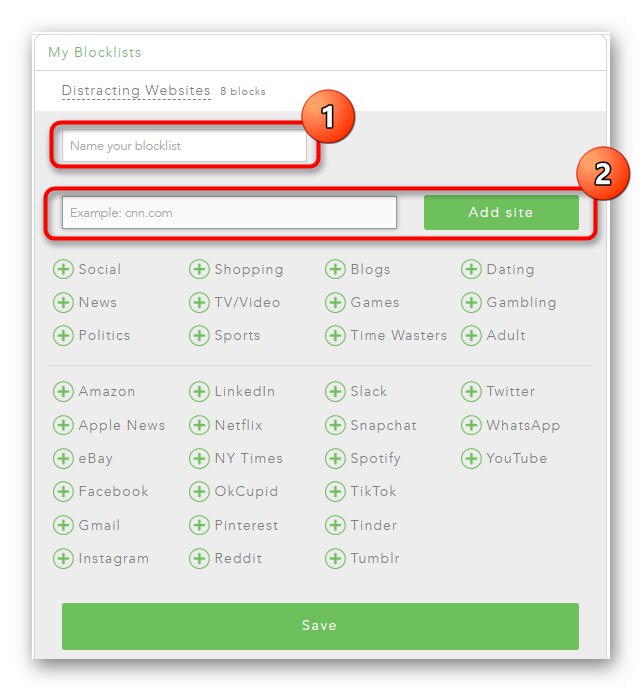
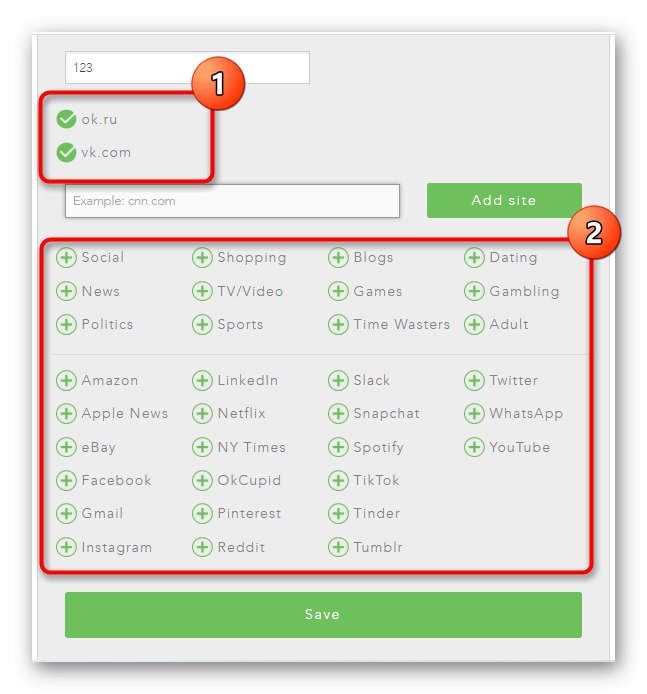
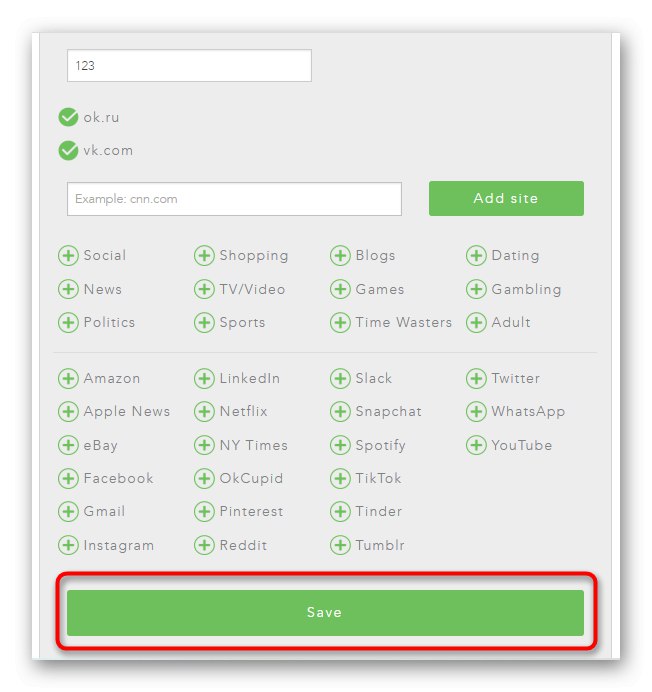
برنامه های مشابه دیگری وجود دارد که ممکن است برای برخی از کاربران مفیدتر و راحت تر باشد. برای آشنایی با لیست آنها و انتخاب لیست مناسب ، ما در مقاله بررسی جداگانه خود در لینک زیر پیشنهاد می کنیم.
جزئیات بیشتر: نرم افزار مسدود کردن وب سایت