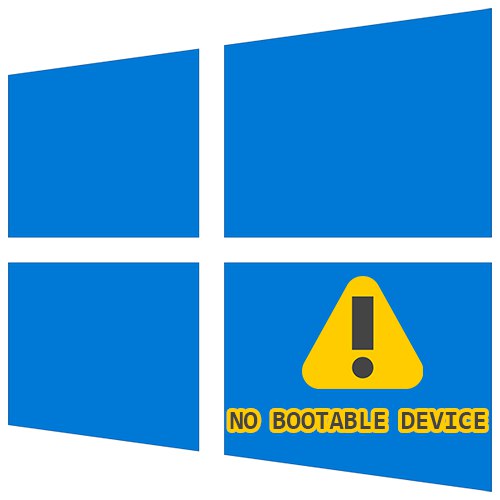
قبل از پیروی از این دستورالعمل های اساسی ، هرگونه دستگاه خارجی را که ممکن است رایانه برای راه اندازی از آن استفاده کند ، جدا کنید. این یک هارد اکسترنال ، فلش USB ، درایو نوری و غیره است.
روش 1: اتصال درایو را بررسی کنید
این احتمال وجود دارد که پس از انتقال ، برخورد به واحد سیستم ، لرزش جزئی یا موقعیت های دیگر ، برخی از سیم های HDD / SSD خاموش شوند. درپوش کامپیوتر غیرقابل تغذیه را باز کرده و بررسی کنید که آیا سیم ها کاملاً به کانکتورها متصل شده اند. توصیه می شود آنها را قطع کرده و دوباره متصل کنید. در کل ، 4 نقطه اتصال سیم باید بررسی شود: دو اتصال از درایو و دو اتصال که دستگاه به آنها متصل است (مادربرد و منبع تغذیه).

همیشه درگاه مادربردهای مختلفی از SATA وجود دارد ، بنابراین توصیه می شود سیم را به جای اتصال فعلی به یک اتصال دیگر متصل کنید.

اگر کابلهای SATA-SATA رایگان دارید (به عنوان مثال ، از یک دستگاه قدیمی یا از HDD دوم نصب شده در کامپیوتر) ، از آن استفاده کنید ، زیرا صدمه به سیم فعلی ، که برای چشم قابل مشاهده نیست ، کاملاً امکان پذیر است. توصیه می شود این کار را با کابل برق (کابل منجر به منبع تغذیه رایانه) انجام دهید.

دارندگان لپ تاپ ، جایی که درایو به احتمال زیاد زیر پوشش پنهان شده است (برای لپ تاپ های قدیمی برای HDD ، شما اغلب می توانید یک محفظه جداگانه پیدا کنید و در نتیجه اتصال دستگاه را بررسی کنید) ، این روش در ابتدا توصیه نمی شود ، زیرا احتمال خاموش شدن سیم کمتر است. و تجزیه و تحلیل مورد بسیار دشوارتر است. ابتدا چند روش زیر را امتحان کنید.
همچنین بخوانید: ما یک لپ تاپ را در خانه جدا می کنیم
روش 2: درایو را به عنوان بوت نصب کنید
به احتمال زیاد تنظیمات BIOS به بیراهه رفته است و درایوی که سیستم عامل بر روی آن نصب شده است اولین بار در لیست دستگاه های بوت نیست. برای اختصاص مجدد درایو ویندوز 10 به اصلی ، رایانه را روشن کرده و فوراً دکمه باز شدن BIOS را فشار دهید. این کلید بسته به مدل مادربرد متفاوت است ، اما نام آن تقریباً همیشه با اولین صفحه پاششی روی صفحه نوشته می شود.
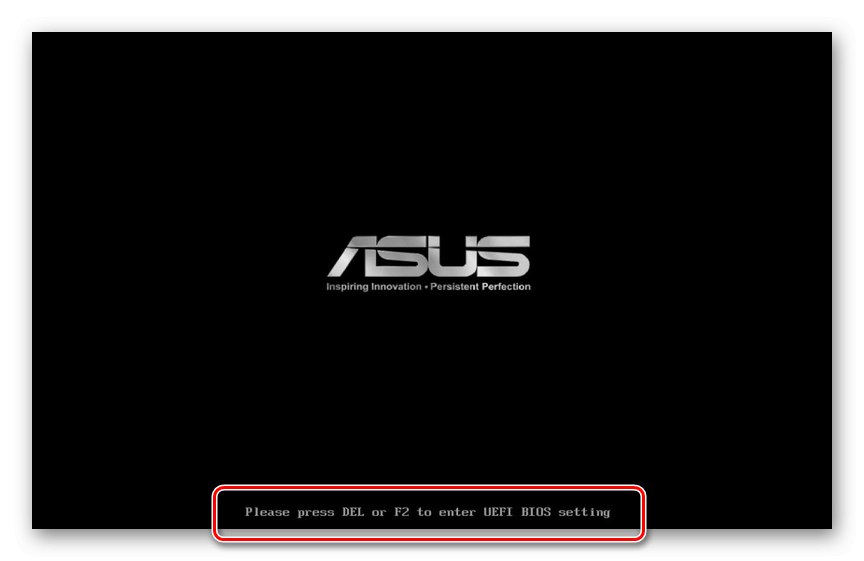
اگر نمی توانید از نحوه ورود به BIOS مطلع شوید ، مقاله دیگر ما را بخوانید.
همچنین بخوانید:
نحوه ورود به BIOS از طریق کامپیوتر
نحوه ورود BIOS از طریق لپ تاپ HP / سامسونگ / ایسر / لنوو / ایسوس / سونی وایو
اکنون هارد یا SSD ویندوز خود را ابتدا در لیست اولویت ها نصب کنید. نحوه انجام این کار در نوشته شده است روش 1 مقالات در پیوند زیر. در صورت عدم وجود چنین مواردی ، همانطور که در مواد نشان داده شده است ، بدنبال مواردی باشید که از لحاظ نامی تا حد امکان مشابه باشند.
جزئیات بیشتر: چگونه می توان یک هارد دیسک را بوت کرد
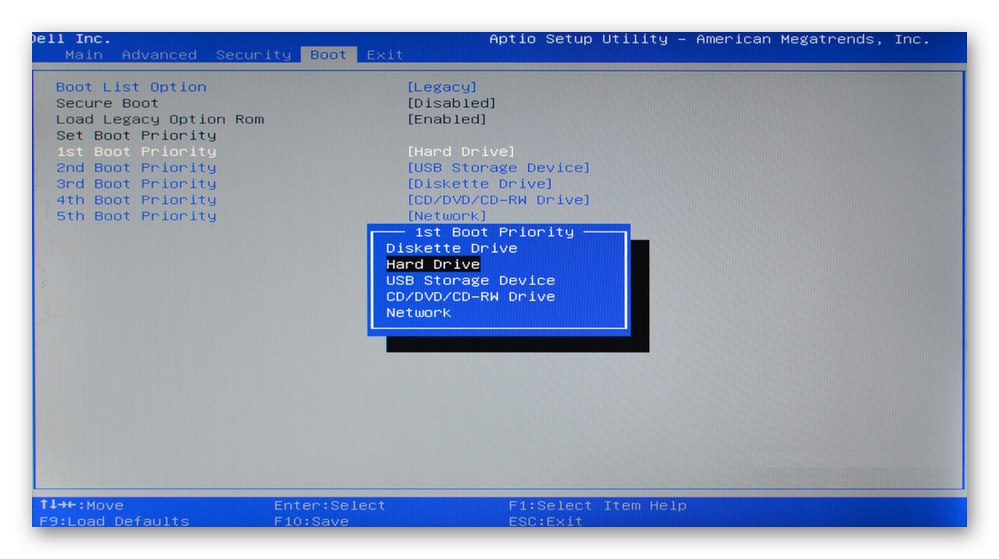
هنگامی که بعد از تغییر اولویت درایو ، دفعه بعدی که کامپیوتر را روشن کردید ، تنظیمات BIOS از بین می روند ، به دنبال توضیح این وضعیت در روش 8... و اگر دستگاه خود را در لیست هارد دیسک ها مشاهده نمی کنید ، به اطلاعات موجود در مراجعه کنید روش 7.
روش 3: حالت عملکرد SATA را تغییر دهید
تقریباً همه درایوهای مدرن از طریق رابط SATA متصل می شوند و BIOS برای عملکرد آنها روی حالت AHCI تنظیم شده است. پس از بازنشانی تنظیمات BIOS (به تنهایی یا به دلایل دیگر) در مادربردهای کاملاً جدید ، گزینه اتصال SATA را می توان به IDE تغییر داد. وقتی کاربر می خواهد BIOS را به صورت دستی پیکربندی کند ، این حالت را ناآگاهانه تغییر می دهد. این کار را نمی توانید با سیستم عامل از قبل نصب شده انجام دهید: این سیستم به سادگی از بوت شدن امتناع می کند و یا یک صفحه آبی رنگ مرگ هنگام بارگیری ویندوز یا خطای "بدون دستگاه قابل بوت" خطایی در پیکربندی SATA را نشان می دهد. راه حل بسیار ساده است - وارد BIOS شوید (نحوه انجام این کار در روش قبلی نوشته شده است) و گزینه را ویرایش کنید.
جزئیات بیشتر: حالت AHCI را در BIOS روشن کنید
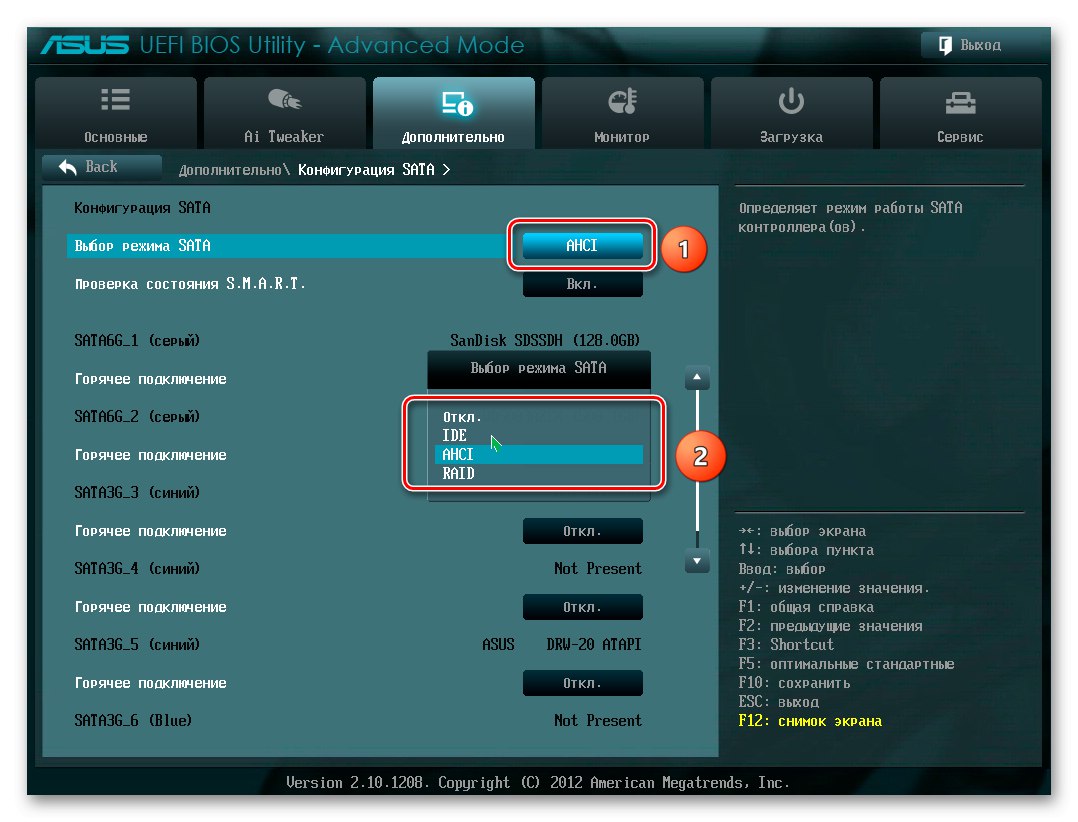
روش 4: تغییر "حالت بوت"
در BIOS نیز می توانید مقدار گزینه را تغییر دهید "حالت بوت"برای بررسی اینکه آیا این مسئله به پاک کردن خطا کمک کرده است یا خیر. این تنظیم را در برگه پیدا کنید "چکمه" - آنجا باید آن را صدا زد "حالت بوت UEFI / BIOS" یا مشابه آن مقدار فعلی را به دومی تغییر دهید (یعنی اگر تنظیم شده باشد) "میراث"، انتخاب کنید "UEFI"، و بالعکس). اگر این کمکی نکرد و مشکل همچنان ادامه داشت ، گزینه را به مقدار اولیه خود تنظیم کرده و با روش های دیگر در این مقاله ادامه دهید.

روش 5: بازنشانی تنظیمات BIOS
در برخی موارد ، بازنشانی BIOS موثر است ، حتی اگر اولویت راه اندازی را به درستی تنظیم کرده و حالت پیکربندی SATA را بررسی کرده باشید. دوباره به تنظیمات پیش فرض برگردید ، پس از آن سعی کنید رایانه را روشن کنید ، در صورت لزوم ، آن را تکرار کنید روش 2 و روش 3.
جزئیات بیشتر:
بازیابی پیش فرض ها در BIOS چیست
Load Optimized Defaults در BIOS چیست
بازنشانی تنظیمات BIOS
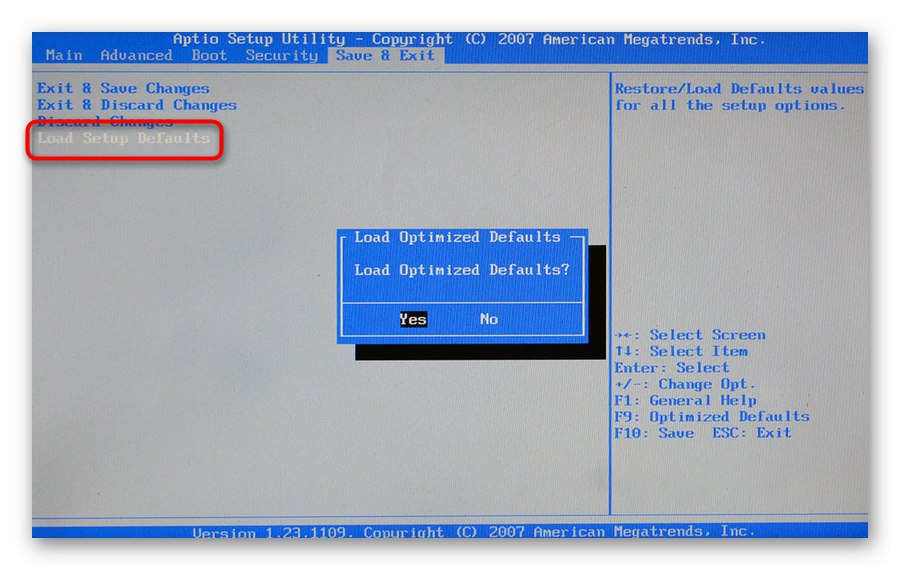
روش 6: تعمیر بوت لودر ویندوز 10
در نتیجه حوادث مختلف ، از جمله برای مثال ، خرابی ، قطع ناگهانی برق ، می توان رکورد بوت را خراب کرد ، به همین دلیل به نظر نمی رسد هارد دیسک با ویندوز 10 نصب شده باشد. از اینجا کاربر خطای "بدون دستگاه قابل بوت" را دریافت می کند. برای حل مشکلی که پیش آمده است ، باید بوت لودر را بازیابی کنید و این تنها در صورت داشتن یک درایو فلش USB قابل بوت انجام می شود. در غیر اینصورت ، برای ایجاد باید از رایانه دیگری استفاده کنید. برای اطلاعات در مورد ایجاد یک درایو فلش USB قابل بوت و بازیابی بوت لودر با استفاده از آن ، راهنمای ما را در پیوندهای زیر بخوانید.
جزئیات بیشتر:
ایجاد یک درایو فلش یا دیسک USB قابل بوت با ویندوز 10
پیکربندی BIOS برای راه اندازی از درایو فلش USB
بازیابی بوت لودر ویندوز 10 از طریق Command Prompt
روش های بازیابی لودر بوت ویندوز 10
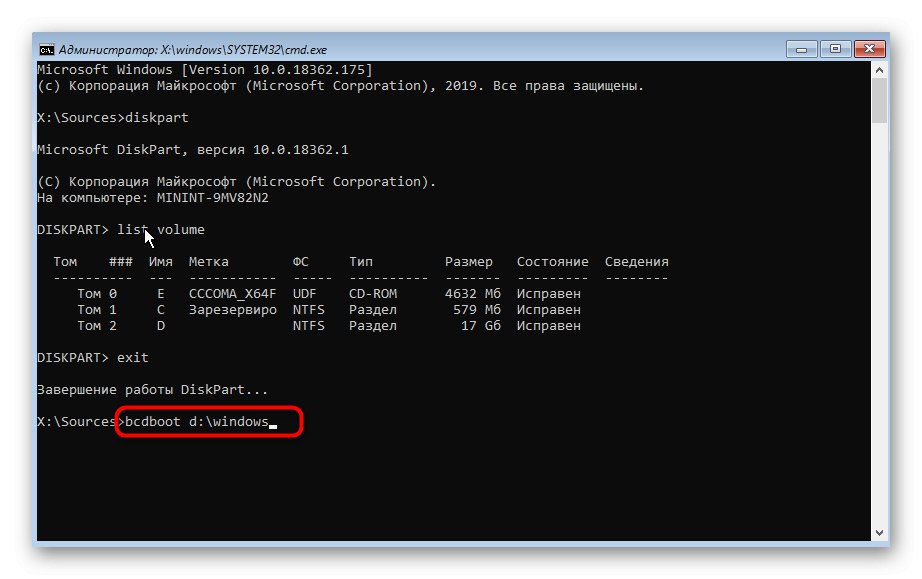
روش 7: بررسی وضعیت هارد دیسک
خطایی که اغلب در نظر گرفته می شود به دلیل وضعیت هارد دیسک است. در نتیجه فرسودگی طبیعی ، دستگاه به طور حتم خراب می شود و در نهایت کاملاً خراب می شود. علائم این عملکرد ناپایدار سیستم عامل ، صفحه های آبی مرگ است. گاهی اوقات ، بلافاصله پس از دریافت اعلان "بدون دستگاه قابل بوت" ، کاربر نمی تواند هارد دیسک خود را در "منوی Boot" یا در BIOS پیدا کند - همچنین این ممکن است نشان دهنده مشکلی در سیم ها باشد (ما در مورد این موضوع بیشتر توضیح دادیم روش 1) و در مورد دیسک سخت "در حال مرگ" است. در صورت عدم مشاهده درایو ، از خواندن مطالب جداگانه ما در این زمینه صرف نظر کنید.
جزئیات بیشتر:
لپ تاپ هارد دیسک را در BIOS نمی بیند
اگر BIOS SSD را مشاهده نکرد چه باید کرد
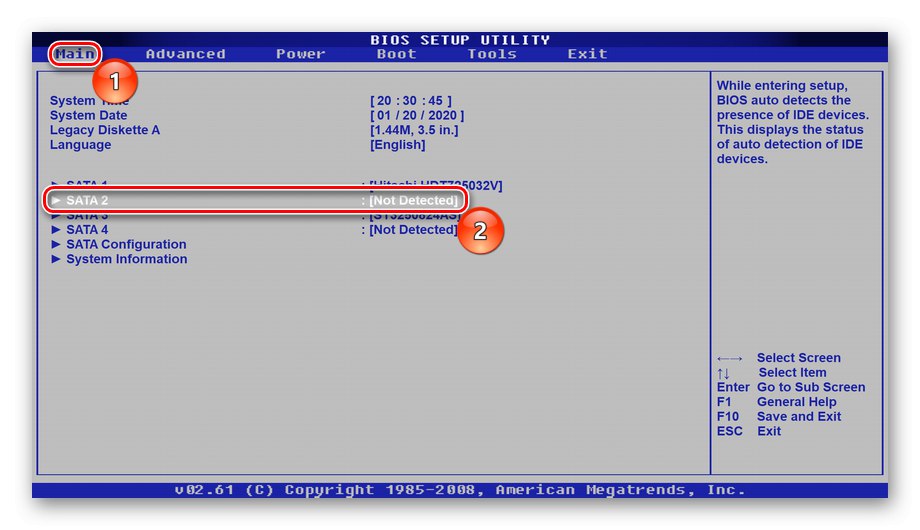
به شرطی که همه چیز در BIOS مرتب باشد ، احتمال اینکه درایو همچنان در حالت کار باشد وجود دارد. در این شرایط ، شما باید آن را با استفاده از راه حل آزمایش کنید ، یعنی با راه اندازی مجدد دستگاه های دیگر. کاربر باید از یک درایو فلش USB قابل بوت استفاده کند که در آن سیستم عامل یا نرم افزار ویژه نصب می شود.
گزینه 1: درایو فلش ویندوز قابل بوت
یک فلش USB قابل بوت با سیستم عامل ، ابزار اسکن و تعمیر هارد دیسک داخلی سیستم عامل موسوم به chkdsk را اجرا می کند. با استفاده از مطالب ما (پیوند به آنها در روش 6) ، می توانید چنین USB Stick ایجاد کرده و ابزار تأیید را اجرا کنید.
- به جای شروع نصب ویندوز ، از طریق درایو فلش USB و در صفحه خوش آمدید بوت شوید ، کلیدها را فشار دهید Shift + F10 - این باعث می شود خط فرمان... در آن دستور را بنویسید
دیسک پارتو با کلید تأیید کنید وارد. - پس از اجرای diskpart ، تایپ کنید
حجم لیستبرای پیدا کردن حرف درایو سیستم اختصاص داده شده توسط محیط بازیابی (ممکن است با حرفی که در سیستم عامل می بینید متفاوت باشد). - هنگام جستجوی درایو سیستم ، به ستون نگاه کنید "اندازه"برای شناسایی نامه آن در مثال زیر ، سیستم وجود دارد جداشتن با د اندازه یکسانی ، اما در لیست بالاتر است (سیستم همیشه نسبت به حجم های منظم اولویت دارد ، اما مهمتر از درایوهای رزرو شده و CD نیست).
- تیم
خارج شدناز برنامه diskpart خارج شوید. - حالا شماره گیری کنید
chkdsk X: / F / Rجایی که ایکس آیا نامه ای که شما محاسبه کرده اید ، و / F و / R - گزینه هایی که بخش های بد را برطرف می کنند و خطاهای سیستم فایل را برطرف می کنند.
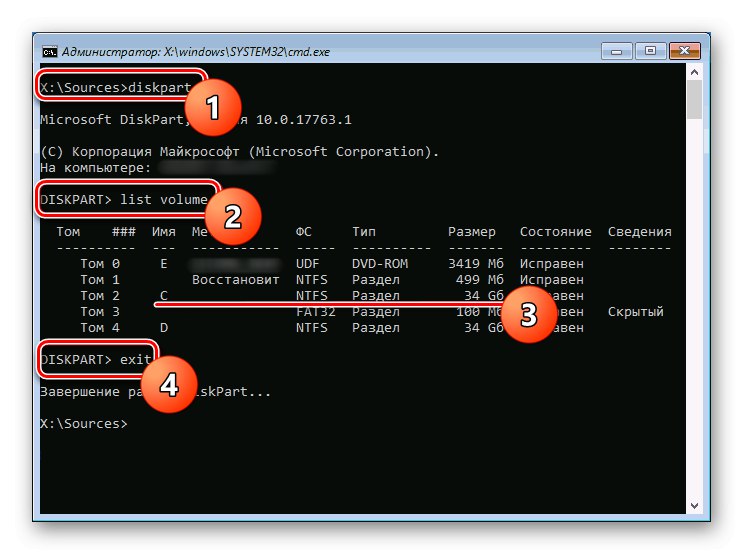
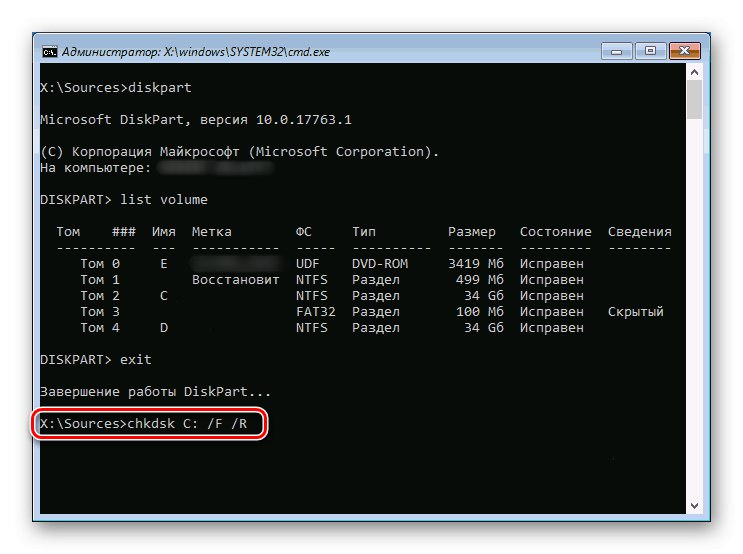
پس از اتمام این فرآیند ، با قطع اتصال درایو فلش USB از رایانه ، رایانه خود را مجدداً راه اندازی کنید تا سیستم عامل را راه اندازی کنید.
گزینه 2: درایو فلش USB قابل بوت با نرم افزار شخص ثالث
chkdsk همیشه مشکلات درایو را برطرف نمی کند و در غیاب درایو فلش USB با سیستم عامل ، ایجاد آن بدون کامپیوتر کار می تواند کاملاً مشکل ساز باشد - شما باید یک تصویر ویندوز با وزن چند گیگابایت بارگیری کنید. شما می توانید با استفاده از توزیع های ویژه قابل بوت برنامه ها ، که باید از آنها جدا شود ، شروع کنید ویکتوریا, MHDD، و همچنین مجموعه Hiren’s BootCD ، که شامل دو برنامه ذکر شده است. در آخرین گزینه متوقف خواهیم شد.
بار دیگر توجه شما را به این نکته جلب می کنیم که برای نوشتن در USB-Flash یا دیسک ، و نه EXE معمولی ، به نسخه های قابل بوت برنامه در قالب ISO نیاز دارید!
- همانطور که قبلاً گفتیم ، ما با Hiren’s BootCD کار خواهیم کرد ، بنابراین آن را در USB-Flash می نویسیم. اگر شما نیز این نرم افزار را انتخاب کرده اید ، از لینک زیر برای رفتن به وب سایت برنامه و بارگیری تصویر ISO استفاده کنید.
- از آنجا که نسخه های چنین برنامه هایی برای نوشتن در رسانه های خارجی با فرمت ISO است ، پیشنهاد می کنیم با دستورالعمل های ایجاد یک درایو فلش USB قابل بوت آشنا شوید.
جزئیات بیشتر: راهنمای سوزاندن تصویر ISO در درایو فلش
- با ارسال رایانه برای راه اندازی مجدد و در هنگام راه اندازی سیستم با راه اندازی منو با دستگاه های بوت با استفاده از کلید ، از درایو فلش USB بوت کنید. F2 یا F8... یا ، BIOS را برای راه اندازی از یک درایو خارجی پیکربندی کنید (پیوند به دستورالعمل ها در بالا است).
- با استفاده از فلش و کلید وارد برو سر اصل مطلب "برنامه های Dos" و آن را انتخاب کنید.
- پیدا کردن و رفتن به "ابزار دیسک سخت"... چندین اعلان به صورت پی در پی نمایش داده می شوند که باید به آنها پاسخ مثبت دهید.
- لیستی از برنامه های کاربردی ظاهر می شود که در آن از اولین استفاده خواهیم کرد و در صورت تمایل می توانید ویکتوریا یا MHDD ذکر شده را انتخاب کنید ، با استفاده از یکی از آنها بر اساس دانش یا اطلاعات خود در اینترنت.
همچنین بخوانید: بازیابی یک هارد دیسک با ویکتوریا
- انتخاب با کلید وارد سودمندی "HDAT2"، لیستی از درایوها را مشاهده خواهید کرد. با تمرکز روی ستون ، مورد خود را در میان آنها پیدا کنید "ظرفیت" (جلد).
- در HDAT2 ، تشخیص بخشهای خراب همراه با صدا است و اگر نیازی به آن ندارید ، حرف انگلیسی را فشار دهید پ روی صفحه کلید و تغییر مورد "صدا" در حالت "معلول"... کلید خروج از این منو خارج شوید
- پس از انتخاب HDD ، لیستی از عملیات موجود نمایش داده می شود ، جایی که ما از اولین استفاده می کنیم - "منوی سطح تست درایو".
- انتخاب خود را از لیست توابع موجود تأیید کنید "بررسی و اصلاح بخشهای بد".
- پس از شروع اسکن ، خط را ردیابی کنید "خطاها" - تعداد خطاهای یافت شده در آنجا نشان داده شده است. زیر آن یک نوار پیشرفت وجود دارد که با آن می توانید درصد پردازش شده بخشهای درایو را کنترل کنید. اگر دیسک مشکل ساز باشد ، رفع آن مدت زیادی طول می کشد.
- وقتی رویه کامل شد ، به خط آخر نگاه کنید. ارزش "بخشهای بد" بدان معنی است که چند بخش بد پیدا شده است ، و "تعمیر شده" - چه تعداد بازیابی شدند.
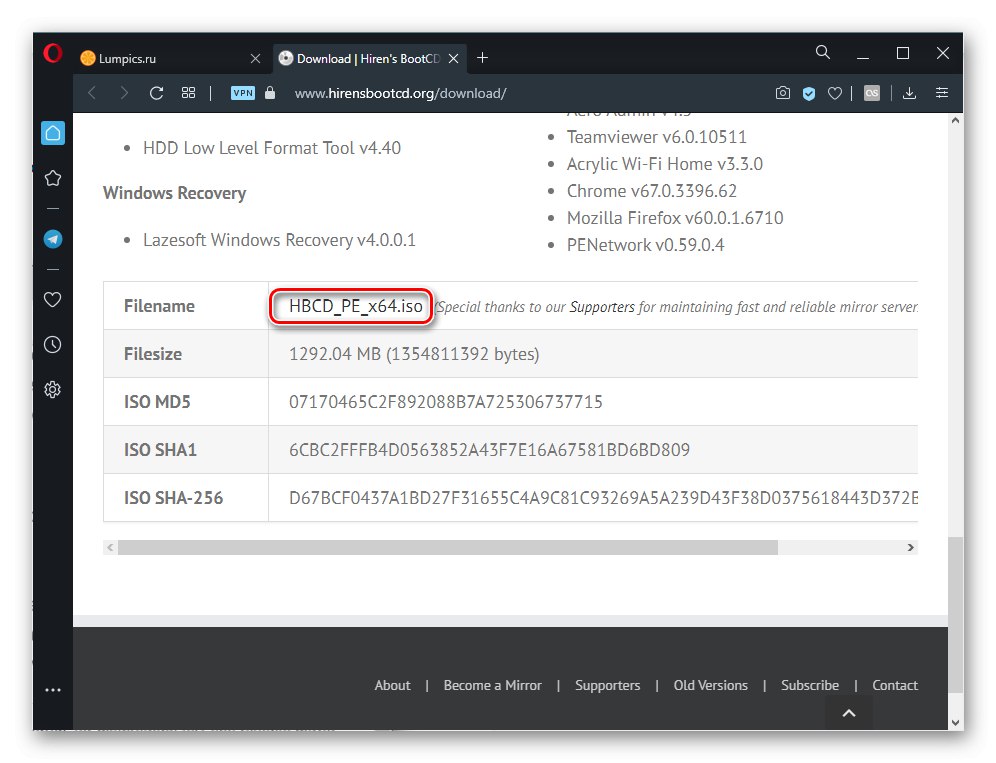
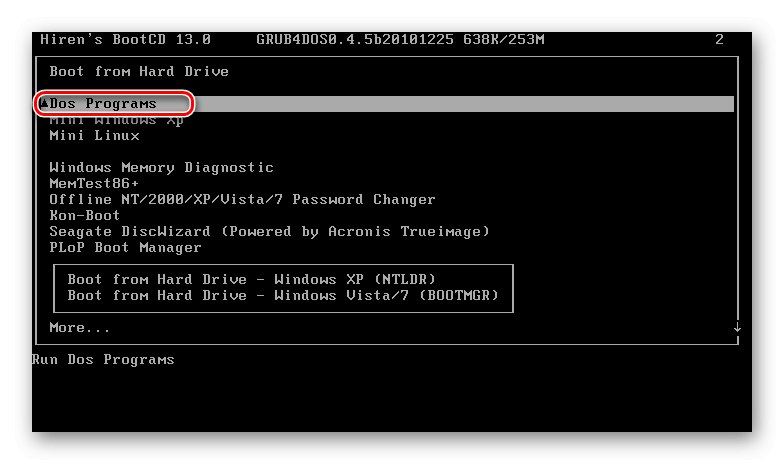
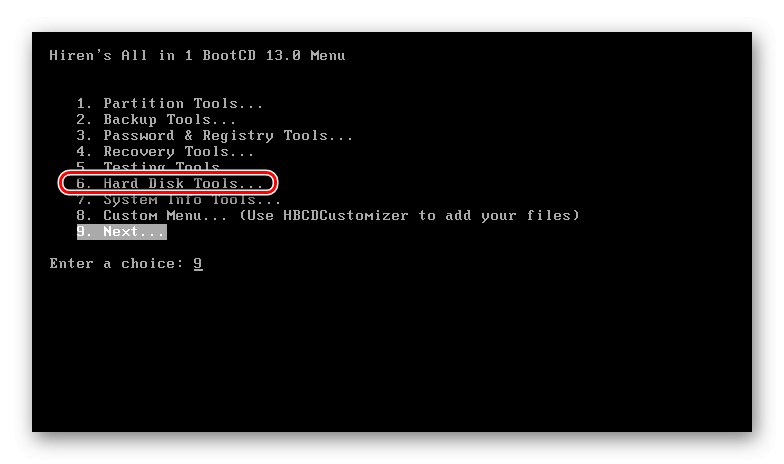
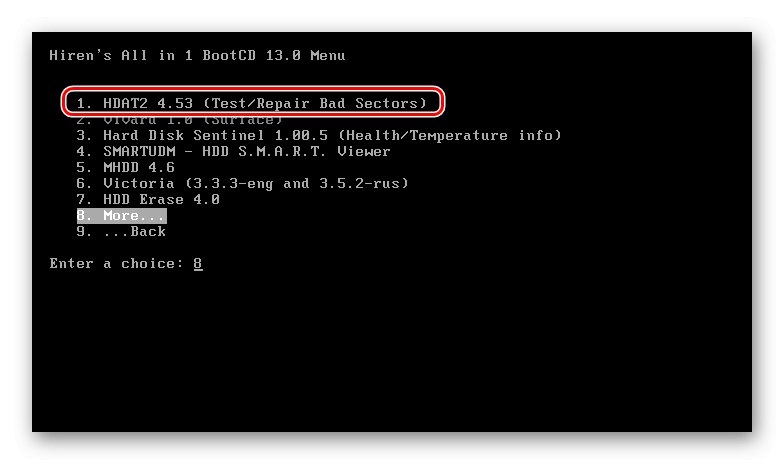
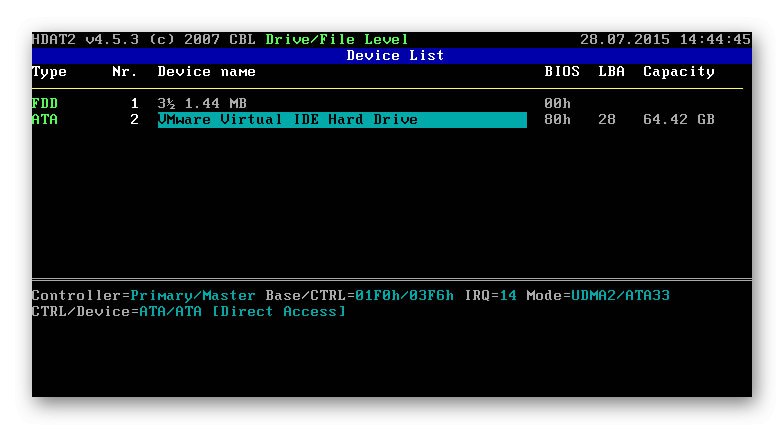
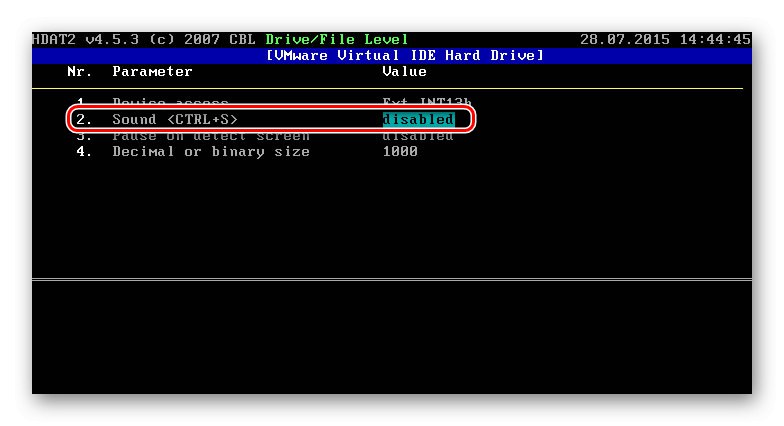
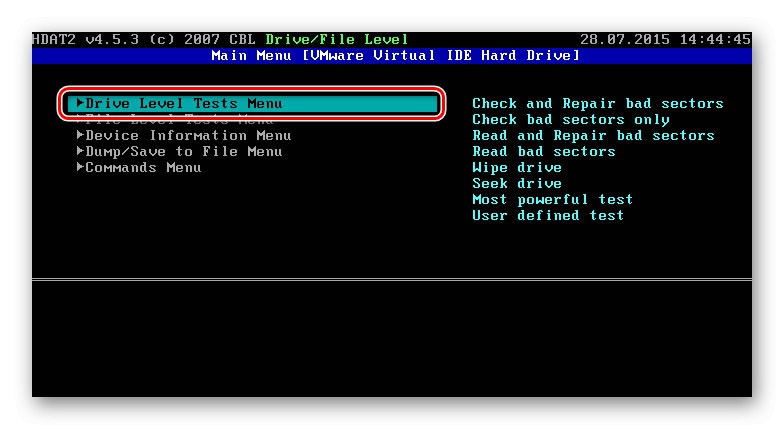
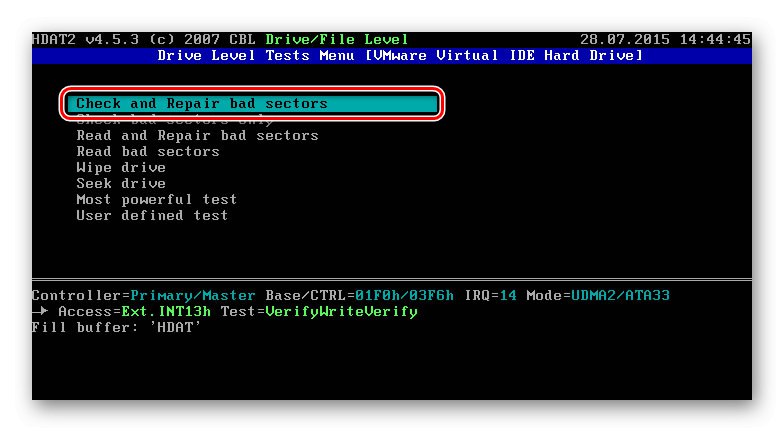
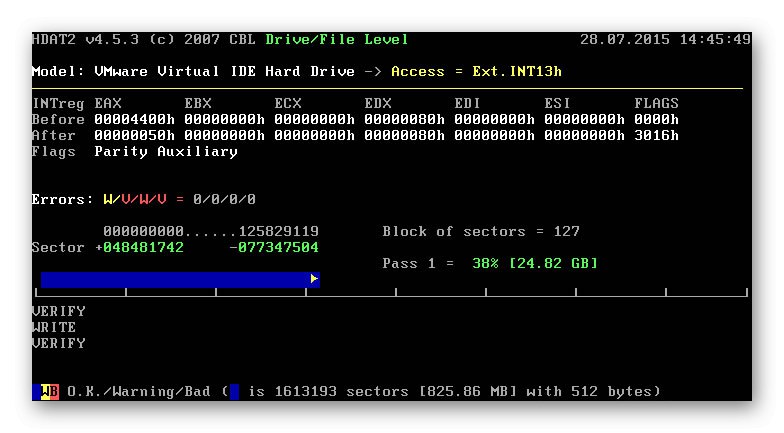
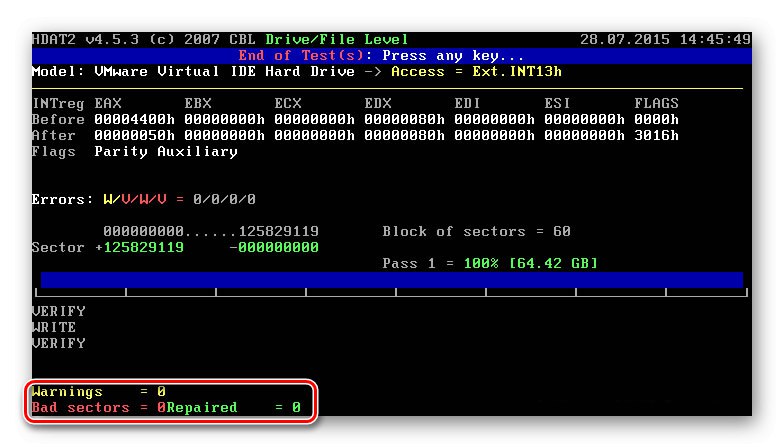
با هر کلید از برنامه خارج شوید و رایانه را دوباره راه اندازی کنید. شاید پس از آن شما نیاز به بازگرداندن بوت لودر سیستم عامل داشته باشید ، که ما در مورد آن صحبت کردیم روش 6.
وقتی هیچ دستکاری نتیجه ای نداشته باشد ، فقط می توانید خرابی درایو را تشخیص دهید. اگر می خواهید از آن داده بگیرید ، یا باید دیسک را به رایانه دیگری متصل کنید (یا آن را به دیسک دوم رایانه خود تبدیل کنید) و از نرم افزار ویژه استفاده کنید. هارد دیسک آسیب دیده باید توسط کامپیوتر شناسایی شود ، در غیر این صورت استخراج اطلاعات از آن در خانه غیرممکن است!
جزئیات بیشتر: چگونه می توان از هارد دیسک آسیب دیده پرونده دریافت کرد
به ندرت ، کامپیوتر ممکن است هارددیسک را به دلیل مشکل در سایر قطعات ، به عنوان مثال ، خازن های متورم در مادربرد یا منبع تغذیه ، مشاهده نکند. بنابراین ، قبل از خرید یک درایو جدید ، توصیه می شود که یکی از مشکلات موجود را انتخاب کنید و آن را به رایانه دیگری متصل کنید ، و سعی کنید از آن راه اندازی کنید.
همچنین می توانید با مرکز خدمات تماس بگیرید - شاید فقط برای تمیز کردن مخاطات اکسید شده صفحه دیسک سخت کافی باشد و در صورت خرابی جدی ، استاد قادر به استخراج اطلاعات مهم و انتقال آنها به دستگاه جدید است.
همچنین بخوانید: دستورالعمل های SSD
روش 8: تعویض باتری روی مادربرد
تمام مادربردها دارای یک باتری سکه ای هستند که از حافظه CMOS پشتیبانی می کند. هنگامی که شروع به تخلیه می کند ، کاربر با علائم مختلف این پدیده روبرو می شود: زمان در کامپیوتر مجدداً تنظیم می شود ، تنظیمات BIOS به طور پیش فرض انجام می شود ، ممکن است کامپیوتر راه اندازی نشود ، کولر نمی چرخد ، انواع مختلف خرابی بدون دلیل مشخص ظاهر می شود. باتری به سرعت تخلیه نمی شود - بسته به مدل ، می تواند 3-4 سال یا خیلی بیشتر دوام بیاورد. بنابراین ، منطقی است که فقط درصورتی که با شاخص های واضحی از تخلیه آن مواجه شوید ، آن را تغییر دهید.
همچنین بخوانید: نشانه های اصلی از بین رفتن باتری در مادربرد
همانطور که قبلاً اشاره کردیم ، یک باتری خالی در مادربرد تنظیمات BIOS را به حالت اولیه برمی گرداند ، به همین دلیل است که هر بار که کامپیوتر روشن می شود ، یا اولویت دستگاه هایی که کامپیوتر از آن بوت می شود تغییر می کند ، یا حالت عملکرد SATA بازنشانی می شود (آنها در راه های 2 و 3) با دنبال کردن دستورالعمل های قبلی می توانید مورد قبلی را حذف کرده و جدید را نصب کنید.
جزئیات بیشتر: تعویض باتری روی مادربرد
