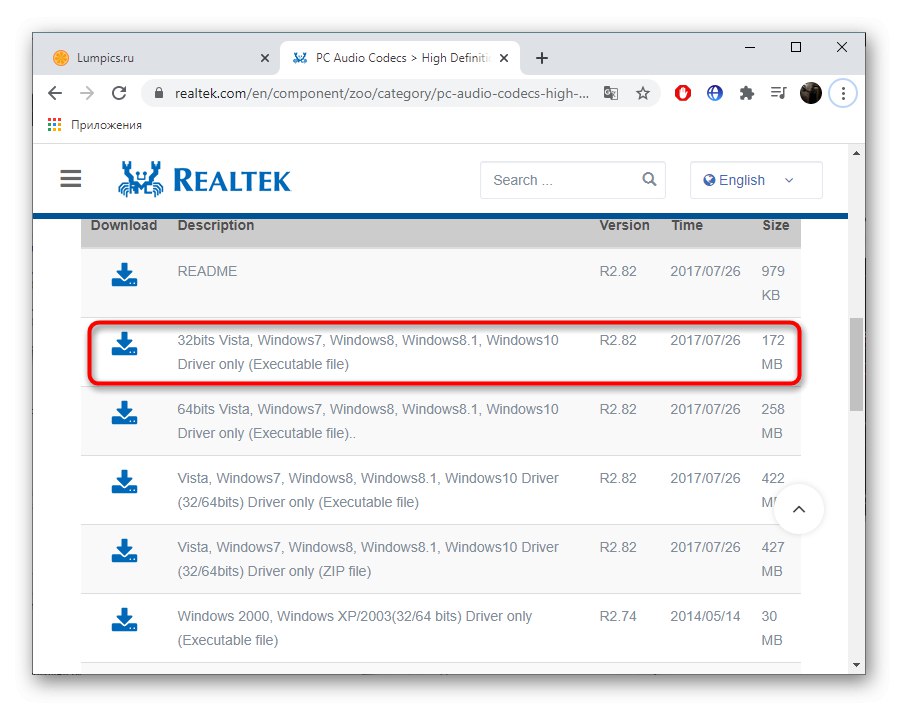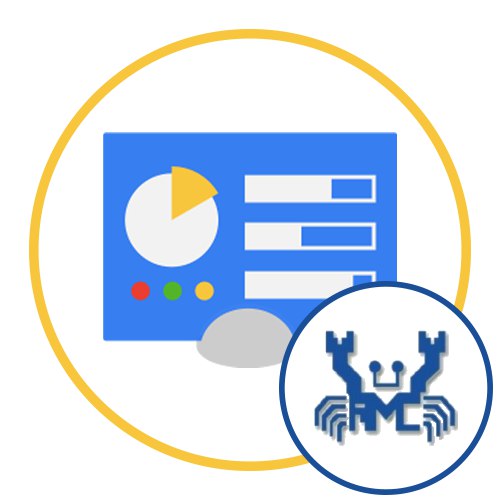
روش 1: مشاهده مجدد منو
ماهیت روش اول بسیار ساده است - به لیست آیکون های موجود نگاه کنید "پانل های کنترل" دوباره ، از آنجا که Realtek HD همیشه در سیستم عامل نام یکسانی ندارد. این ممکن است به ویژگی های مادربرد یا سازنده لپ تاپ بستگی داشته باشد: به عنوان مثال ، صاحبان برخی از لپ تاپ های HP این منو را نامیده می شوند "کنترل صوتی" یا کنترل صوتی Bang & Olufsen... باید باز کنی "صفحه کنترل" دوباره به آیکون های موجود در آنجا نگاه کنید. بخشی را که ممکن است مسئول تنظیم صدا باشد پیدا کرده و باز کنید و بررسی کنید آیا این برنامه واقعاً مناسب است.
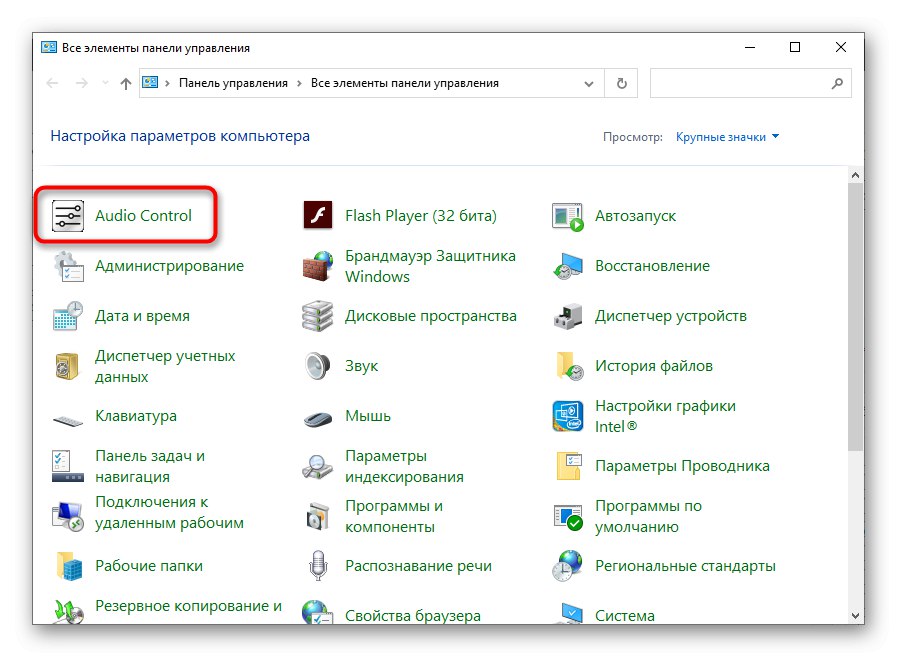
سپس وقتی برنامه کنترل صدا را شروع می کنید ، حتی اگر فراخوانی شود "Realtek HD" ممکن است با این واقعیت روبرو شوید که ظاهر آن با برنامه معمول Realtek متفاوت خواهد بود. این به ویژگی های خاص درایورها برمی گردد ، اما بیشتر تنظیمات معمول در محل آنها باقی می ماند و اغلب آنها با راه حل های منحصر به فرد سازنده تکمیل می شوند ، به عنوان مثال ، برای افزایش باس یا بهبود تجزیه گفتار در فیلم ها.
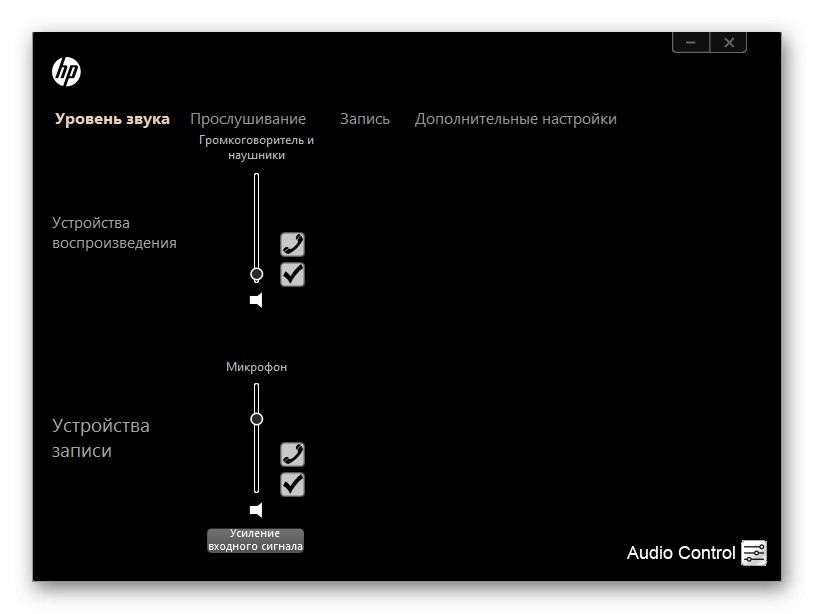
روش 2: نماد را در نوار وظیفه نمایش دهید
این گزینه کاملاً مربوط به رفع مشکل از دست رفتن یک نماد در نیست "پانل های کنترل"اما کمک به دور زدن آن ، زیرا برخی از تولیدکنندگان لپ تاپ و مادربرد نسخه ویژه خود را از درایور صدا ارائه می دهند ، که عملکرد قرار دادن نماد برنامه گرافیکی در این منو را شامل نمی شود. به همین دلیل ، آوردن آن به نوار وظیفه برای راه اندازی سریع و شخصی سازی صدا آسان تر خواهد بود.
- بر روی یک فضای خالی در نوار وظیفه کلیک راست کرده و از منوی زمینه که ظاهر می شود ، را انتخاب کنید گزینه های نوار وظیفه.
- به پایین لیست بروید تا خط قابل کلیک را پیدا کنید "نمادهای نمایش داده شده در نوار وظیفه را انتخاب کنید".
- در میان نمادها پیدا کنید Realtek HD Dispatcher و لغزنده را به حالت فعال برسانید تا نمایش داده شود.
- فقط برای اطمینان از نمایش آیکون در نوار وظیفه باقی مانده است. اکنون می توان از آن برای راه اندازی Sound Control Manager استفاده کرد.
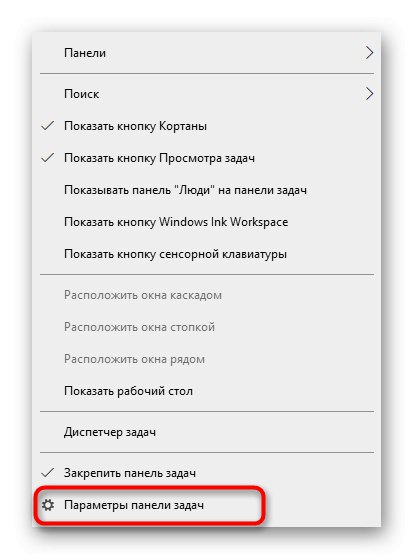
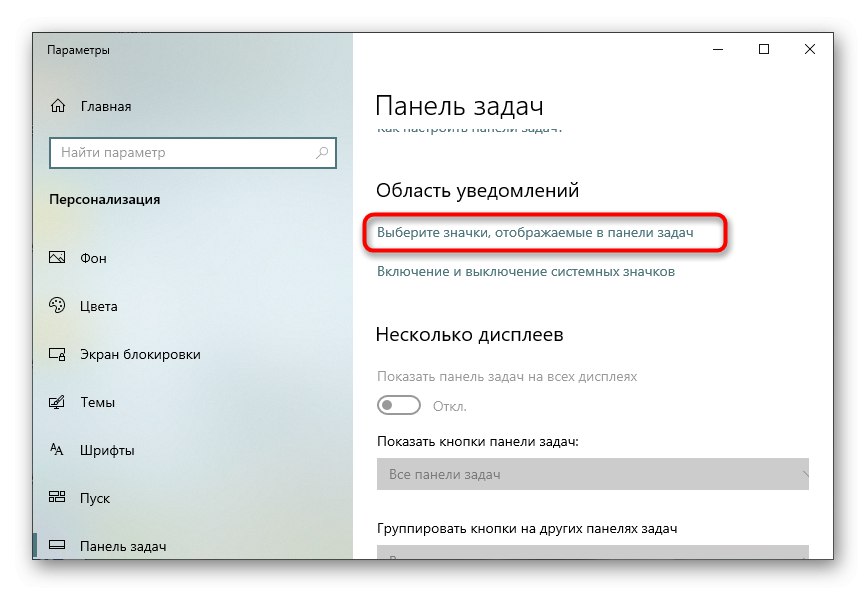
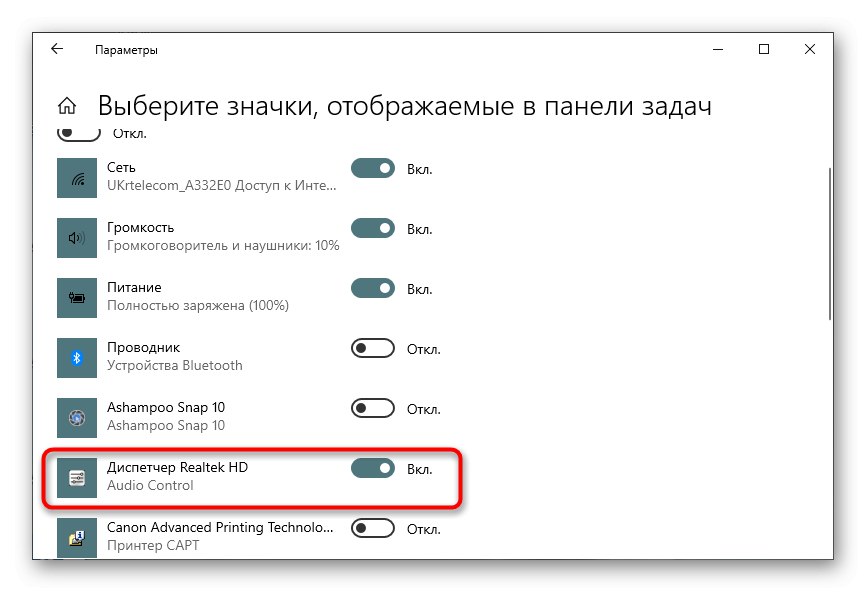
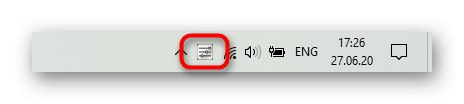
روش 3: استفاده از روش های راه اندازی جایگزین
گاهی اوقات Realtek HD Audio Control Manager را به اضافه کنید "صفحه کنترل" یا حتی نصب مجدد درایورها یا نصب دستی نرم افزار مناسب در نوار وظیفه کمکی نمی کند ، که به دلیل ویژگی های عملکرد نسخه های خاص درایور است. می توانید به روش های بعدی بروید و درایورها را دوباره نصب کنید ، سپس اگر آنها مطابق انتظار کار نمی کنند ، به این کار برگردید. درصورتی که تمایلی برای نصب نرم افزار وجود نداشته باشد ، لازم است که در صورت نصب Realtek HD بر روی رایانه ، از گزینه های جایگزین برای راه اندازی نرم افزار استفاده کنید ، که در مقاله زیر با جزئیات بیشتری توضیح داده شده است
جزئیات بیشتر: روش های باز کردن Realtek HD Manager در ویندوز 10
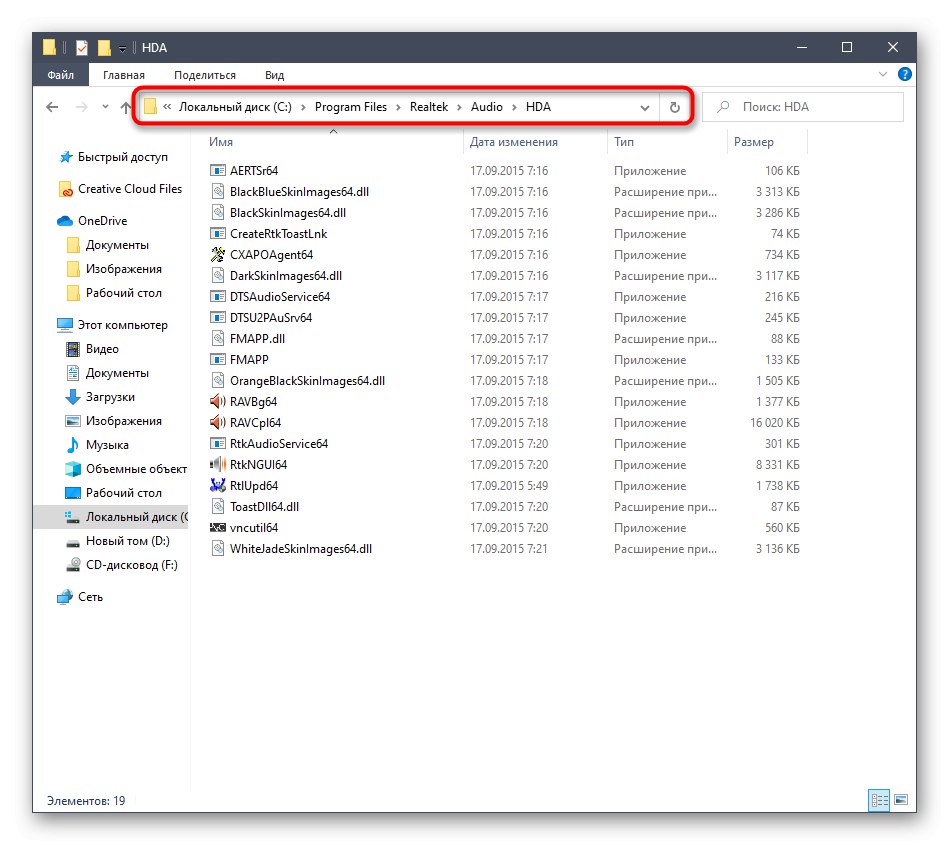
روش 4: نصب مجدد درایورهای صوتی
اگر رایانه به هیچ وجه درایورهای رسمی نصب نشده باشد یا توسط سیستم عامل به طور خودکار از سرورهای مایکروسافت بارگیری شده باشد ، برنامه مورد نیاز ممکن است به سادگی در سیستم عامل وجود نداشته باشد. با بارگیری درایورهای رسمی از وب سایت سازنده لپ تاپ یا مادربرد یا با استفاده از راه حل های شخص ثالث می توانید آن را اضافه کنید.
با این حال ، ابتدا باید سازنده کارت صدا را با استفاده از یکی از روش های موجود بررسی کنید. اگر Realtek نباشد ، به راحتی نمی توان Sound Control Manager را اضافه کرد. در عوض ، باید از آنالوگهای سازنده استفاده کنید. با خواندن توصیه های موجود در پیوند زیر ، این موضوع را پیدا کنید.
جزئیات بیشتر: چگونه می توان از نام کارت صدا در رایانه پی برد
اگر سازنده Realtek است ، لطفاً برای بارگیری درایورهای سازگار از دستورالعمل های ما استفاده کنید.
جزئیات بیشتر: تعیین درایورهای مورد نیاز کارت صدا
گاهی اوقات در نصب درایورها مشکلاتی وجود دارد که ممکن است با یک نسخه اشتباه انتخاب شده یا خطاهای سیستم همراه باشد. آنها با روش های مختلفی حل می شوند که در کتابچه راهنما در پیوند زیر شرح داده شده است.
جزئیات بیشتر: اگر Realtek HD روی ویندوز 10 نصب نشود چه باید کرد
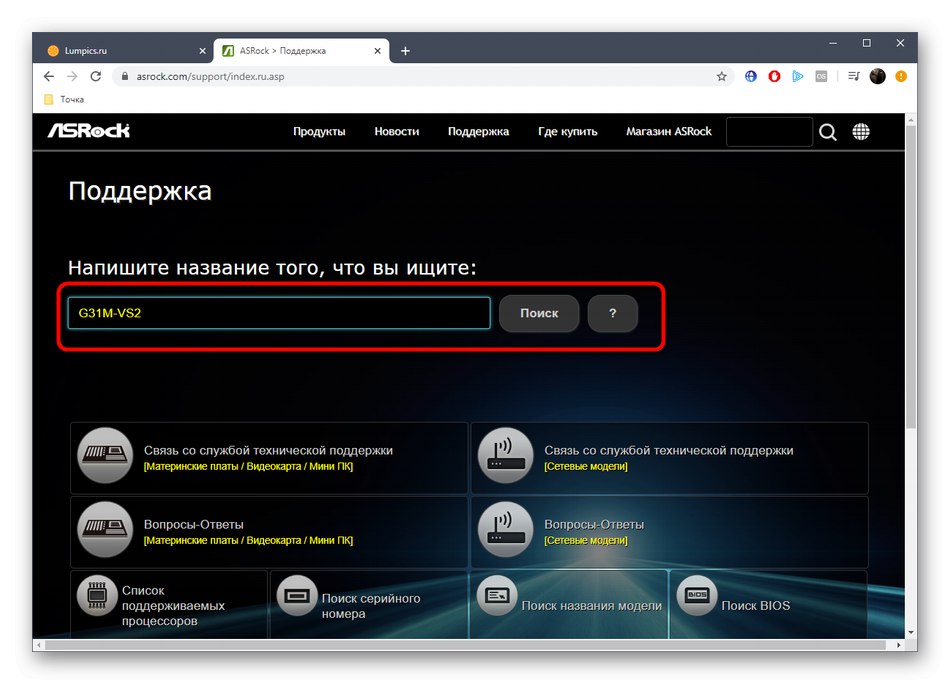
روش 5: نصب Realtek HD Manager به صورت دستی
آخرین گزینه برای حل این مشکل نصب دستی Realtek HD Manager است. این ممکن است در مواردی که درایورهای بارگیری شده از وب سایت رسمی سازنده رایانه شخصی یا لپ تاپ شامل این نرم افزار گرافیکی باشد ، ضروری باشد. سپس باید راه دیگری را طی کنید و از صفحه Realtek استفاده کنید ، که در مورد آن به صورت گسترش یافته ادامه مطلب را بخوانید.
جزئیات بیشتر: درایورهای صدا را برای Realtek بارگیری و نصب کنید