گزینه های استفاده ImgBurn
Imgburn - یکی از محبوب ترین برنامه های امروز برای ضبط اطلاعات مختلف است. اما علاوه بر تابع اصلی، این نرم افزار دارای تعدادی از ویژگی های مفید دیگر است. در این مقاله ما به شما در مورد آنچه که شما می توانید با ImgBurn انجام دهید و نحوه اجرای آن بگویید.
محتوا
چه چیزی می تواند برای ImgBurn استفاده شود؟
علاوه بر استفاده از ImgBurn، شما می توانید هر گونه اطلاعات را به رسانه دیسک ارسال، شما همچنین می توانید به راحتی هر تصویر را به درایو انتقال، ایجاد آن از یک دیسک یا فایل های مناسب، و همچنین انتقال اسناد شخصی به رسانه. ما در مورد تمام این توابع در مقاله حاضر بیشتر توضیح خواهیم داد.
رایت تصویر به دیسک
روند کپی کردن داده ها به درایو CD یا DVD با استفاده از ImgBurn به نظر می رسد:
- اجرای برنامه، پس از آن یک لیست از توابع موجود بر روی صفحه نمایش ظاهر می شود. شما باید بر روی دکمه سمت چپ ماوس بر روی آیتم "ارسال فایل تصویر به دیسک" کلیک کنید .
- در نتیجه، منطقه زیر باز می شود که در آن شما نیاز به مشخص کردن پارامترهای فرایند را دارید. در بالای صفحه، در سمت چپ، بلوک «منبع» را مشاهده خواهید کرد. در این بلوک، شما باید بر روی دکمه با تصویر یک پوشه زرد و ذره بین کلیک کنید.
- پس از آن، یک پنجره بر روی صفحه نمایش برای انتخاب فایل منبع نمایش داده می شود. از آنجا که در این مورد ما تصویر را بر روی دیسک کپی می کنیم، فرمت مورد نظر را بر روی کامپیوتر پیدا می کنیم، با یک کلیک روی نام آن علامت گذاری می کنیم، سپس روی مقدار "Open" در قسمت پایین کلیک کنید.
- حالا رسانه خالی را در درایو قرار دهید. پس از انتخاب اطلاعات لازم برای ضبط، به تنظیمات پروسه ضبط بازگردانده می شود. در این مرحله، شما همچنین باید درایو که با آن ضبط خواهد شد مشخص شود. برای انجام این کار، دستگاه مورد نظر را از لیست کشویی انتخاب کنید. اگر شما آن را داشته باشید، به طور پیش فرض، تجهیزات به طور خودکار انتخاب خواهند شد.
- در صورت لزوم، پس از ضبط، می توانید حالت بررسی رسانه را روشن کنید. این کار با علامت جعبه چک مربوطه انجام می شود، که در مقابل رشته "تأیید" واقع شده است. لطفا توجه داشته باشید که زمان عملیات کلی که عملکرد چک را فعال می کند، افزایش می یابد.
- شما همچنین می توانید سرعت فرایند ضبط را به صورت دستی تنظیم کنید. برای این، یک خط ویژه در سمت راست پنجره پارامتر وجود دارد. با کلیک بر روی آن، منوی کشویی را با لیستی از حالت های موجود مشاهده خواهید کرد. لطفا توجه داشته باشید که در سرعت های بیش از حد احتمال سوزاندن ناموفق وجود دارد. این به این معنی است که داده های آن ممکن است نادرست باشد. بنابراین، ما توصیه می کنیم که اجزای فعلی را بدون تغییر تغییر دهیم یا، برعکس، برای کاهش سرعت نوشتن برای قابلیت اطمینان بیشتر. سرعت مجاز در اغلب موارد بر روی دیسک خود نشان داده می شود یا می توان آن را در قسمت مربوطه با تنظیمات مشاهده کرد.
- پس از تنظیم تمام پارامترها، باید روی منطقه مشخص شده در تصویر زیر کلیک کنید.
- بعد، یک تصویر پیشرفت ضبط ظاهر خواهد شد. در این مورد، صدای مشخصی از چرخش دیسک درایو را می شنوید. شما باید تا پایان فرایند صبر کنید، بدون آنکه قطع شود، مگر اینکه مطلقا ضروری باشد. زمان تقریبی به اتمام می تواند در مقابل خط "زمان باقی مانده" دیده شود.
- وقتی فرآیند کامل می شود، درایو به طور خودکار باز خواهد شد. بر روی صفحه نمایش پیامی خواهید دید که دیسک باید دوباره بسته شود. این موارد در مواردی که گزینه چک را در نظر گرفتید، در بند ششم ذکر شده است. فقط "OK" را کلیک کنید.
- روند تأیید تمام اطلاعات ضبط شده روی دیسک به طور خودکار آغاز خواهد شد. لازم است چند دقیقه منتظر بمانید تا پیامی در مورد موفقیت موفقیت آمیز آزمون بر روی صفحه ظاهر شود. در پنجره بالا، دکمه "OK" را کلیک کنید.
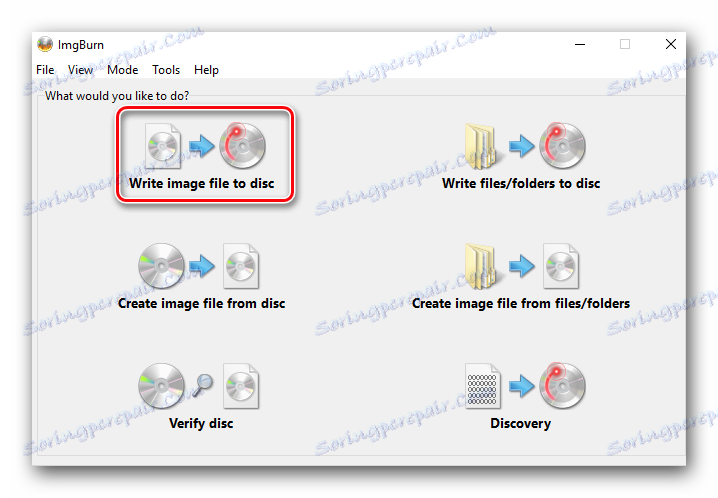
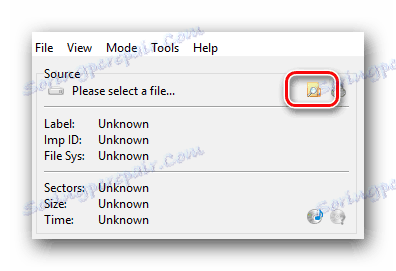
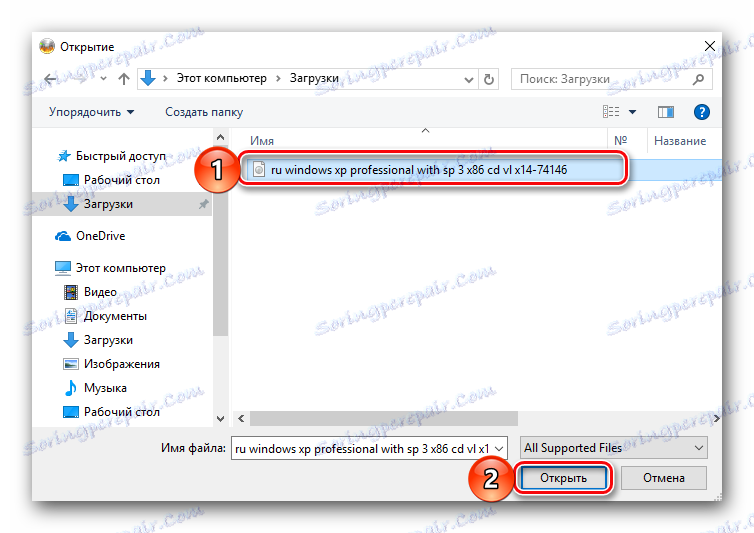
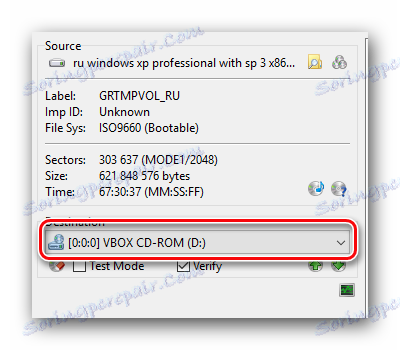
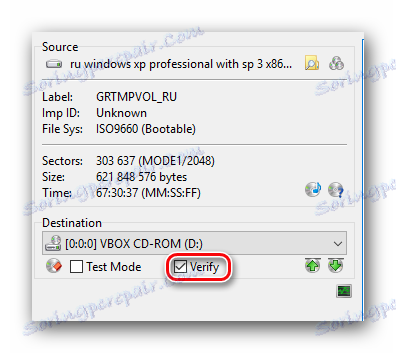
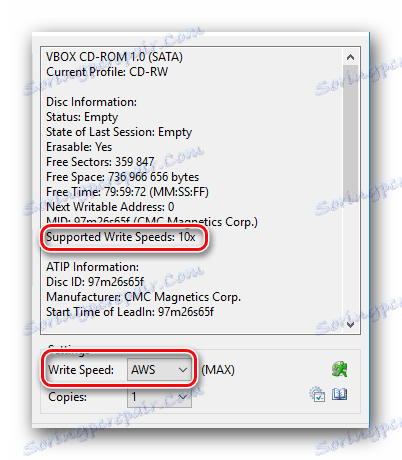
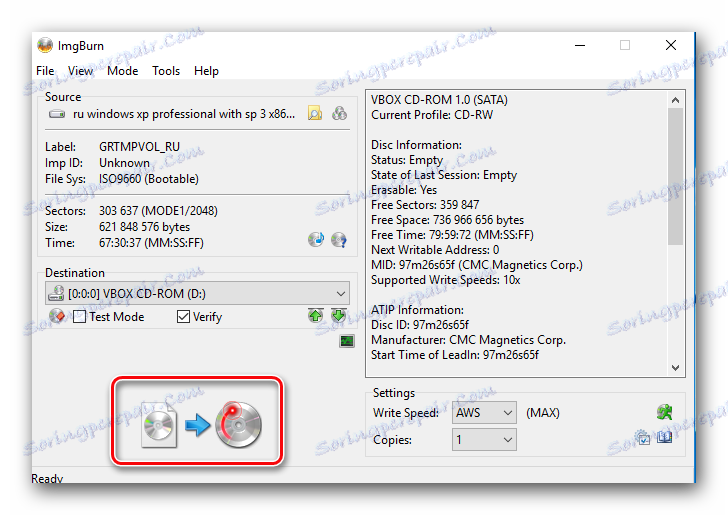
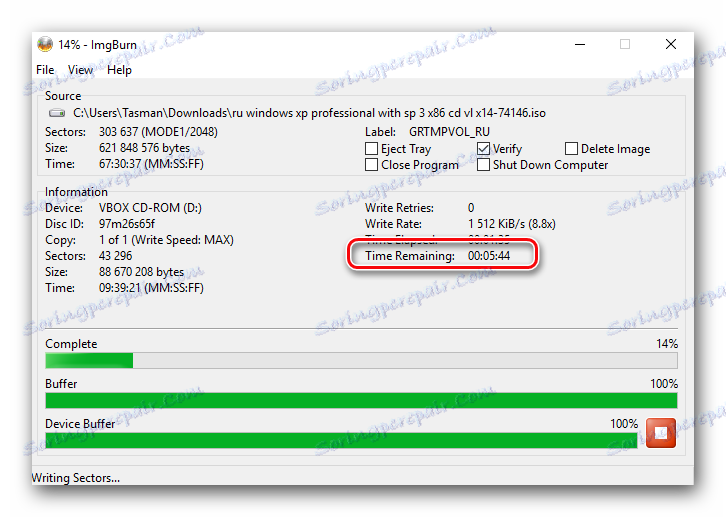
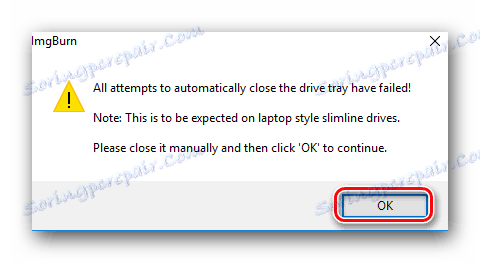
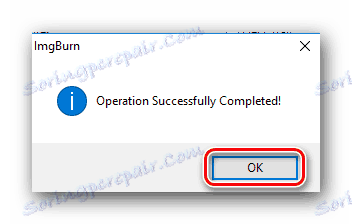
پس از آن، برنامه دوباره به پنجره تنظیمات ضبط هدایت می شود. از آنجا که درایو با موفقیت ضبط شد، این پنجره می تواند به سادگی بسته شود. این تابع ImgBurn را تکمیل می کند. با انجام چنین اقداماتی ساده، شما می توانید به راحتی محتویات فایل را به رسانه های خارجی کپی کنید.
ایجاد یک تصویر دیسک
کسانی که دائما از هر درایو استفاده می کنند، مفید خواهد بود در مورد این گزینه یاد بگیرند. این اجازه می دهد تا شما یک تصویر از یک حامل فیزیکی ایجاد کنید. چنین پرونده ای بر روی کامپیوتر شما ذخیره می شود. این نه تنها راحت است، بلکه همچنین شما را قادر به ذخیره اطلاعاتی می کند که ممکن است به علت سایش دیسک فیزیکی در طول استفاده منظم آن از دست رفته باشد. اجازه دهید ما به توصیف فرآیند خود ادامه دهیم.
- اجرای ImgBurn
- در منوی اصلی، گزینه "ایجاد فایل تصویری از دیسک" را انتخاب کنید .
- گام بعدی انتخاب منبعی است که از آن تصویر ایجاد می شود. رسانه را در درایو قرار دهید و دستگاه را از منوی کشویی مربوطه در بالای پنجره انتخاب کنید. اگر شما یک درایو دارید، لازم نیست هر چیزی را انتخاب کنید. این به صورت خودکار به عنوان منبع فهرست می شود.
- حالا شما باید مکان جایی که فایل ایجاد شده ذخیره می شود را مشخص کنید. این را می توان با کلیک کردن بر روی آیکون با تصویر یک پوشه و ذره بین در بلوک "مقصد" انجام می شود.
- با کلیک بر روی منطقه مشخص شده، یک پنجره ذخیره استاندارد را خواهید دید. شما باید یک پوشه را انتخاب کنید و نام سند را مشخص کنید. پس از آن روی "ذخیره" کلیک کنید.
- در قسمت سمت راست پنجره با تنظیمات اولیه شما اطلاعات کلی در مورد دیسک را مشاهده خواهید کرد. زبانه ها کمی در زیر قرار دارند که می توانید سرعت خواندن اطلاعات را تغییر دهید. شما می توانید همه چیز را بدون تغییر و یا تعیین سرعت که دیسک پشتیبانی می کند. این اطلاعات در بالای برگه قرار دارد.
- اگر همه چیز آماده است، بر روی منطقه نشان داده شده در تصویر زیر کلیک کنید.
- پنجره ای با دو خط پیشرفت روی صفحه نمایش ظاهر می شود. اگر آنها پر شوند، پس روند ضبط شده رفته است. ما منتظر آن هستیم تا به پایان برسد.
- پنجره زیر نشان دهنده اتمام موفقیت آمیز عملیات است.
- لازم است بر روی کلمه "OK" کلیک کنید تا تکمیل شود، بعد از آن شما می توانید برنامه خود را ببندید.
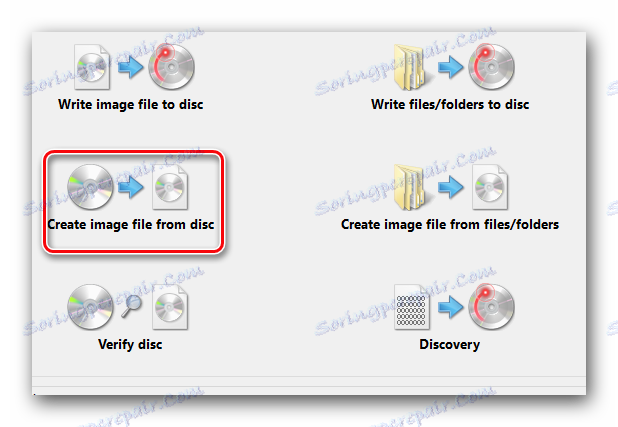
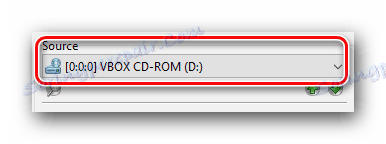
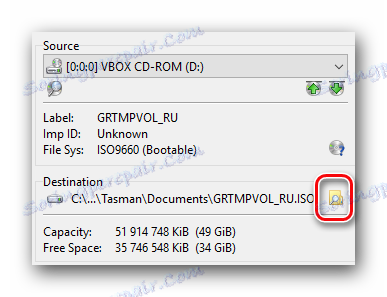
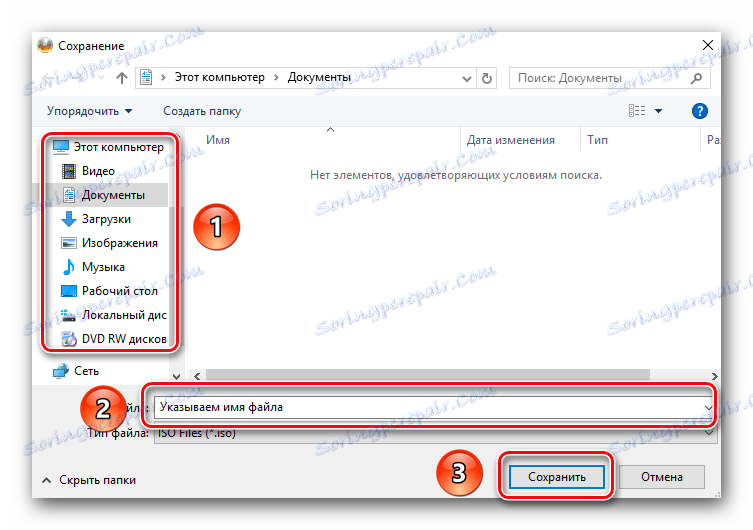
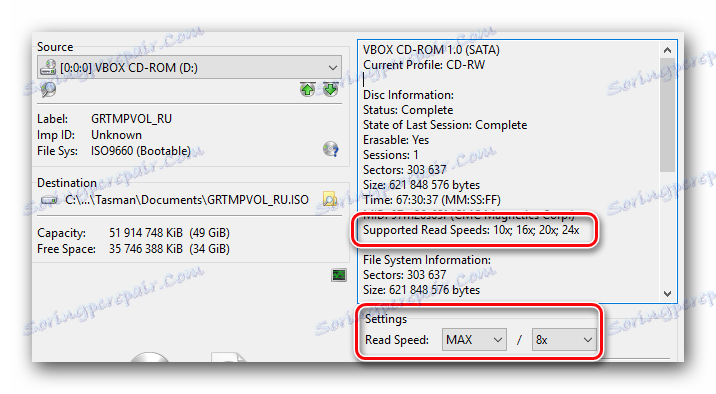
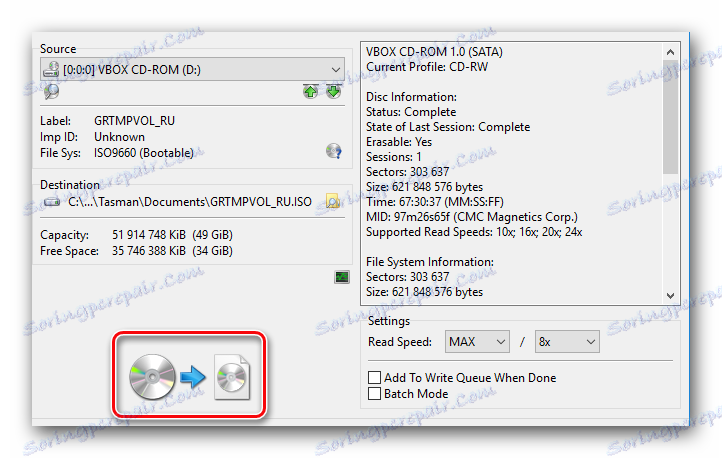
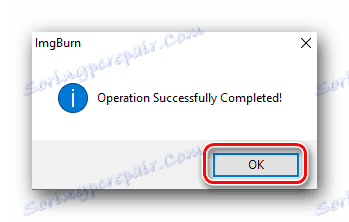
این توضیحات تابع فعلی را کامل می کند. در نتیجه، یک تصویر دیجیتال استاندارد دریافت می کنید که بلافاصله می توانید استفاده کنید. به هر حال، چنین فایل هایی می توانند نه تنها با ImgBurn ایجاد شوند. نرم افزار توصیف شده در مقاله جداگانه ما برای این کار مناسب است.
جزئیات بیشتر: نرم افزار تصویربرداری دیسک
داده های فردی را به دیسک ارسال کنید
گاهی اوقات شرایطی وجود دارد که شما نیاز به نوشتن درایو دارید، نه تصویری، بلکه مجموعه ای از هر فایل دلخواه. برای چنین مواردی ImgBurn دارای یک تابع خاص است. این فرایند ضبط در عمل فرم زیر است.
- اجرای ImgBurn
- در منوی اصلی، شما باید بر روی تصویر کلیک کنید، که به عنوان «نوشتن پرونده ها / پوشه به دیسک» امضا شده است.
- در قسمت چپ پنجره بعدی، ناحیه ای را مشاهده خواهید کرد که در آن داده های انتخاب شده برای ضبط در یک لیست نمایش داده می شود. برای اضافه کردن به فهرست اسناد و پوشه های خود، باید روی منطقه در قالب یک پوشه با ذره بین کلیک کنید.
- پنجره ای که باز می شود کاملا استاندارد می شود. شما باید پوشه یا فایل مورد نظر خود را بر روی کامپیوتر خود پیدا کنید، آنها را تنها با یک کلیک از دکمه سمت چپ ماوس انتخاب کنید، سپس روی دکمه انتخاب پوشه در قسمت پایین کلیک کنید.
- بنابراین، شما نیاز به اضافه کردن اطلاعات به همان اندازه که شما نیاز دارید. خوب، یا تا زمانی که فضای آزاد بیرون بیاید. شما می توانید بقیه فضای موجود را در صورت کلیک بر روی دکمه در قالب یک ماشین حساب پیدا کنید. این همان منطقه تنظیمات است.
- پس از آن یک پنجره جداگانه با یک پیام خواهید دید. لازم است بر روی دکمه "بله" کلیک کنید.
- این اقدامات به شما اجازه می دهد اطلاعات مربوط به درایو، از جمله فضای آزاد باقیمانده را در یک منطقه خاص تعیین کنید.
- گام پیشین برای انتخاب درایو برای نوشتن است. ما در یک خط ویژه در بلوک «مقصد» فشار داده و دستگاه مورد نظر را از لیست کشویی انتخاب می کنیم.
- پس از انتخاب فایل ها و پوشه های مورد نیاز، باید بر روی دکمه با فلش از پوشه زرد به دیسک کلیک کنید.
- قبل از شروع مستقیم ضبط اطلاعات در رسانه، پنجره پیام زیر را بر روی صفحه مشاهده خواهید کرد. در آن، شما باید بر روی دکمه "بله" کلیک کنید. این بدان معنی است که کل محتویات پوشه های انتخاب شده در ریشه دیسک قرار می گیرد. اگر می خواهید ساختار تمام پوشه ها و پیوست های فایل را حفظ کنید، باید گزینه "No" را انتخاب کنید .
- بعد از شما خواسته می شود تا برچسب های حجم را پیکربندی کنید. توصیه می کنیم تمام پارامترهای مشخص شده را بدون تغییر تغییر دهید و به سادگی بر روی عنوان "بله" کلیک کنید تا ادامه یابد.
- در نهایت، صفحه نمایش اعلان با اطلاعات عمومی در مورد پوشه های داده ضبط شده ظاهر می شود. این نشان می دهد که اندازه کل آنها، سیستم فایل و برچسب حجم است. اگر همه چیز درست باشد، برای شروع ضبط روی "OK" کلیک کنید.
- پس از آن، ضبط پوشه ها و اطلاعات قبلي انتخاب شده بر روی دیسک شروع می شود. به طور معمول، تمام پیشرفت ها در یک پنجره جداگانه نمایش داده می شود.
- اگر رایت با موفقیت انجام شود، اطلاعیه مربوطه را بر روی صفحه مشاهده خواهید کرد. این می تواند بسته شود برای انجام این کار، روی "OK" در داخل این پنجره کلیک کنید.
- پس از آن شما می توانید بقیه پنجره برنامه را ببندید.

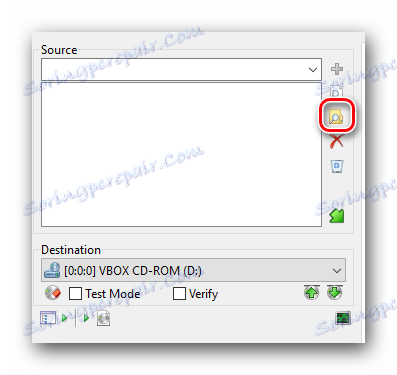
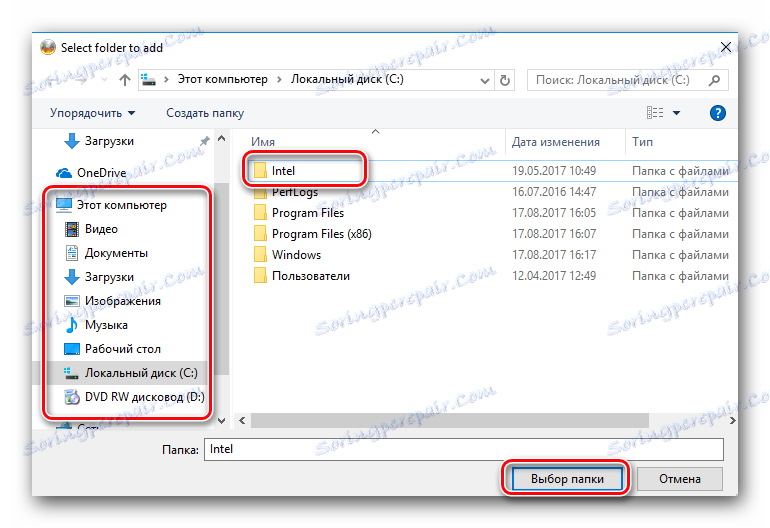
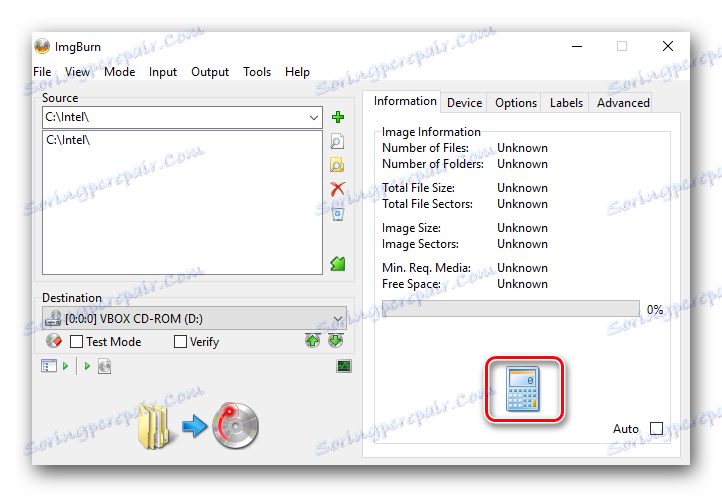
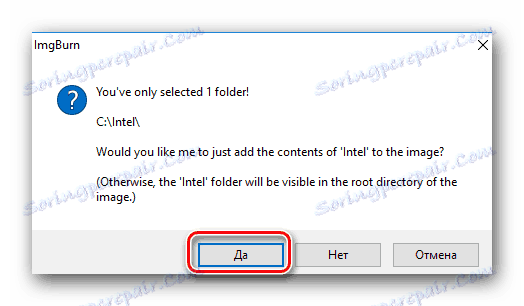
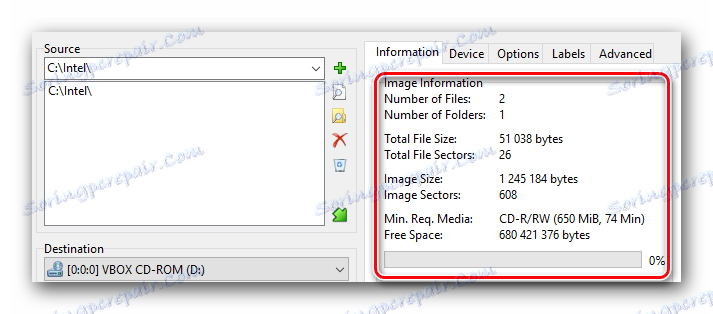
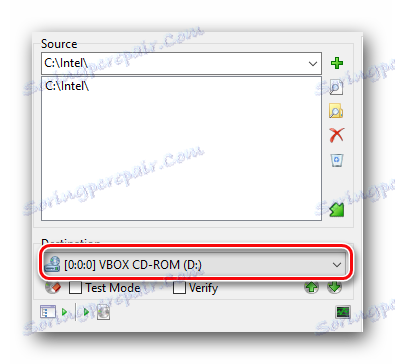
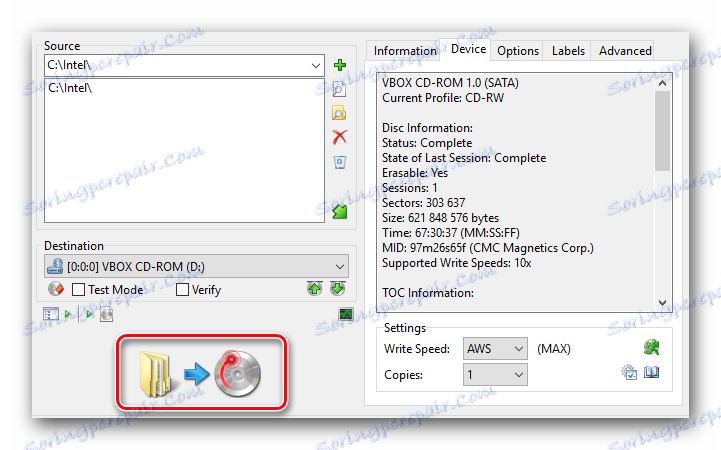



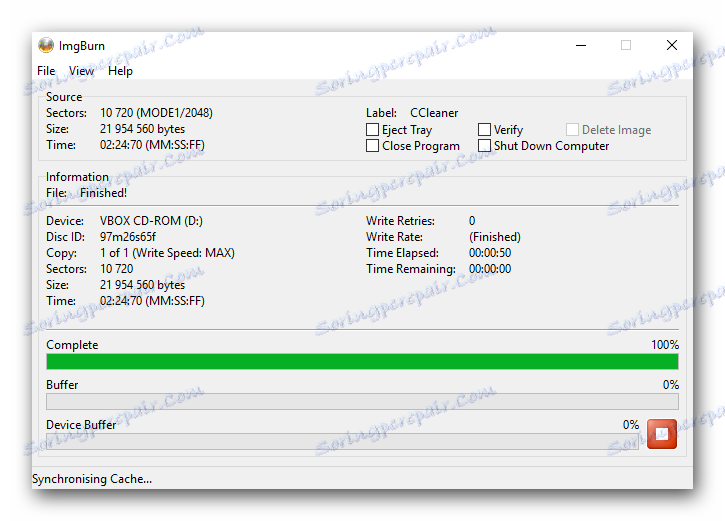

در واقع، در واقع، کل فرآیند نوشتن فایل به دیسک با استفاده از ImgBurn. بگذارید در حال حاضر به کارهای باقی مانده نرم افزار برویم.
ایجاد یک تصویر از پوشه های خاص
این تابع بسیار شبیه به آنچه ما در بند دوم این مقاله توضیح دادیم. تنها تفاوت این است که شما می توانید یک تصویر از فایل ها و پوشه های خود ایجاد کنید و نه فقط کسانی که در برخی از دیسک ها موجود هستند. این به نظر میاد.
- باز کردن ImgBurn.
- در منوی اولیه، موردی را که ما در تصویر زیر ذکر کردیم را انتخاب کنید.
- پنجره بعدی تقریبا همانطور که در فرآیند نوشتن فایل ها به دیسک به نظر می رسد (پاراگراف قبلی مقاله). در قسمت چپ پنجره یک منطقه وجود دارد که تمام اسناد و پوشه های انتخاب شده قابل مشاهده خواهد بود. شما می توانید آنها را با استفاده از دکمه ای که قبلا آشنا به آن در پوشه با ذره بین اضافه کرده اید اضافه کنید.
- شما می توانید فضای آزاد باقی مانده را با استفاده از دکمه با تصویر یک ماشین حساب محاسبه کنید. با کلیک بر روی آن، در قسمت فوق تمام جزئیات تصویر آینده خود را مشاهده خواهید کرد.
- بر خلاف عملکرد قبلی، شما نیاز به مشخص کردن یک دیسک نیست، بلکه یک پوشه به عنوان یک گیرنده. نتیجه نهایی در آن ذخیره خواهد شد. در ناحیه ای به نام «مقصد» یک فیلد خالی پیدا خواهید کرد. شما می توانید مسیر خود را با پوشه خود وارد کنید، یا می توانید بر روی دکمه سمت راست کلیک کنید و یک پوشه را از دایرکتوری مشترک سیستم انتخاب کنید.
- پس از اضافه کردن همه اطلاعات لازم به لیست و انتخاب پوشه برای ذخیره، شما باید بر روی دکمه شروع روند ایجاد کلیک کنید.
- قبل از ایجاد یک فایل، یک پنجره با انتخاب ظاهر می شود. با کلیک کردن بر روی دکمه "بله" در این پنجره، شما به برنامه اجازه می دهد که محتویات همه پوشه ها را به سرعت به ریشه تصویر نمایش دهد. اگر "نه" را انتخاب کنید، سلسله مراتب پوشه ها و فایل ها به طور کامل ذخیره می شود، همانند منبع.
- سپس از شما خواسته می شود پارامترهای حجم برچسب را تغییر دهید. توصیه میکنیم نکات اشاره شده در اینجا را لمس نکنید، اما فقط روی «بله» کلیک کنید.
- در نهایت، اطلاعات پایه ای در مورد فایل های ضبط شده در یک پنجره جداگانه خواهید دید. اگر ذهن خود را برای ایجاد تصویر تغییر ندهید، روی دکمه "تأیید" کلیک کنید.
- زمان ایجاد عکس بستگی به تعداد فایل ها و پوشه هایی که شما به آن اضافه کرده اید. هنگامی که خلقت کامل می شود، پیامی درباره اتمام موفقیت آمیز عملیات، دقیقا همانطور که در توابع قبلی ImgBurn دیده می شود، ظاهر می شود. برای تکمیل، روی "OK" در این پنجره کلیک کنید.
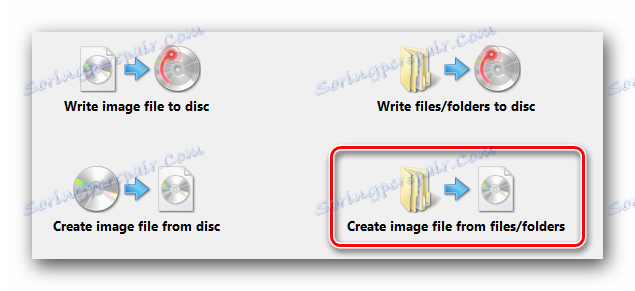
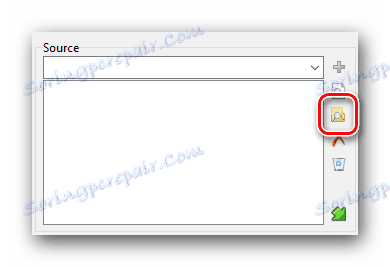
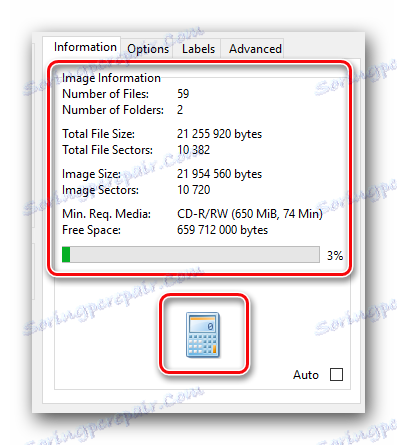
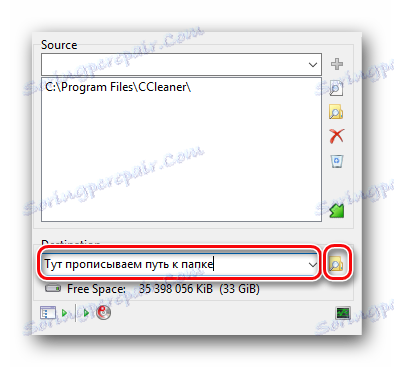
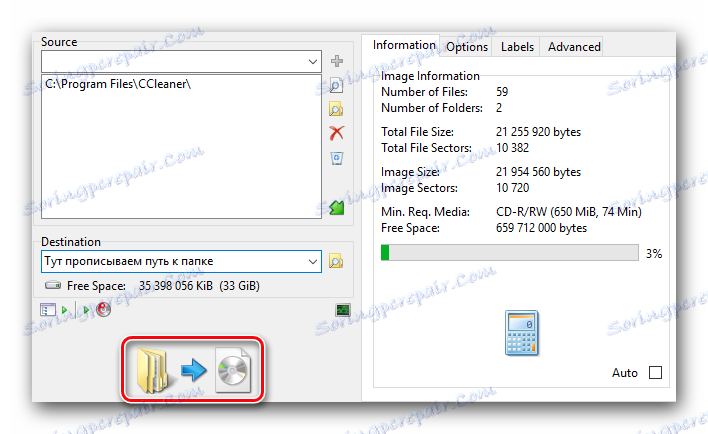




همه چیز هست تصویر شما ایجاد شده است و در جاییکه پیشتر مشخص شد. این شرح این تابع پایان یافت.
تمیز کردن دیسک
اگر یک رسانه تجدید پذیر (CD-RW یا DVD-RW) داشته باشید، این عملکرد ممکن است مفید باشد. همانطور که از نامش بر می آید، به شما اجازه می دهد همه اطلاعات موجود را از چنین رسانه ای پاک کنید. متاسفانه، ImgBurn یک دکمه جداگانه ای ندارد که به شما اجازه می دهد درایو را پاک کنید. این را می توان در یک روش خاص انجام داد.
- از منوی شروع ImgBurn، آیتم را انتخاب کنید که شما را به پانل برای نوشتن فایل ها و پوشه ها به رسانه هدایت می کند.
- دکمه برای تمیز کردن درایو نوری که ما نیاز داریم بسیار کوچک است و در این پنجره پنهان است. روی یک دیسک با یک پاک کن بعدی کلیک کنید.
- یک پنجره کوچک در وسط صفحه ظاهر می شود. در آن، شما می توانید حالت تمیز کردن را انتخاب کنید. آنها شبیه به آنچه که توسط سیستم ارائه می شود، زمانی است فرمت درایو فلش . اگر دکمه "Quick" را فشار دهید، تمیز کردن به صورت سطحی، اما به سرعت انجام می شود. در مورد "کامل" را فشار دهید ، همه چیز دقیقا مخالف است - زمان بیشتری نیاز است، اما تمیز کردن از بالاترین کیفیت خواهد بود. پس از انتخاب حالت مورد نظر، روی منطقه مربوطه کلیک کنید.
- سپس شما خواهید شنید که چگونه درایو شروع به چرخش می کند. در گوشه پایین سمت چپ پنجره درصد نمایش داده می شود. این پیشرفت روند تمیز کردن است.
- هنگامی که اطلاعات از رسانه ها به طور کامل حذف می شود، یک پنجره با یک پیام ظاهر می شود که امروزه چندین بار آن را ذکر کرده ایم.
- با کلیک روی دکمه «OK» این پنجره را ببندید .
- اکنون درایو شما خالی است و آماده نوشتن اطلاعات جدید است.

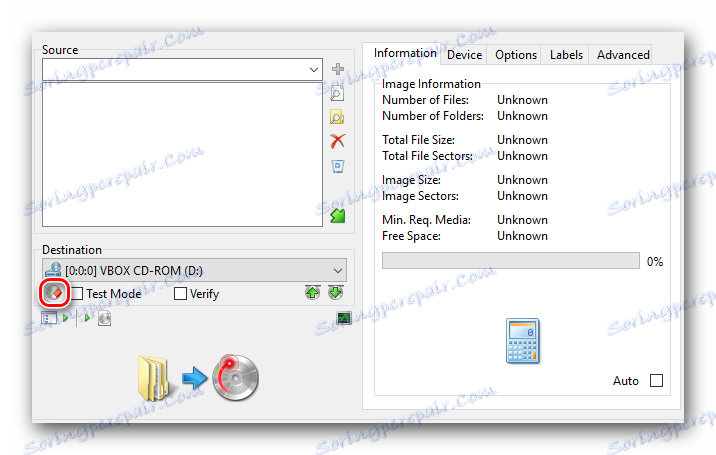
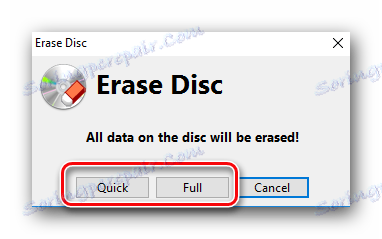
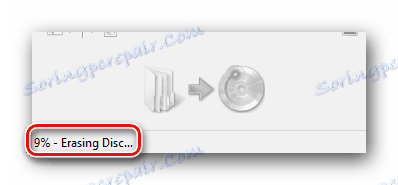

این آخرین ویژگی های ImgBurn بود که ما می خواستیم در مورد امروز صحبت کنیم. ما امیدواریم مدیریت ما عملی باشد و به شما در انجام کار بدون هیچ مشکلی کمک خواهد کرد. اگر شما نیاز به ایجاد یک دیسک بوت از یک درایو فلش قابل بوت دارید، پس از شما توصیه می کنیم که مقاله جداگانه ای را بخوانید که در این مورد کمک خواهد کرد.
جزئیات بیشتر: ساخت USB فلش درایو قابل بوت
