
تقریباً تمام اعمالی که کاربر می خواهد با شبکه خود انجام دهد باید از طریق رابط وب روتر متصل انجام شود. از جمله این دستکاری ها می توان به انتقال پورت ، تغییر تنظیمات بی سیم ، تنظیم فیلتر توسط پارامترهای مشخص شده و موارد دیگر از جمله فرآیند پیکربندی اولیه هنگام اتصال روتر برای اولین بار اشاره کرد. در مرحله بعدی ، ما می خواهیم یک راهنمای گام به گام برای دارندگان روترهای TP-Link ارائه دهیم که دقیقاً نمی دانند چگونه وارد روتر شوند.
مرحله 1: روتر را به رایانه خود متصل کنید
اول از همه ، شما باید دستگاه دریافت شده را جدا کنید و آن را به کامپیوتر متصل کنید ، فراموش نکنید که کابل ارائه دهنده آن است. اگر می خواهید از اتصال بی سیم استفاده کنید ، برای این منظور باید از رمز عبور استاندارد برای دسترسی به نقطه Wi-Fi استفاده کنید. ما توصیه می کنیم جزئیات بیشتر در مورد همه اینها را در یک کتابچه راهنمای جداگانه در وب سایت خود با استفاده از لینک زیر بخوانید.

جزئیات بیشتر: اتصال روتر TP-Link به رایانه
مرحله 2: وارد رابط وب شوید
بیایید به مرحله اصلی مطالب امروز برویم ، که شامل اتصال مستقیم روترها از تولید کننده مورد نظر به مرکز اینترنت است. اصل کار برای همه مدل ها یکسان است و تفاوت فقط در ظاهر رابط وب و آدرسی که باید در مرورگر وارد شود مشاهده می شود.
- ابتدا به برچسب پشت دستگاه توجه کنید. در اینجا آدرس اتصال ، ورود به سیستم استاندارد و رمز عبور را پیدا کنید.
- اکنون به هر مرورگر مناسبی بروید ، در آنجا همان آدرس وارد شده را وارد کنید. به نظر می رسد در مدل های جدید TP-Link
tplinkwifi.netیاtplinklogin.net... دارندگان مدل های قدیمی تر لازم است وارد شوند192.168.1.1یا192.168.0.1. - پس از رفتن به آدرس مشخص شده ، فرمی نمایش داده می شود که برای ورود به رابط وب باید آن را پر کنید. در اکثر موارد ، رمز ورود و نام پیش فرض یکسان بوده و هستند
مدیر... عبارت عبور خود را وارد کنید و اجازه دهید. - پنجره اصلی Keenetic اکنون روی صفحه ظاهر می شود. شکل ظاهری آن بستگی به سیستم عامل مدل استفاده شده دارد. این بدان معناست که شما می توانید با خیال راحت شروع به تنظیم یا انجام اقدامات دیگری کنید که مجوز برای آنها انجام شده است.
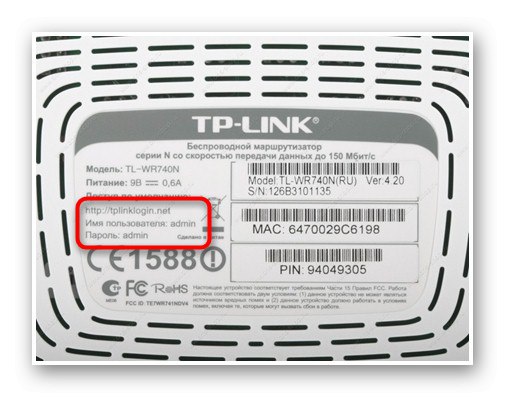
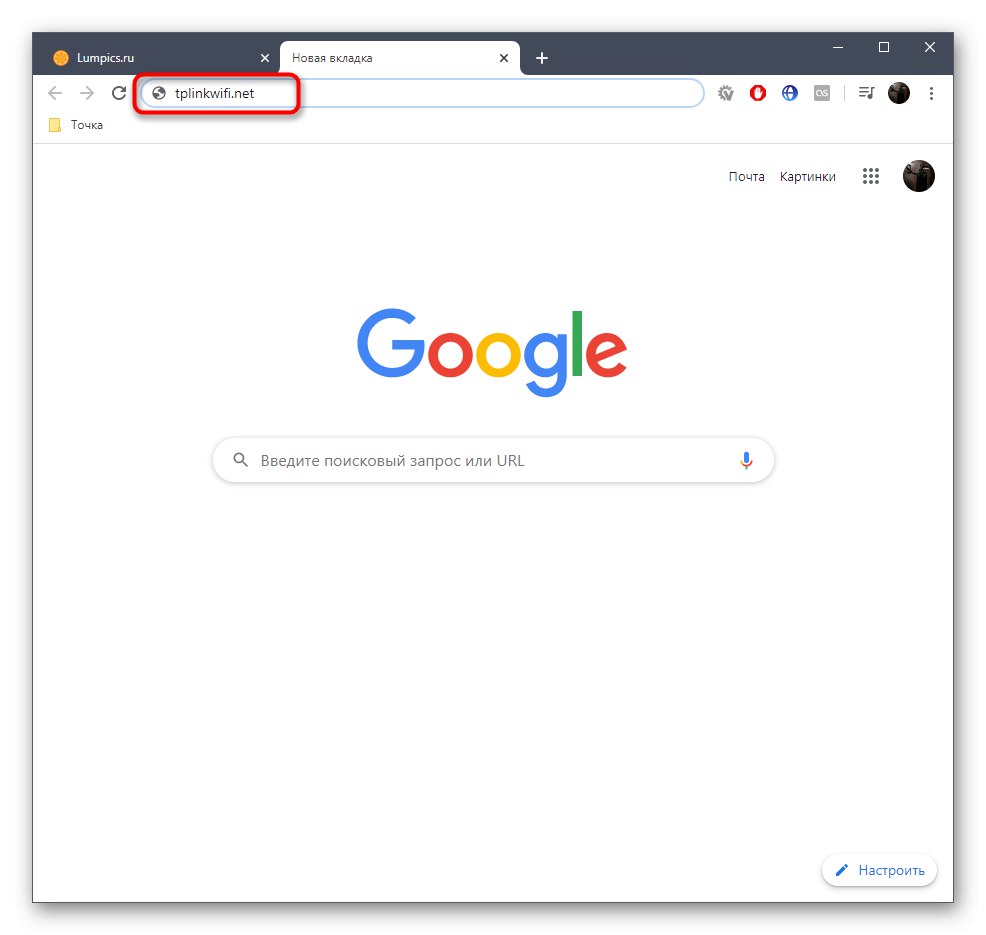
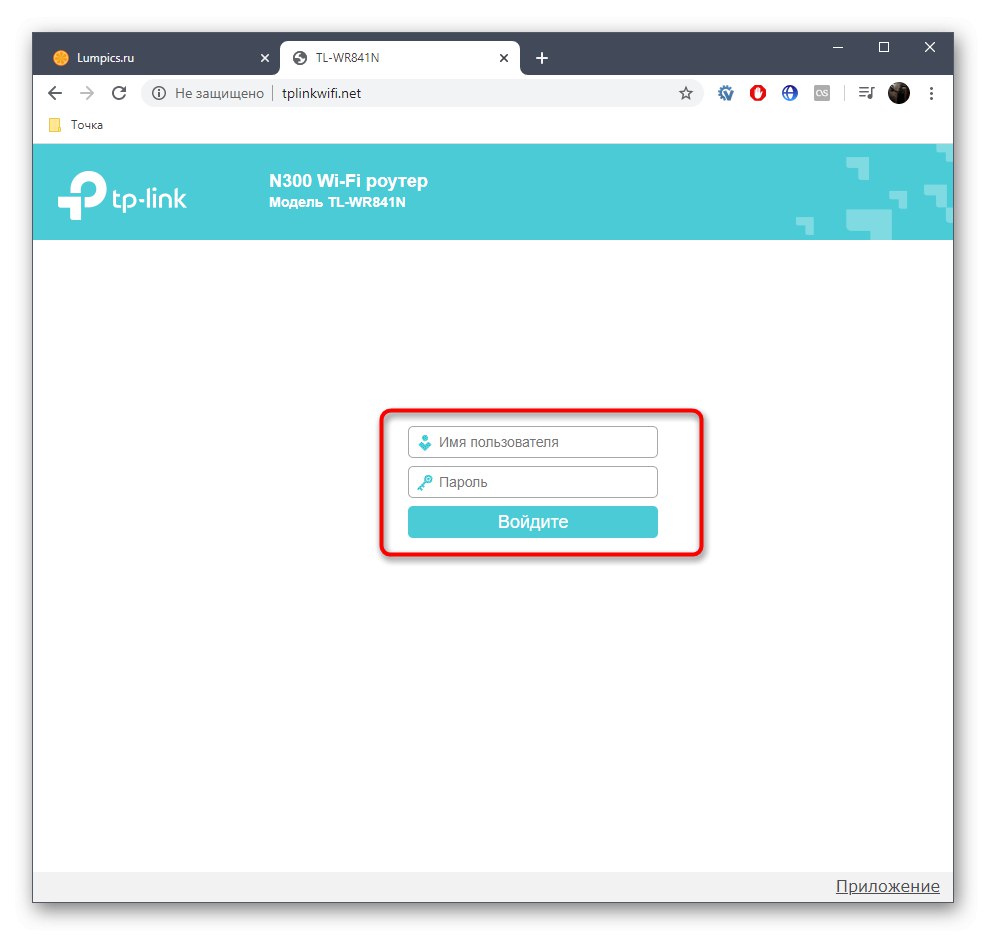
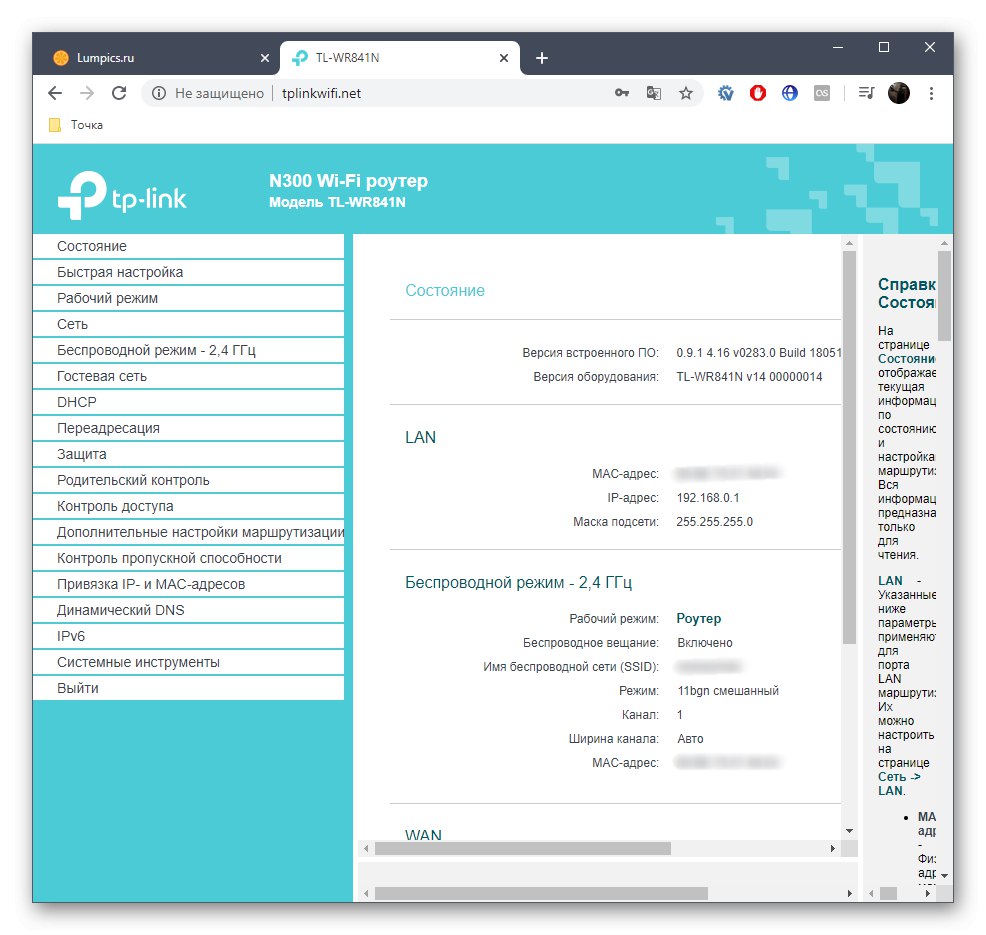
مرحله 3: پیکربندی روتر
بیشتر اوقات ، کاربر برای تکمیل پیکربندی کامل یا جزئی آن وارد رابط وب روتر می شود. دستورالعمل های خاصی در وب سایت ما وجود دارد که هر مرحله از تنظیم را توضیح می دهد و کنار آمدن با این کار را سریعتر و آسان تر می کند. برای دیدن اصل ویرایش پارامترها با استفاده از نمونه ای از یکی از مدل های تجهیزات محبوب TP-Link ، پیوند زیر را دنبال کنید
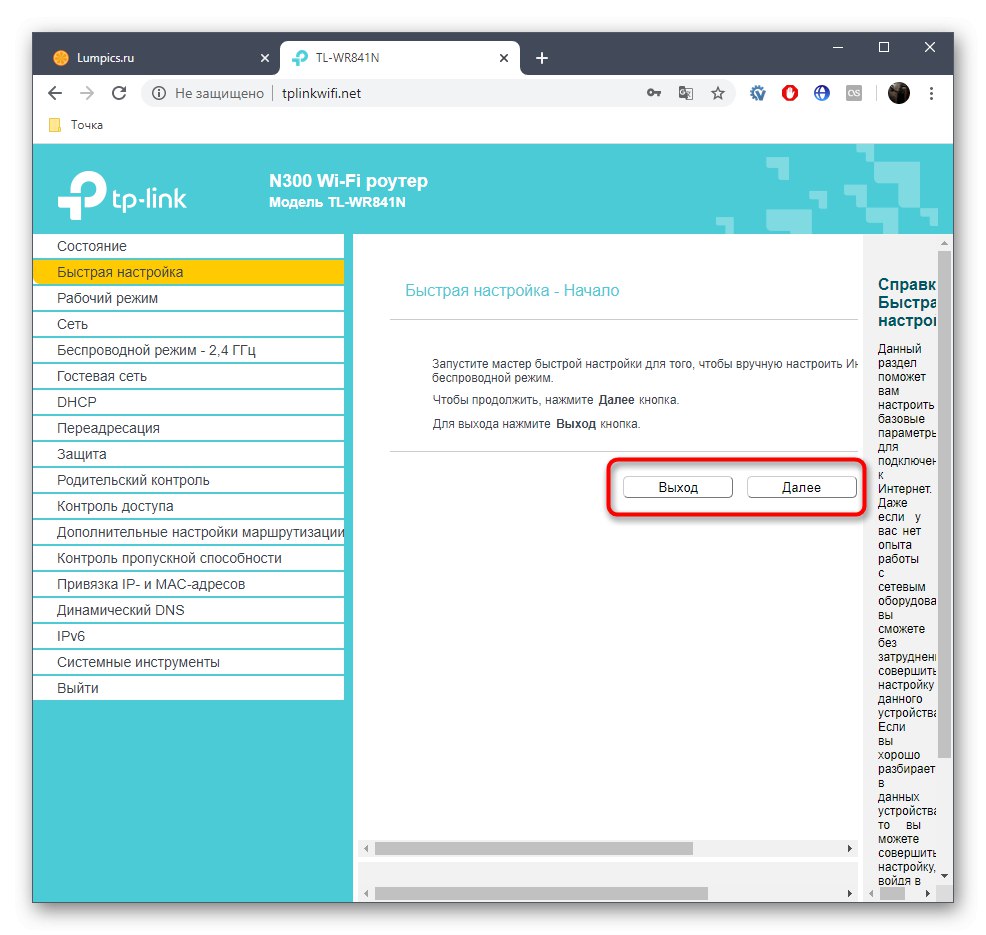
جزئیات بیشتر: پیکربندی روتر TP-Link TL-WR841N
حل مشکلات احتمالی
در پایان ، ما می خواهیم به مشکلات مربوط به ورود به تنظیمات روتر توجه کنیم. در بیشتر مواقع ، هنگامی که کاربر اطلاعات ورود به سیستم را فراموش کند یا مشکلات دیگر رخ دهد ، به دلیل عدم اتصال یا پیکربندی اولیه نادرست ایجاد می شوند. در مقاله دیگر ما ، تمام دلایل ممکن برای ظهور چنین دشواری هایی به تفصیل شرح داده شده است. اگر مراحل بالا کمکی به ورود معمول به Keenetic نمی کند ، توصیه می کنیم با آن آشنا شوید.
همچنین بخوانید: حل مشکل ورود به پیکربندی روتر
اکنون می دانید که ورود به مرکز اینترنت هر مدل روتر TP-Link زمان زیادی نمی برد و هر گونه خطا به ندرت ظاهر می شود. تنها رعایت دستورالعمل های باقی مانده برای مقابله با این عملیات باقی مانده است.