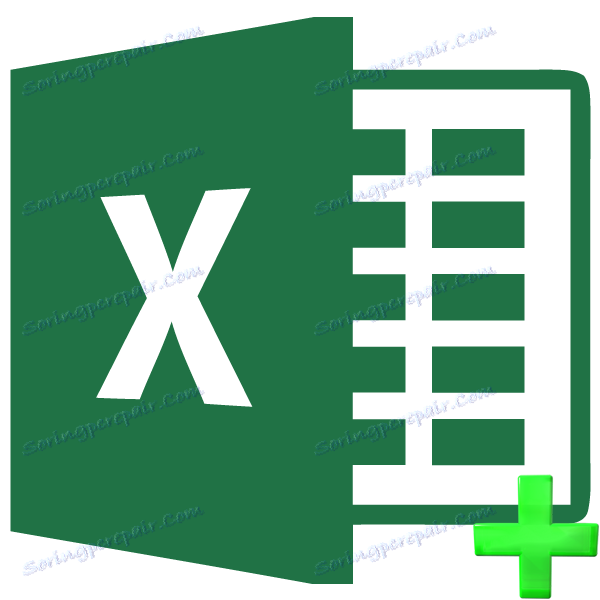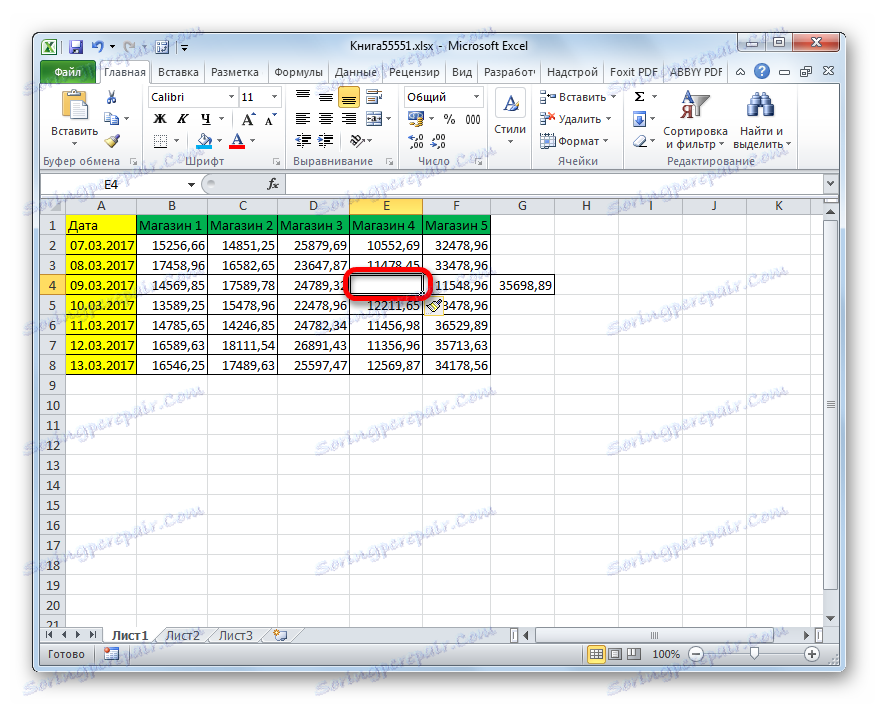اضافه کردن سلول به مایکروسافت اکسل
به عنوان یک قاعده، برای اکثریت قریب به اتفاق کاربران، اضافه کردن سلول ها هنگام کار در اکسل، یک کار پیچیده ای نیست. اما، متاسفانه، همه نمی دانند همه راه های ممکن برای انجام این کار. اما در بعضی موارد، استفاده از روش خاصی به کاهش زمان صرف شده در این روش کمک می کند. بیایید بیاموزیم گزینه هایی برای اضافه کردن سلول های جدید در Excel وجود دارد.
همچنین ببینید: نحوه اضافه کردن یک ردیف جدید در جدول اکسل
نحوه قرار دادن یک ستون در اکسل
محتوا
روش برای اضافه کردن سلول
بلافاصله توجه کنید که دقیقا فرایند اضافه کردن سلول ها از طرف تکنولوژیکی انجام می شود. به طور کلی، آنچه که ما "اضافه کردن" می نامیم، در واقع یک جنبش است. به این ترتیب، سلول ها به سادگی حرکت می کنند و به سمت راست حرکت می کنند. بنابراین، هنگامی که سلول های جدید اضافه می شوند، ارزش هایی که در لبه لایه قرار دارند حذف می شوند. بنابراین، هنگامی که ورق با بیش از 50٪ اطلاعات را پر می کند، لازم است که فرایند مشخص را نظارت کنید. اگر چه، با توجه به اینکه در نسخه های مدرن اکسل، 1 میلیون ردیف و ستون در یک ورق وجود دارد، در عمل این نیاز بسیار نادر است.
علاوه بر این، اگر شما دقیقا همان سلول ها را اضافه کنید و نه تمام سطرها و ستون ها، پس باید توجه داشته باشید که در جدول که در آن عملیات مشخص شده را انجام می دهید، داده ها تغییر می کنند و مقادیر مربوط به آن سطر یا ستون که مطابق با قبل نیستند، مطابقت ندارد.
بنابراین، اکنون ما به روش های خاصی برای اضافه کردن عناصر به ورق تبدیل می شویم.
روش 1: منوی زمینه
یکی از رایج ترین روش ها برای اضافه کردن سلول ها در اکسل، استفاده از منوی زمینه است.
- برگ موردی که می خواهیم سلول جدیدی را وارد کنیم را انتخاب کنید. با کلیک راست بر روی دکمه راست کلیک کنید. منوی زمینه را اجرا می کند. ما در آن موقعیت "Insert ..." را انتخاب می کنیم .
- پس از آن یک پنجره کوچک درج می شود. از آنجایی که ما علاقه مند به قرار دادن سلول، به جای تمام ردیف ها یا ستون ها، ما موارد "Line" و "Column" را نادیده می گیریم. ما با توجه به برنامه های خود برای سازماندهی جدول، بین نقاط "سلول ها، با تغییر به سمت راست" و "سلول ها، با حرکت به پایین" را انتخاب می کنیم. پس از انتخاب ساخته شده، بر روی دکمه "OK" کلیک کنید.
- اگر کاربر گزینه "Cells with a shift to right" را انتخاب کند ، تغییرات در مورد شکل نشان داده شده در جدول زیر صورت می گیرد.
![سلول توسط منوی زمینه راست کلیک در مایکروسافت اکسل اضافه شده است]()
اگر گزینه "Cells with a shift downward" انتخاب شد، جدول به صورت زیر تغییر خواهد کرد.
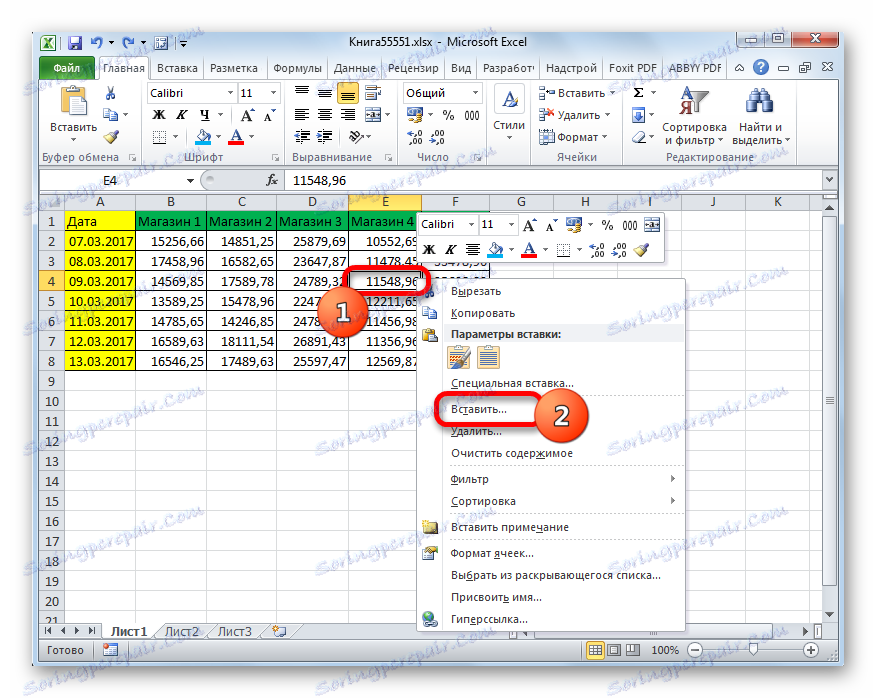

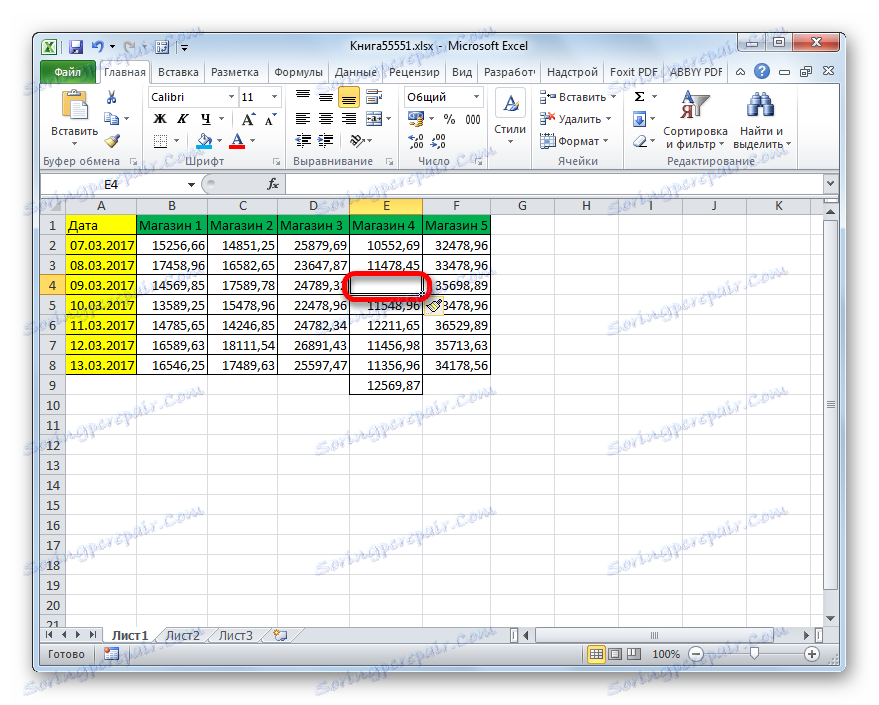
به طور مشابه، شما می توانید تمام گروه های سلول را اضافه کنید، فقط برای این است که قبل از رفتن به منوی زمینه، باید تعداد عناصر مربوط به هر صفحه را انتخاب کنید.
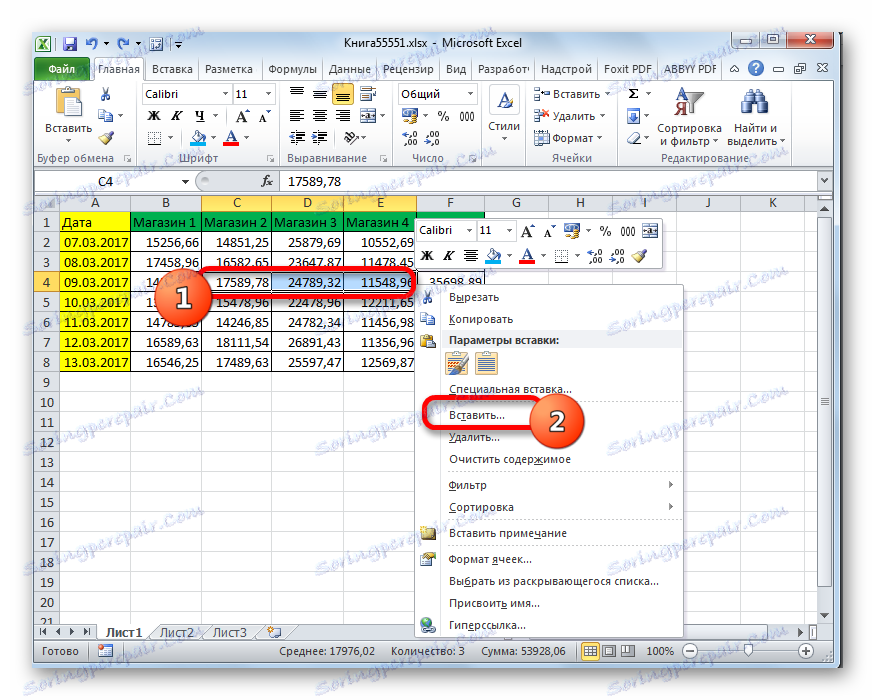
پس از آن، عناصر توسط الگوریتم مشابهی که ما در بالا توضیح داده شد، اضافه می کنیم، اما فقط با یک گروه کل.
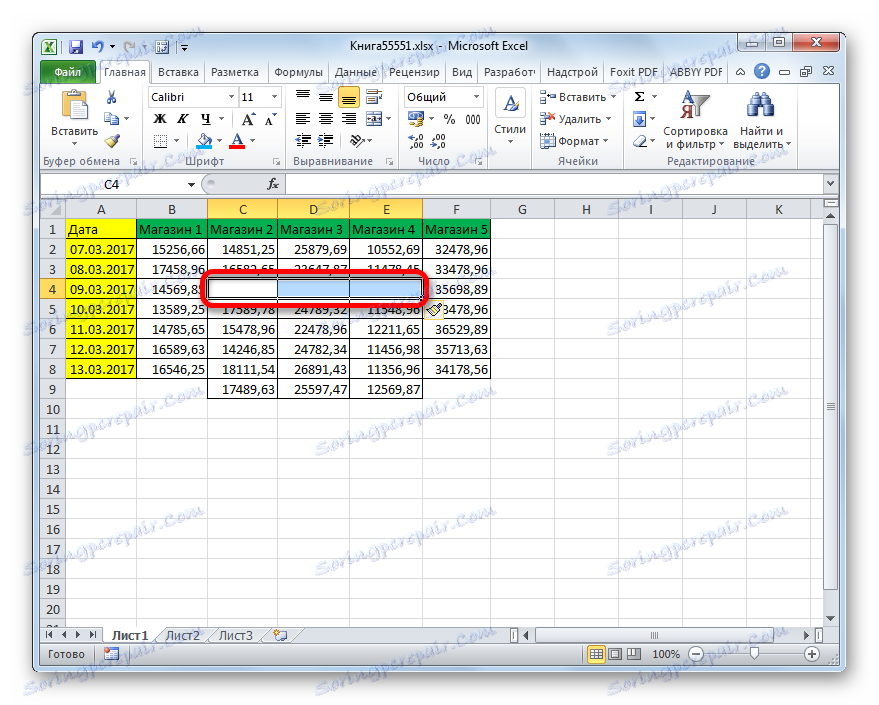
روش 2: دکمه روی نوار
شما همچنین می توانید عناصر را به صفحه اکسل از طریق دکمه روی نوار اضافه کنید. بیایید ببینیم چگونه این کار را انجام دهیم
- عنصر در ورق که در آن ما قصد داریم یک سلول را اضافه کنیم را انتخاب کنید. اگر در حال حاضر در دیگری هستید، به صفحه اصلی بروید. سپس بر روی دکمه "Insert" در نوار ابزار "Cells" روی نوار کلیک کنید.
- پس از آن، مورد به ورق اضافه می شود. و در هر صورت، آن را با جبران کردن اضافه می شود. بنابراین این روش هنوز نسبت به قبل از انعطاف پذیری کمتر است.
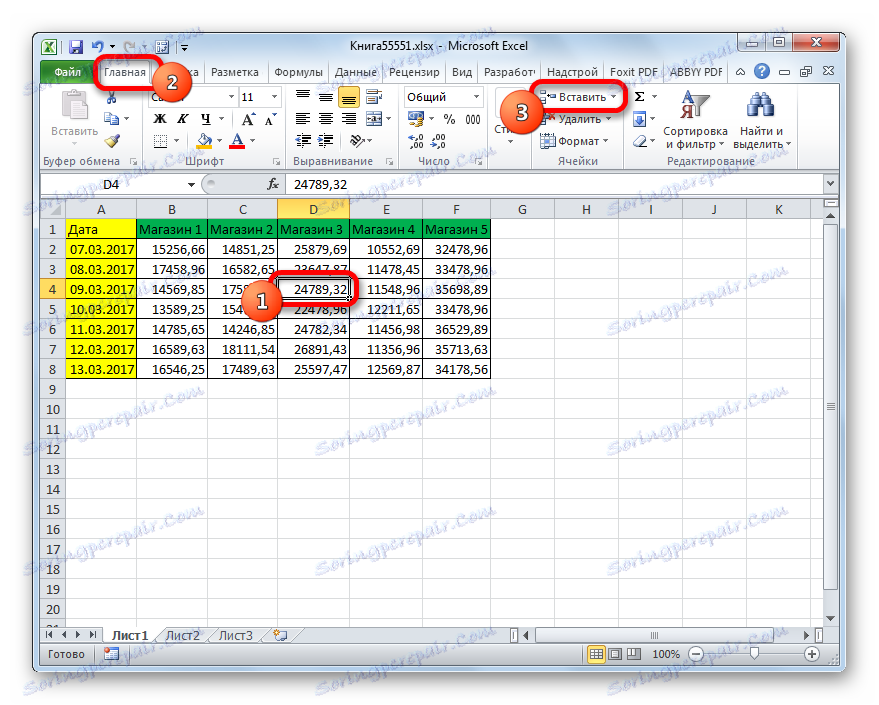
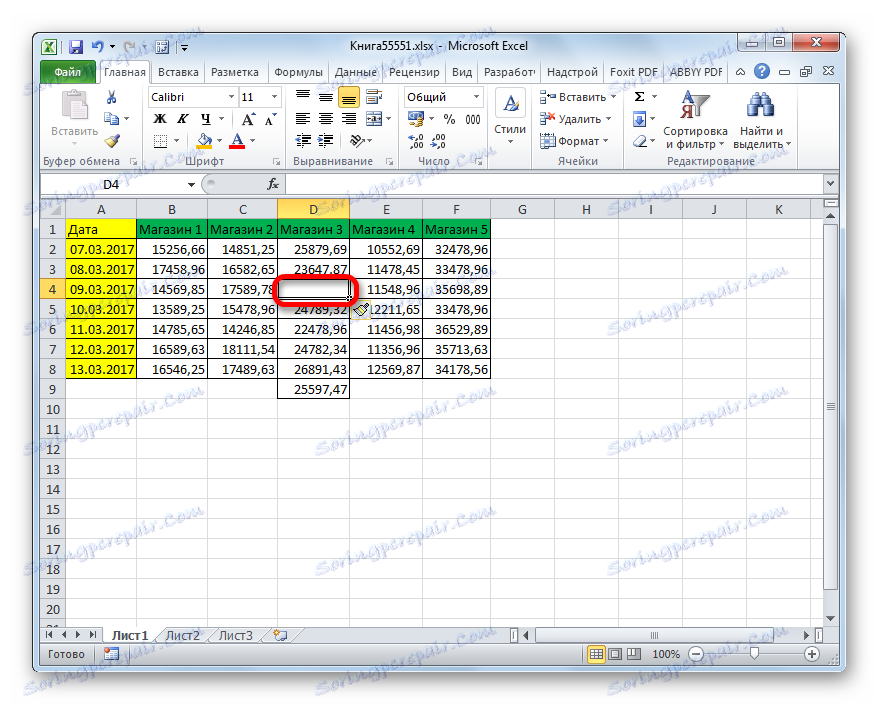
با استفاده از همین روش، می توانید گروهی از سلول ها را اضافه کنید.
- گروه افقی عناصر برگ را انتخاب کنید و روی آیکون "Paste" آشنا در زبانه "Home" کلیک کنید.
- پس از آن، یک گروه از عناصر ورق، همانطور که در یک تک افزودن، با تغییر به پایین وارد می شود.
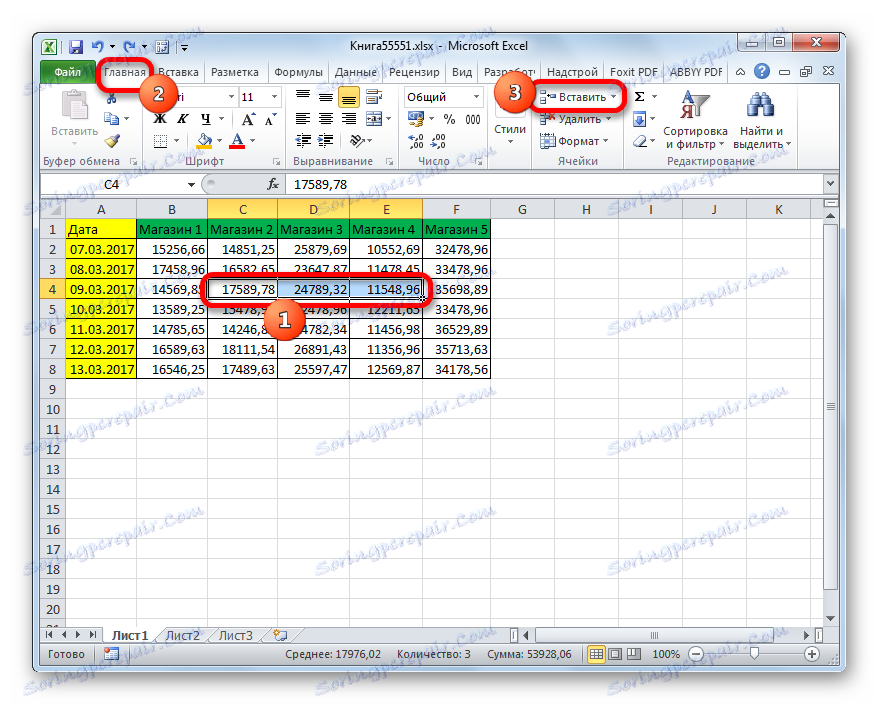
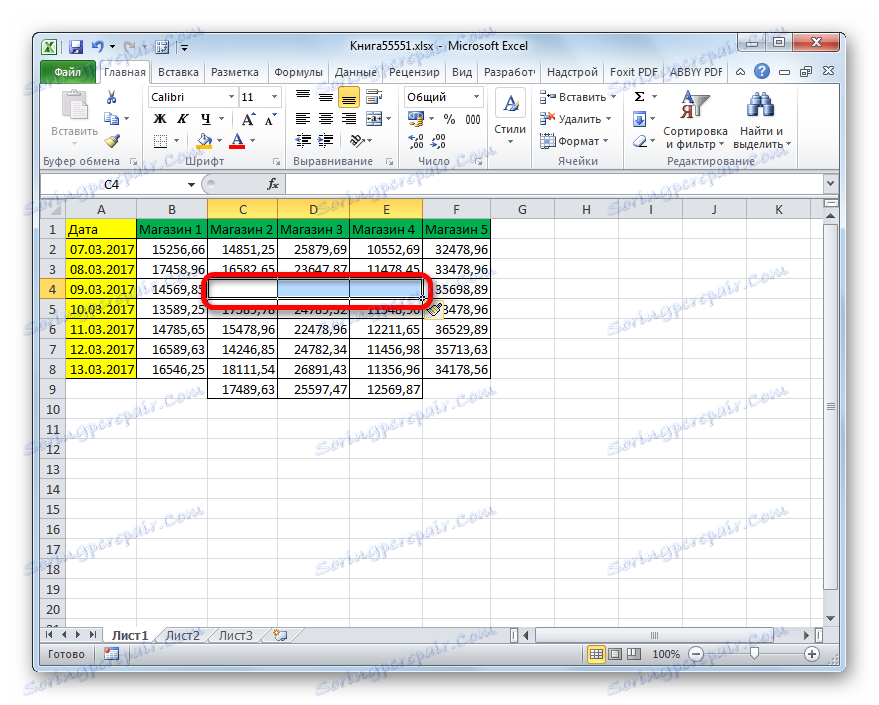
اما هنگام انتخاب یک گروه عمودی از سلولها، نتیجهی کمی متفاوت را دریافت میکنیم.
- گروه عمودی عناصر را انتخاب کرده و روی دکمه "Insert" کلیک کنید.
- همانطور که می بینید، بر خلاف گزینه های قبلی، در این مورد یک گروه از عناصر با تغییر به سمت راست اضافه شده است.
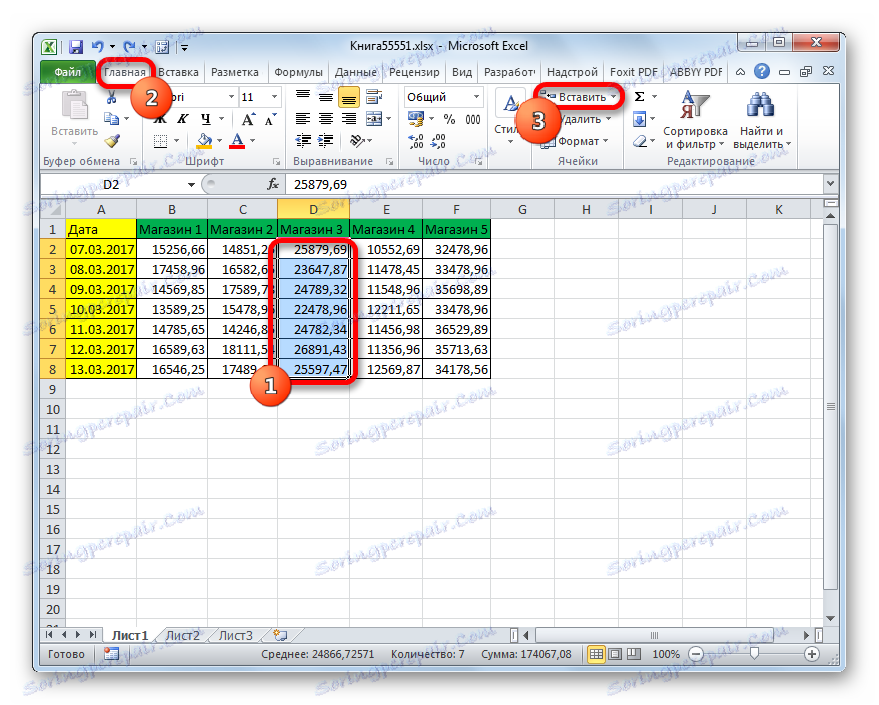
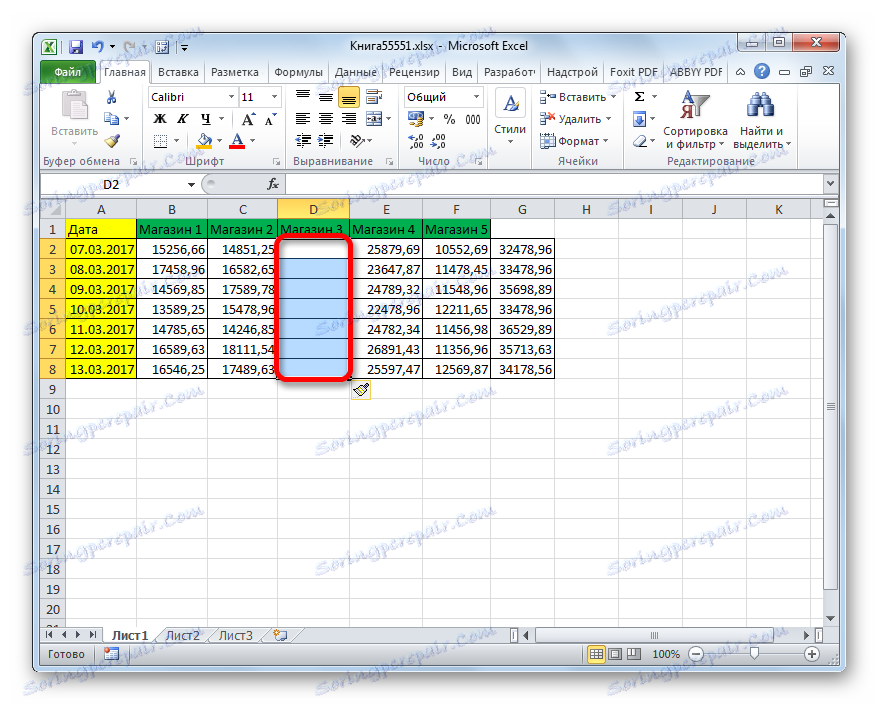
چه اتفاقی می افتد اگر ما مجموعه ای از عناصر دارای دو جهته افقی و عمودی را به همان شیوه اضافه کنیم؟
- آرایه ای از جهت مربوطه را انتخاب کنید و بر روی دکمه "Insert" که قبلا برای ما آشنا است کلیک کنید.
- همانطور که می بینید، عناصر با تغییر سمت راست به منطقه انتخاب شده وارد می شوند.
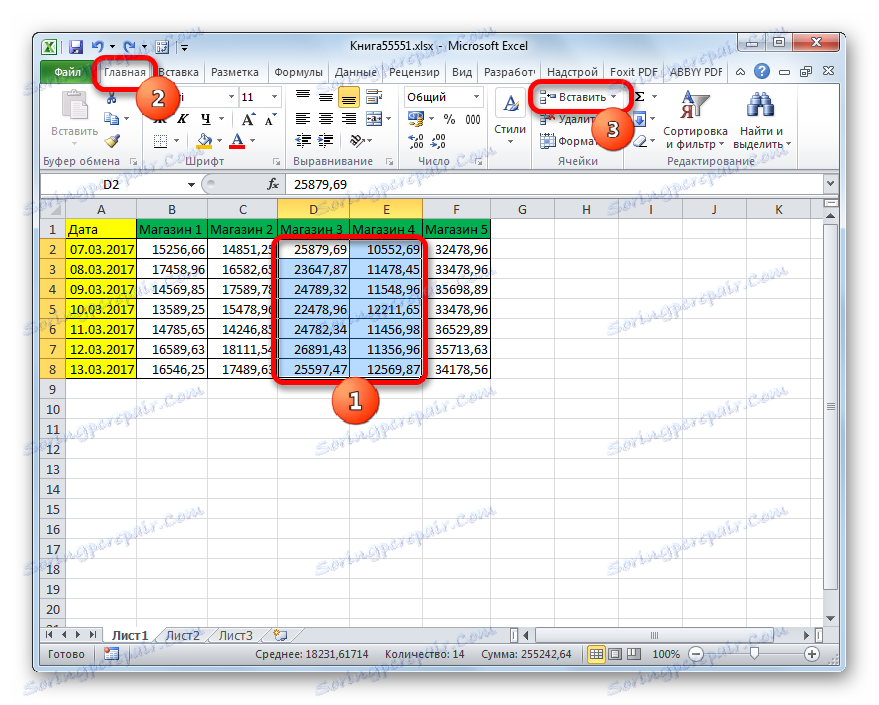
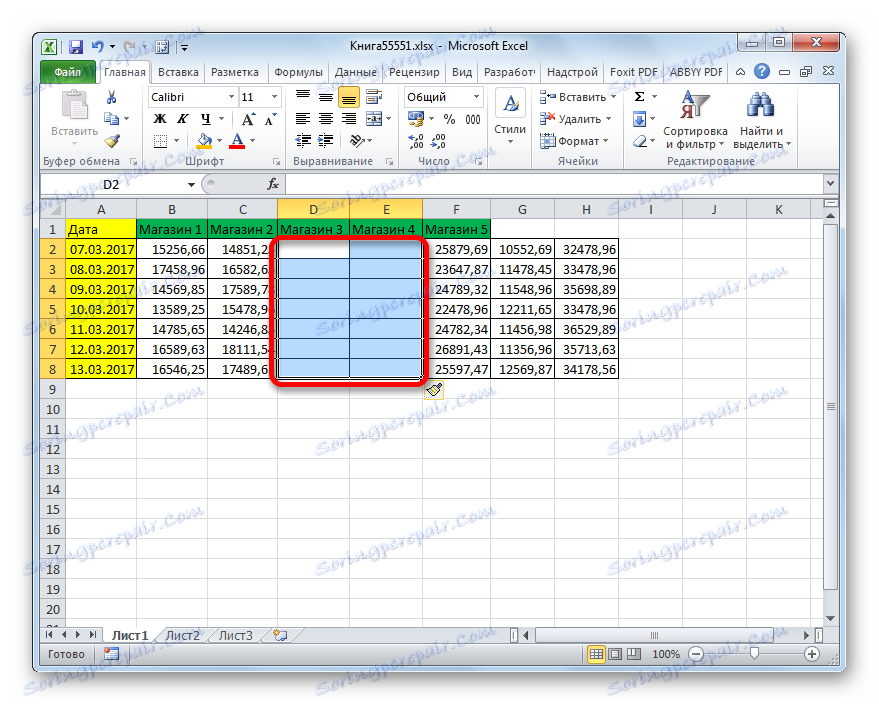
اگر هنوز میخواهید مشخص کنید که کجا عناصر باید حرکت کنند، و برای مثال، هنگام اضافه کردن یک آرایه که می خواهید تغییر آن رخ دهد، باید دستورالعمل های زیر را دنبال کنید.
- عنصر یا گروهی از عناصر را در جایی که ما می خواهیم آن را وارد کنید را انتخاب کنید. ما دکمه "Insert" را برای ما آشنا می کنیم اما در کنار مثلث که به سمت راست آن نشان داده می شود. یک لیست از اقدامات باز می شود. مورد "Insert cells ..." را در آن انتخاب کنید .
- پس از آن، پنجره ورودی که از قبل توسط روش اول به ما آشناست، باز می شود. گزینه درج را انتخاب کنید. اگر ما، همانطور که در بالا ذکر شد، می خواهیم یک عمل را با یک حرکت انجام دهیم، سپس کلید را در موقعیت "سلول پایین" قرار می دهیم. پس از آن، بر روی دکمه "OK" کلیک کنید.
- همانطور که می بینید، عناصر به ورق با تغییر به پایین اضافه شده است، دقیقا همانطور که در تنظیمات تنظیم شده است.
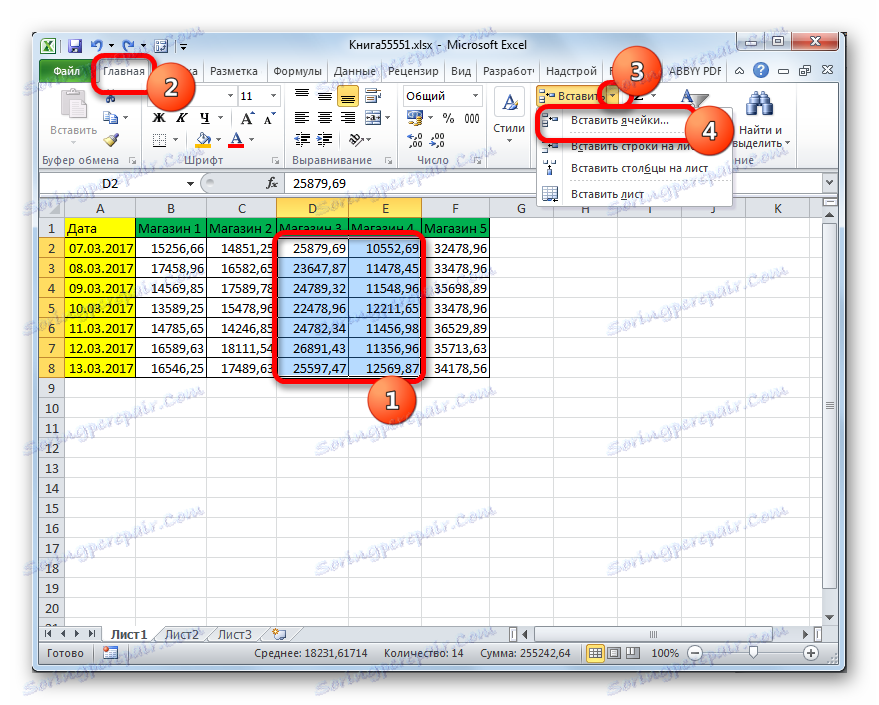

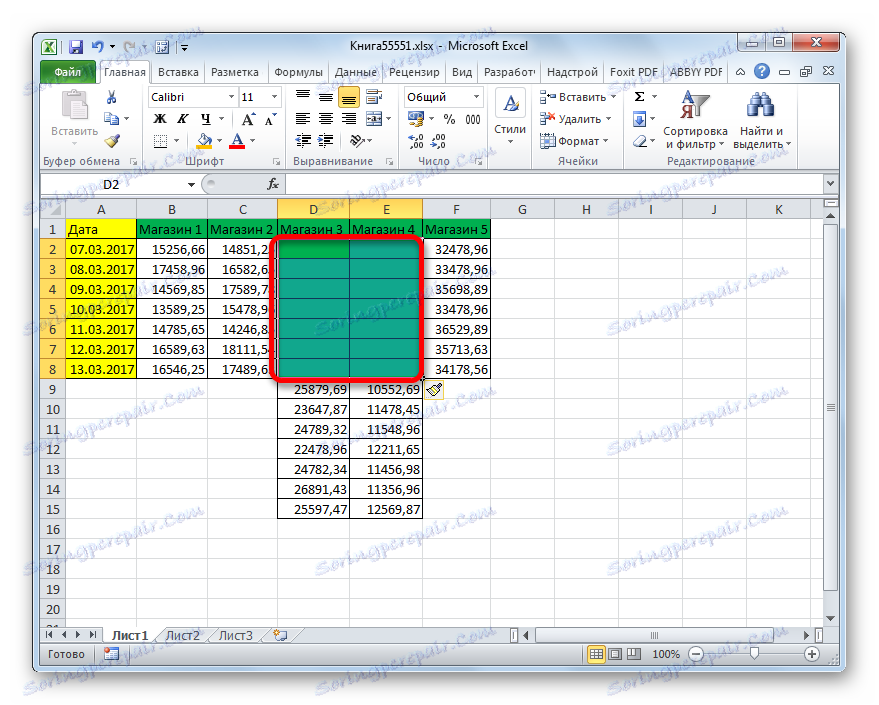
روش 3: کلید های میانبر
سریع ترین راه برای اضافه کردن عناصر صفحه در اکسل استفاده از کلید ترکیبی است.
- عناصر را در جایی که می خواهیم وارد کنیم را انتخاب کنید. پس از آن، میانبر صفحه کلید Ctrl + Shift + = را بر روی صفحه کلید تایپ کنید.
- به دنبال این، یک پنجره کوچک برای قرار دادن عناصر که برای ما آشناست، باز خواهد شد. در آن، شما باید تنظیمات افست را به سمت راست یا پایین تنظیم کنید و دکمه OK را همانطور که در روش های قبلی بیش از یک بار انجام دادید فشار دهید.
- پس از آن، عناصر موجود در ورق با توجه به تنظیمات اولیه که در پاراگراف قبلی این کتابچه ساخته شده اند، وارد می شوند.
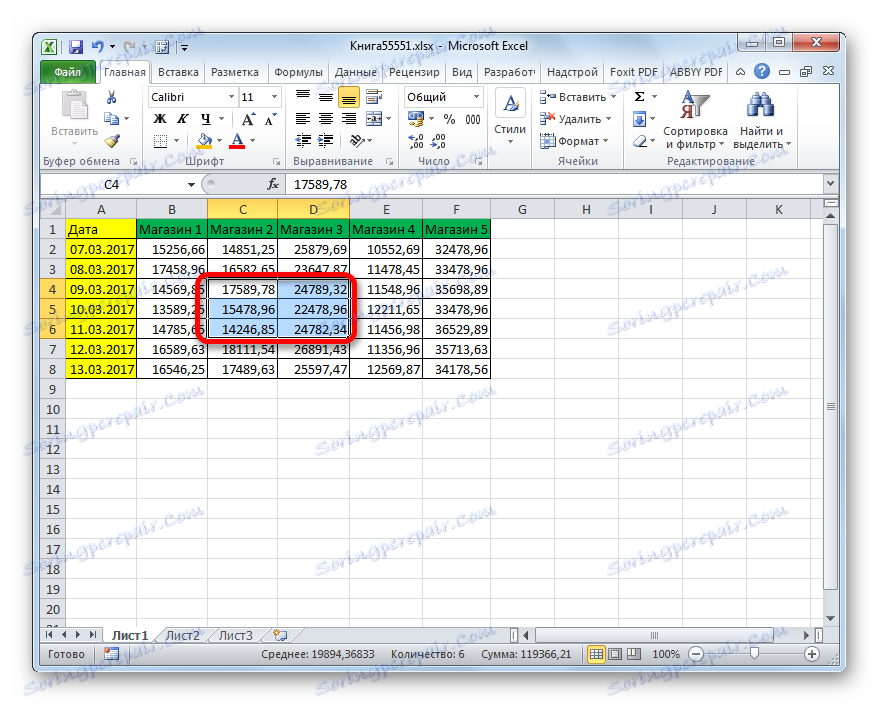

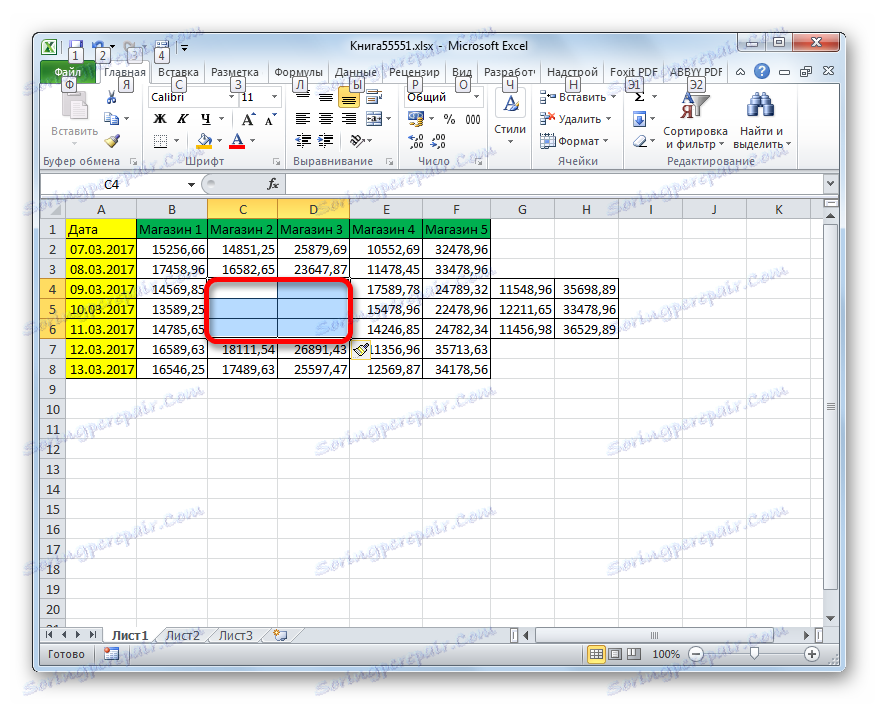
درس: کلید های اکسل
همانطور که می بینید، سه راه اصلی برای قرار دادن سلول ها در یک جدول وجود دارد: با استفاده از منوی زمینه، دکمه های نوار و کلید های داغ. قابلیت این روش ها یکسان است، بنابراین در انتخاب اول از همه، راحتی برای کاربر در نظر گرفته می شود. اگر چه، البته سریع ترین راه استفاده از کلید های گرم است. اما، متاسفانه، همه کاربران عادت به حفظ ترکیب کلید های اکسل موجود در حافظه خود ندارند. بنابراین، این روش سریع برای همه مناسب نخواهد بود.