شمارش تعدادی از مقادیر در ستون در مایکروسافت اکسل
در بعضی موارد، کاربر به عهده گرفتن مقدار مقادیر در ستون نیست، بلکه شمارش تعداد آنها است. به عبارت ساده، شما باید محاسبه کنید که چند سلول در یک ستون مشخص شده با داده های معینی یا متنی پر شده است. در اکسل تعدادی از ابزارهایی وجود دارد که می توانند این مشکل را حل کنند. هر یک از آنها را به طور جداگانه در نظر بگیرید.
همچنین ببینید: چگونه تعدادی ردیف را در اکسل شمارش کنیم
نحوه محاسبه تعداد سلول های پر شده در اکسل
محتوا
روش برای شمارش مقادیر در یک ستون
بسته به اهداف کاربر، در اکسل، می توان تمام مقادیر یک ستون، فقط داده های عددی و آنهایی را که شرایط خاصی را مشخص می کنند، شمارش کنند. بیایید نگاهی به چگونگی حل وظایف در راههای مختلف کنیم.
روش 1: نشانگر در نوار وضعیت
این روش ساده ترین است و نیاز به حداقل تعداد اقدامات دارد. این اجازه می دهد تا تعداد سلول هایی که حاوی داده های عددی و متنی هستند را شمارش کنید. شما می توانید این کار را با نگاه کردن به شاخص در نوار وضعیت انجام دهید.
برای انجام این کار، فقط دکمه سمت چپ ماوس را نگه دارید و کل ستون را انتخاب کنید که در آن می خواهید مقادیر را محاسبه کنید. به محض انتخاب، تعداد مقادیر موجود در ستون در نوار وضعیت در پایین پنجره، کنار پارامتر "مقدار" نمایش داده می شود. محاسبه شامل سلول هایی است که با هر داده ای وارد شده اند (عددی، متن، تاریخ، و غیره). آیتم های خالی در هنگام شمارش نادیده گرفته می شوند.
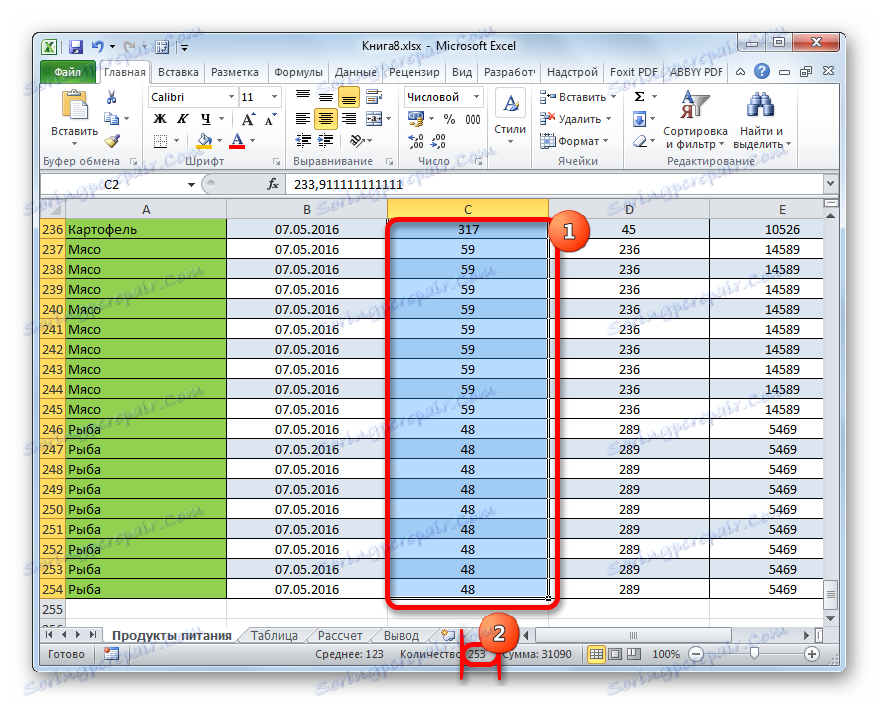
در برخی موارد، نشانگر تعداد مقادیر ممکن است در نوار وضعیت نمایش داده نشود. این به این معنی است که احتمالا غیرفعال است. برای روشن کردن آن، روی نوار وضعیت راست کلیک کنید. یک منو ظاهر می شود. لازم است یک تیک در کنار آیتم "مقدار" تنظیم شود . پس از آن، تعداد سلولهای پر شده با داده ها در نوار وضعیت نمایش داده می شود.
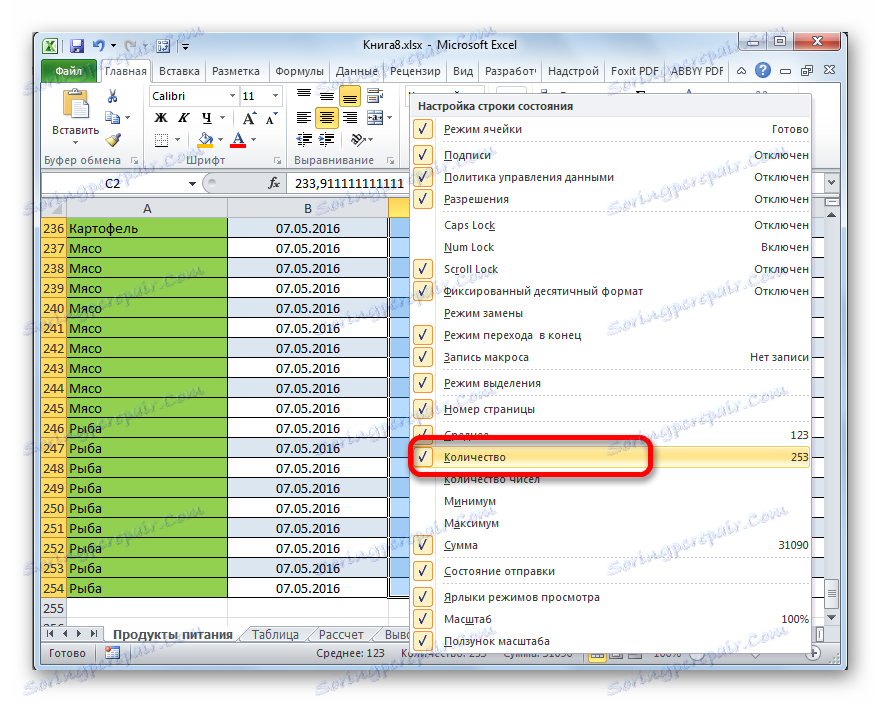
معایب این روش شامل این واقعیت است که نتیجه به دست آمده در هیچ جای ثبت نشده است. به محض این که انتخاب را حذف می کنید، این ناپدید می شود. بنابراین، در صورت لزوم، برای رفع آن، شما باید نتیجه نتیجه را به صورت دستی ضبط کنید. علاوه بر این، با استفاده از این روش، می توانید تنها تمام مقادیر پر شده از سلول ها را شمارش کنید و نمی توانید شرایط شمارش را تنظیم کنید.
روش 2: اپراتور ACCOUNT
با کمک اپراتور COUNTRY ، همانطور که در مورد قبلی، می توان تمام مقادیر واقع شده در ستون را شمارش کرد. اما بر خلاف نسخه با نشانگر در پانل وضعیت، این روش توانایی ضبط نتیجه را در یک عنصر جداگانه از ورق فراهم می کند.
وظیفه اصلی عملکرد COUNTRY ، که متعلق به دسته آماری اپراتورها است، دقیقا شمارش تعداد سلول های غیر خالی است. بنابراین، ما می توانیم به راحتی آن را برای نیازهایمان سازگار کنیم، یعنی عناصر ستونی پر از داده ها را شمارش کنیم. نحو برای این عملکرد به شرح زیر است:
=СЧЁТЗ(значение1;значение2;…)
در کل، اپراتور می تواند تا 255 استدلال گروه عمومی "ارزش" داشته باشد. استدلال فقط ارجاعات به سلول ها یا محدوده ای است که در آن محاسبه ارزش ها است.
- عنصر ورق را انتخاب کنید که نتیجه نهایی آن نمایش داده می شود. بر روی نماد "Insert function" کلیک کنید که در سمت چپ نوار فرمول واقع شده است.
- بنابراین، ما توابع اصلی را نامگذاری کردیم. به رده "آماری" بروید و نام "ACCOUNT" را انتخاب کنید . پس از آن، روی دکمه «OK» در پایین این پنجره کلیک کنید.
- ما به پنجره arguments از تابع COUNTRY می رویم. این شامل زمینه های ورودی برای استدلال است. مانند تعداد استدلالها، می توانند به 255 واحد برسند. اما برای حل وظیفه ای که پیش از ما مطرح است، یک فیلد "Value1" کافی است. ما مکان نما را در آن قرار می دهیم و پس از آن با دکمه سمت چپ ماوس پایین برگزار می شود، ستون را در صفحه انتخاب کنید، مقادیری که در آن می خواهید محاسبه کنید. پس از اینکه مختصات ستون در این قسمت نمایش داده می شود، بر روی دکمه "OK" در پایین پنجره استدلال کلیک کنید.
- این برنامه محاسبه و نمایش تعداد تمام مقادیر (هر دو عددی و متن) موجود در ستون هدف در سلول که ما در مرحله اول این دستورالعمل انتخاب کردیم.


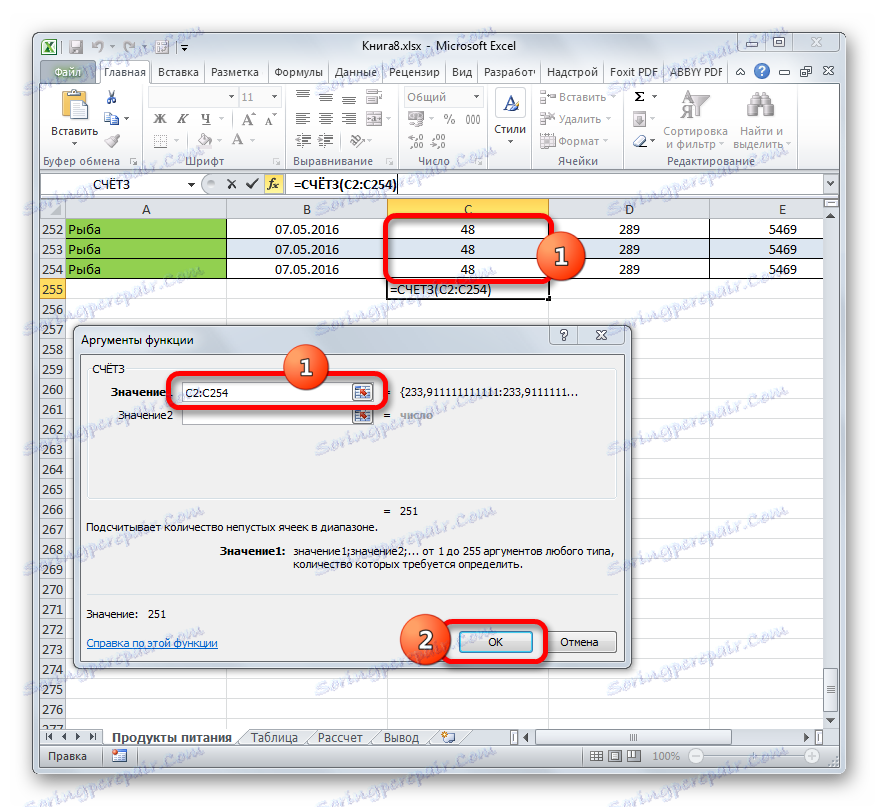
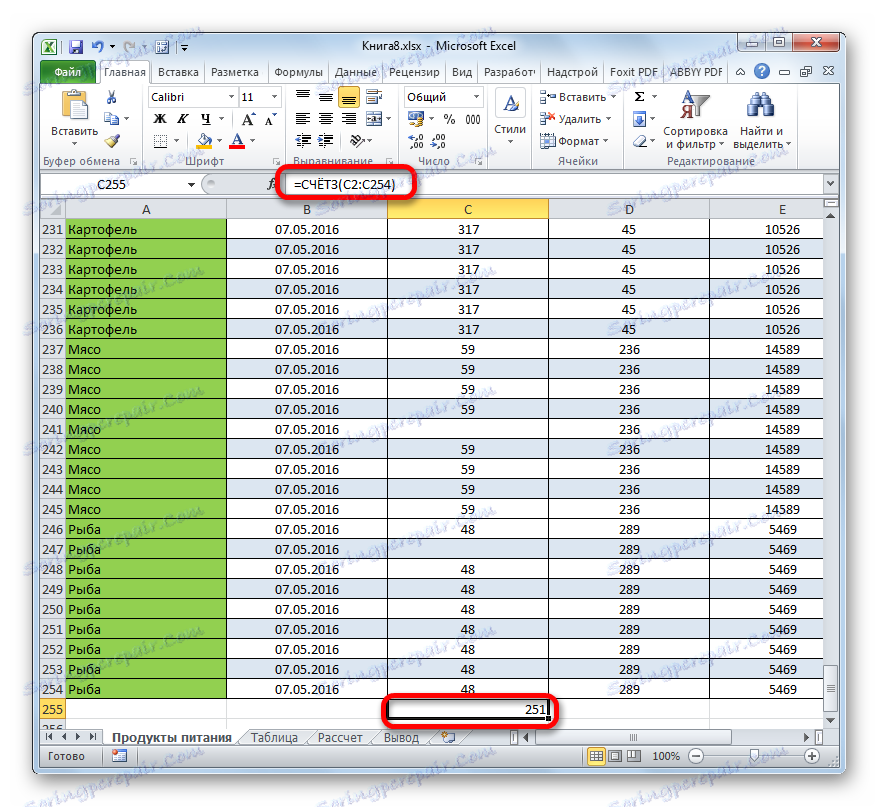
همانطور که می بینید، در مقایسه با روش قبلی، این گزینه برای نشان دادن نتیجه در یک عنصر مشخص از ورق با امکان حفظ آن در آنجا ارائه می دهد. اما، متاسفانه، عملکرد ACCOUNT هنوز اجازه نمی دهد شرایطی برای انتخاب مقادیر تعیین کند.
درس: جادوگر تابع اکسل
روش 3: OPERATOR ACCOUNT
با کمک اپراتور COUNT تنها محاسبه عددی در ستون انتخاب شده امکان پذیر است. این مقادیر متن را نادیده میگیرد و آنها را در کل بزرگ نمیبیند. این تابع همچنین به دسته اپراتورهای آماری تعلق دارد، همانند یک قبلی. وظیفه آن شمارش سلول ها در محدوده انتخاب شده است و در مورد ما در ستونی که دارای مقادیر عددی است. نحو این عملکرد تقریبا با اپراتور قبلی مشابه است:
=СЧЁТ(значение1;значение2;…)
همانطور که می بینید، استدلال های ACCOUNT و ACCOUNT کاملا یکسان هستند و نشان دهنده لینک هایی به سلول ها یا محدوده ها هستند. تفاوت در نحو تنها به نام اپراتور است.
- عنصر در برگه ای که نتیجه آن نمایش داده می شود را انتخاب کنید. روی آیکون آشنا "Insert function" کلیک کنید.
- پس از راه اندازی جادوگر تابع، ما دوباره به رده "آماری" حرکت می کنیم. سپس نام "ACCOUNT" را انتخاب کرده و روی دکمه "OK" کلیک کنید.
- بعد از اینکه پنجره اظهارات اپراتور ACCOUNT راه اندازی شد ، لازم است که یک ورودی در زمینه خود ایجاد کنیم. در این پنجره، همانطور که در پنجره تابع قبلی نیز، می توان تا 255 فیلد را نیز نمایش داد، اما، مانند آخرین زمان، ما فقط باید یکی از آنها را با نام "Value1" نیاز داشته باشیم . در این فیلد مختصات ستون را که ما برای انجام عملیات نیاز داریم وارد کنید. ما این کار را همانطور که این روش برای عملکرد COUNTZ انجام می شود، انجام می دهیم : مکان نما را در فیلد قرار می دهیم و ستون جدول را انتخاب می کنیم. پس از وارد کردن آدرس ستون به فیلد، روی دکمه «OK» کلیک کنید.
- نتیجه بلافاصله در سلول نمایش داده می شود که ما برای محتوای تابع تعریف کردیم. همانطور که می بینید، برنامه شمارش سلول هایی را با مقادیر عددی را شمارش می کند. سلول های خالی و اقلام حاوی داده های متنی در محاسبه دخیل نبوده اند.
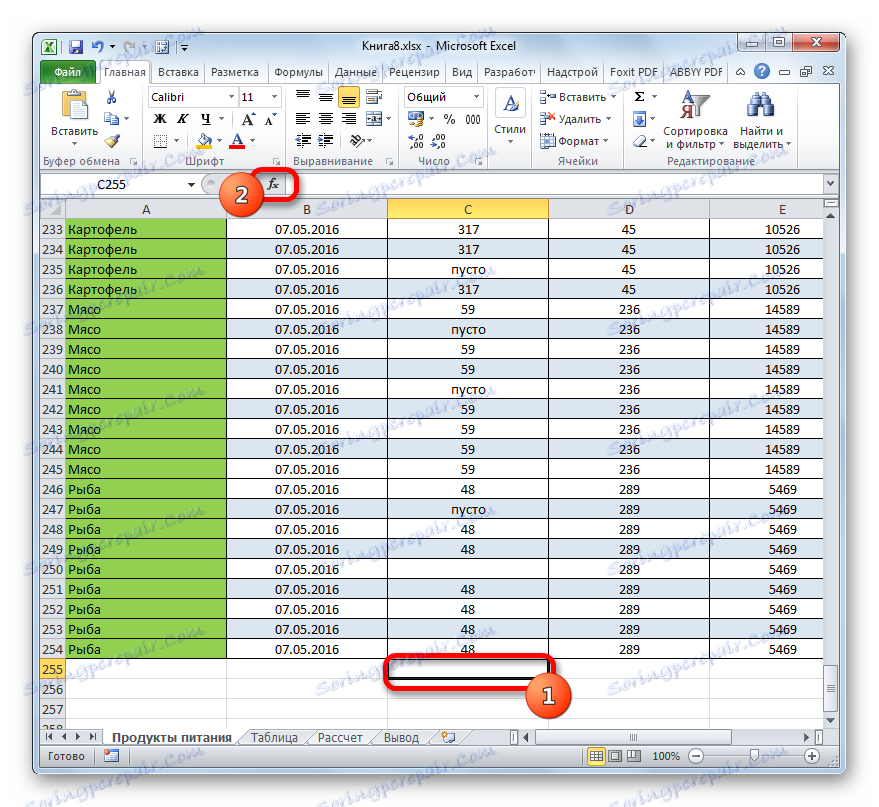
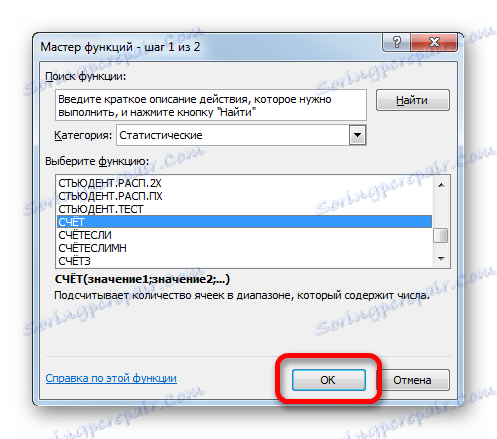

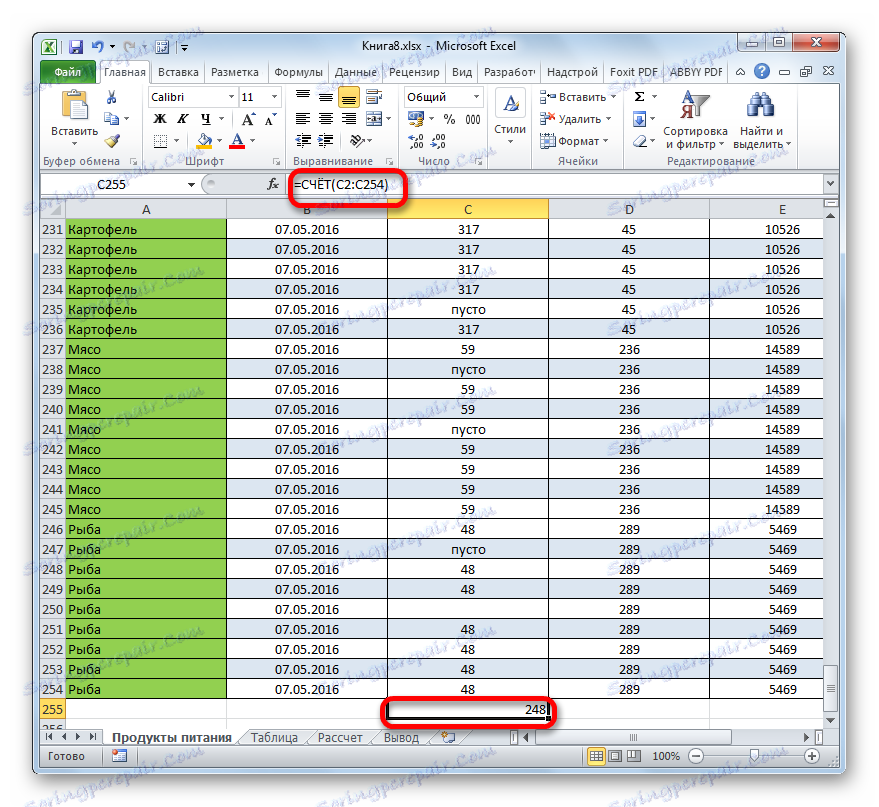
درس: عملکرد حساب در اکسل
روش 4: OPERATOR ACCOUNT
برخلاف روش های قبلی، استفاده از اپراتور COUNTERSLES به شما امکان می دهد شرایطی را مشخص کنید که مربوط به مقادیری است که در محاسبه شرکت خواهند کرد. تمام سلول های دیگر نادیده گرفته خواهند شد.
اپراتور COUNTRY نیز در میان گروه آماری توابع اکسل شمرده می شود. تنها کار آن این است که عناصر غیر خالی را در محدوده، و در مورد ما در یک ستون که مطابق با شرایط خاص است، شمارش کنیم. نحو این اپراتور به طور قابل توجهی از دو توابع قبلی متفاوت است:
=СЧЁТЕСЛИ(диапазон;критерий)
استدلال "محدوده" به عنوان یک لینک به یک آرایه خاص از سلول ها، و در مورد ما به یک ستون نشان داده شده است.
معیار "معیار" حاوی شرایط مشخص شده است. این می تواند یک مقدار دقیق عددی یا متنی باشد یا یک مقدار که توسط نشانه های "بیشتر" ( > )، "کمتر" ( < )، "برابر نیست" ( <> )، و غیره
بگذارید محاسبه کنیم که چند سلول با نام "گوشت" در ستون اول جدول قرار گرفته است.
- آیتم را در برگه ای قرار دهید که خروجی داده های به پایان رسید. روی نماد «قرار دادن عملکرد» کلیک کنید.
- در کارشناسی ارشد توابع، ما در حال تغییر به رده "آماری" ، نام COUNTER را انتخاب کرده و روی دکمه "OK" کلیک کنید.
- فعال سازی پنجره استدلال عملکرد COUNTERS انجام می شود . همانطور که می بینید پنجره دارای دو فیلد است که با استدلال های تابع مطابقت دارد.
در قسمت Range در همان شیوه که قبلا در بالا توضیح داده شد، ما مختصات ستون اول جدول را وارد می کنیم.
در زمینه "معیار" ما باید شرایط شمارش را تنظیم کنیم. کلمه "گوشت" را در اینجا وارد کنید
بعد از تنظیمات بالا، بر روی دکمه "OK" کلیک کنید.
- اپراتور محاسبات را انجام می دهد و نتیجه را روی صفحه نمایش می دهد. همانطور که می بینید، در ستون انتخاب شده در 63 سلول حاوی کلمه "گوشت" است .
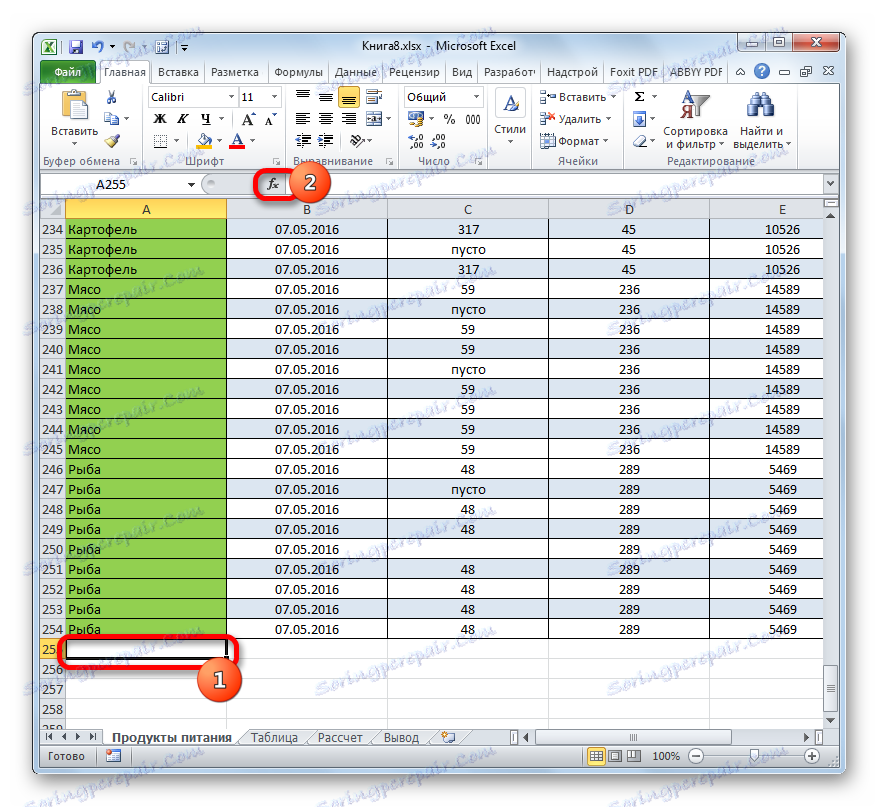
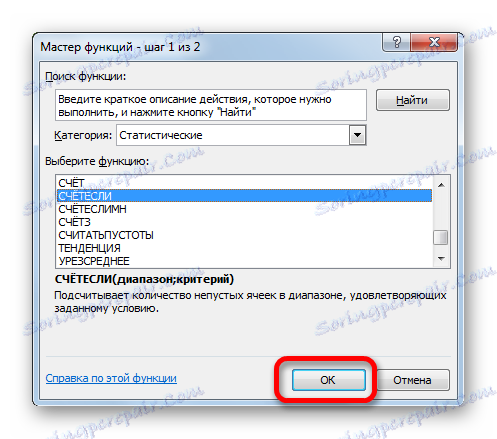
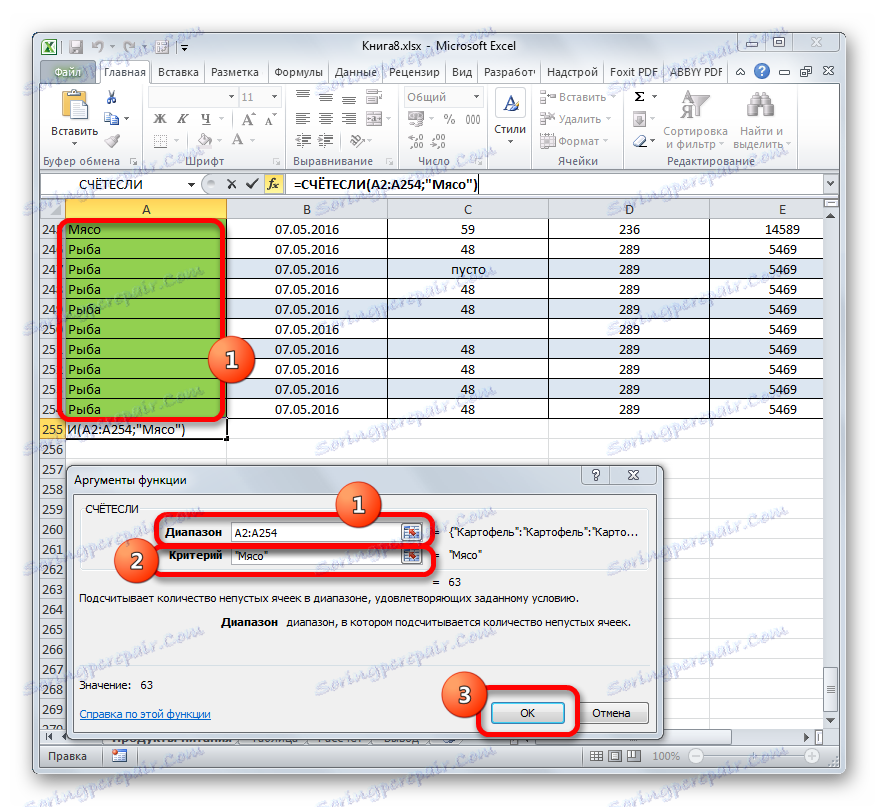
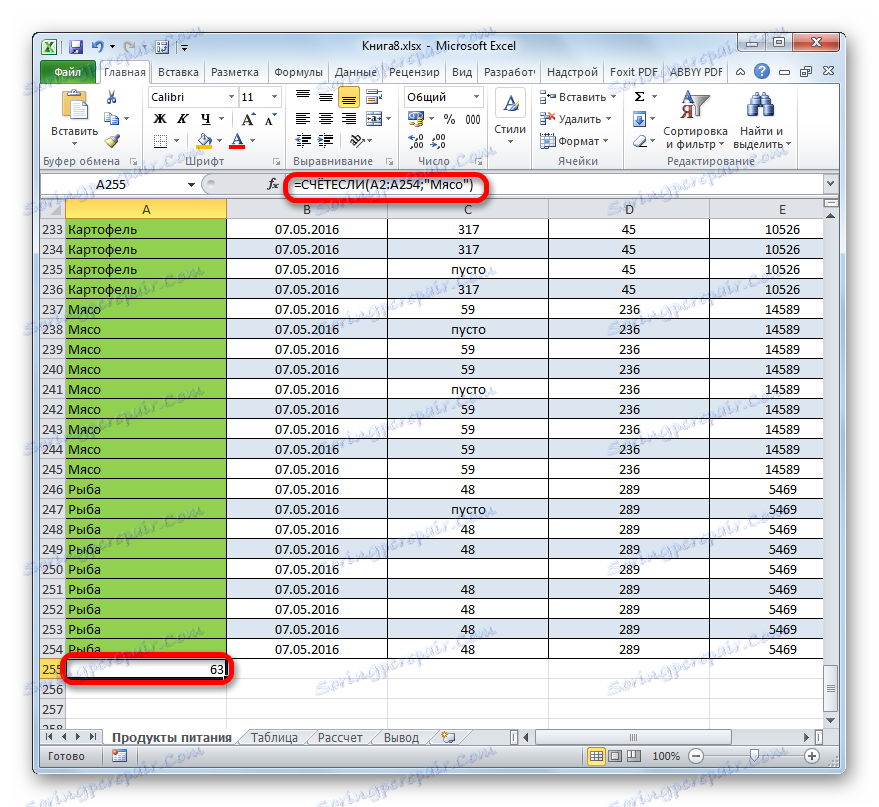
بیایید کار کمی را تغییر دهیم. اکنون تعداد سلولهای یک ستون را که شامل کلمه "گوشت" نیست، محاسبه کنید .
- سلولی را انتخاب کنید که در آن نتیجه را نمایش می دهیم، و در همان صورت که ما قبلا شرح داده ایم، پنجره ای از استدلال های عملگر COUNTIFE را می خوانیم .
در قسمت "Range"، مختصات همان ستون اول جدول را که قبلا پردازش شده بود وارد کنید.
در قسمت "معیارها" عبارت زیر را وارد کنید:
<>Мясоبه این معنا، این معیار شرایط را مطرح می کند که تمام عناصر پر شده با داده هایی را که شامل کلمه "گوشت" نیستند را شمارش می کنیم. علامت "<>" در اکسل به معنی "برابر نیست" .
پس از وارد کردن این تنظیمات در پنجره استدلال، بر روی دکمه OK کلیک کنید.
- نتیجه بلافاصله در یک سلول از پیش تعیین شده نمایش داده می شود. او گزارش می کند که در ستون برجسته 190 آیتم با اطلاعاتی وجود دارد که حاوی کلمه "گوشت" نیست .
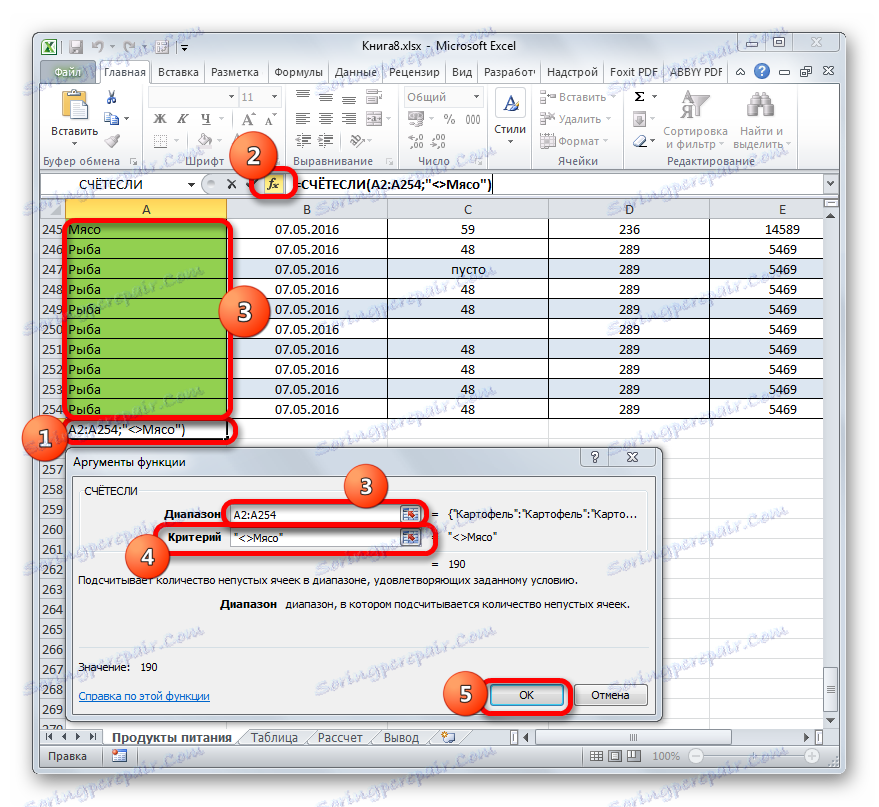
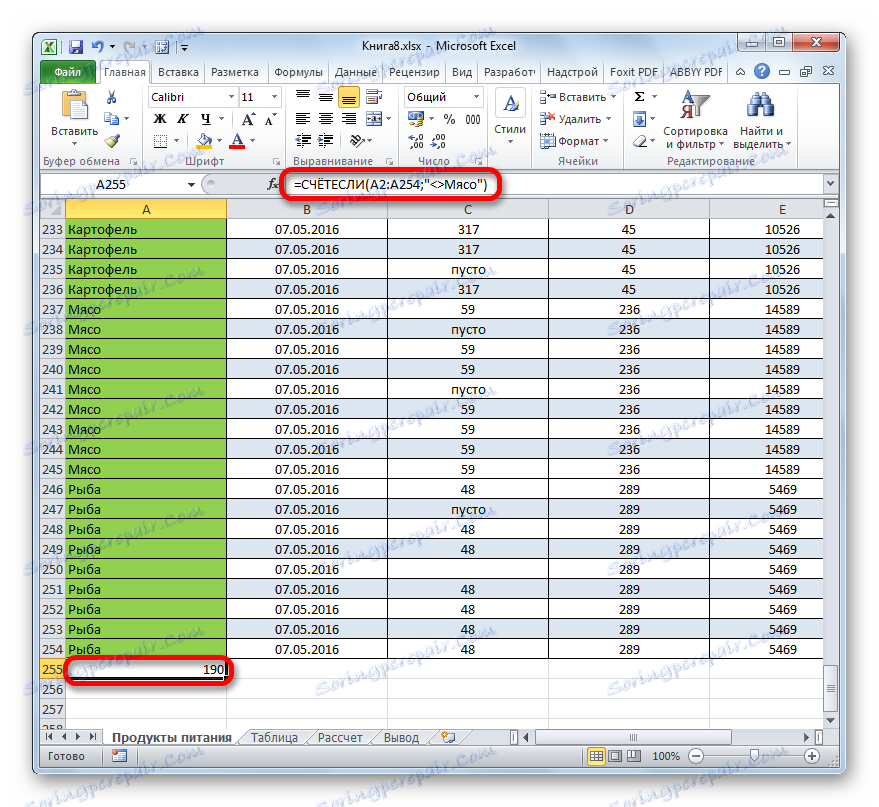
اکنون در ستون سوم این جدول، شمارش همه مقادیری که بیش از 150 باشد، بیایید.
- سلول را برای نشان دادن نتیجه انتخاب کنید و انتقال به پنجره argument ها از عملکرد COUNTIF را انجام دهید.
در قسمت "Range" مختصات ستون سوم جدول ما را وارد کنید.
در قسمت "معیارها" شرایط زیر را بنویسید:
>150این به این معنی است که برنامه تنها عناصر ستون را که حاوی اعداد بیش از 150 است، شمارش می کند.
بعد، همانطور که همیشه، بر روی دکمه "OK" کلیک کنید.
- پس از محاسبه، اکسل نتیجه را در سلول پیش تعیین شده نمایش می دهد. همانطور که می بینید، ستون انتخاب شده حاوی 82 مقدار است که بیش از 150 باشد.
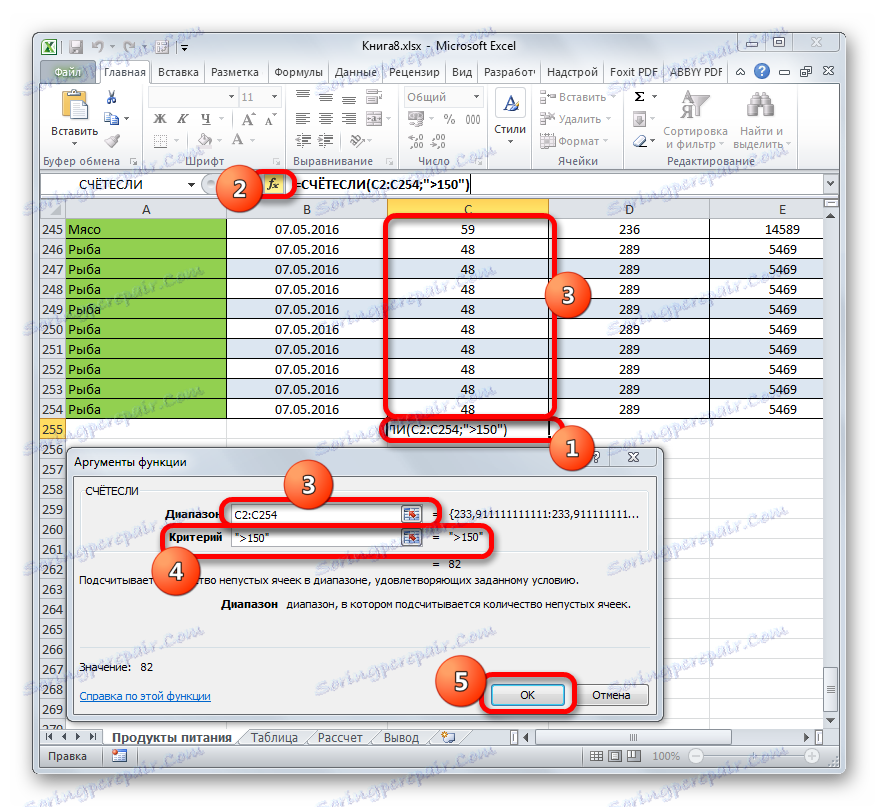
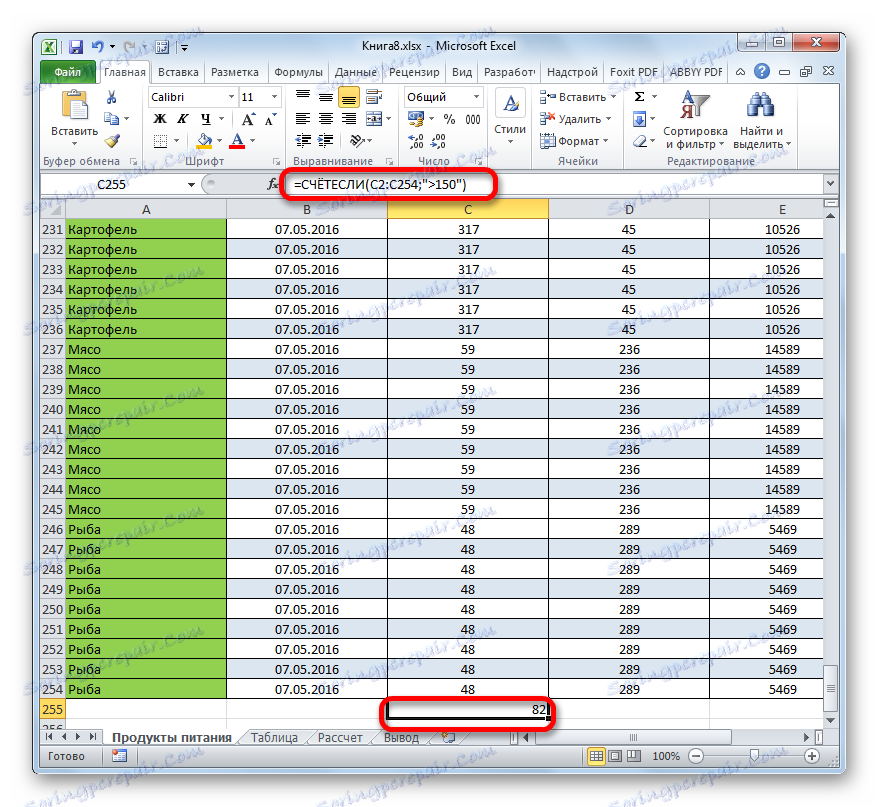
بنابراین، می بینیم که در اکسل چندین روش برای شمارش تعداد مقادیر در یک ستون وجود دارد. انتخاب یک گزینه خاص به اهداف خاص کاربر بستگی دارد. بنابراین، نشانگر نوار وضعیت اجازه می دهد تا تنها تعداد کل مقادیر یک ستون را بدون اصلاح نتیجه ببیند؛ تابع COUNTA توانایی ضبط تعداد خود را در یک سلول جداگانه فراهم می کند. اپراتور حساب تنها عناصر حاوی داده های عددی را شمارش می کند. و با استفاده از عملکرد COUNTERS ، شما می توانید شرایط پیچیده تر را برای عناصر شمارش تنظیم کنید.
