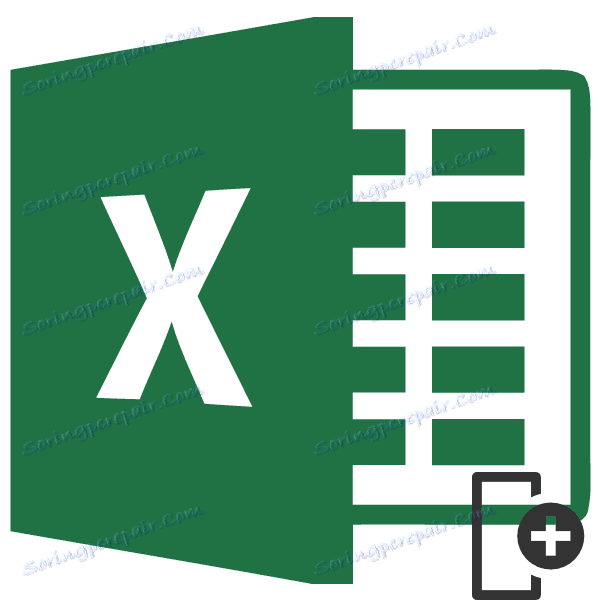یک ستون را به مایکروسافت اکسل اضافه کنید
برای کار در مایکروسافت اکسل اولویت اول یادگیری نحوه قرار دادن ردیفها و ستونها در یک جدول است. بدون این توانایی تقریبا غیرممکن است که با داده های جدولی کار کند. بیایید ببینیم چگونه یک ستون را در اکسل اضافه کنیم.
درس: نحوه اضافه کردن یک ستون به یک جدول Microsoft Word
محتوا
قرار دادن ستون
در اکسل، چندین روش برای قرار دادن یک ستون بر روی یک ورق وجود دارد. اکثر آنها کاملا ساده هستند، اما یک کاربر تازه کار نمی تواند بلافاصله با همه کار کند. علاوه بر این، گزینه ای برای اضافه کردن ردیف ها به سمت راست جدول وجود دارد.
روش 1: از طریق پانل مختصات وارد کنید
یکی از ساده ترین راه های قرار دادن، از طریق پانل مختلط اکسل افقی است.
- ما در پانل مختصات افقی با نام ستون های بخش در سمت چپ که می خواهید درج یک ستون را کلیک کنید. در این مورد، ستون کاملا برجسته شده است. با کلیک بر روی دکمه راست موس کلیک کنید. در منوی ظاهر شده، مورد "Insert" را انتخاب کنید .
- پس از آن، یک ستون جدید بلافاصله به سمت چپ منطقه انتخاب شده اضافه می شود.
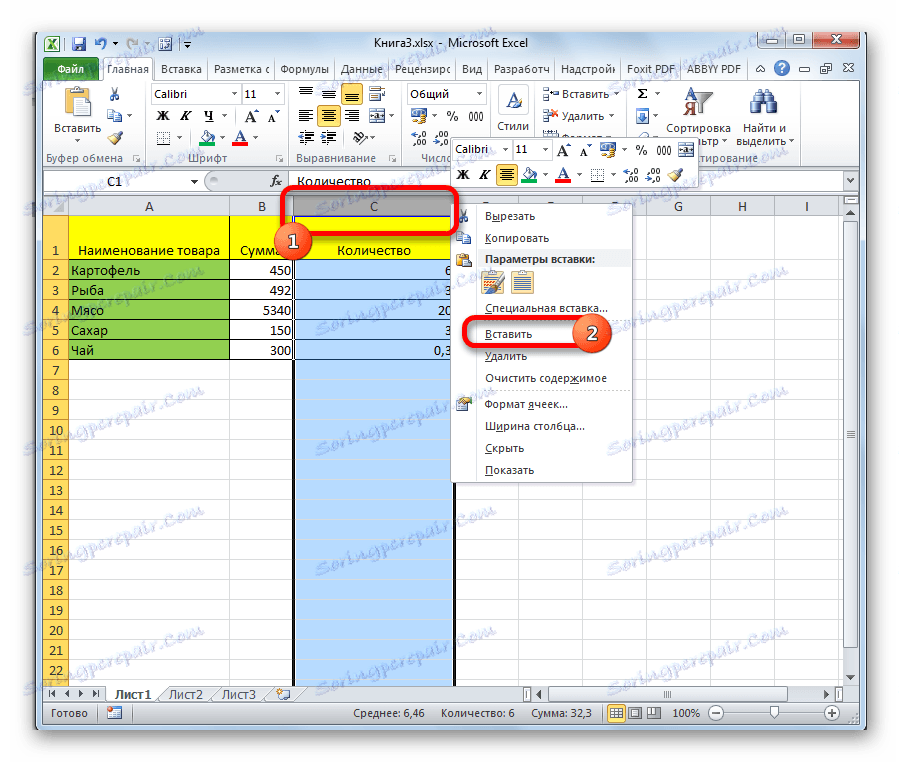
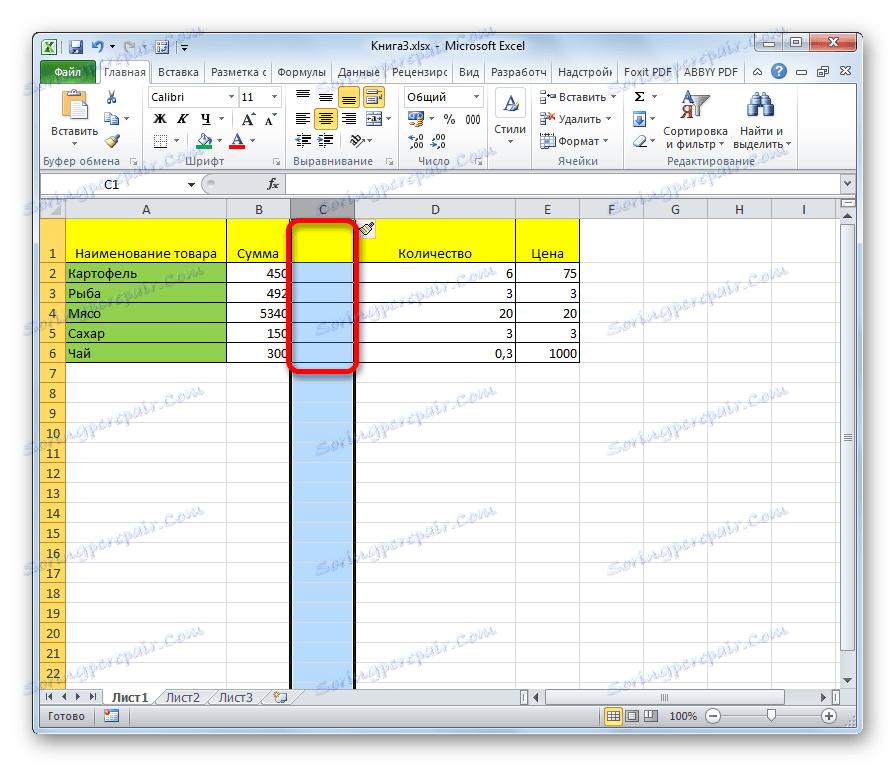
روش 2: از طریق منوی زمینه سلول اضافه کنید
شما می توانید این کار را به شیوه ای کمی متفاوت انجام دهید، یعنی از طریق منوی زمینه سلول.
- بر روی هر سلولی که در ستون سمت راست ستون برنامه ریزی شده برای افزودن کلیک کنید کلیک کنید. روی این آیتم با کلیک راست موس کلیک کنید. در منوی context که ظاهر می شود، گزینه "Insert ..." را انتخاب کنید.
- این بار علاوه بر این به طور خودکار اتفاق نمی افتد. یک پنجره کوچک باز می شود که در آن شما باید مشخص کنید که کاربر چه چیزی را وارد می کند:
- ستون؛
- ردیف؛
- تغییر سلول؛
- سلول سمت راست
سوئیچ را در موقعیت "Column" تنظیم کنید و روی دکمه "OK" کلیک کنید.
- پس از این اقدامات، ستون اضافه خواهد شد.
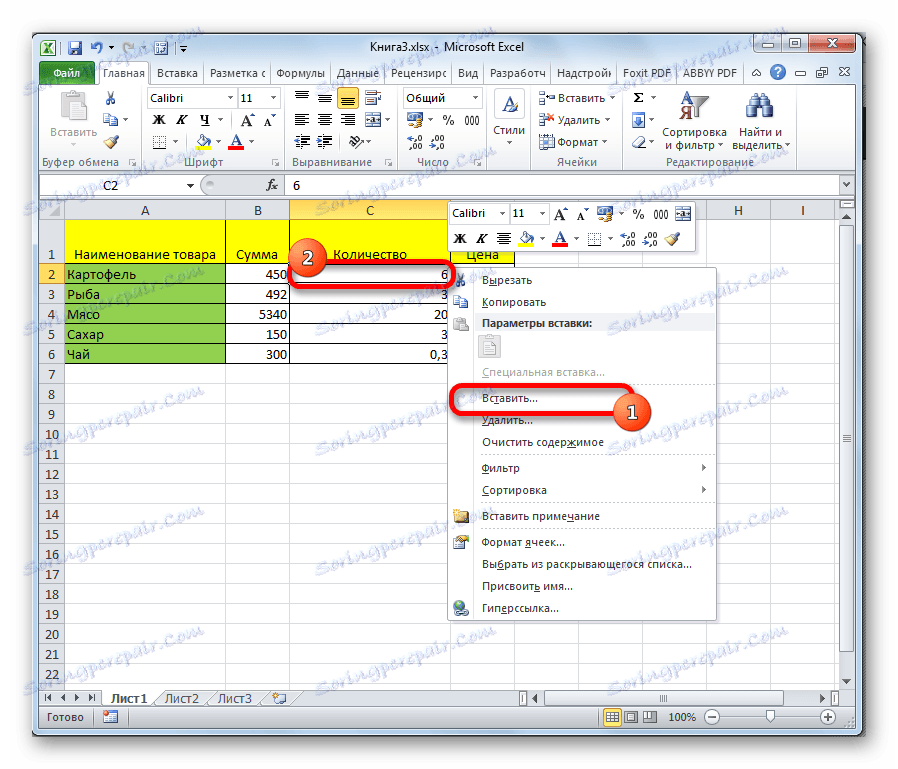
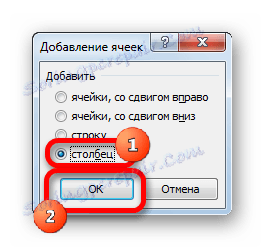
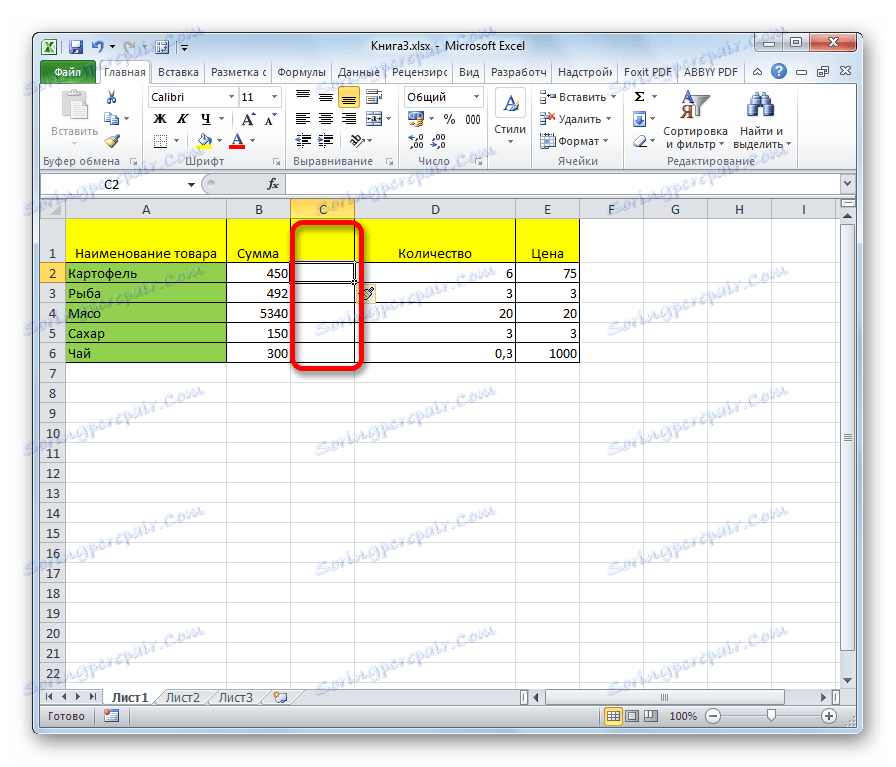
روش 3: دکمه روی نوار
درج ستون ها می توان با استفاده از یک دکمه مخصوص روی نوار انجام داد.
- سلول را به سمت چپ که می خواهید یک ستون اضافه کنید را انتخاب کنید. در حالی که در تب "Home" ، روی نماد در شکل یک مثلث معکوس واقع در کنار دکمه "Insert" در نوار ابزار "Cells" روی نوار کلیک کنید. در منوی باز شده، گزینه مورد نظر را "قرار دادن ستون ها در ورق" انتخاب کنید .
- پس از آن، ستون به سمت چپ مورد انتخاب اضافه می شود.
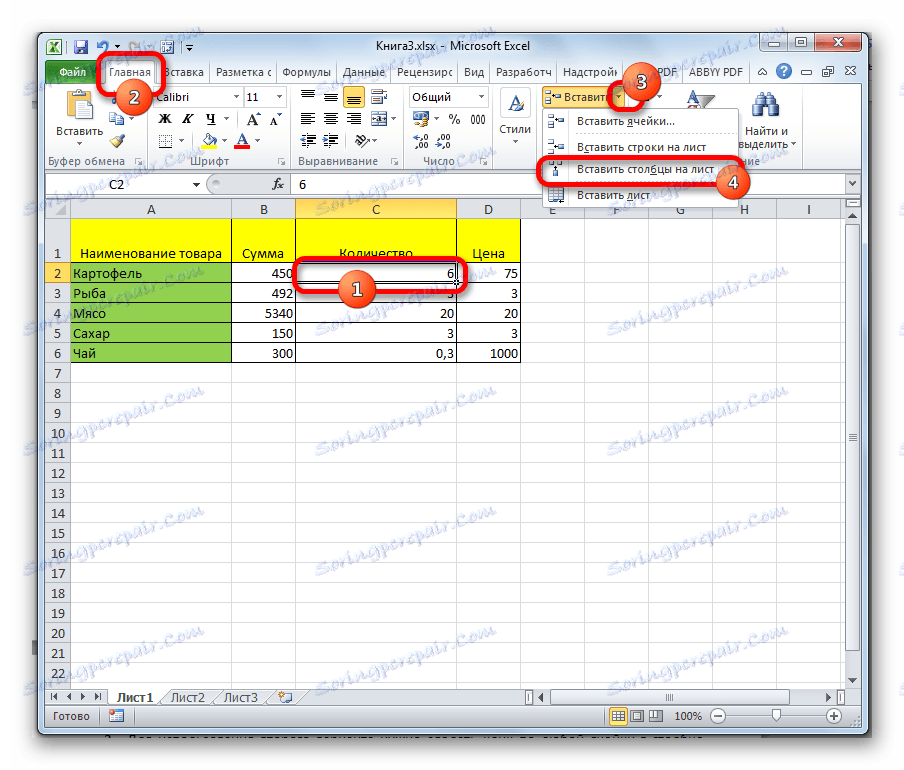
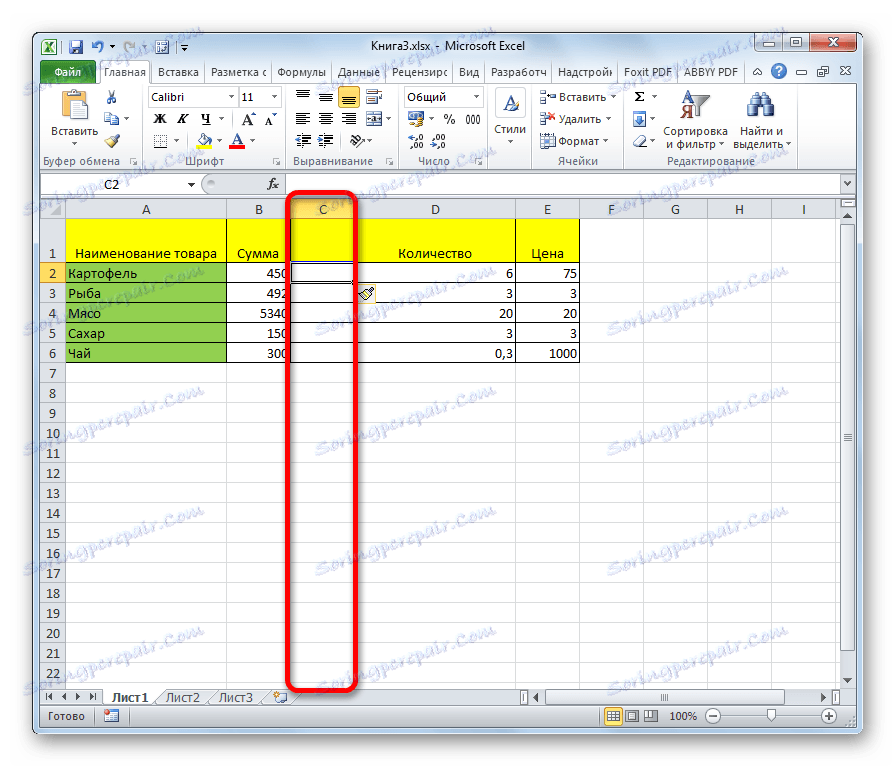
روش 4: استفاده از کلید های میانبر
همچنین می توانید یک ستون جدید با استفاده از کلید های میانبر اضافه کنید. و دو گزینه برای اضافه کردن وجود دارد
- یکی از آنها مشابه روش اول قرار دادن است. شما باید بر روی بخش در پانل مختصات افقی که در سمت راست قسمت ورودی مورد نظر قرار دارد کلیک کنید و کلید ترکیبی Ctrl ++ را تایپ کنید.
- برای استفاده از گزینه دوم، شما باید بر روی هر سلول در ستون به سمت راست از منطقه درج کلیک کنید. سپس Ctrl ++ را روی صفحه کلید تایپ کنید. پس از آن یک پنجره کوچک با انتخاب نوع ورودی ظاهر می شود که در روش دوم انجام عملیات شرح داده شده است. اقدامات بیشتر دقیقا یکسان است: آیتم "Column" را انتخاب کنید و روی دکمه "OK" کلیک کنید.
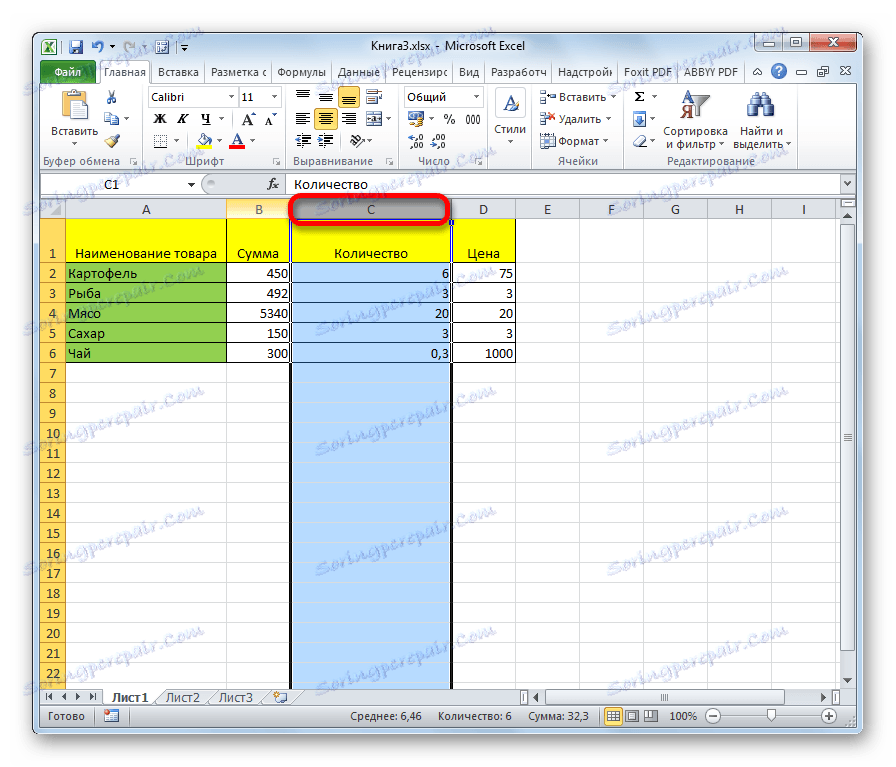
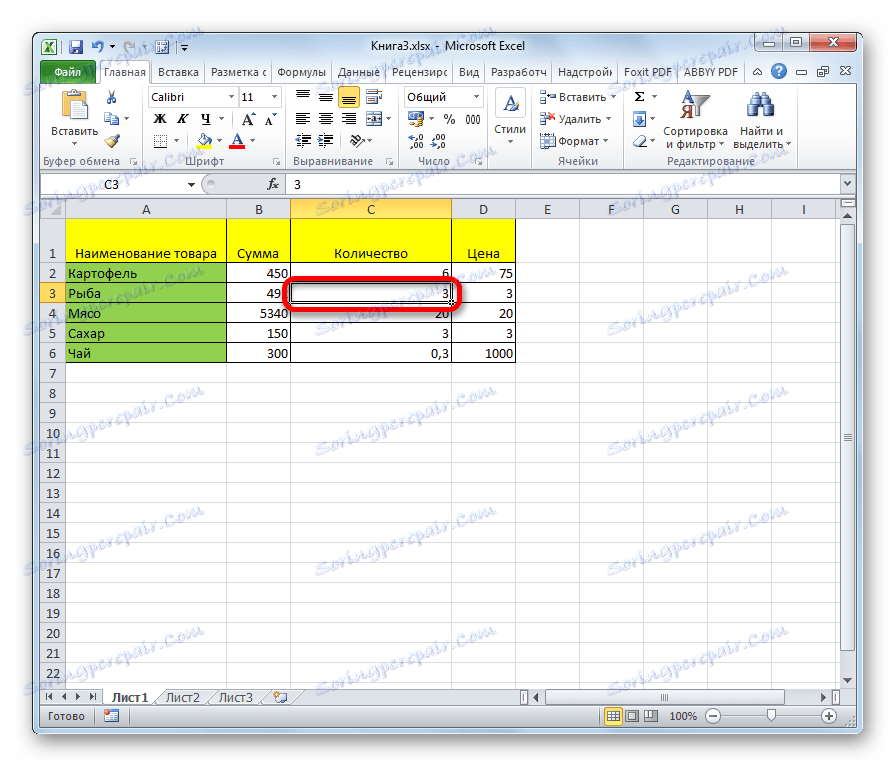
روش 5: چندین ستون را وارد کنید
اگر شما نیاز دارید که چندین ستون را در یک بار وارد کنید، در Excel هیچ نیازی به انجام عملی جداگانه برای هر عنصر وجود ندارد، زیرا این روش می تواند به یک عمل ترکیب شود.
- برای اضافه کردن ستون ها ابتدا باید سلول های زیادی را در یک ردیف افقی یا بخش هایی در پانل مختصات انتخاب کنید.
- سپس یکی از اعمال را از طریق منوی زمینه یا با استفاده از کلیدهای میانبر که در روشهای قبلی شرح داده شد، اعمال کنید. تعداد مربوطه ستون به سمت چپ منطقه انتخاب شده اضافه خواهد شد.
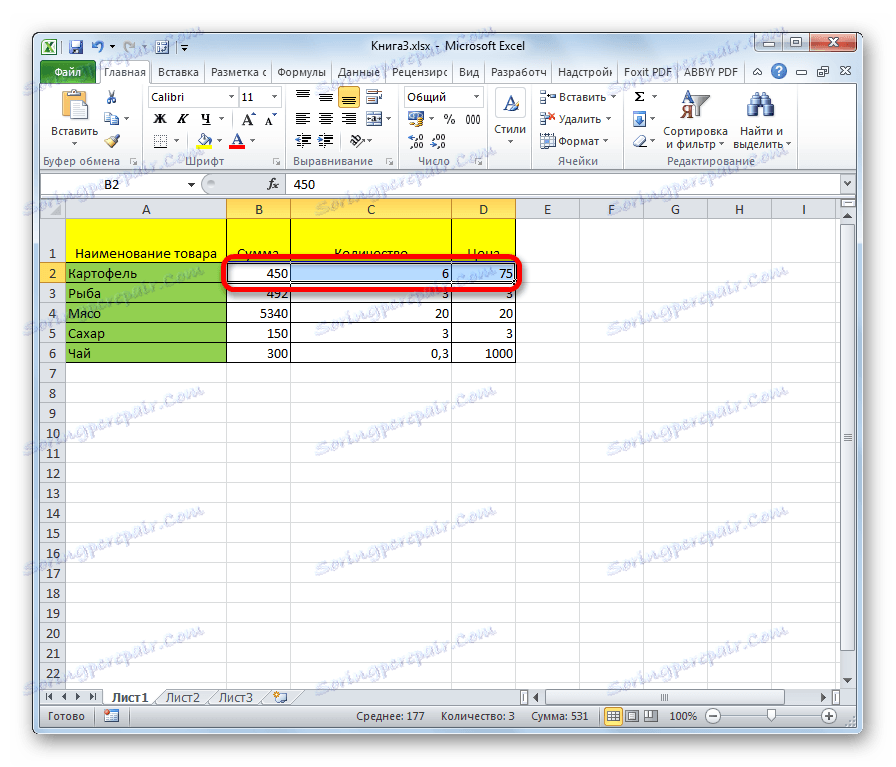
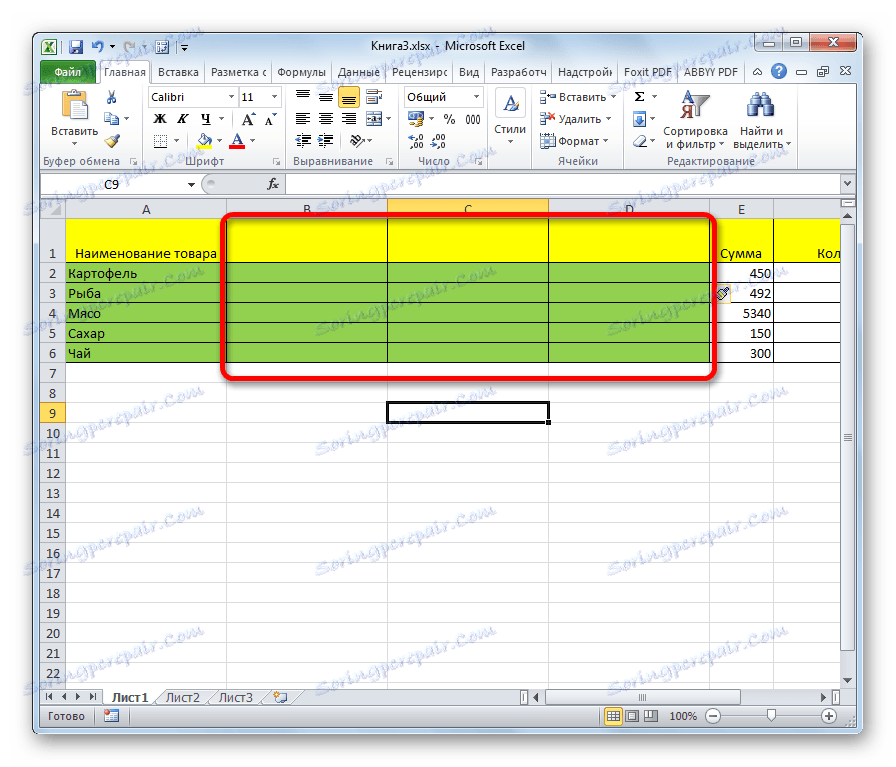
روش 6: یک ستون را در انتهای جدول اضافه کنید
تمام روش های فوق برای افزودن ستون ها در ابتدا و در وسط جدول مناسب هستند. آنها همچنین می توانند برای قرار دادن ستون ها در انتهای جدول استفاده شوند، اما در این صورت شما باید قالب بندی مناسب را انجام دهید. اما راه هایی برای اضافه کردن یک ستون به انتهای جدول وجود دارد به طوری که بلافاصله توسط برنامه به عنوان بخش فوری آن درک می شود. برای انجام این کار، شما باید به اصطلاح "هوشمند" جدول انجام دهید.
- محدوده جدول را انتخاب کنید که ما می خواهیم به یک جدول "هوشمند" تبدیل کنیم.
- در حالی که در تب "Home" روی دکمه "Format as table" کلیک کنید، که در نوار ابزار "Styles" در نوار قرار دارد. در لیستی که باز می شود، یکی از لیست های بزرگ سبک های موجود در جدول را بر اساس اختیار آن انتخاب کنید.
- پس از آن یک پنجره باز می شود که مختصات منطقه انتخاب شده نمایش داده می شود. اگر چیزی اشتباه را انتخاب کردید، در اینجا می توانید آن را ویرایش کنید. اصلی ترین چیزی که باید در این مرحله انجام شود این است که بررسی کنید آیا علامت کادر کنار پارامتر «جدول با هدر» مورد بررسی قرار گرفته است یا خیر. اگر جدول شما حاوی یک هدر (و در بیشتر موارد) باشد، اما این مورد چک نشده است، پس شما باید آن را نصب کنید. اگر تمام تنظیمات به درستی تنظیم شده باشند، پس فقط روی دکمه "OK" کلیک کنید.
- پس از این اقدامات، محدوده انتخاب شده به عنوان یک جدول قالب بندی شد.
- اکنون، برای قرار دادن ستون جدید در ترکیب این جدول، کافی است که هر سلول را به سمت راست آن با داده ها پر کنید. ستون که در آن این سلول واقع شده است بلافاصله به صورت جدولی می شود.
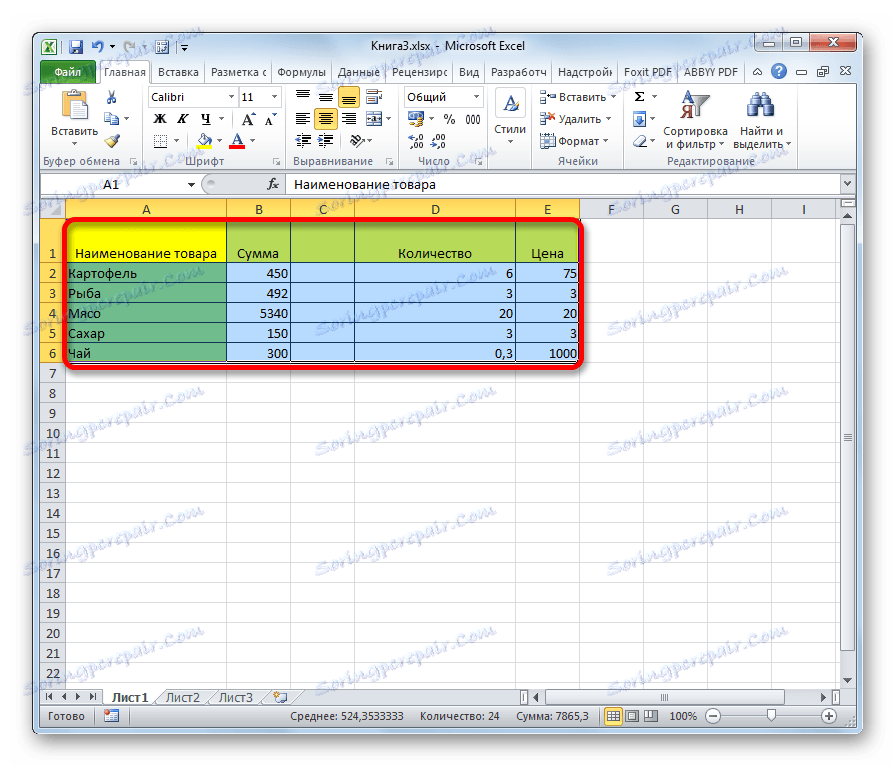
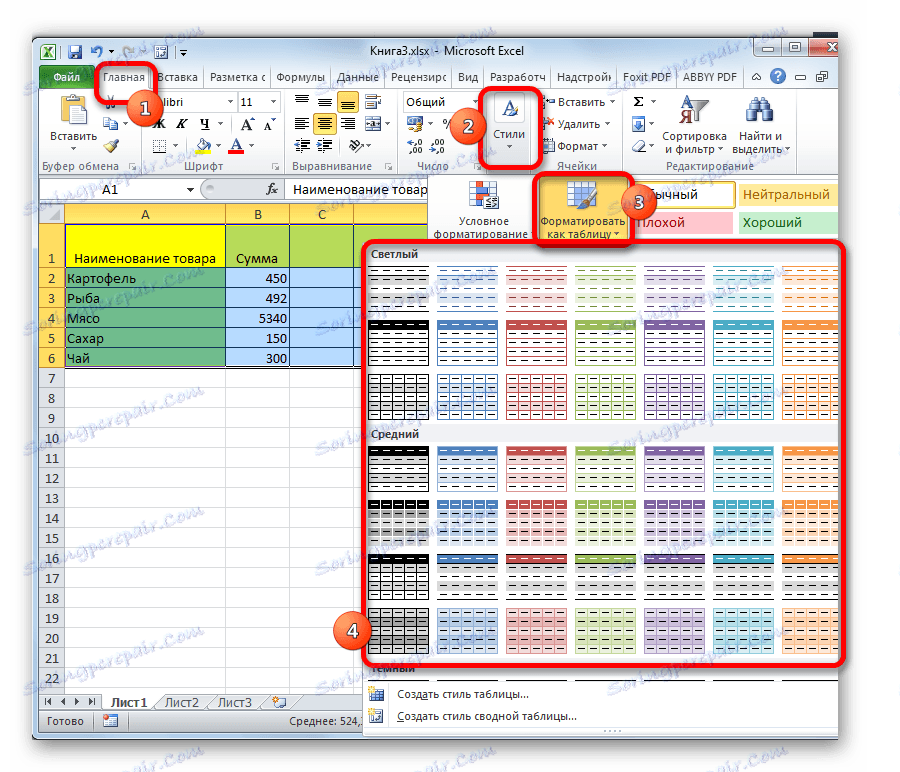
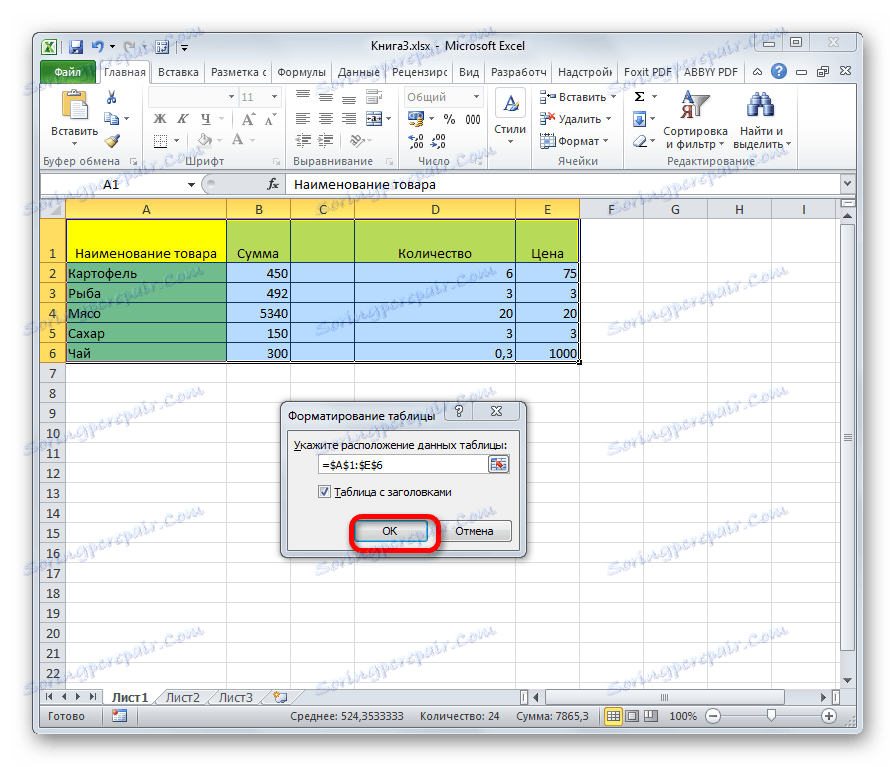
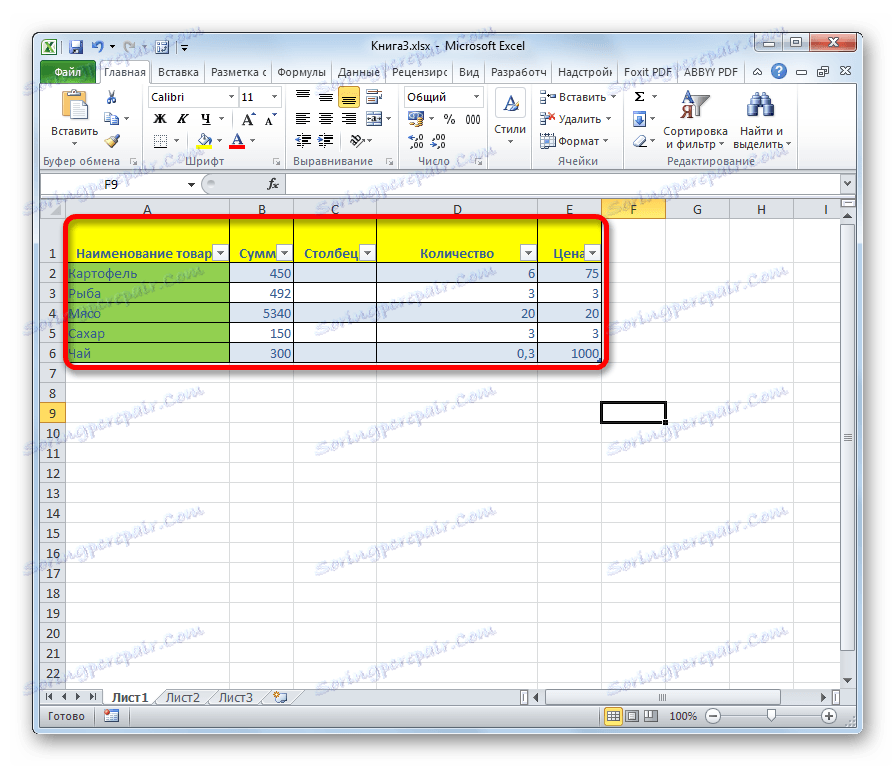
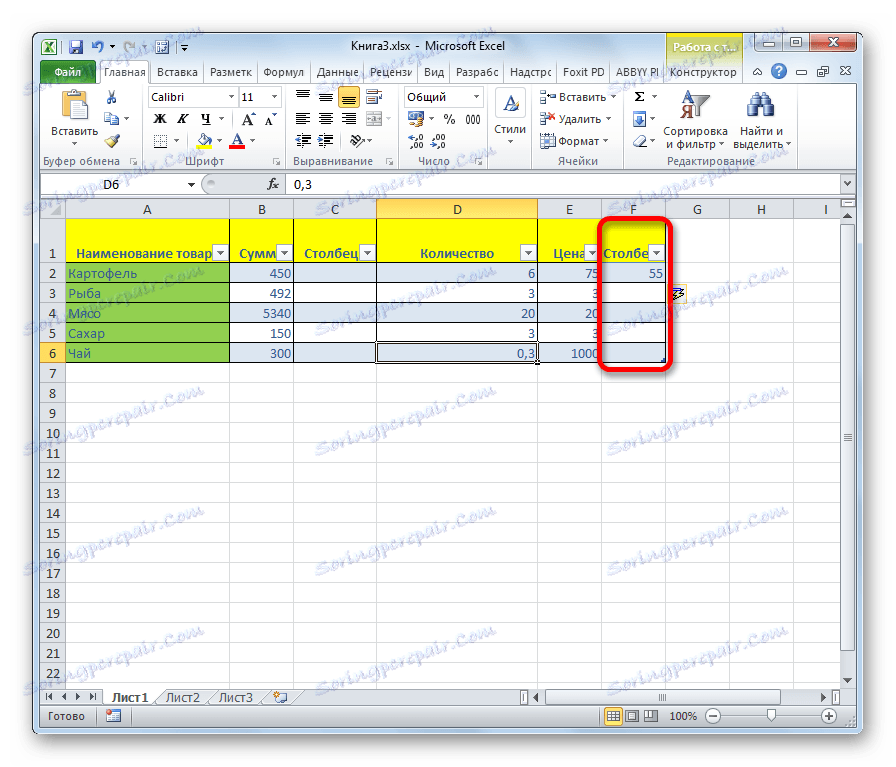
همانطور که می بینید، چندین روش برای اضافه کردن ستون های جدید به یک صفحه اکسل وجود دارد، هم در وسط جدول و هم در دامنه های شدید. بهتر است که علاوه بر این که ساده و راحت باشد، یک جدول به اصطلاح "هوشمند" ایجاد کنید. در این مورد، هنگام اضافه کردن داده ها به محدوده به سمت راست جدول، آن را به صورت خودکار در قالب یک ستون جدید گنجانده می شود.