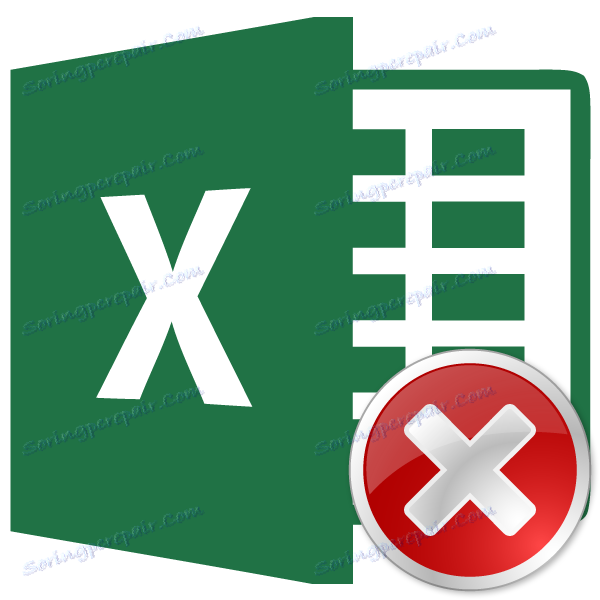حذف سلول ها در مایکروسافت اکسل
هنگام کار با جداول اکسل، اغلب لازم است نه تنها درج سلول ها، بلکه همچنین آنها را حذف کنید. روش حذف عموما بصری است، اما برای انجام این عملیات چندین گزینه وجود دارد که در مورد آن همه کاربران شنیده نشده اند. بیایید بیشتر در مورد تمام راه هایی برای حذف برخی از سلول ها از یک صفحه گسترده اکسل یاد بگیریم.
همچنین ببینید: چگونه سطر را در Excel حذف کنیم
محتوا
روش حذف سلول
در واقع، روش برای حذف سلول ها در اکسل معکوس برای عملیات اضافه کردن آنها است. این را می توان به دو گروه بزرگ تقسیم کرد: حذف سلول های پر و خالی. علاوه بر این، نگاه دوم نیز می تواند خودکار باشد.
مهم است بدانیم که وقتی سلول ها یا گروه های آنها را حذف می کنید، به جای ردیف ها و ستون های جامد، داده های جدول تغییر می کنند. بنابراین، اجرای این روش باید عمدی باشد.
روش 1: منوی زمینه
اول از همه، بیایید اجرای این روش را از طریق منوی متنی بررسی کنیم. این یکی از محبوب ترین انواع انجام این عملیات است. این را می توان به عناصر پر و خالی اعمال کرد.
- یک مورد یا گروه را انتخاب کنید که ما می خواهیم حذف کنیم. با کلیک راست بر روی دکمه ی راست کلیک یک کلیک را انجام دهید. منوی زمینه راه اندازی شده است. در آن، آیتم «حذف ...» را انتخاب کنید .
- یک پنجره حذف کوچک سلول را اجرا می کند. در آن شما باید آنچه را که میخواهید حذف کنید را انتخاب کنید. گزینه های زیر وجود دارد:
- سلول ها، با تغییر به سمت چپ ؛
- سلول هایی با تغییر جهت ؛
- ردیف ؛
- ستون
از آنجایی که ما فقط باید سلول ها را حذف کنیم، نه تمام ردیف ها یا ستون ها، ما به دو گزینه دیگر توجه نمی کنیم. یک عمل را که از دو گزینه اول برای شما مناسب است انتخاب کنید و سوئیچ را به موقعیت مناسب تنظیم کنید. سپس بر روی دکمه "OK" کلیک کنید.
- همانطور که می بینید، پس از این عمل تمام آیتم های انتخابی حذف خواهد شد، اگر اولین مورد از فهرست ذکر شده در بالا انتخاب شده باشد، سپس با تغییر به سمت بالا.
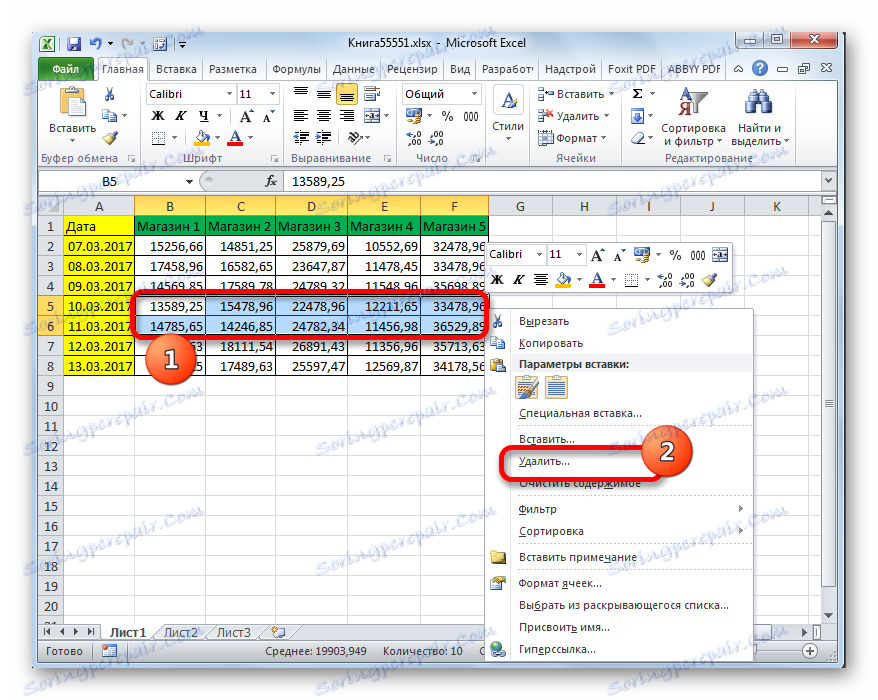

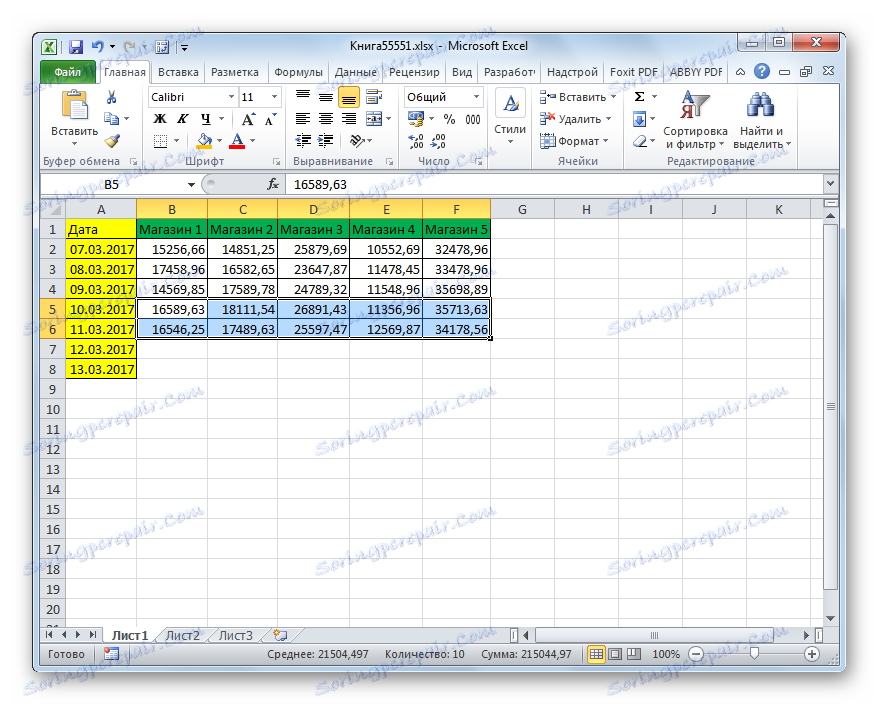
و اگر مورد دوم انتخاب شد، سپس با تغییر به سمت چپ.
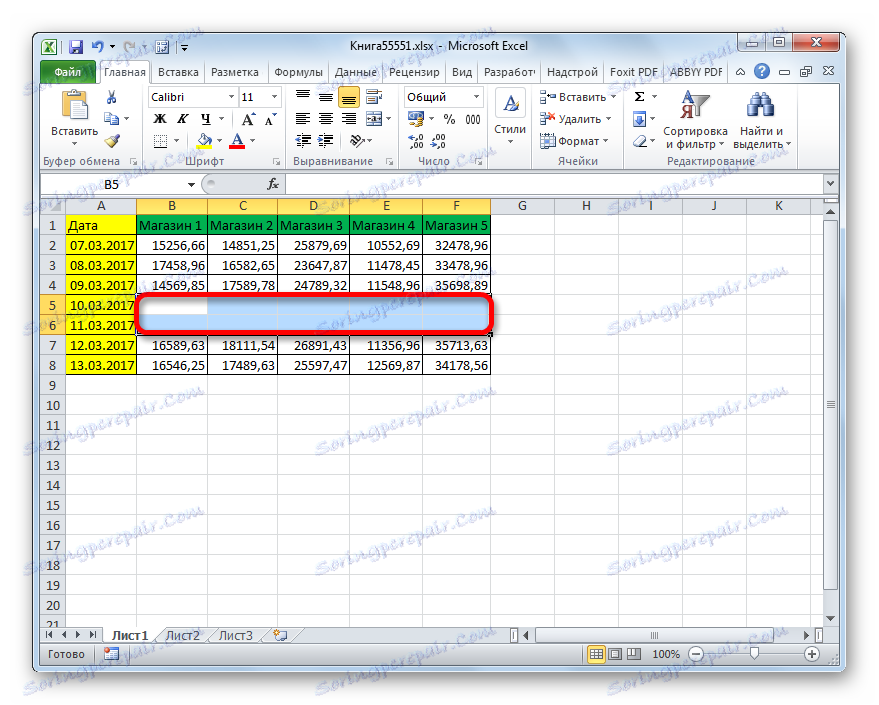
روش 2: نوار ابزار
حذف سلول ها در اکسل همچنین می تواند با استفاده از ابزارهایی که بر روی نوار ارائه شده اند انجام شود.
- مورد را حذف کنید. به زبانه «خانه» بروید و روی دکمه «حذف» کلیک کنید، که بر روی روبان جعبه ابزار «سلولها» قرار دارد .
- پس از آن، آیتم انتخاب شده با تغییر به بالا برداشته می شود. بنابراین، این نسخه از این روش به کاربر اجازه نمی دهد جهت تغییر را انتخاب کند.
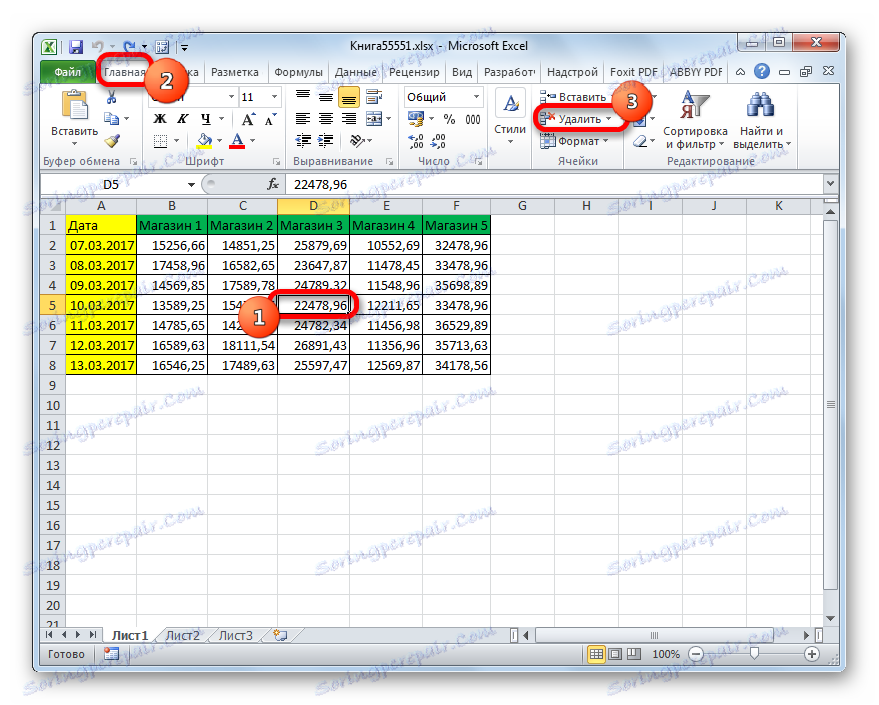
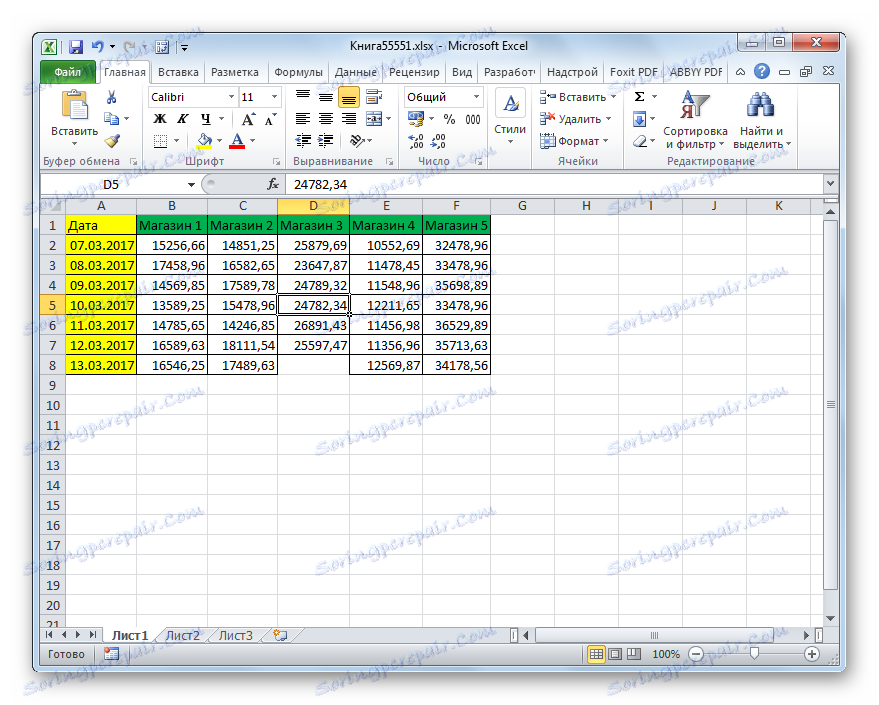
اگر می خواهید یک گروه افقی از سلول ها را به این صورت حذف کنید، سپس قوانین زیر اعمال می شود.
- این گروه از عناصر جهت گیری افقی را انتخاب کنید. بر روی دکمه "حذف" واقع در زبانه "خانه" کلیک کنید.
- همانطور که در نسخه قبلی، عناصر انتخاب شده با یک حرکت به سمت بالا است.
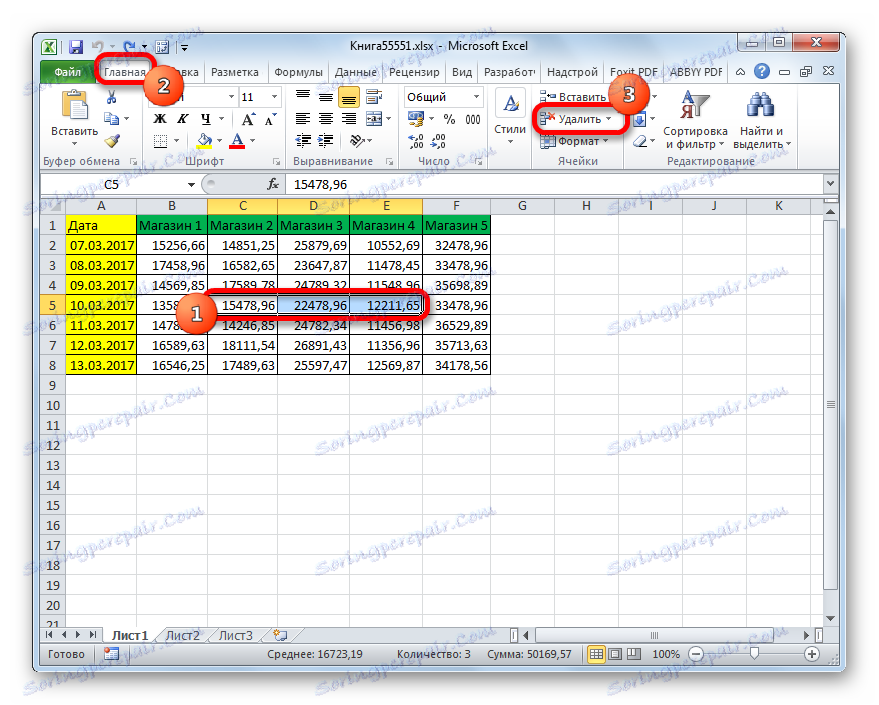
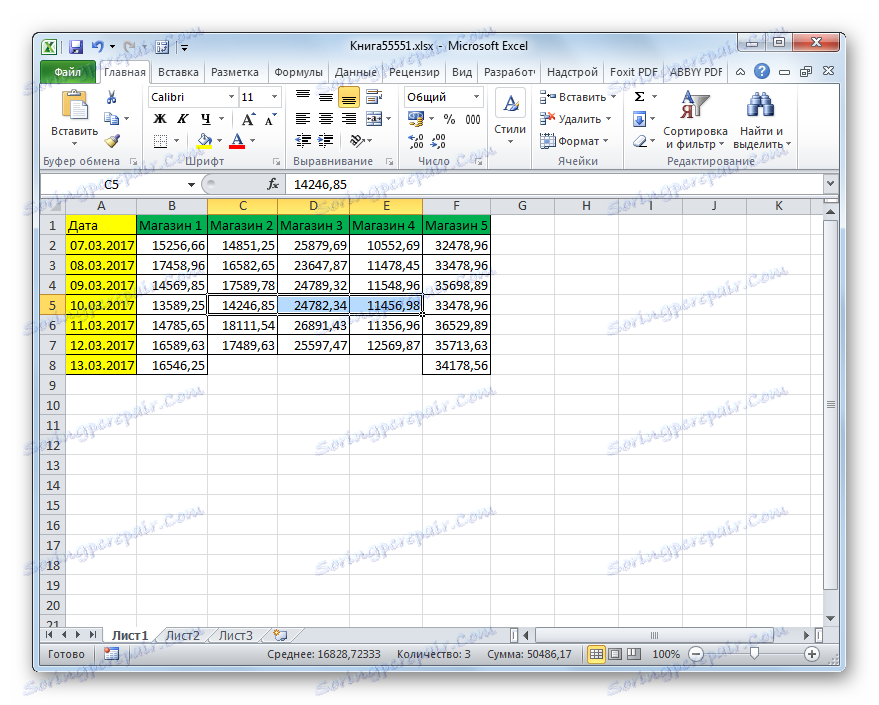
اگر ما سعی می کنیم گروه عمودی عناصر را حذف کنیم، سپس تغییر در جهت دیگری رخ می دهد.
- گروهی از عناصر جهت عمودی را انتخاب کنید. بر روی دکمه "حذف" روی نوار کلیک کنید.
- همانطور که می بینید، در پایان این روش، عناصر انتخاب شده با تغییر به سمت چپ حذف شدند.
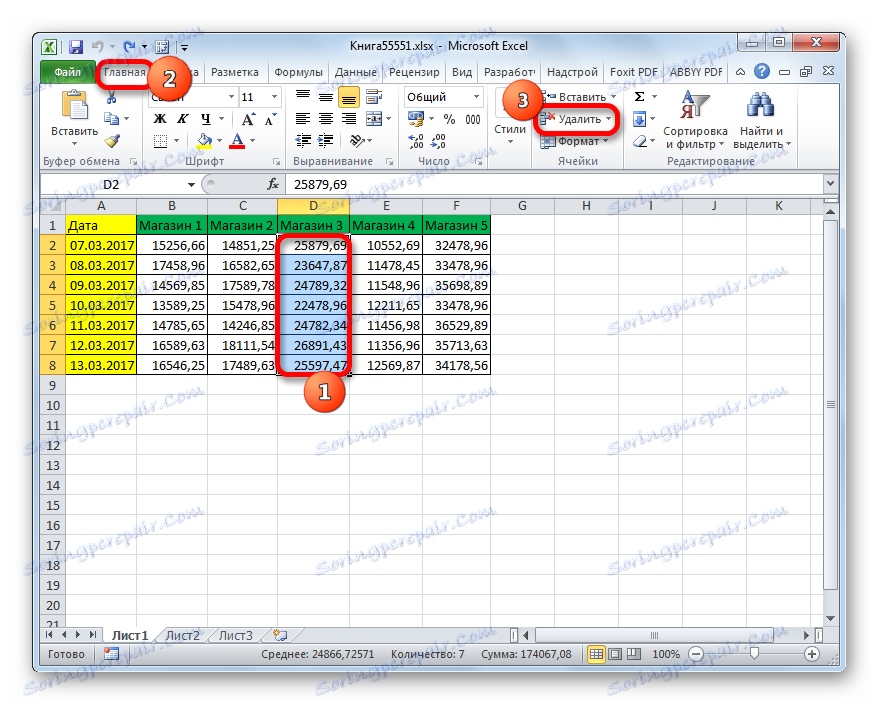
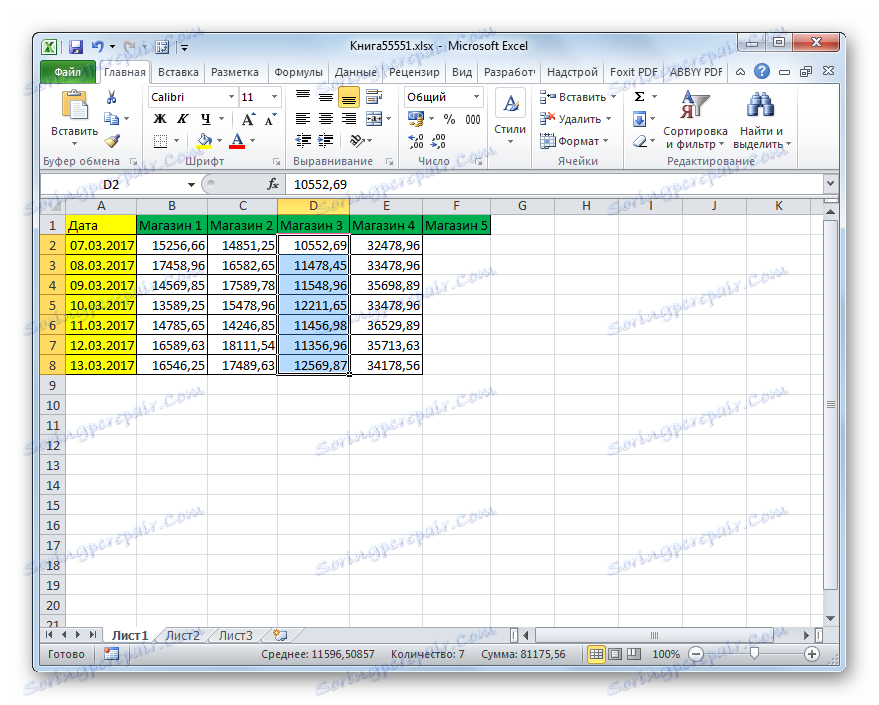
و اکنون سعی خواهیم کرد که با استفاده از این روش یک آرایه چند بعدی حاوی عناصر هدایت عمودی افقی و عمودی انجام شود.
- این آرایه را انتخاب کنید و بر روی دکمه "حذف" بر روی نوار کلیک کنید.
- همانطور که می بینید، در این مورد، تمام آیتم های انتخاب شده با تغییر به سمت چپ حذف شدند.
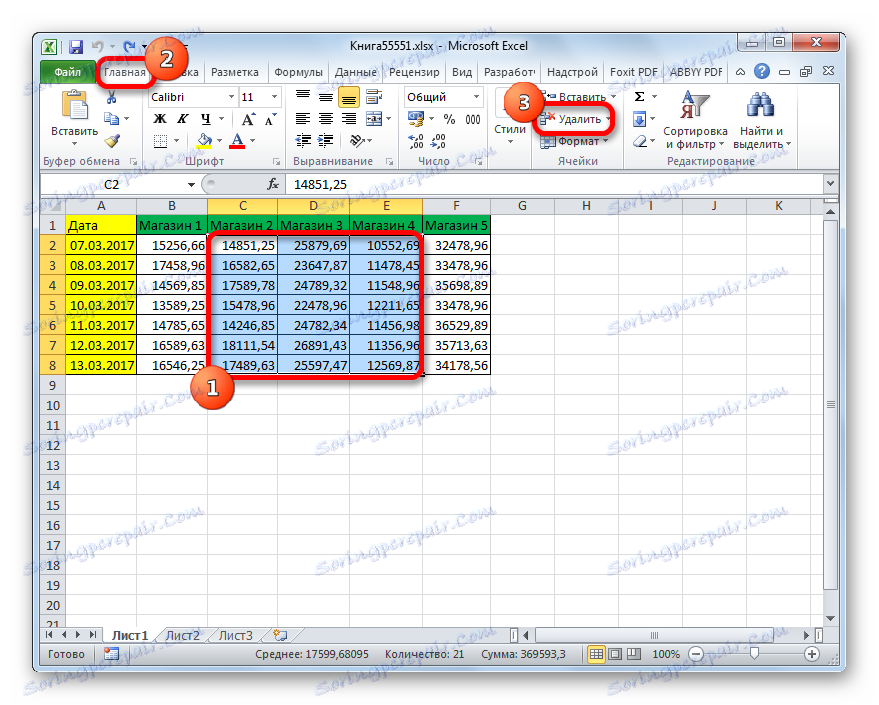
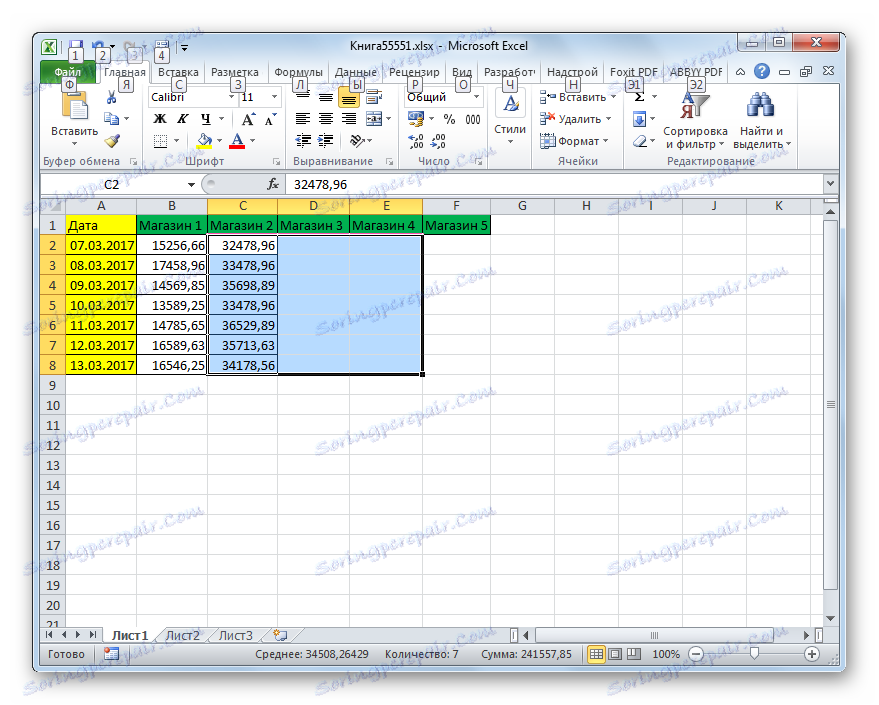
اعتقاد بر این است که استفاده از ابزار بر روی نوار از عملکرد حذف شده از طریق منوی زمینه کمتر کارآمد است، زیرا این گزینه کاربر را با انتخاب مسیر حرکت تغییر نمی دهد. اما این نیست با استفاده از ابزار بر روی نوار، شما همچنین می توانید سلول ها را با انتخاب جهت خود تغییر دهید. بیایید ببینیم چگونه آن را به مثال آرایه ای مشابه در جدول نگاه می کنیم.
- آرایه چند بعدی را انتخاب کنید که باید حذف شود. پس از آن، بر روی دکمه "حذف" کلیک کنید ، اما بر روی مثلث که بلافاصله به سمت راست آن قرار دارد کلیک کنید. لیست اقدامات موجود فعال شده است. در آن، گزینه "Delete cells ..." را انتخاب کنید .
- این به دنبال راه اندازی پنجره حذف است، که در حال حاضر برای اولین بار به ما آشنا است. اگر ما بایستی یک آرایه چند بعدی را با یک شیفت متفاوت از آنچه اتفاق می افتد زمانی که شما به سادگی دکمه «حذف» را روی نوار را فشار دهید، باید سوئیچ را به موقعیت "سلول هایی با تغییر شیب" حرکت دهید. سپس بر روی دکمه "OK" کلیک کنید.
- همانطور که می بینید، پس از این، آرایه حذف شد به عنوان تنظیمات در پنجره حذف مشخص شده است، به این معنی، با تغییر به بالا.
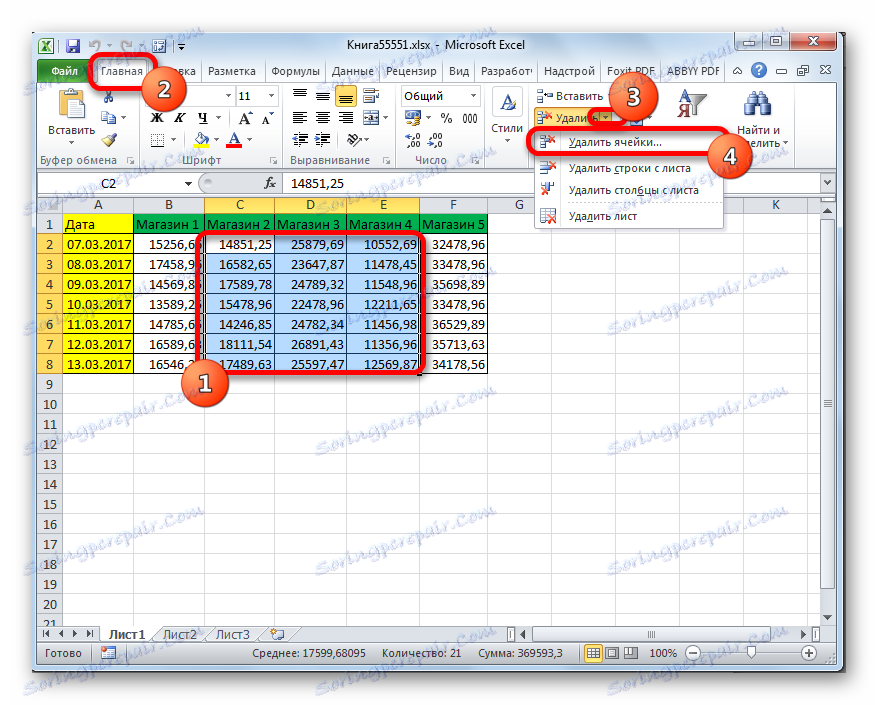

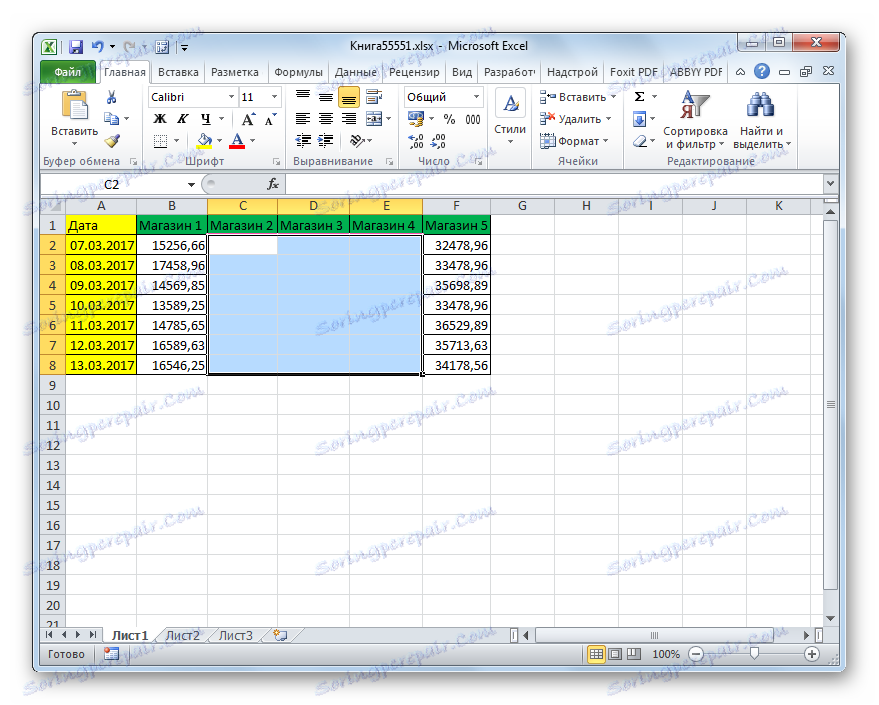
روش 3: استفاده از کلید های میانبر
اما سریعترین روش انجام این روش در مطالعه می تواند از مجموعه ای از ترکیبی از کلید های گرم استفاده کند.
- محدوده ای را که می خواهیم در ورق حذف کنیم را انتخاب کنید. پس از آن، کلید ترکیبی "Ctrl" + "-" را روی صفحه کلید فشار دهید.
- پنجره های آشنا برای حذف عناصر راه اندازی شده است. جهت حرکت مورد نظر را انتخاب کنید و دکمه OK را فشار دهید.
- همانطور که می بینید، بعد از این، عناصر انتخاب شده با جهت تغییر، که در پاراگراف قبلی نشان داده شده است.
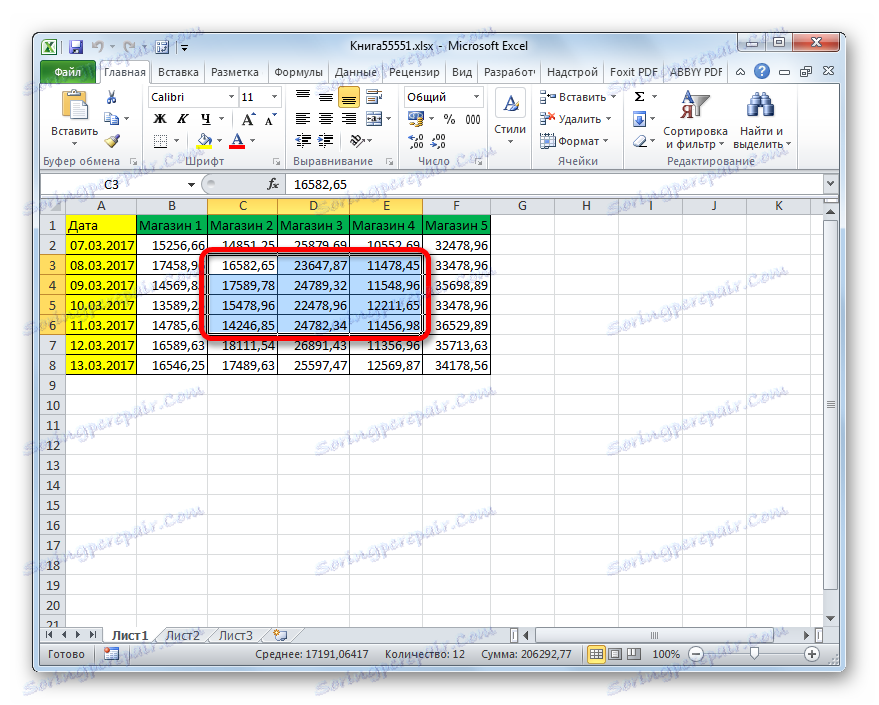

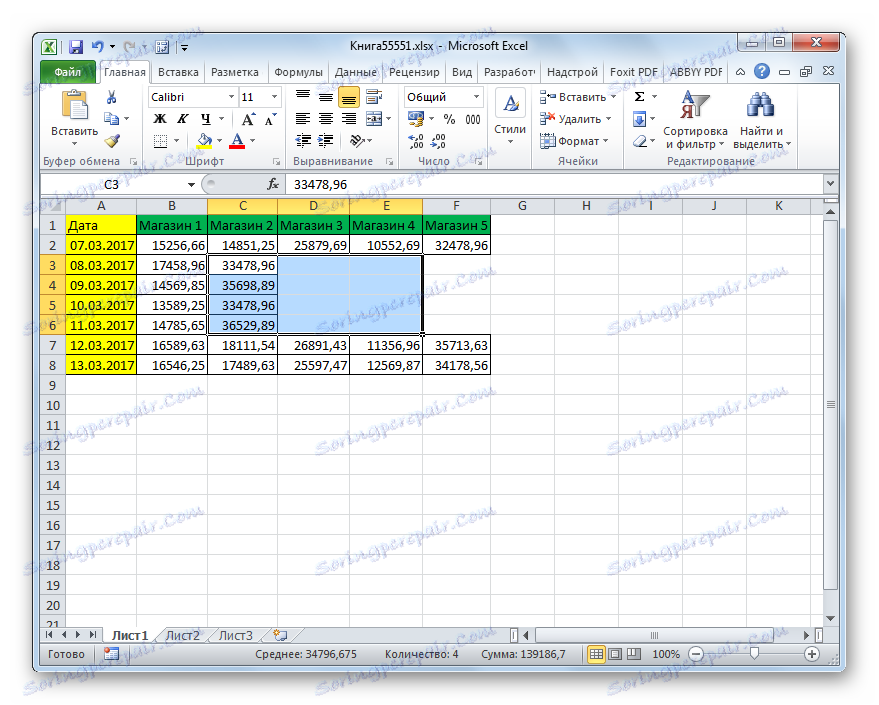
درس: کلید های داغ در اکسل
روش 4: حذف عناصر پراکنده
مواردی وجود دارد که شما نیاز دارید چند محدوده را حذف کنید که مجاور نیستند، یعنی در قسمت های مختلف جدول قرار دارند. البته، آنها می توانند توسط هر روشی که در بالا توضیح داده شده حذف شوند، انجام این روش به طور جداگانه با هر عنصر. اما این می تواند زمان زیادی را صرف کند. ممکن است عناصر متفرقه از ورق بسیار سریعتر حذف شود. اما برای اینها باید بیشتر از همه متمایز باشند.
- عنصر اول را به طور معمول انتخاب می کنیم، دکمه سمت چپ ماوس را نگه دارید و آن را در اطراف مکان نما بکشید. سپس باید دکمه Ctrl را نگه دارید و روی سلولهای پراکنده باقی مانده کلیک کنید یا محدوده های دایره ای را با دکمه سمت چپ ماوس فشار دهید.
- پس از انتخاب کامل می توانید آن را با استفاده از هر یک از سه روش که ما در بالا توضیح دادیم حذف کنیم. همه موارد انتخاب شده حذف خواهند شد.
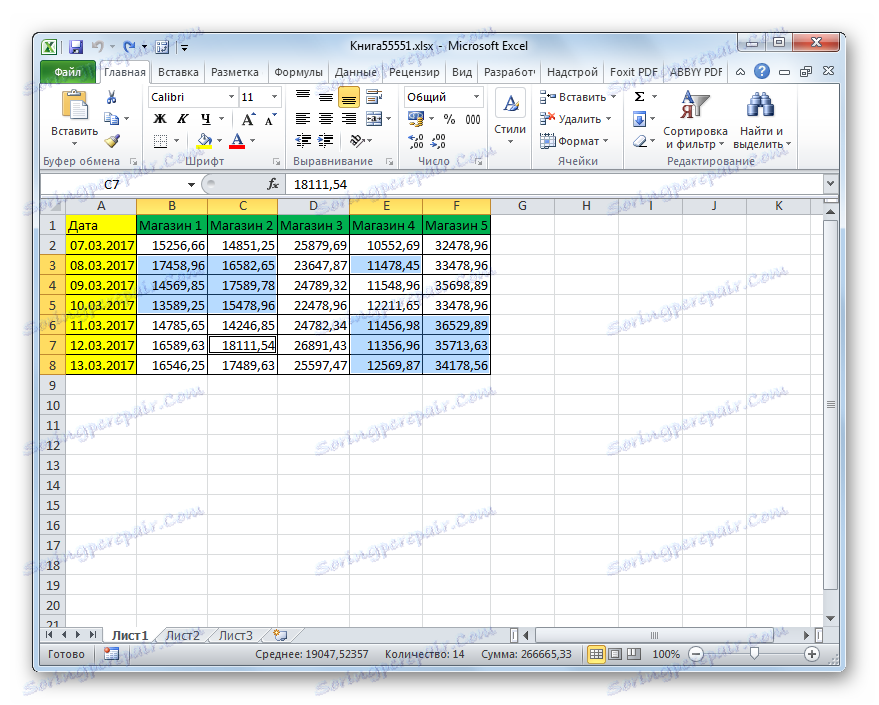
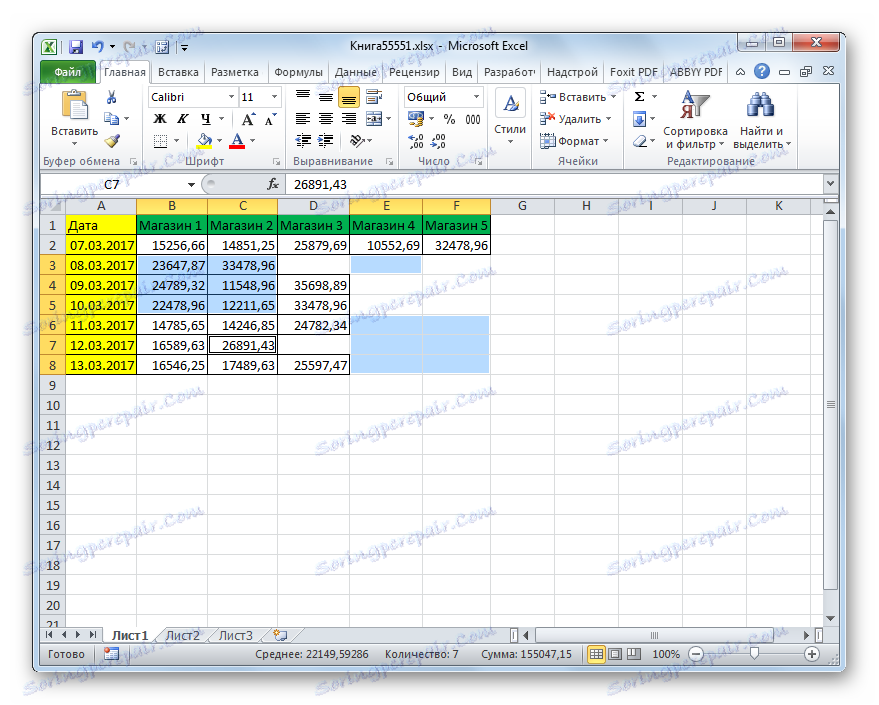
روش 5: حذف سلول های خالی
اگر شما نیاز به حذف عناصر خالی در جدول دارید، این روش می تواند به صورت خودکار و جدا از هر یک از آنها باشد. گزینه های متعددی برای حل این مشکل وجود دارد، اما ساده ترین راه برای انجام این کار با ابزار انتخاب گروه سلولی است.
- جدول یا هر محدوده دیگری در ورق که می خواهید آن را حذف کنید را انتخاب کنید. سپس بر روی کلید عملکرد F5 در صفحه کلید کلیک کنید.
- پنجره انتقال شروع می شود. در آن، بر روی دکمه "انتخاب ..." کلیک کنید ، در گوشه پایین سمت چپ آن قرار دارد.
- پس از آن پنجره انتخاب گروه سلولی باز می شود. در آن شما باید سوئیچ را به موقعیت "سلول خالی" تنظیم کنید ، و سپس بر روی دکمه "OK" در گوشه پایین سمت راست این پنجره کلیک کنید.
- همانطور که می بینید، پس از آخرین اقدام، تمام عناصر خالی در محدوده مشخص شده انتخاب شدند.
- اکنون ما فقط باید این عناصر را با هر یک از گزینه هایی که در سه روش اول این درس ذکر شده اند حذف کنیم.
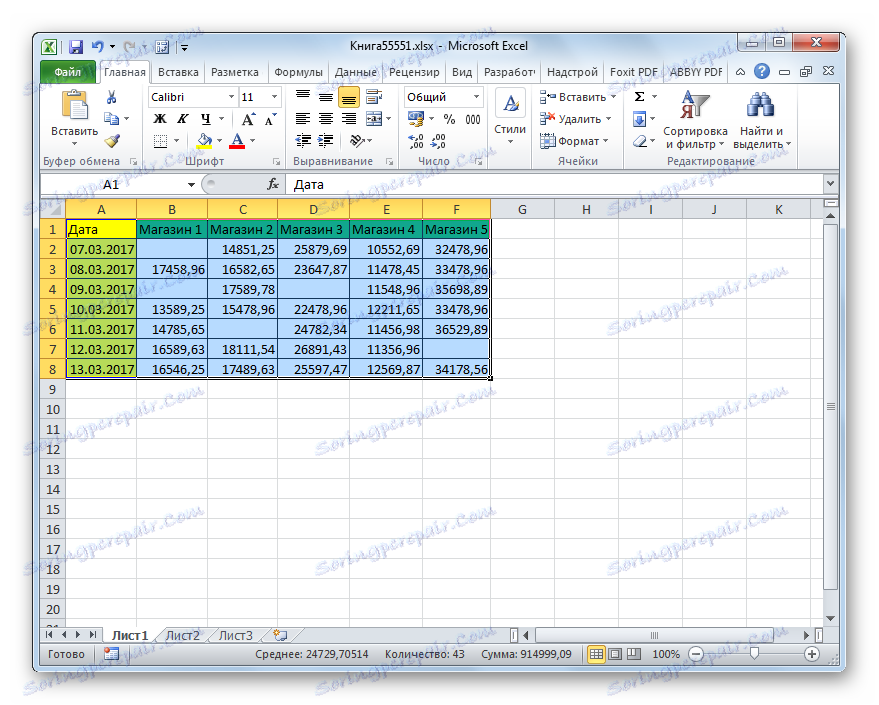
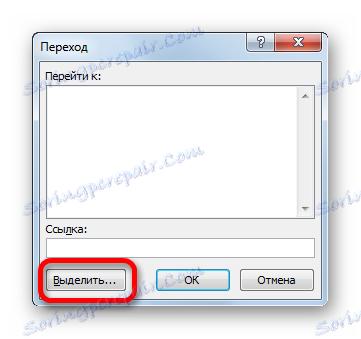
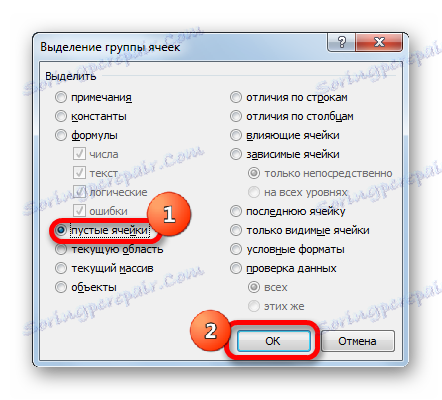
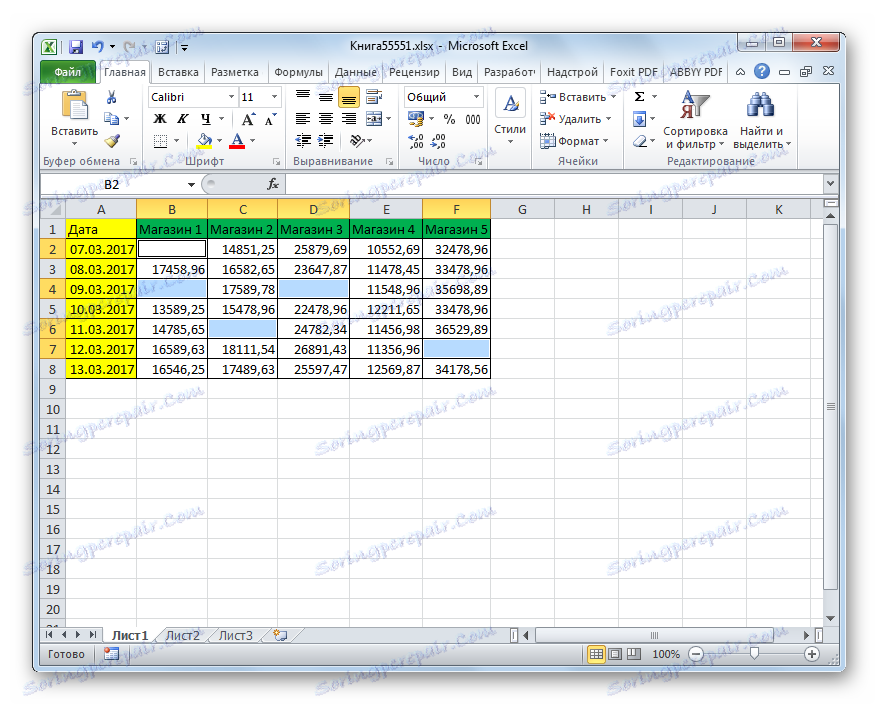
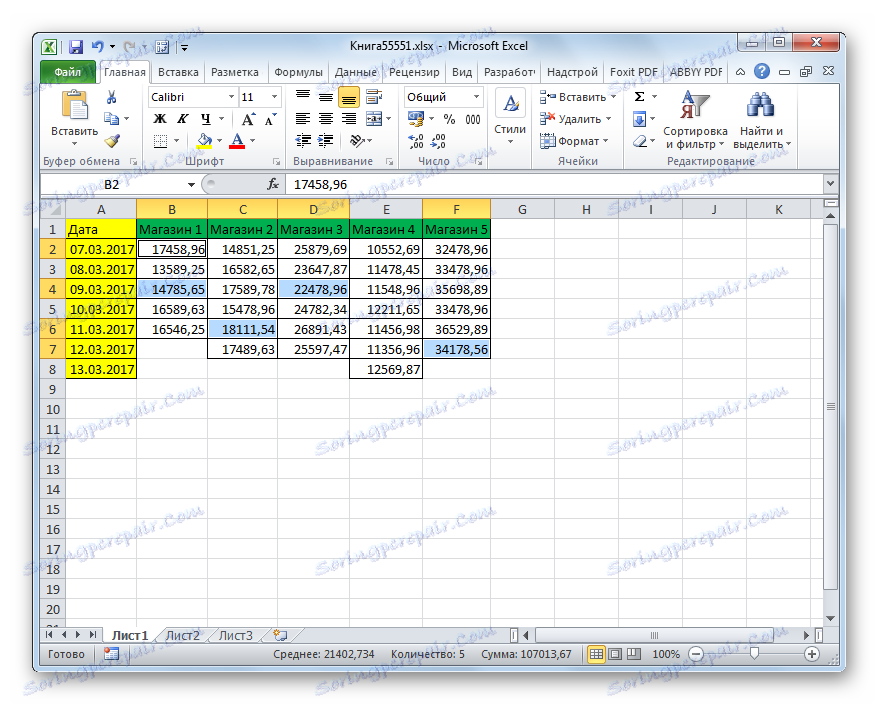
گزینه های دیگری برای حذف عناصر خالی وجود دارد که در یک مقاله جداگانه بحث می شود.
درس: نحوه حذف سلول های خالی در اکسل
همانطور که می بینید، چندین روش برای حذف سلول ها در اکسل وجود دارد. مکانیسم بسیاری از آنها یکسان است، بنابراین هنگام انتخاب یک دوره خاص از عمل، کاربر با تنظیمات شخصی خود هدایت می شود. اما هنوز هم قابل توجه است که سریع ترین راه برای انجام این روش، استفاده از ترکیبی از کلید های داغ است. مستقل حذف عناصر خالی است. این کار را می توان با استفاده از ابزار انتخاب سلول، به صورت خودکار انجام داد، اما همچنان باید از یکی از گزینه های استاندارد برای حذف مستقیم استفاده کنید.