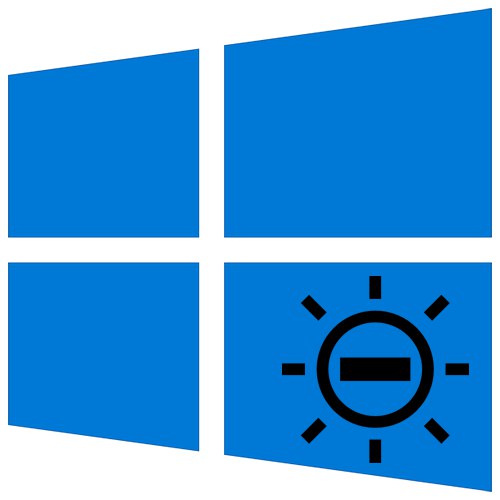
برای کار راحت در رایانه یا لپ تاپ ، حتماً صفحه مانیتور را به درستی تنظیم کنید. یکی از پارامترهای مهم ، شاخص روشنایی است. در این مقاله ، شما با روش های اصلی کاهش آن در دستگاه های در حال اجرا آشنا خواهید شد ویندوز 10.
کاهش روشنایی در لپ تاپ با ویندوز 10
بلافاصله یادآوری می کنیم که در چارچوب این مقاله فقط اقداماتی را در نظر می گیریم که فقط به شما امکان می دهد میزان روشنایی را کاهش دهید. اگر برعکس ، برای افزایش این شاخص نیاز دارید ، دستورالعمل های جداگانه اختصاص داده شده به این موضوع را بخوانید.
جزئیات بیشتر: نحوه افزایش روشنایی صفحه در ویندوز 10
ما باقی مانده آموزش را به دو بخش تقسیم می کنیم. یکی از آنها برای دارندگان لپ تاپ و دوم - برای کاربران رایانه های ثابت با نمایشگر مفید خواهد بود. واقعیت این است که در آنها روشنایی صفحه به روش های مختلف کاهش می یابد. تکنیک های قابل استفاده در لپ تاپ تأثیر مثبتی در رایانه های شخصی نخواهد داشت.
روش 1: کلیدهای داغ
به نظر ما ، ساده ترین راه برای کاهش روشنایی صفحه لپ تاپ ، استفاده از کلیدهای ویژه است. آنها روی هر دستگاهی هستند. نکته اصلی این است که کلید را همزمان فشار دهید "Fn" و "F2".

توجه داشته باشید که به جای کلید نشان داده شده در مثال "F2" ممکن است متفاوت باشد کدام یک به تولید کننده و مدل لپ تاپ شما بستگی دارد. اغلب این یکی از کلیدها است "F1-F12"، یا دکمه "پایین" یا "ترک کرد"... با استفاده از یک ترکیب مناسب ، می توانید به راحتی روشنایی صفحه را کاهش دهید.
روش 2: مرکز اقدام
این روش از آن جهت راحت است که به شما امکان می دهد از روشنایی صفحه نمایش بدون جابجایی بین پنجره ها بکاهید. همه کارها خیلی ساده انجام می شود.
- در سینی موجود کلیک کنید "نوارهای وظیفه" توسط نماد "مرکز اطلاع رسانی"، که در گوشه پایین سمت راست صفحه قرار دارد.
- یک پنجره جدید ظاهر می شود که به طور معمول ، اعلان های سیستم نمایش داده می شود. همچنین تنظیمات اضافی Windows وجود دارد. در چنین پنجره ای روی خط کلیک کنید "بسط دادن".
- خواهید دید که چگونه لیست اقدامات سریع گسترش می یابد. یک نوار در زیر آن ظاهر می شود تا روشنایی را تنظیم کند. نوار لغزنده را روی آن به سمت چپ حرکت دهید تا نتیجه مطلوب شود.

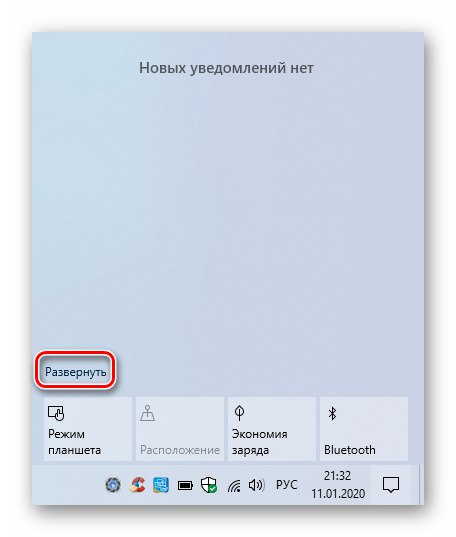

بستن "مرکز اطلاع رسانی" فقط با دکمه سمت چپ ماوس (LMB) دوباره روی نماد کلیک کنید یا آن را در هرجایی انجام دهید "دسکتاپ".
لطفاً توجه داشته باشید که این تنظیمات ممکن است در ساختهای قدیمی ویندوز 10 (16xx و 17xx) وجود نداشته باشد. اگر از یکی از آنها استفاده می کنید ، فقط به روش دیگری متوسل شوید.
روش 3: سیستم عامل "گزینه ها"
با استفاده از این روش می توانید علاوه بر کاهش روشنایی صفحه نمایش در لپ تاپ ، تنظیمات مهم دیگری را نیز انجام دهید. همه اقدامات در یک پنجره خاص سیستم ، جایی که پارامترهای سیستم عامل در آن واقع شده است ، انجام می شود.
- روی دکمه کلیک کنید "شروع" بر "نوارهای وظیفه"... سپس یک منوی جدید ظاهر می شود. در آن ، روی دکمه کلیک کنید "گزینه ها"، که به صورت دنده ای به تصویر کشیده شده است.
![راه اندازی پنجره تنظیمات در ویندوز 10 از طریق دکمه منوی Start]()
همچنین بخوانید: اگر تنظیمات ویندوز 10 باز نشود چه باید کرد
- با استفاده از پنجره زیر ، به بخش بروید "سیستم"... برای این کار ، فقط LMB بر روی دکمه مشخص شده در تصویر زیر کلیک کنید.
- بعد ، برگه مورد نظر به طور خودکار باز می شود "نمایش دادن"... در بالای لیست گزینه های تب ، نوار تنظیم روشنایی مانیتور قرار دارد. نوار لغزنده LMB را نگه دارید و آن را به سمت چپ بکشید.

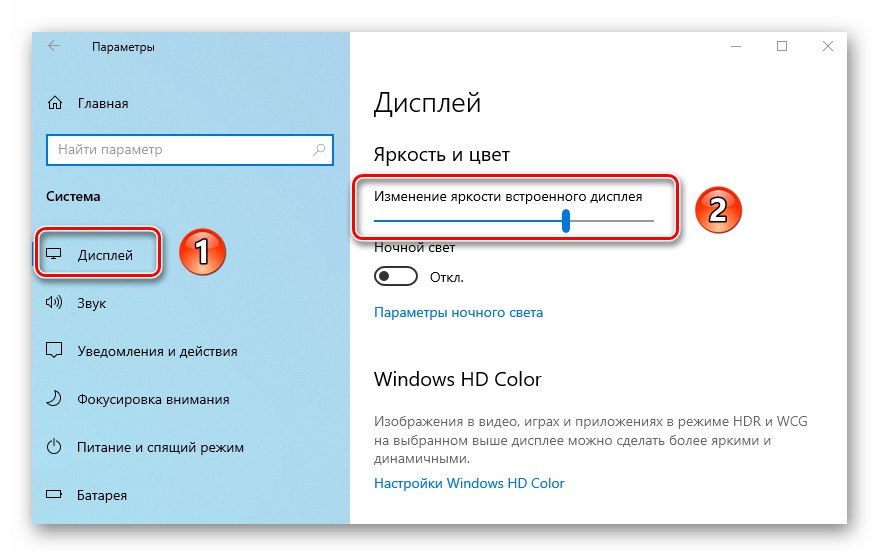
پس از تعیین مقدار دلخواه ، تمام پنجره های باز شده قبلی را ببندید. توجه داشته باشید که هنگام اتصال چندین نمایشگر ، باند تنظیم روشنایی مورد نظر در بالای پنجره نیست بلکه در وسط قرار دارد.
روش 4: "مرکز تحرک"
این روش به معنی استفاده از یک ابزار ویژه سیستم است که در نام روش مشخص شده است. در آن ، شما نه تنها می توانید روشنایی را کاهش دهید ، بلکه از عملکردهای اضافی سیستم عامل نیز استفاده می کنید.
- کلیدها را همزمان فشار دهید Windows + R... در پنجره ضربه محکم و ناگهانی باز شده "اجرا کن" دستور را وارد کنید
کنترل... پس از آن ، در همان دکمه پنجره کلیک کنید "خوب" یا "وارد" روی صفحه کلید![باز کردن پنجره Control Panel در ویندوز 10 از طریق Snap-in Run]()
همچنین بخوانید: باز کردن صفحه کنترل در رایانه ویندوز 10
- در پنجره بعدی ، توصیه می کنیم با انتخاب دسته ، حالت نمایش موارد را تغییر دهید "آیکون های بزرگ"... سپس ، در لیست گزینه ها و برنامه ها ، پیدا کنید مرکز تحرک ویندوز و برای شروع بر روی نام آن با LMB کلیک کنید.
- در نتیجه ، یک پنجره کوچک با تنظیمات مختلف ظاهر می شود. اولین بلوک شامل نوار مورد نظر برای تنظیم روشنایی است. لغزنده را به سمت چپ حرکت دهید تا کم شود.
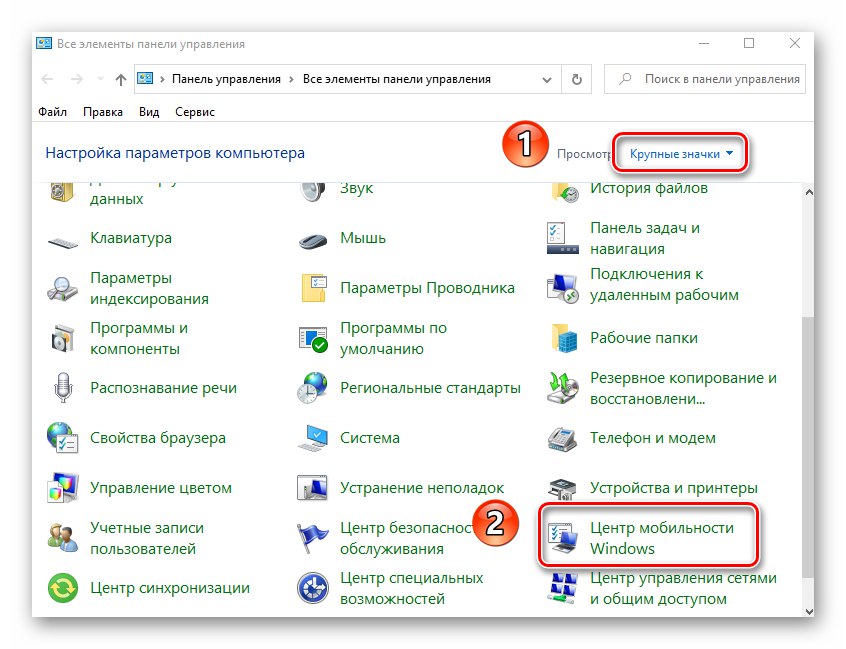
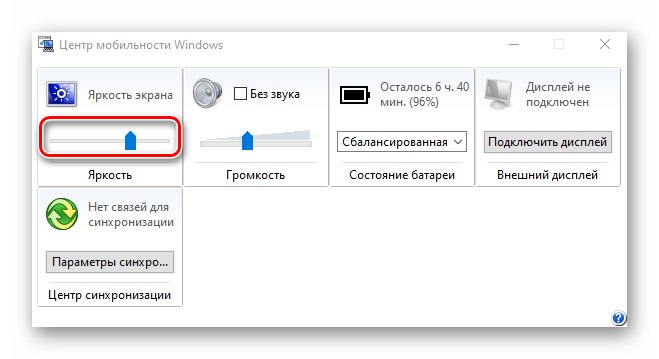
در پایان عملیات ، پنجره "مرکز تحرک" می تواند بسته شود
کاهش روشنایی صفحه در رایانه های رومیزی
لیست روش های کم نور شدن صفحه نمایشگرهای خارجی به اندازه لپ تاپ ها نیست. در واقع ، فقط یک روش وجود دارد - استفاده از یک منوی خاص.
پارامترها را مانیتور کنید
دکمه های اختصاصی برای کنترل تمام تنظیمات مانیتور وجود دارد. محل قرارگیری آنها به مدل دستگاه و سازنده آن بستگی دارد. آنها را اغلب در کنار یا پایین می توان یافت. خیلی کمتر آنها در پشت قرار دارند. لیست اقدامات برای کاهش روشنایی به شرح زیر است:
- دکمه اصلی را فشار دهید "منو" روی مانیتور گاهی اوقات آن را به عنوان امضا می شود "وارد".
- بعد ، با استفاده از دکمه های واقع در کنار دستگاه ، به منویی بروید که وظیفه تنظیم تصویر را بر عهده دارد. می توان آن را متفاوت نامید. به دنبال یکی باشید که رشته داشته باشد "روشنایی" یا "روشنایی".
- سپس به سادگی از همان کلیدها استفاده کنید تا مقدار نوار روشنایی را تغییر دهید. پس از پایان ، دکمه اختصاصی مانیتور را فشار دهید تا همه منوها بسته شود. باز هم ، در دستگاه های مختلف به آن متفاوت می گویند.
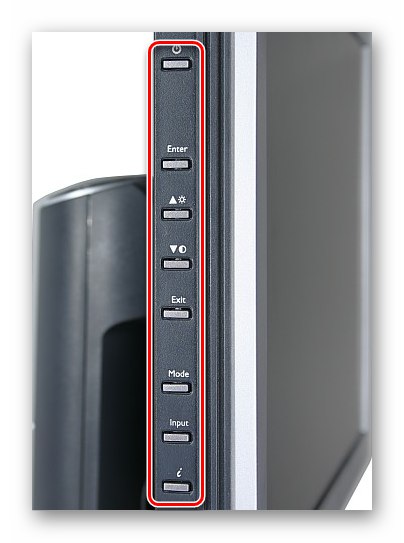
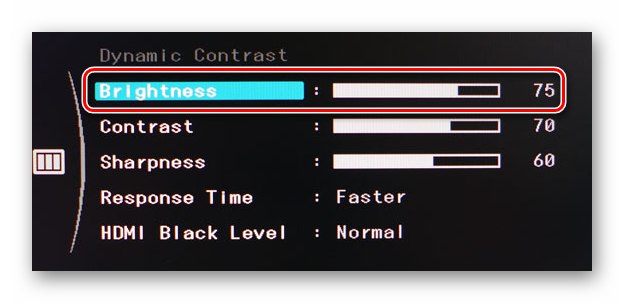
اگر نمی توانید مراحل لازم را به تنهایی انجام دهید ، مدل مانیتور را در نظرات بنویسید - ما قطعاً دستورالعمل های دقیق تری در مورد نحوه کاهش روشنایی خواهیم داد.
بنابراین ، از این مقاله در مورد روشهای اصلی کاهش میزان روشنایی صفحه در دستگاههایی که دارای ویندوز 10 هستند ، آموخته اید. یادآوری می شود که این نشانگر تنها یکی از پارامترهایی است که بر راحتی کار بر روی کامپیوتر تأثیر می گذارد. برای تغییر تنظیمات دیگر ، پیوند زیر را دنبال کنید و راهنمای اختصاصی ما را بخوانید.
جزئیات بیشتر: سفارشی سازی صفحه در ویندوز 10

