
"حالت بازی" یکی از نوآوری های موجود در ویندوز 10 است که هدف آن بازیبازان فعال در برنامه های مختلف است. عملکرد آن شامل فعال شدن کلیدهای داغ کمکی ، امکان ایجاد سریع عکسهای صفحه و ضبط آنچه روی صفحه اتفاق می افتد است. به طور پیش فرض ، این حالت فعال است ، که مشکلات خاصی را برای برخی از کاربران ایجاد می کند ، بنابراین نیاز به غیر فعال کردن آن وجود دارد. این کار را می توان به چهار روش مختلف انجام داد که هرکدام ویژگی های خاص خود را دارند. بیایید با جزئیات بیشتر در مورد هر یک از آنها صحبت کنیم.
حالت بازی را در ویندوز 10 غیرفعال کنید
توجه داشته باشید که گاهی اوقات کاربر فقط باید برخی از پانل ها را ببندد یا اعلان ها را از مرکز Xbox خاموش کند ، در حالی که حالت بازی خود باید روشن باشد. در چنین شرایطی ، ما به شما توصیه می کنیم که مستقیماً به آنجا بروید روش 4، و به همه کسانی که علاقه مند به غیرفعال کردن کامل هستند "حالت بازی" با تمام پنل ها و پیام ها ، دستورالعمل های زیر را دنبال کنید.
روش 1: منوی گزینه ها
ویندوز 10 یک قسمت اختصاصی در منو دارد "گزینه ها"، که وظیفه تنظیم حالت بازی را بر عهده دارد. از طریق آن ، آسانترین و سریعترین حالت غیرفعال کردن این گزینه یا پیکربندی آن براساس نیازهای خودتان است. این عملیات به معنای واقعی کلمه یک دقیقه طول خواهد کشید.
- باز کن "شروع" و رفتن به "گزینه ها".
- در اینجا بخشی را انتخاب کنید "بازی ها".
- اولین زبانه در قسمت سمت چپ نامیده می شود "منوی بازی"... او مسئول نمایش صفحه ای برای ضبط های زنده یا عکس های صفحه است. لغزنده گزینه را به حالت حرکت دهید "خاموش"برای غیرفعال کردن این پنل
- عملکرد اصلی مورد بررسی امروز بر روی برگه است "حالت بازی"... در آن ، فقط کشویی را حرکت دهید "حالت بازی" به یک حالت غیرفعال تبدیل شود تا این گزینه برای راه اندازی مستقیم در هر برنامه در دسترس نباشد.
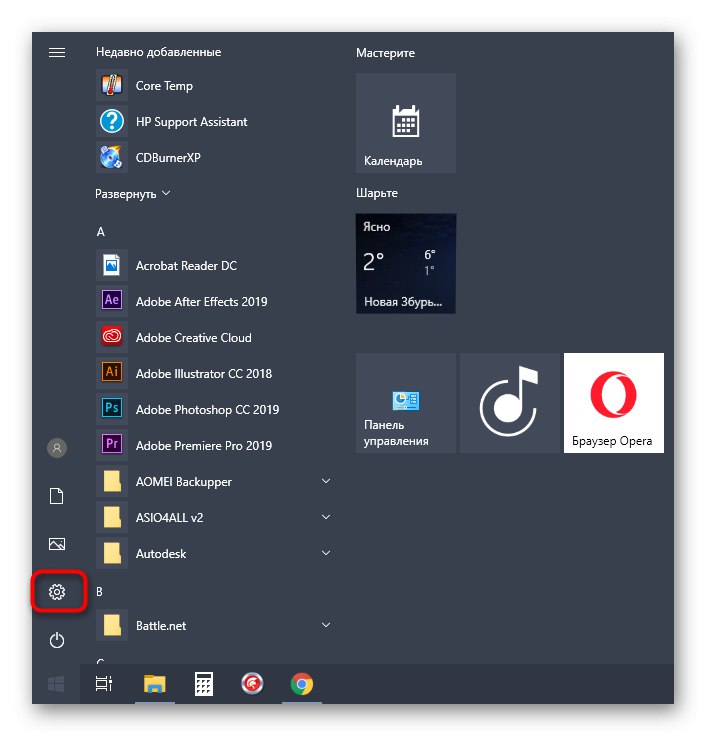
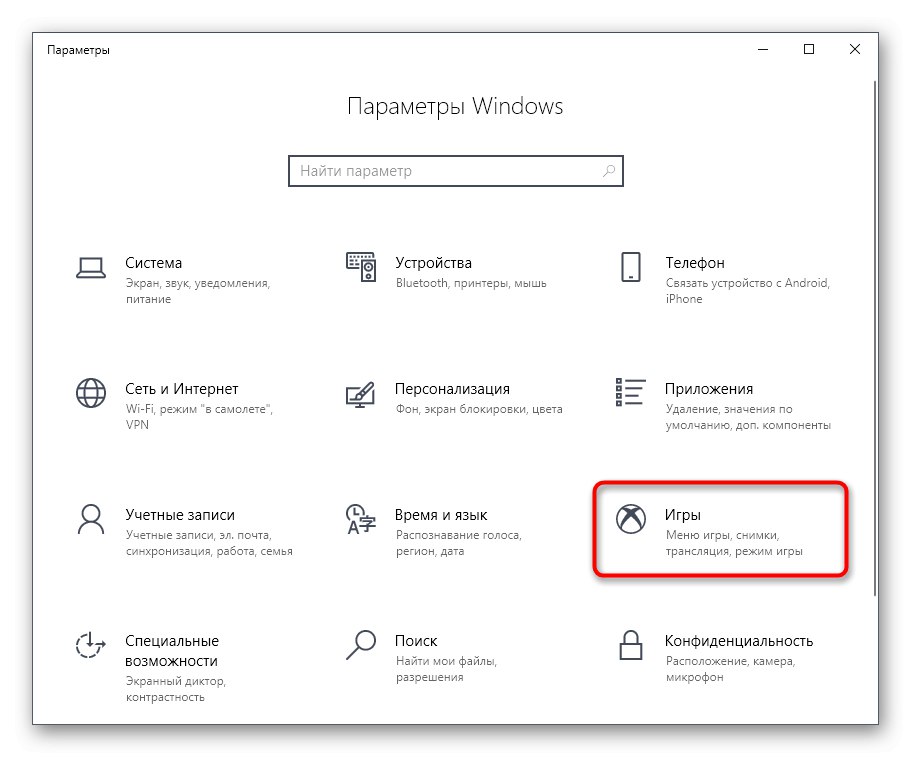
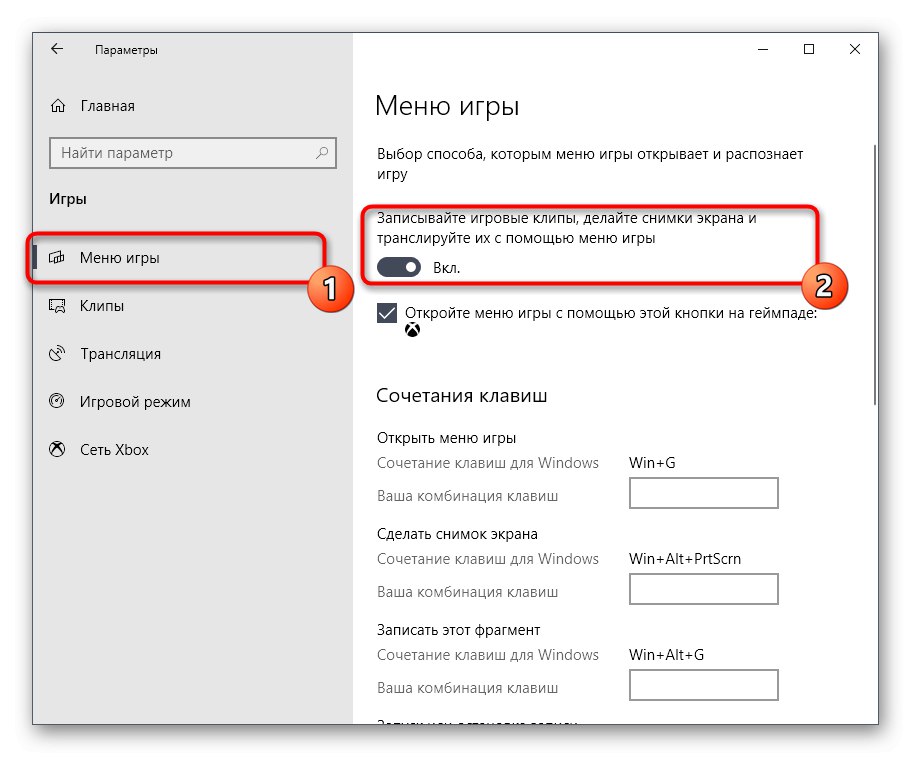
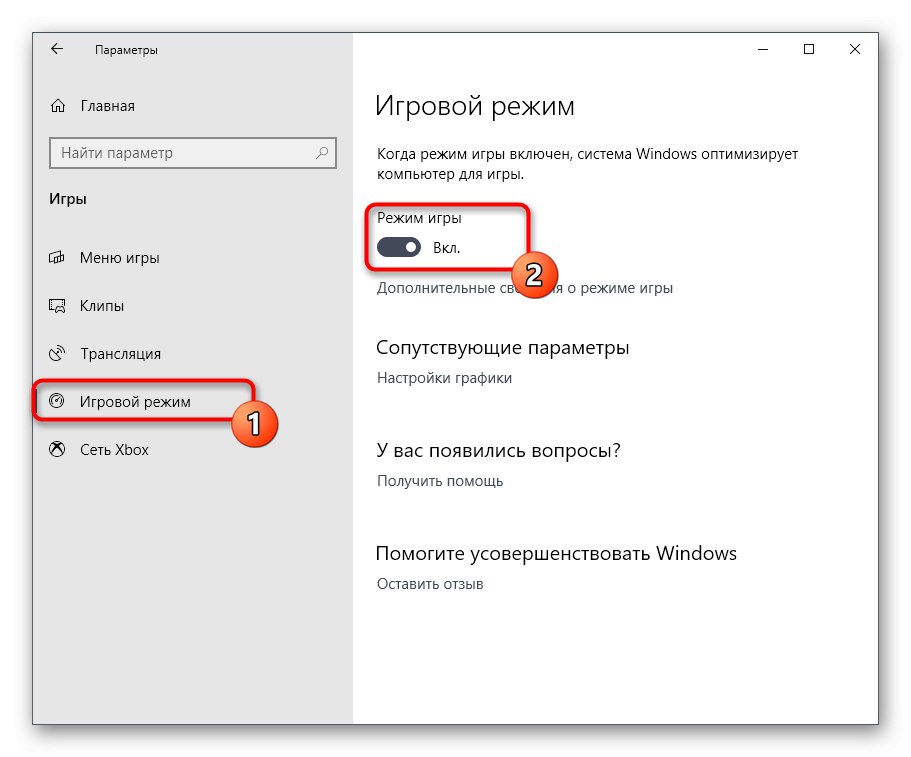
اینها تمام مراحلی بود که باید برای غیرفعال کردن موفقیت آمیز حالت بازی در ویندوز 10 دنبال کنید. پس از آن ، می توانید با خیال راحت شروع به راه اندازی برنامه ها کنید و مطمئن شوید که هیچ اعلان یا پنل غیر ضروری در حالت اتوماتیک نمایش داده نمی شود.
روش 2: ویرایشگر رجیستری
گاهی اوقات روش فوق به دلیل خرابی های خاص سیستم یا نقض رجیستری بی اثر است. در چنین شرایطی "حالت بازی" با هر بار راه اندازی مجدد ، کامپیوتر دوباره فعال می شود. این با تنظیم دستی پارامترهای موجود در ویرایشگر رجیستری برطرف می شود ، که به صورت زیر است:
- ابزار را باز کنید "اجرا کن"، به عنوان مثال ، نگه داشتن کلید میانبر Win + R... در قسمت مربوطه وارد شوید
regeditو کلیک کنید وارد. - در ویرایشگر رجیستری ، مسیر را طی کنید
HKEY_CURRENT_USERS نرم افزار MicrosoftGameBarتا گزینه های مورد نظر خود را پیدا کنید. - اکنون می توانید نمایش هر مورد را به طور جداگانه در صفحه حالت بازی پیکربندی کنید یا کلاً غیرفعال کنید.
- برای انجام این کار ، با دکمه سمت چپ ماوس بر روی پارامتر مورد نیاز دوبار کلیک کنید و مقدار را به تغییر دهید 0... آن را به تغییر دهید 1اگر می خواهید مورد را فعال کنید.
- برای تعامل با خودم "حالت بازی" پارامتر نامیده می شود "AllowAutoGameMode"... ممکن است در فهرست فعال وجود نداشته باشد ، بنابراین باید آن را به صورت دستی ایجاد کنید. با RMB بر روی یک فضای خالی کلیک کنید و انتخاب کنید "ایجاد کردن" — "پارامتر DWORD (32 بیتی)".
- شی را نام ببرید
AllowAutoGameModeو مطمئن شوید که پیش فرض است 0... مسئول غیرفعال کردن این حالت است.
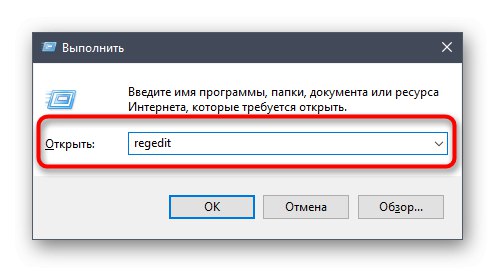
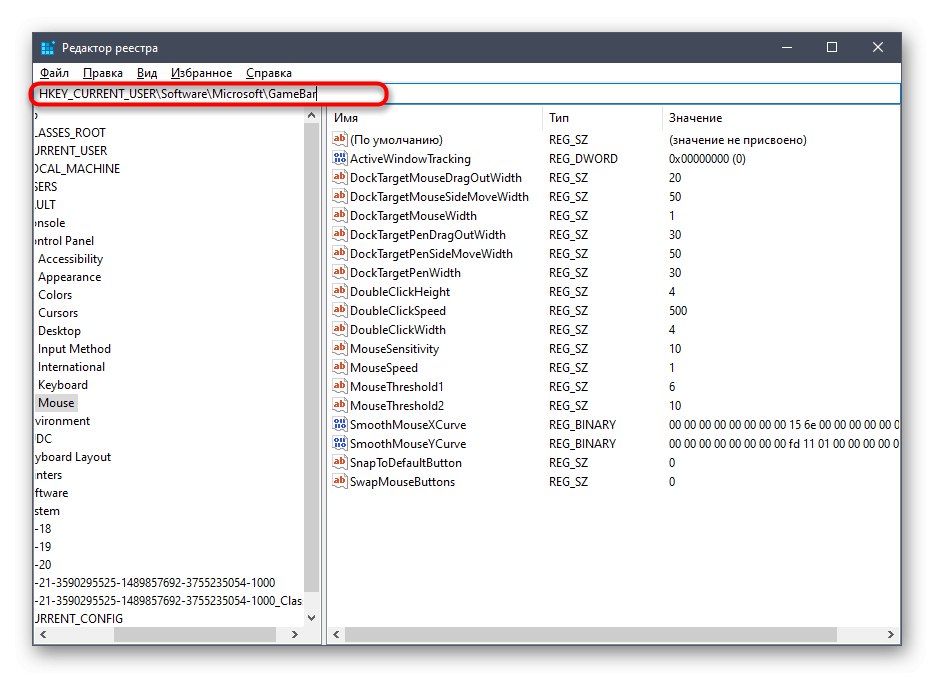
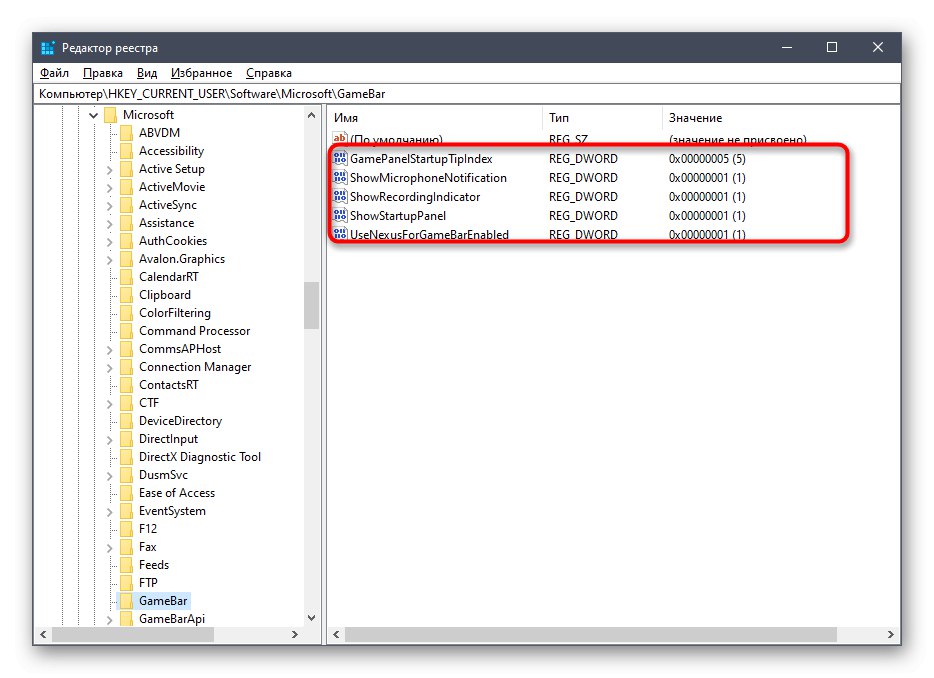
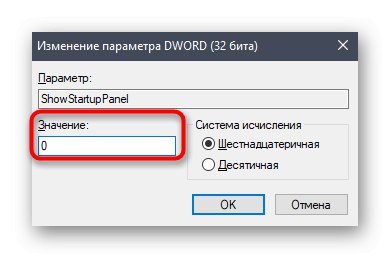
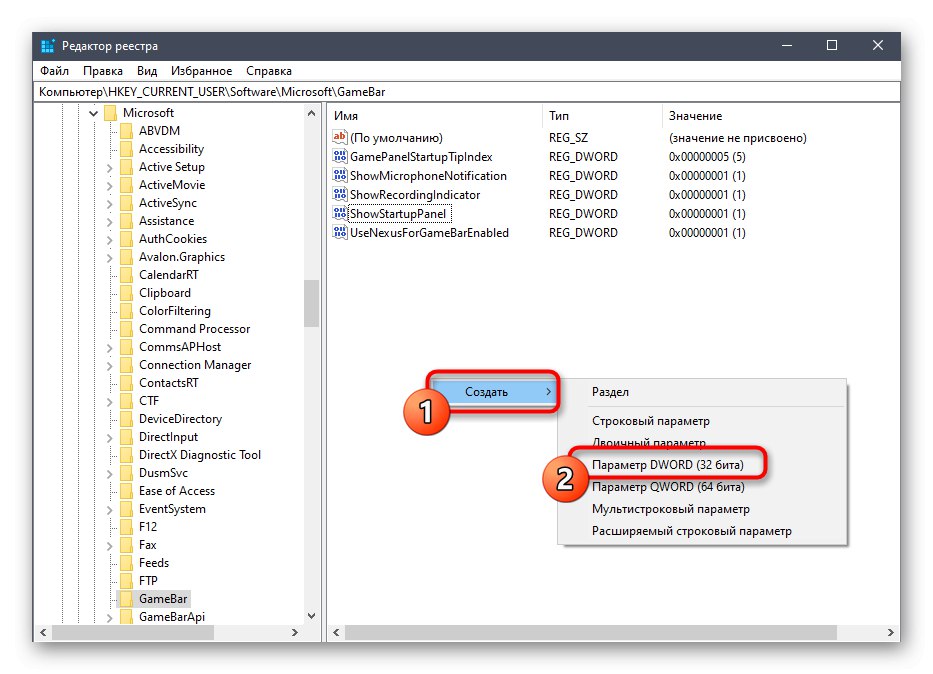
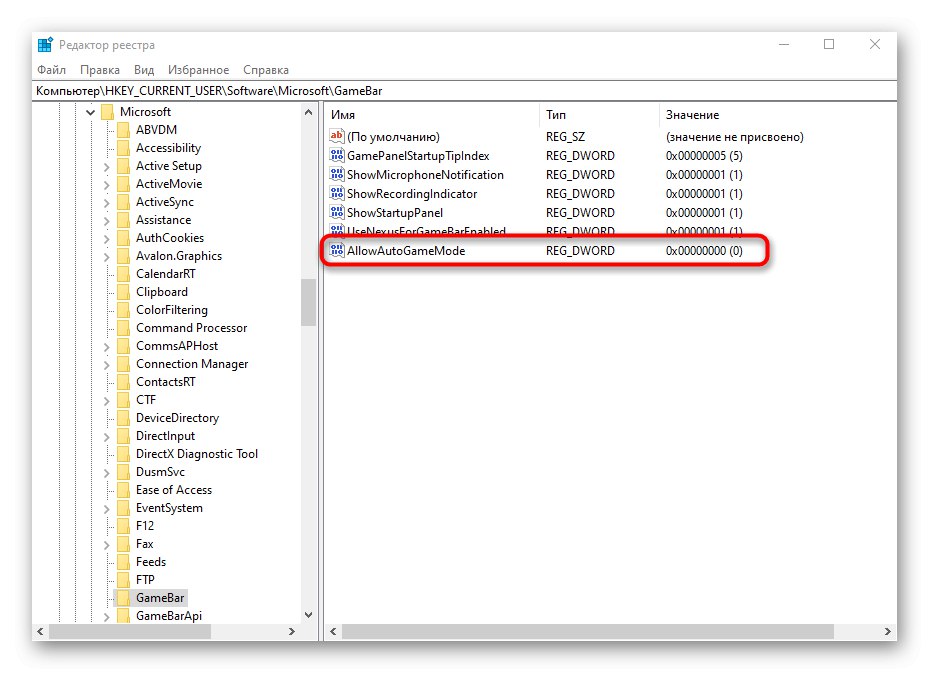
تمام تغییرات ایجاد شده در ویرایشگر رجیستری فقط با ایجاد یک جلسه جدید از سیستم عامل فعال می شوند ، بنابراین رایانه خود را مجدداً راه اندازی کنید و سپس فقط برای بررسی اقدامات انجام شده اقدام کنید.
روش 3: مدیریت اعلان ها با Xbox Console Companion
بلافاصله یادآوری می کنیم که این روش فقط برای دارندگان حساب های Xbox که با برنامه مربوطه در ویندوز تعامل دارند مناسب است. هدف آن غیرفعال کردن اعلان های نان تست از است همراه کنسول Xboxکه می تواند در طول گیم پلی ظاهر شود.
- باز کن "شروع" و برای یافتن برنامه از جستجو استفاده کنید همراه کنسول Xbox.
- پس از ورود به حساب شخصی خود ، به بخش بروید "تنظیمات".
- آیا به بخشهایی علاقه دارید؟ "معمول هستند" و "اطلاعیه"... حساب اول پیوندها و ورود خودکار را فعال می کند. اگر نمی خواهید هر بار که بازی را شروع می کنید وارد سیستم شوید و اعلان ها را نشان دهید این را غیرفعال کنید.
- در برگه "اطلاعیه" جعبه هایی را که نیازی ندارید علامت بزنید و سپس آنها را ببندید همراه کنسول Xbox و به یک بازی راحت بروید.
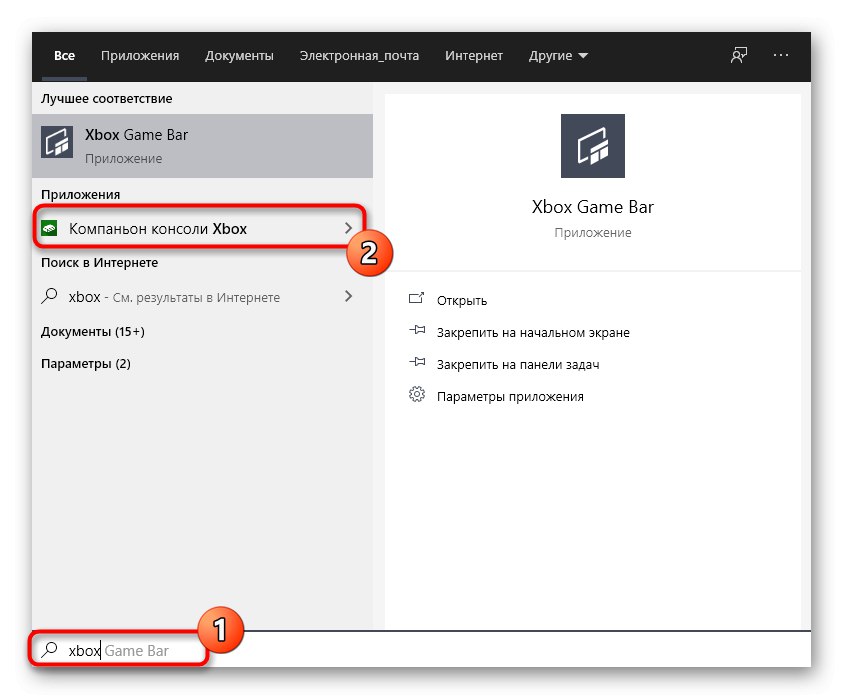
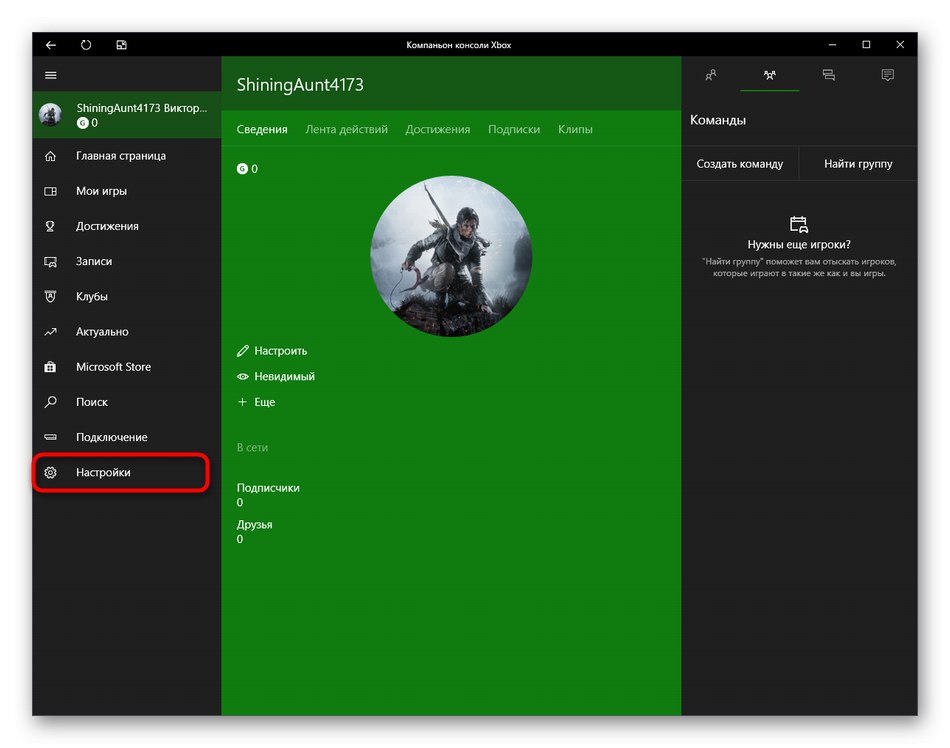
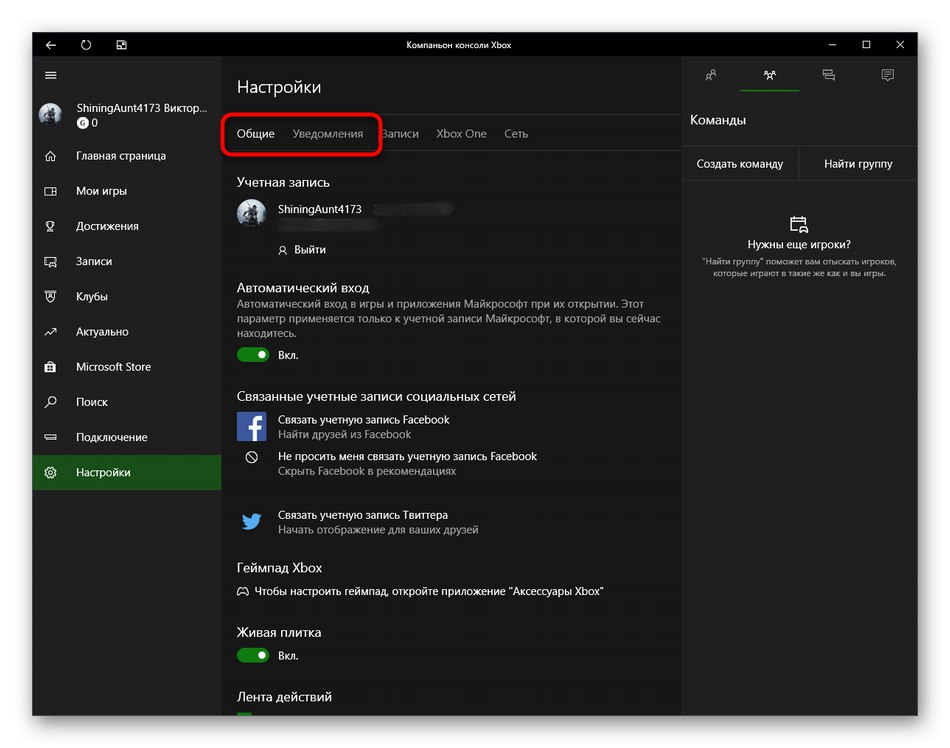
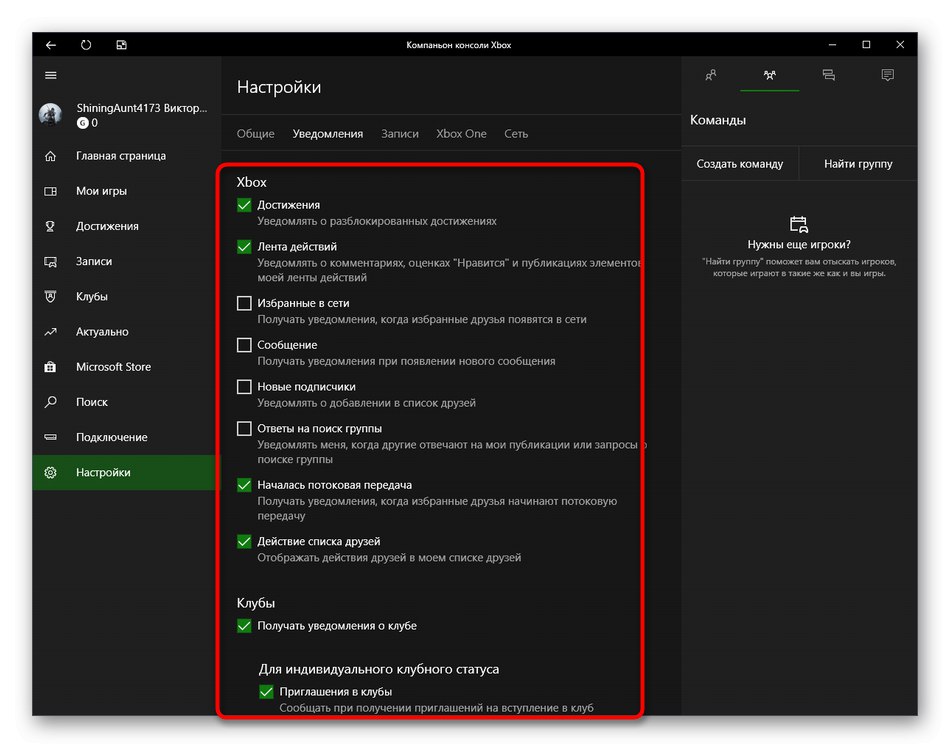
روش 4: مدیریت پنل ها در حالت بازی
همانطور که قبلاً می دانید ، این روش در غیرفعال کردن کامل حالت بازی متمرکز نیست ، بلکه به شما امکان می دهد پانل های نمایش داده شده را کنترل کنید. با این کار می توانید پیکربندی بهینه را تنظیم کنید تا عناصر غیر ضروری در روند بازی تداخل نداشته باشند. ابتدا بخش را بخوانید "تنظیمات"... در اینجا در بخش "عمومی" گزینه موجود است "نمایش نکات در ابتدای بازی"... برای جلوگیری از دریافت دستورات بی فایده ، آن را غیرفعال کنید. سپس به حرکت "اطلاعیه" و سایر دسته ها برای غیرفعال کردن یا فعال کردن پانل های جداگانه. به کلیدهای میانبر نیز توجه کنید. همه پانل ها به طور پیش فرض از طریق یک ترکیب فراخوانی یا پنهان می شوند Win + G.
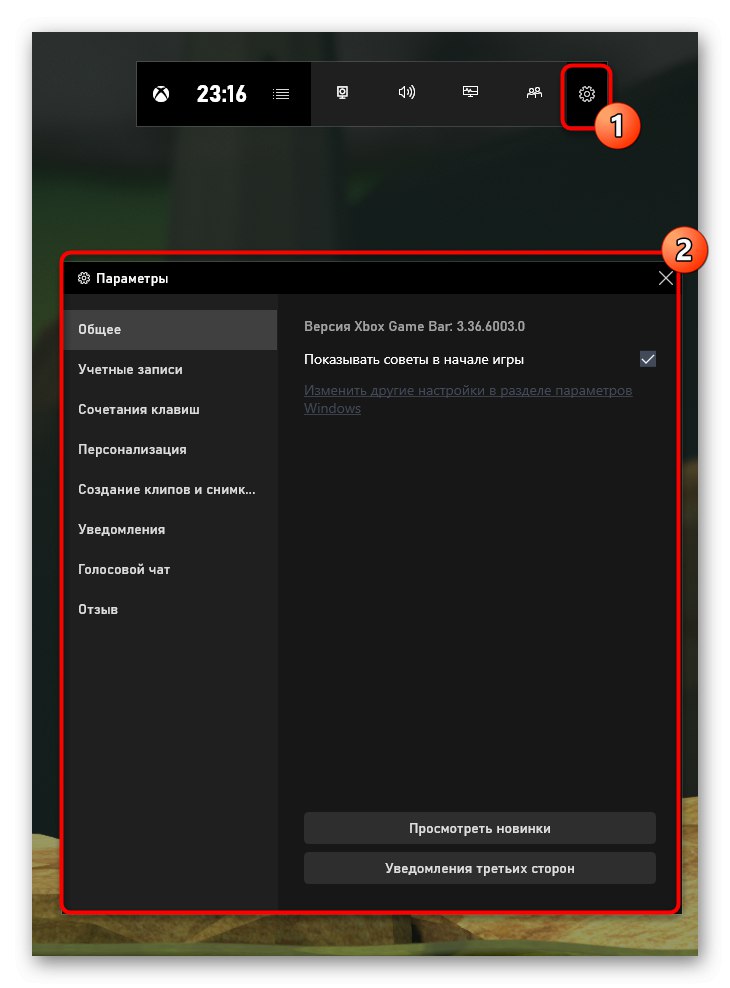
علاوه بر این ، توجه کنید "پوشش ها"... آنها به شما امکان می دهند پارامترها را برای ضبط پخش تنظیم کنید. به عنوان مثال ، می توانید نمایش عملکرد یا موفقیت در صفحه را خاموش کنید. صفحه هایی که در حال حاضر فعال هستند با ستاره مشخص شده اند و با کلیک ساده ساده روی خط ، این عملکرد غیرفعال یا فعال می شود.
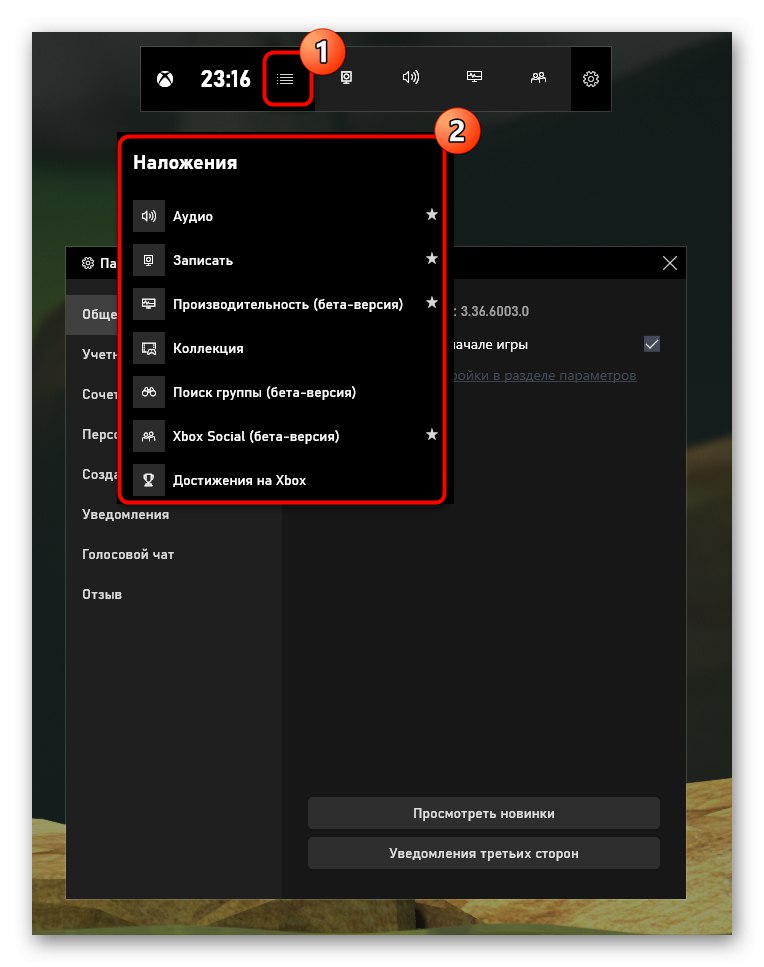
امروز شما در مورد روشهای خاموش کردن اطلاعات کسب کردید "حالت بازی" در ویندوز 10 و نحوه مدیریت پانل ها و اعلان های موجود. برای کنار آمدن با این کار از دستورالعمل های داده شده استفاده کنید و در صورت نیاز به فعال سازی مجدد این حالت ، با استفاده از لینک زیر به مقاله جداگانه ای در وب سایت ما مراجعه کنید.
جزئیات بیشتر: فعال کردن حالت بازی در ویندوز 10