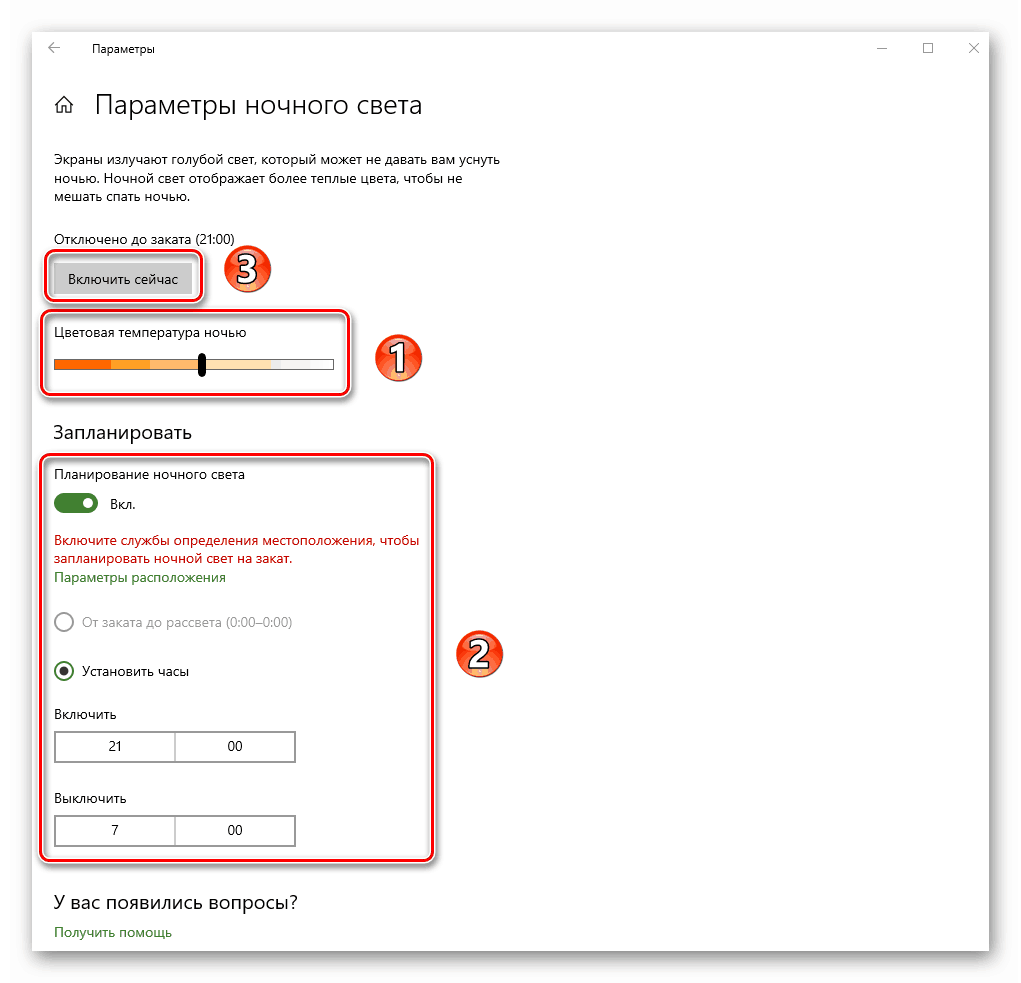صفحه سفارشی صفحه برای ویندوز 10
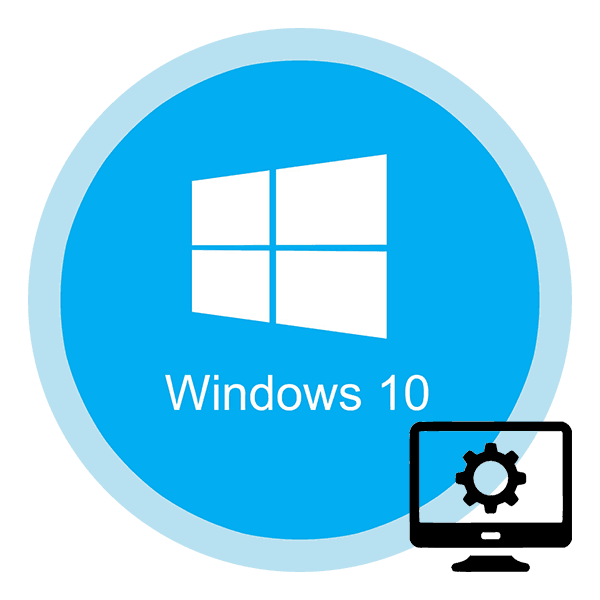
صفحه نمایش ویندوز ابزار اصلی تعامل کاربر با سیستم عامل است. نه تنها ممکن است، بلکه لازم است که تنظیم شود، زیرا پیکربندی درست باعث کاهش فشار چشم و تسهیل درک اطلاعات می شود. در این مقاله، شما نحوه سفارشی کردن صفحه را در سیستم عامل یاد خواهید گرفت. ویندوز 10 .
محتوا
گزینه هایی برای تغییر تنظیمات صفحه نمایش ویندوز 10
دو روش اصلی وجود دارد که به شما اجازه می دهد که سیستم عامل و سخت افزار صفحه نمایش را سفارشی کنید. در اولین مورد، تمام تغییرات از طریق پنجره پارامترهای داخلی ویندوز 10 و در مرحله دوم، با ویرایش مقادیر در کنترل پنل آداپتور گرافیکی ساخته می شود. روش دوم، به نوبه خود، می تواند به سه پاراگراف تقسیم شود، که هر کدام از آنها به محبوب ترین مارک های کارت های ویدئویی - اینتل، AMD و NVIDIA بستگی دارد. همه آنها تنظیمات تقریبا یکسان با استثناء یک یا دو گزینه دارند. در هر یک از این روش ها، ما جزئیات بیشتری را شرح خواهیم داد.
روش 1: از تنظیمات سیستم ویندوز 10 استفاده کنید
بیایید با روش محبوب ترین و به طور گسترده ای در دسترس بمانیم. مزیت آن نسبت به دیگران این است که کاملا در هر شرایطی قابل استفاده است، مهم نیست که چه کارت گرافیکی مورد استفاده شما باشد. صفحه نمایش ویندوز 10 در این مورد پیکربندی شده است به شرح زیر است:
- بر روی صفحه کلید به طور همزمان کلید "ویندوز" و "من" را فشار دهید . در قسمت "پارامترها" که باز می شود، بر روی بخش "سیستم" کلیک راست کنید.
- سپس شما به طور خودکار خود را در قسمت زیر "نمایش" پیدا خواهید کرد . تمام اقدامات بعدی در سمت راست پنجره صورت می گیرد. در قسمت بالای آن، تمام دستگاه ها (مانیتورها) که به کامپیوتر متصل هستند نمایش داده خواهند شد.
- برای تغییر دادن تنظیمات یک صفحه خاص، فقط روی دستگاه مورد نظر کلیک کنید. با کلیک بر روی دکمه "تعیین" ، بر روی مانیتور یک عدد را نشان می دهد که با صفحه نمایش طرح مانیتور در پنجره همخوانی دارد.
- مورد دلخواه را انتخاب کنید، به منطقه زیر نگاه کنید. اگر از یک لپ تاپ استفاده می کنید، نوار کنترل روشنایی وجود خواهد داشت. با حرکت دادن نوار لغزنده چپ یا راست، شما به راحتی می توانید این گزینه را تنظیم کنید. صاحبان کامپیوترهای ثابت چنین تنظیم کننده ای ندارند.
- بلوک بعدی به شما امکان می دهد تا تابع "Night Light" را پیکربندی کنید. این به شما اجازه می دهد تا یک فیلتر رنگ اضافی را فعال کنید که از طریق آن شما می توانید به راحتی به صفحه نمایش در تاریکی نگاه کنید. اگر این گزینه را فعال کنید، سپس در زمان مشخص صفحه نمایش رنگ آن را به یک گرمتر تغییر خواهد داد. به طور پیش فرض این اتفاق در ساعت 21:00 اتفاق خواهد افتاد.
- با کلیک بر روی پارامترهای نور شب ، شما را به صفحه تنظیمات برای این نور می برد. در آنجا میتوانید دمای رنگ را تغییر دهید، زمان خاصی برای فعال کردن تابع تنظیم کنید، یا بلافاصله از آن استفاده کنید.
![تغییر تنظیمات نور شب در ویندوز 10]()
همچنین ببینید: تنظیم حالت شب در ویندوز 10
- تنظیمات زیر "Windows HD Color" بسیار اختیاری است. واقعیت این است که برای فعال کردن آن باید یک مانیتور داشته باشید که از توابع لازم پشتیبانی می کند. با کلیک بر روی خط نشان داده شده در تصویر زیر یک پنجره جدید باز خواهد شد.
- در اینجا شما می توانید ببینید که آیا روی صفحه ای که استفاده می کنید از تکنولوژی های مورد نیاز پشتیبانی می کند. اگر چنین است، در اینجا می توان آنها را نیز گنجانید.
- در صورت لزوم، می توانید مقیاس هر آنچه که در مانیتور مشاهده می کنید تغییر دهید. و ارزش هر یک از راه های بزرگ را تغییر می دهد و برعکس. برای این یک منوی کشویی خاص است.
- گزینه ی به همان اندازه مهم است که رزولوشن صفحه را نشان می دهد. مقدار حداکثر آن بستگی به مانیتوری که استفاده می کنید. اگر شما اعداد دقیقی را نمی دانید، توصیه می کنیم که به ویندوز 10 اعتماد کنید. ارزش را از لیست کشویی انتخاب کنید، در مقابل آن کلمه "توصیه می شود" . به صورت اختیاری، شما حتی می توانید جهت تصویر را تغییر دهید. اغلب، این پارامتر فقط در صورت نیاز به چرخش تصویر در یک زاویه خاص استفاده می شود. در شرایط دیگر، شما نمی توانید آن را لمس کنید.
- در نتیجه، ما می خواهیم گزینه ای را ارائه دهیم که به شما اجازه می دهد که نمایش تصاویر را با استفاده از مانیتور های مختلف سفارشی کنید. شما می توانید تصویر را در یک صفحه خاص یا در هر دو دستگاه نمایش دهید. برای انجام این کار، به سادگی پارامتر مورد نیاز را از لیست کشویی انتخاب کنید.
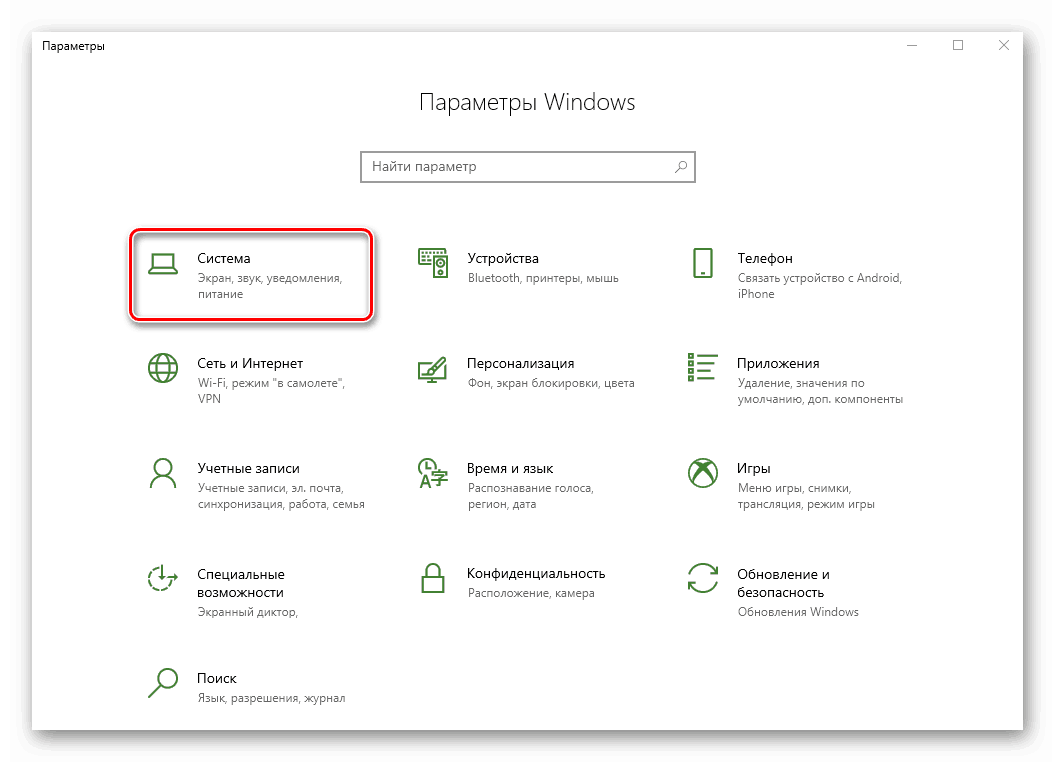
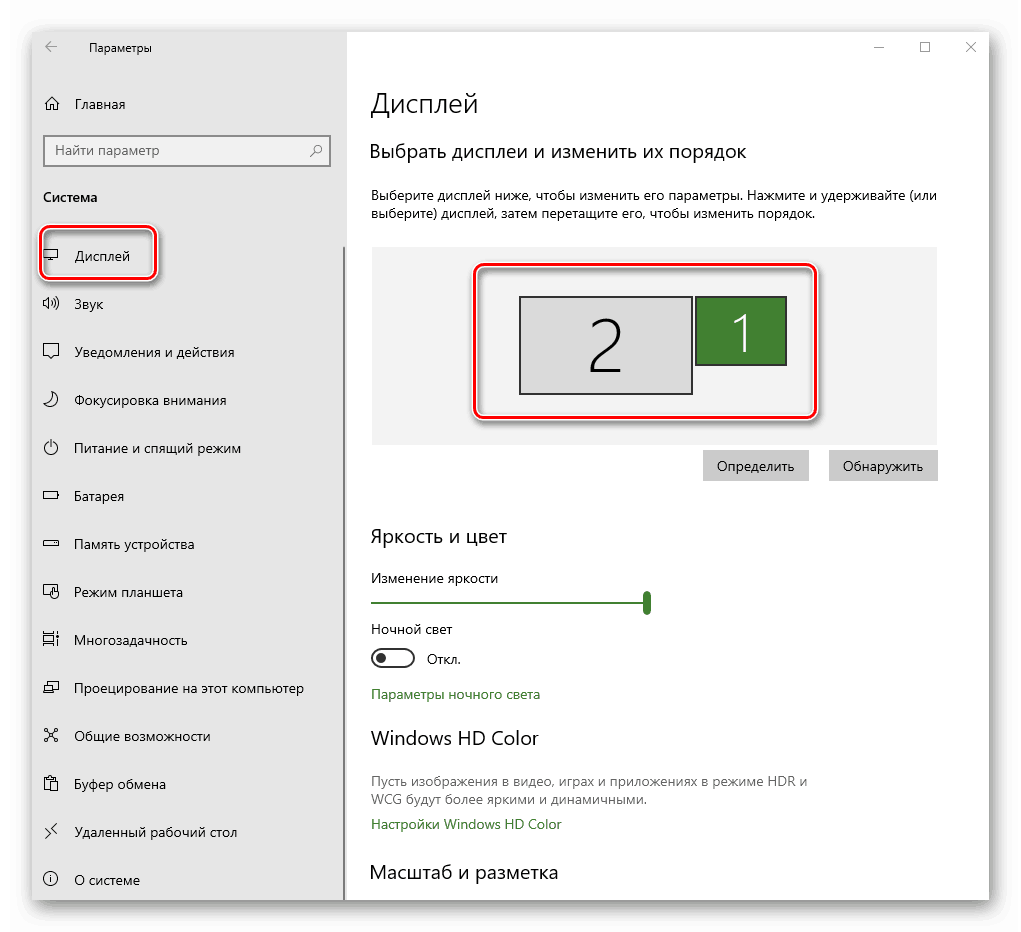
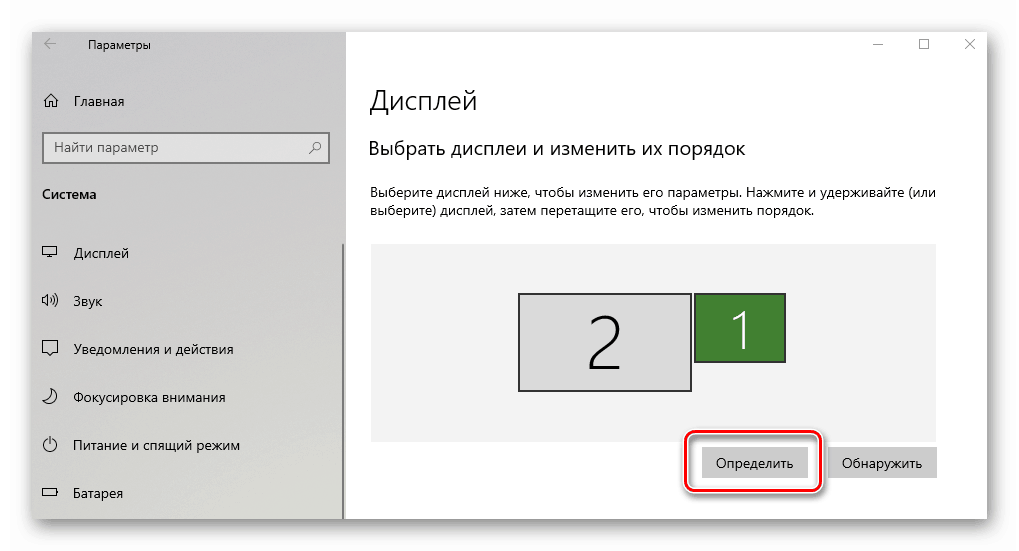
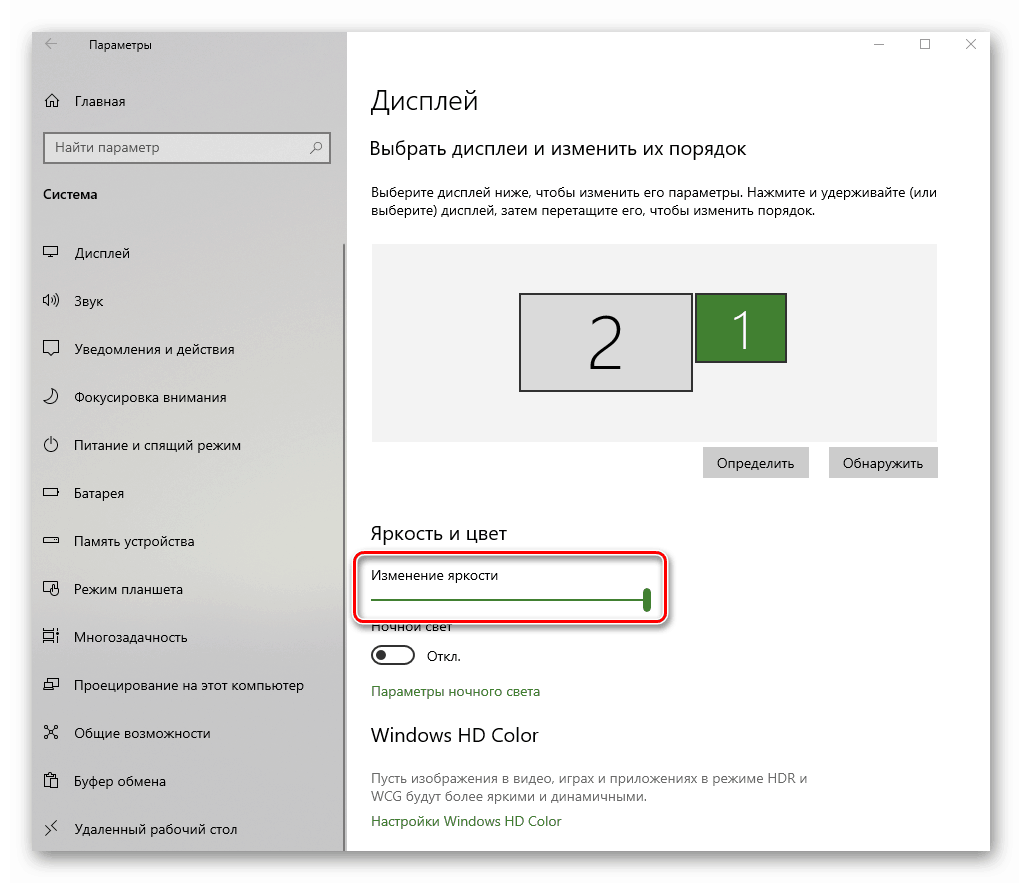
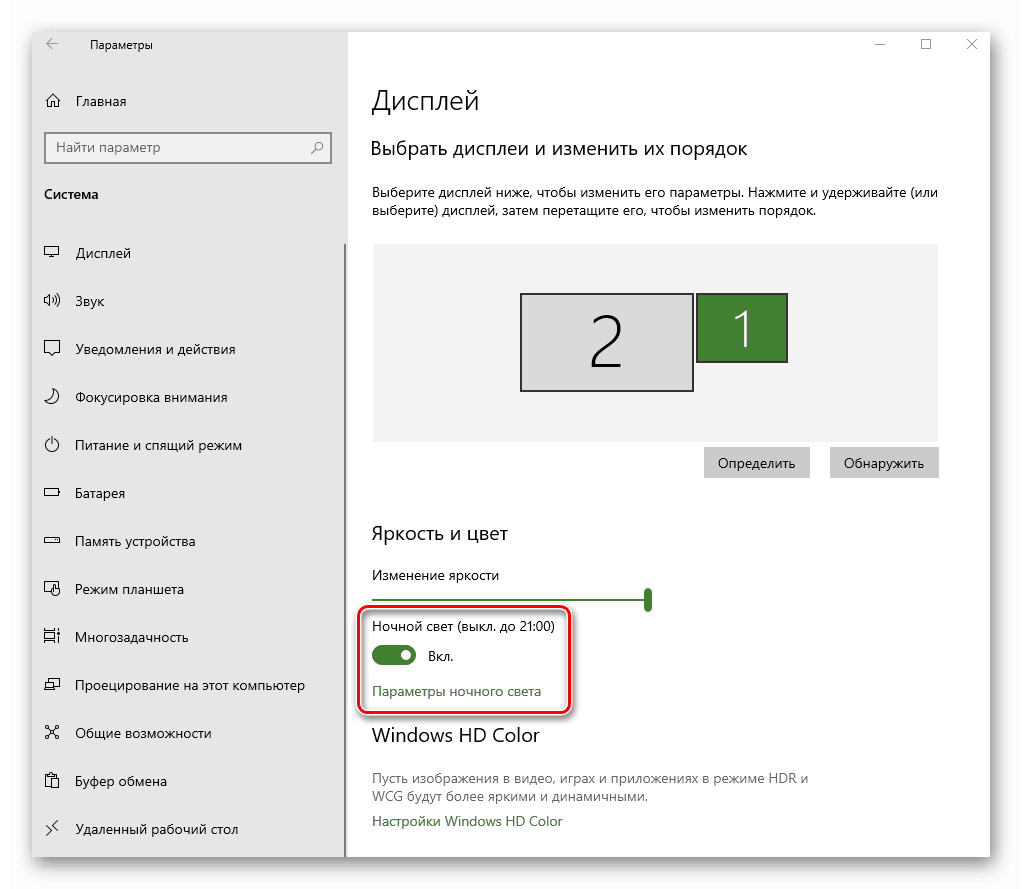
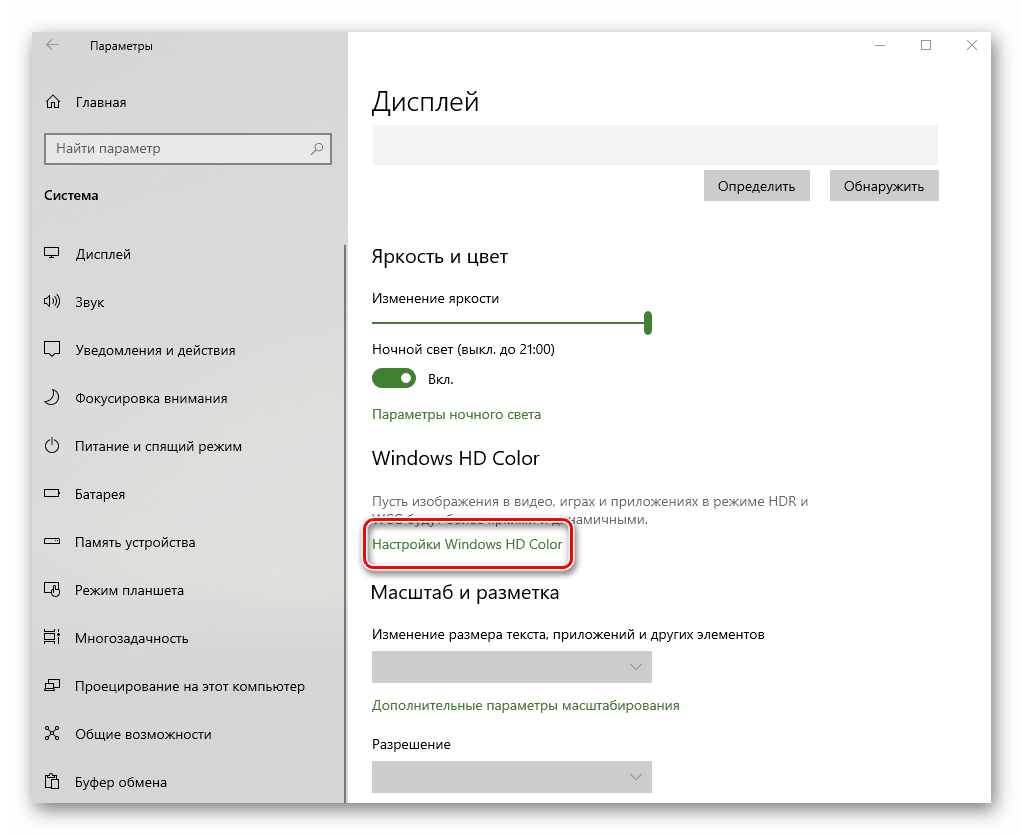
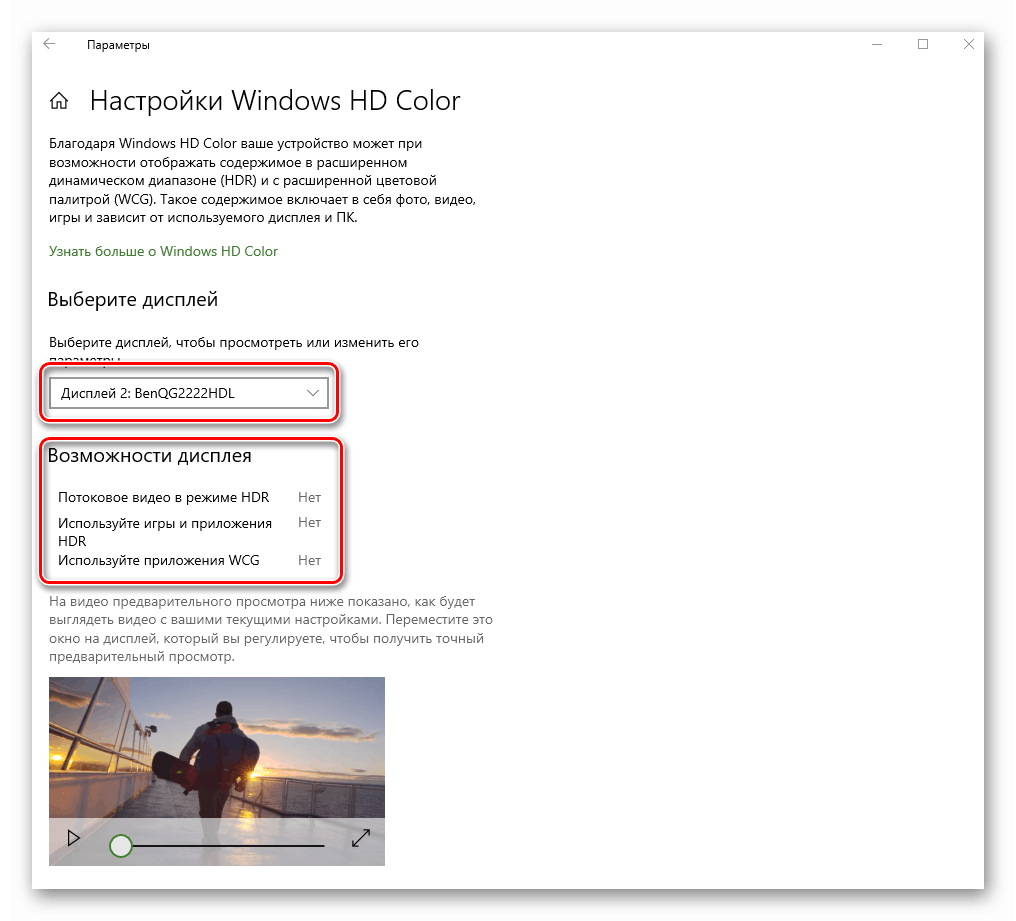
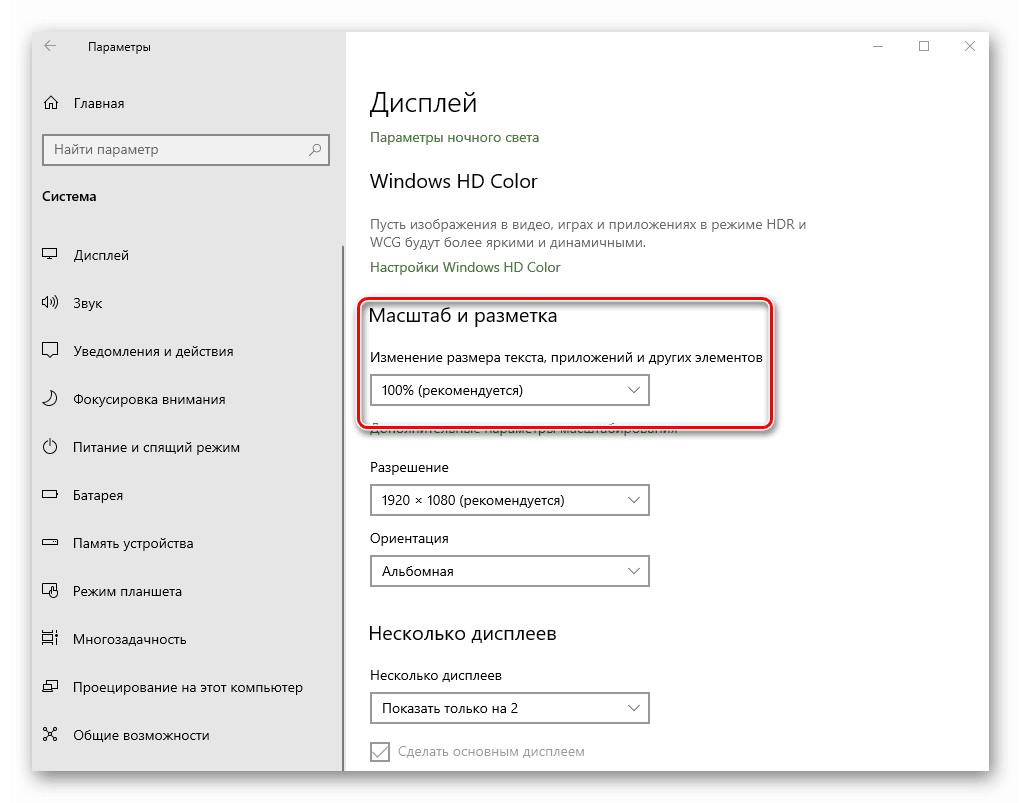

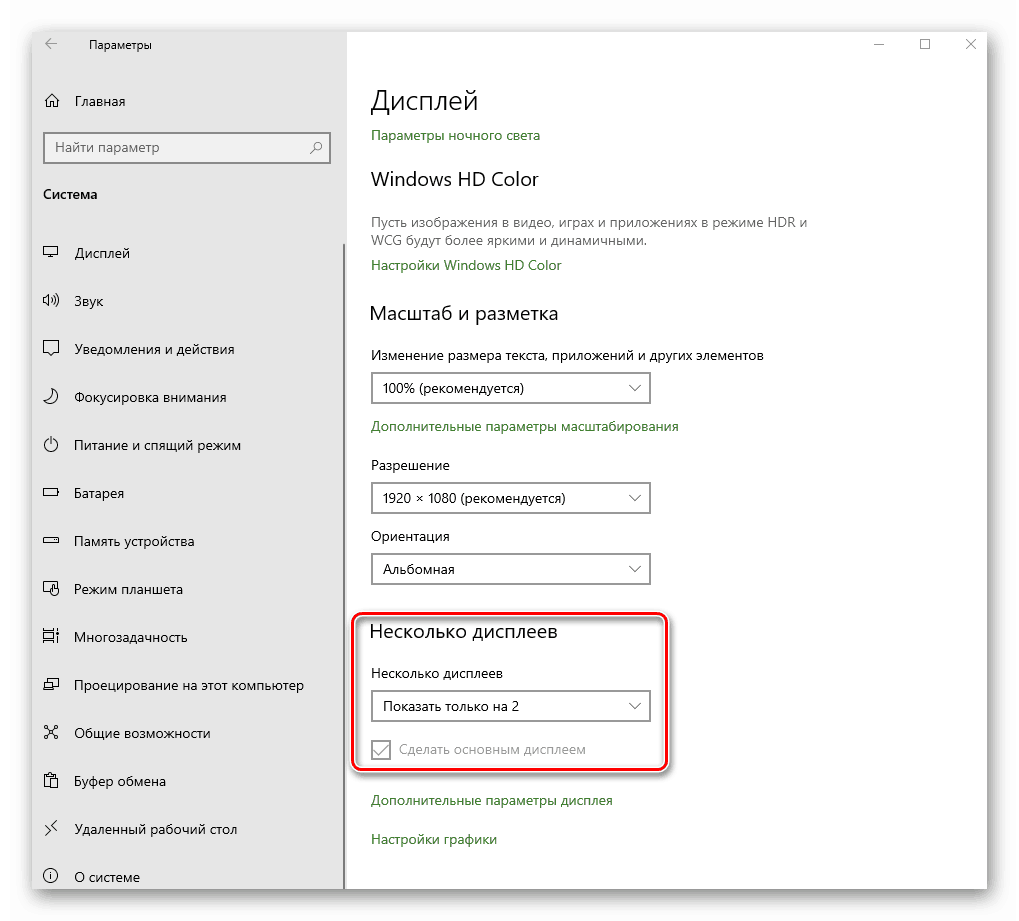
توجه کن! اگر چندین مانیتور دارید و به طور تصادفی روی صفحه نمایش تصویری که روی آن کار نمی کند یا شکسته شده است، هراس نداشته باشید. فقط برای چند ثانیه فشار ندهید هنگامی که زمان منقضی می شود، تنظیمات به وضعیت اصلی خود بازگردانده می شود. در غیر این صورت، باید دستگاه خرد شده را خاموش کنید یا کورکورانه گزینه را تغییر دهید.
با استفاده از راهنمایی های پیشنهادی، به راحتی می توانید صفحه را با استفاده از ابزارهای استاندارد ویندوز 10 سفارشی کنید.
روش 2: تنظیمات کارت گرافیک را تغییر دهید
علاوه بر ابزار ساخته شده در سیستم عامل، شما همچنین می توانید صفحه را از طریق پانل کنترل کارت ویدئوی ویژه سفارشی کنید. رابط و محتویات آن تنها به این بستگی دارد که آداپتور گرافیکی تصویر را نمایش میدهد - اینتل، AMD یا NVIDIA. ما این روش را به سه قسمت کوچک تقسیم خواهیم کرد که در آن ما مختصرا تنظیمات مرتبط را توصیف می کنیم.
برای صاحبان کارت های گرافیک Intel
- راست کلیک بر روی دسکتاپ و خط "ویژگی های گرافیکی" را از منوی زمینه انتخاب کنید.
- در پنجره ای که باز می شود، روی بخش "نمایش" کلیک کنید.
- در قسمت چپ پنجره بعدی، صفحه ای را انتخاب کنید که پارامترهایی را که می خواهید تغییر دهید. در قسمت راست همه تنظیمات. اول از همه باید رزولوشن را مشخص کنید. برای انجام این کار، روی خط مناسب کلیک کنید و مقدار مورد نظر را انتخاب کنید.
- سپس شما می توانید نرخ بازشو مانیتور را تغییر دهید. برای اکثر دستگاه ها، آن 60 هرتز است. اگر صفحه نمایش یک فرکانس بزرگ را پشتیبانی می کند، برای نصب آن لازم است. در غیر این صورت، همه چیز را به طور پیش فرض را ترک کنید.
- در صورت لزوم، تنظیمات اینتل به شما امکان می دهد تصویر صفحه را با چندین درجه از 90 درجه چرخانده و آن را به تنظیمات کاربر تنظیم کنید. برای این، به اندازه کافی برای فعال کردن پارامتر "انتخاب نسبت" و تنظیم آنها با لغزنده های ویژه به راست کافی است.
- اگر شما نیاز به تغییر تنظیمات رنگ روی صفحه را داشته باشید، سپس به برگه ای که "Color" نامیده می شود بروید. بعد، زیر بخش "Basic" را باز کنید . در آن، با استفاده از کنترل های ویژه می توانید روشنایی، کنتراست و گاما را تنظیم کنید. اگر آنها را تغییر دادید، فراموش نکنید که روی دکمه "اعمال" کلیک کنید.
- در بخش دوم "اضافی" می توانید رنگ ها و اشباع تصویر را تغییر دهید. برای انجام این کار، باید علامت را روی نوار تنظیم کننده قرار دهید تا موقعیت قابل قبول باشد.

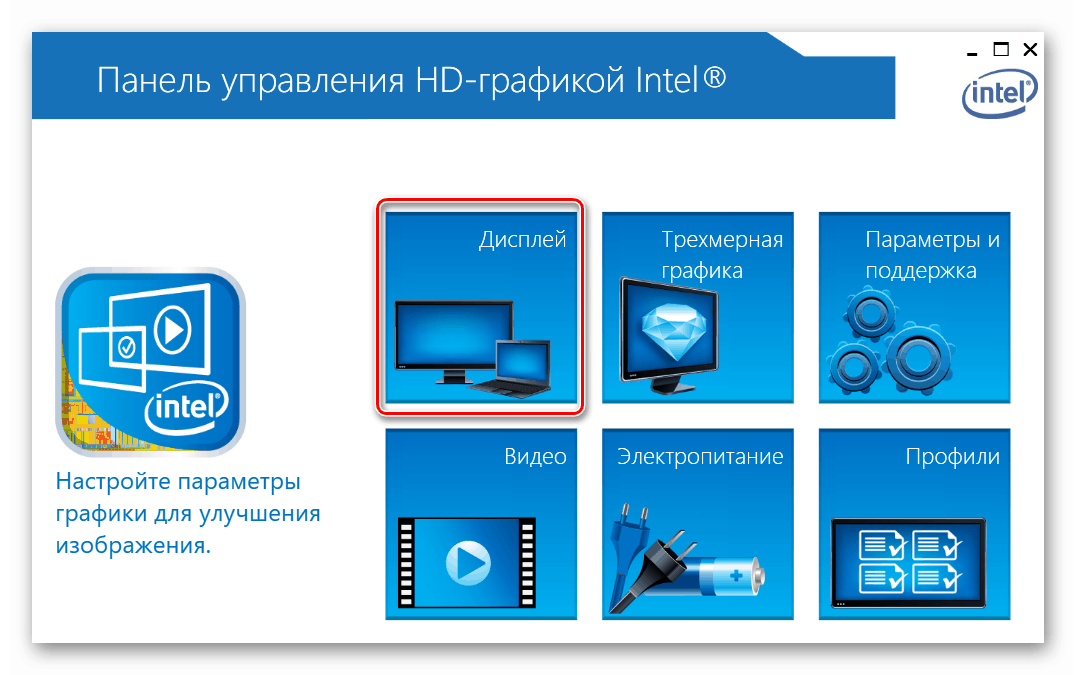
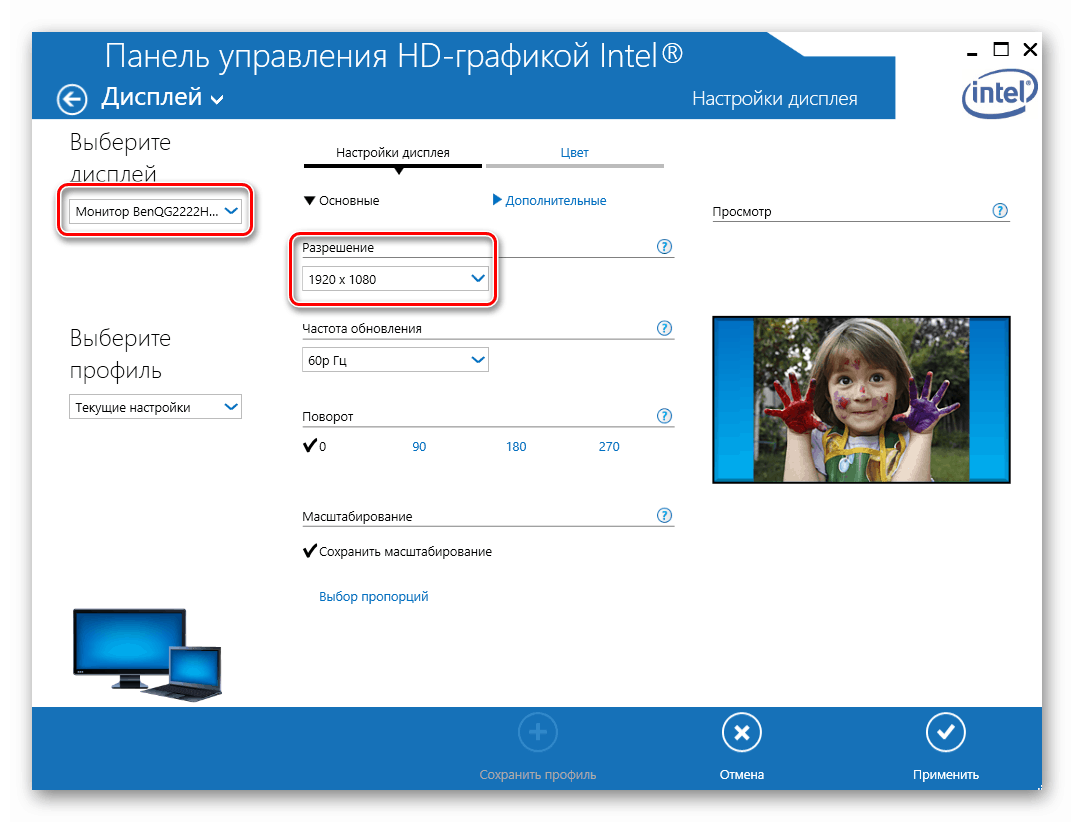
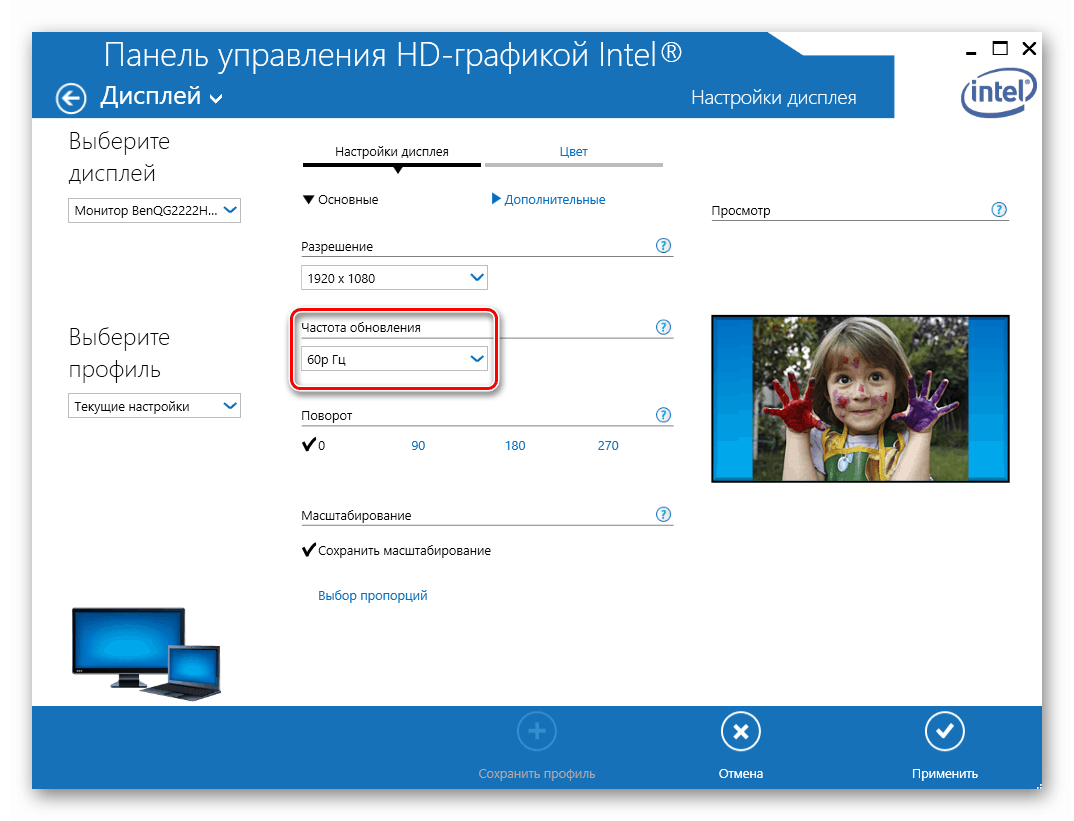
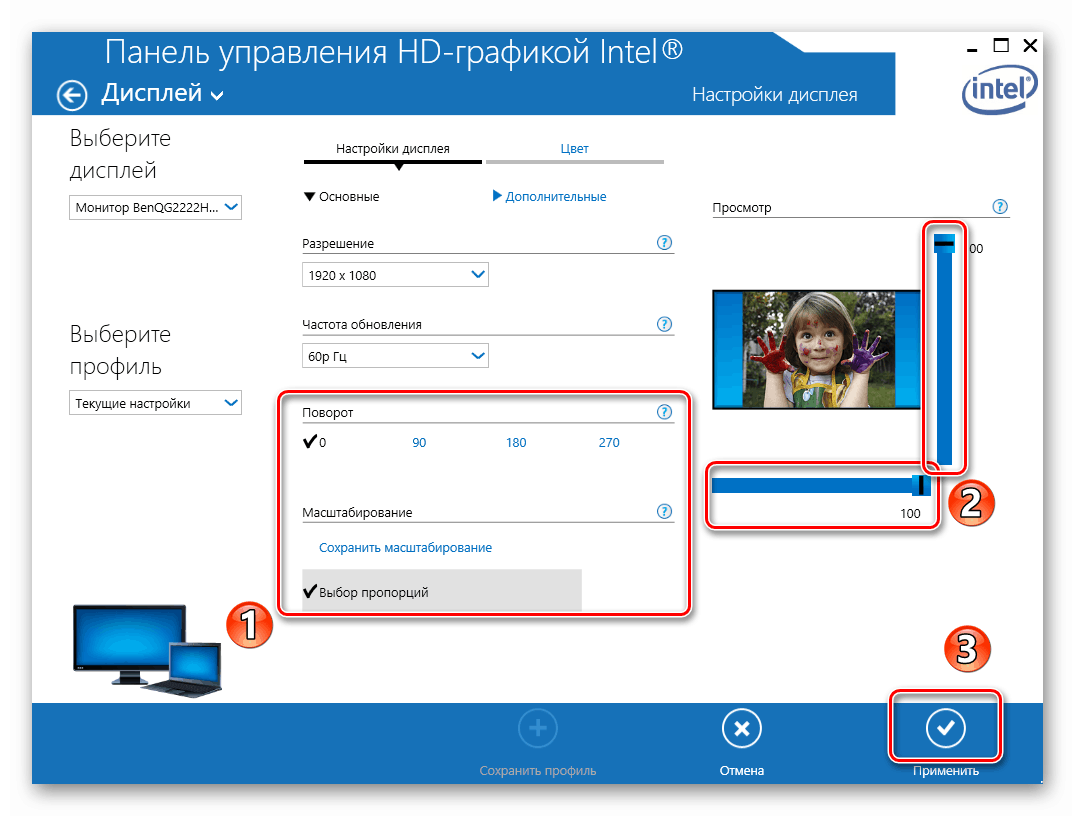
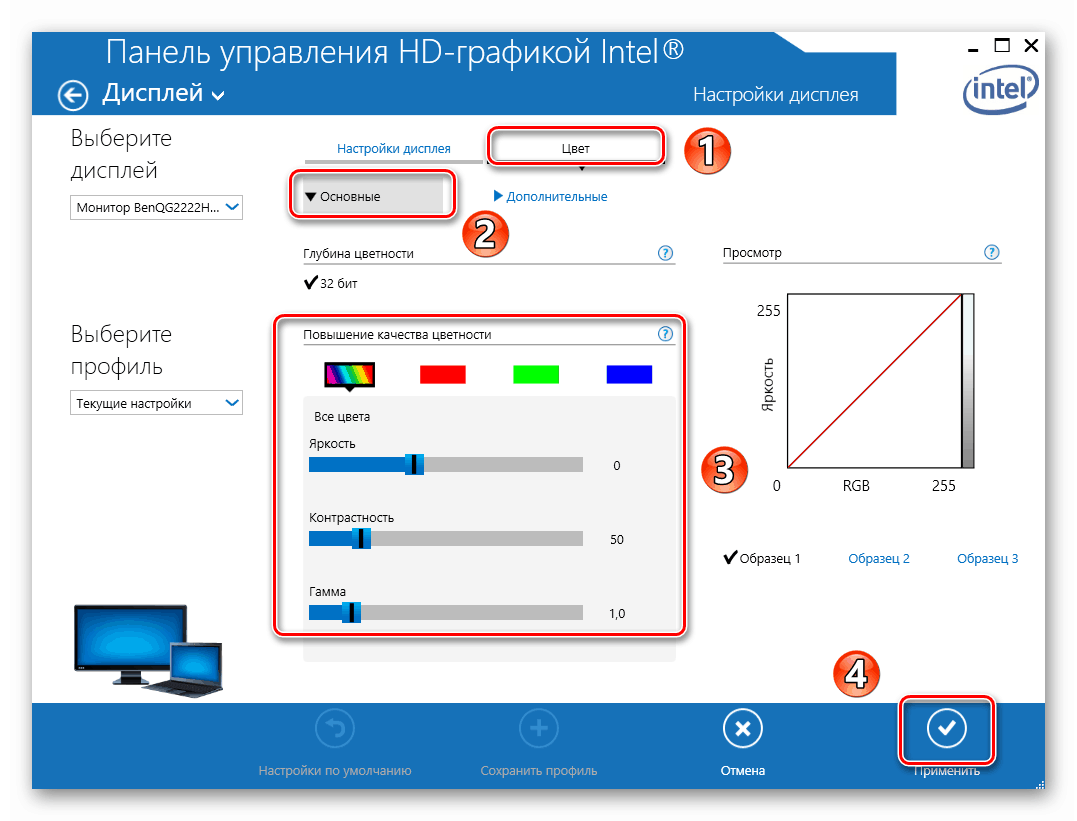
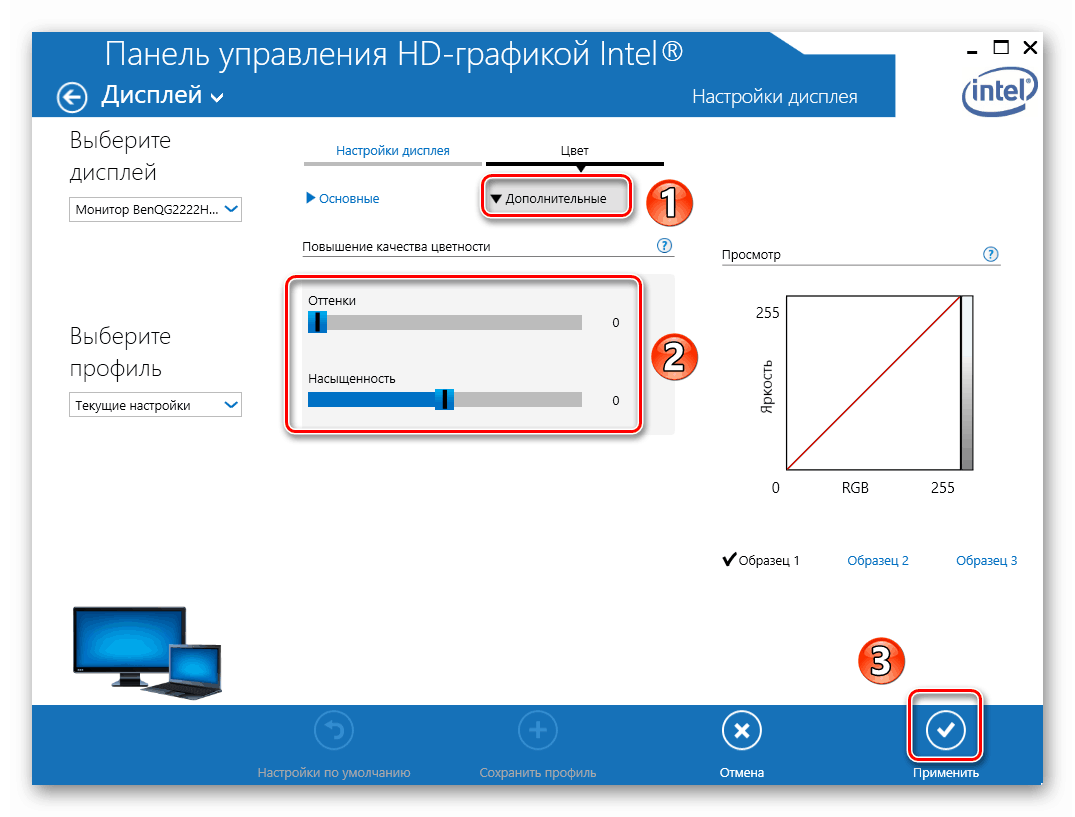
برای صاحبان کارت گرافیک NVIDIA
- به هر طریق که می دانید، سیستم عامل کنترل پنل را باز کنید.
جزئیات بیشتر: افتتاح «کنترل پنل» در رایانه با ویندوز 10
- حالت "آیکون های بزرگ" را برای درک اطلاعات راحت تر از حالت فعال کنید. بعد، به کنترل پنل NVIDIA بروید.
- در قسمت چپ پنجره ای که باز می شود، یک لیست از بخش های موجود را مشاهده خواهید کرد. در این مورد، شما فقط باید آنهایی را که در بلوک "نمایش" هستند را داشته باشید. تبدیل به بخش اول «تغییر رزولوشن» ، می توانید مقدار پیکسل مورد نظر را مشخص کنید. در اینجا، اگر می خواهید، همچنین می توانید نرخ تجدید صفحه را تغییر دهید.
- بعد، شما باید مولفه رنگ تصویر را تنظیم کنید. برای انجام این کار، به بخش زیر بروید. در آن، شما می توانید تنظیمات رنگ برای هر یک از سه کانال را تنظیم کنید، و همچنین اضافه کردن یا کاهش شدت و رنگ.
- در برگه "چرخاندن صفحه نمایش" ، به عنوان نام نشان می دهد، شما می توانید جهت صفحه را تغییر دهید. به سادگی یکی از چهار مورد پیشنهادی را انتخاب کنید و سپس تغییرات را با کلیک روی دکمه "اعمال" ذخیره کنید.
- بخش "تنظیم اندازه و موقعیت" حاوی گزینه هایی است که با پوسته پوسته شدن مرتبط است. اگر شما هیچ مشبک سیاه و سفید را در دو طرف صفحه نمایش ندیده اید، این گزینه ها را بدون تغییر می توانید تغییر دهید.
- آخرین تابع کنترل پنل NVIDIA که ما می خواهیم در این مقاله ذکر کنیم تنظیم چند مانیتور است. شما می توانید مکان خود را نسبت به یکدیگر تغییر دهید، و همچنین حالت نمایش را در بخش "نصب چندین نمایش" تغییر دهید . برای کسانی که تنها از یک مانیتور استفاده می کنند، این بخش بی فایده خواهد بود.
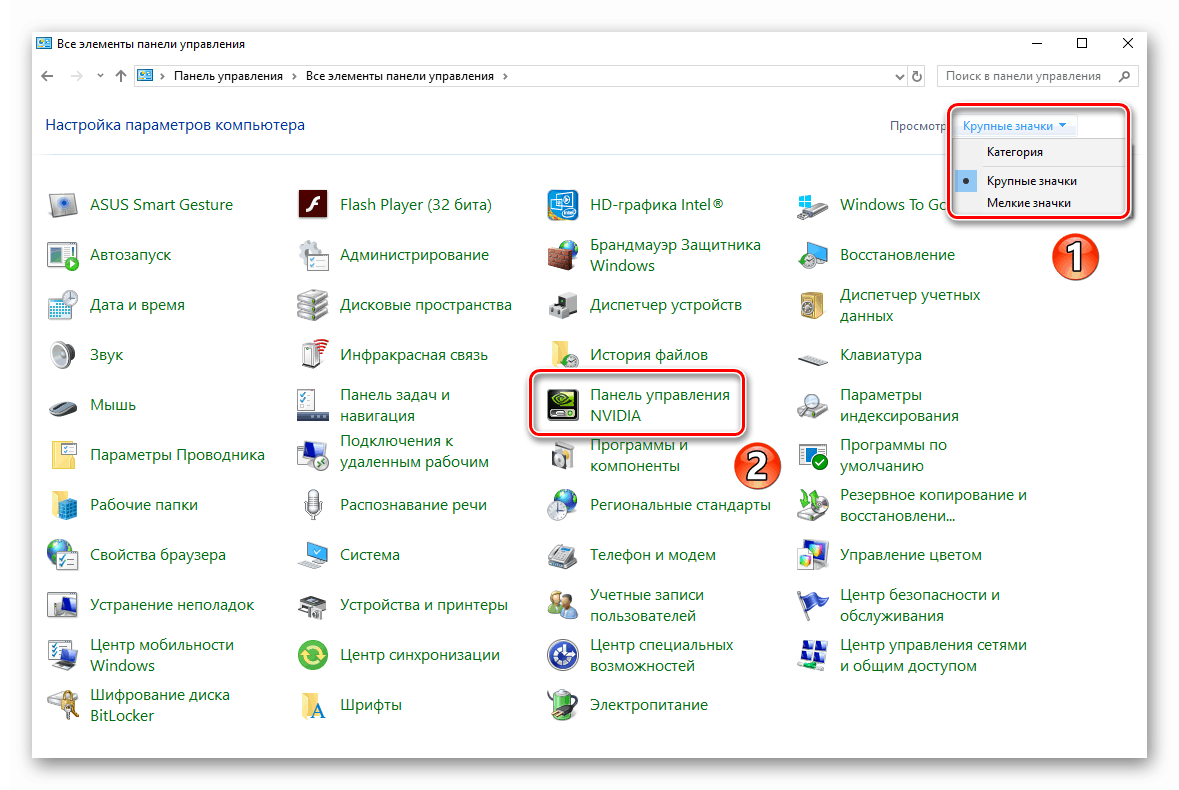
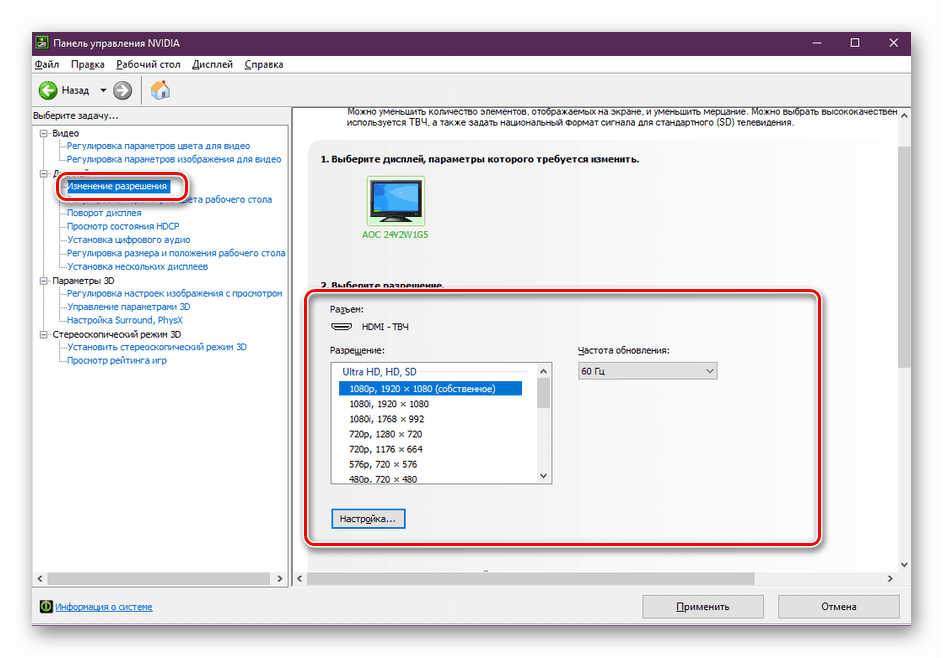
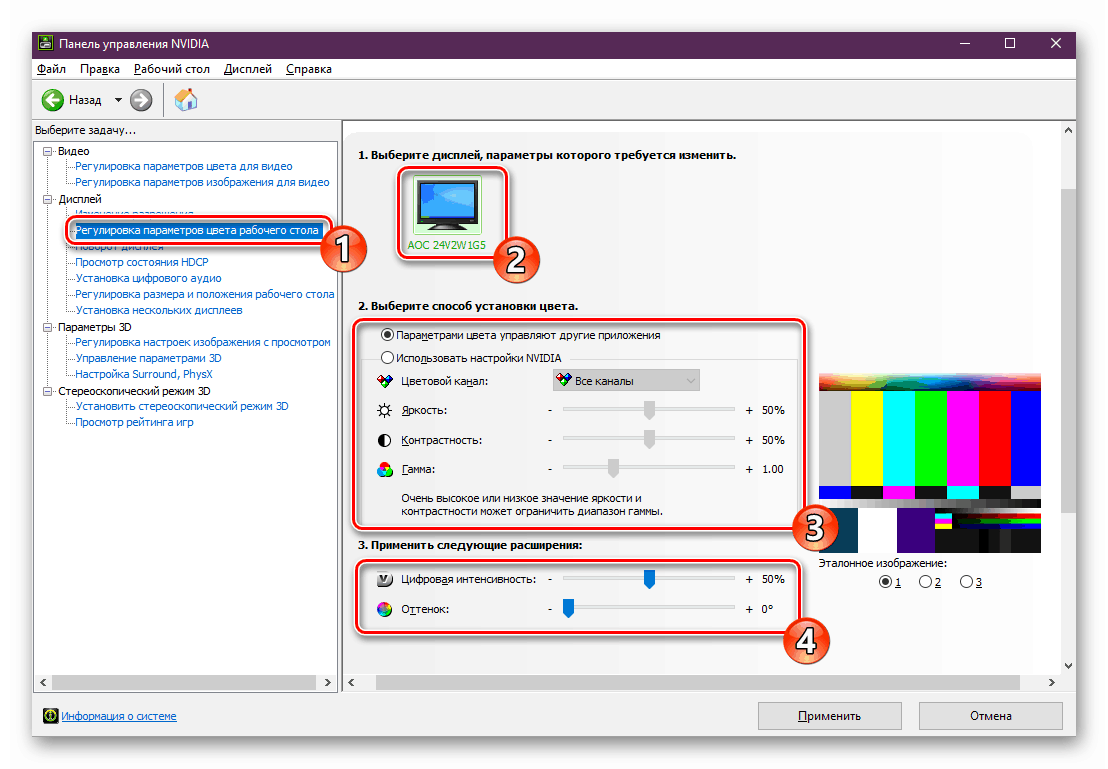
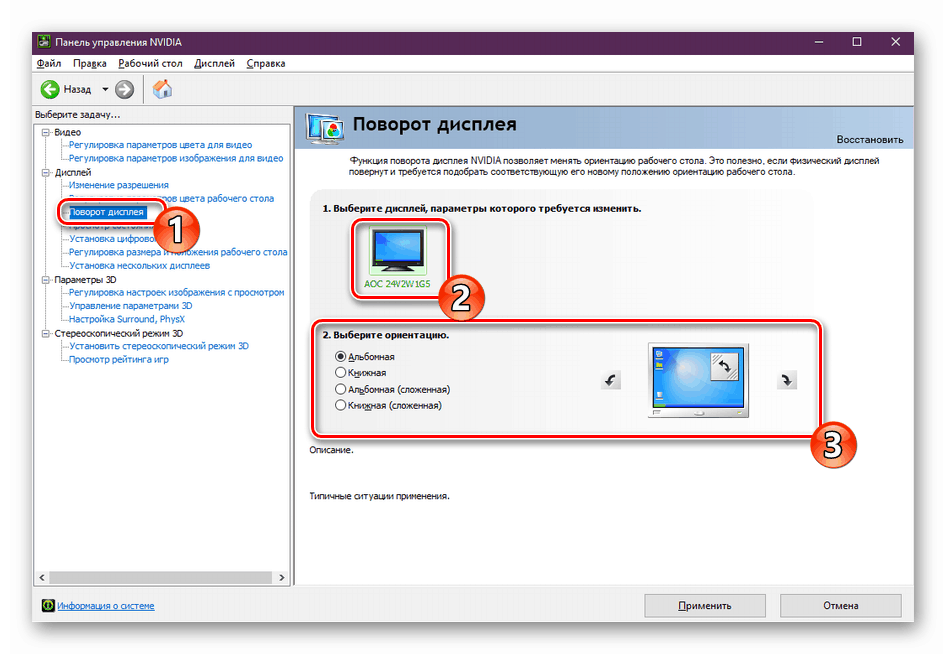
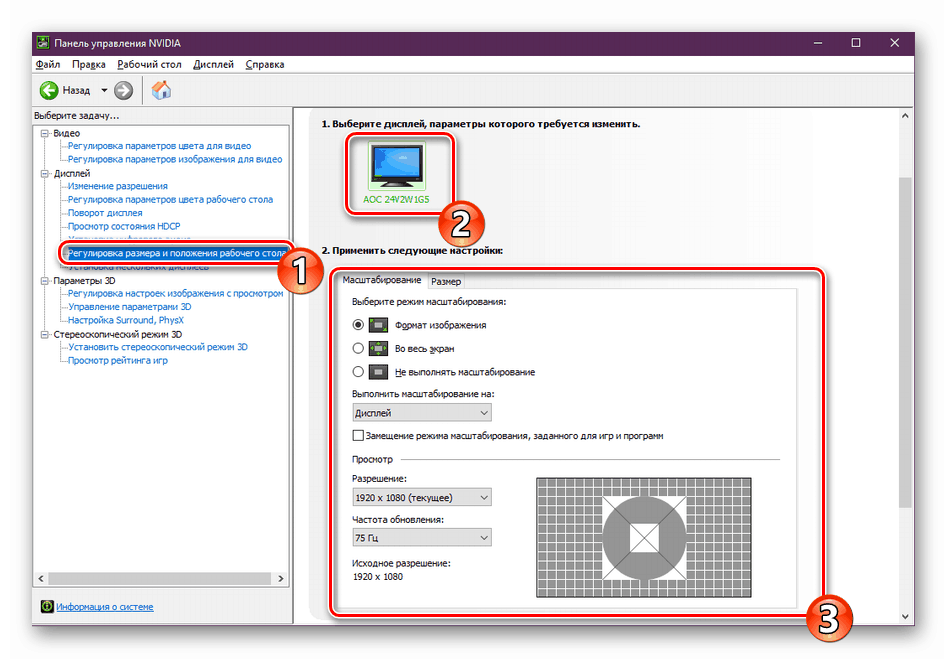
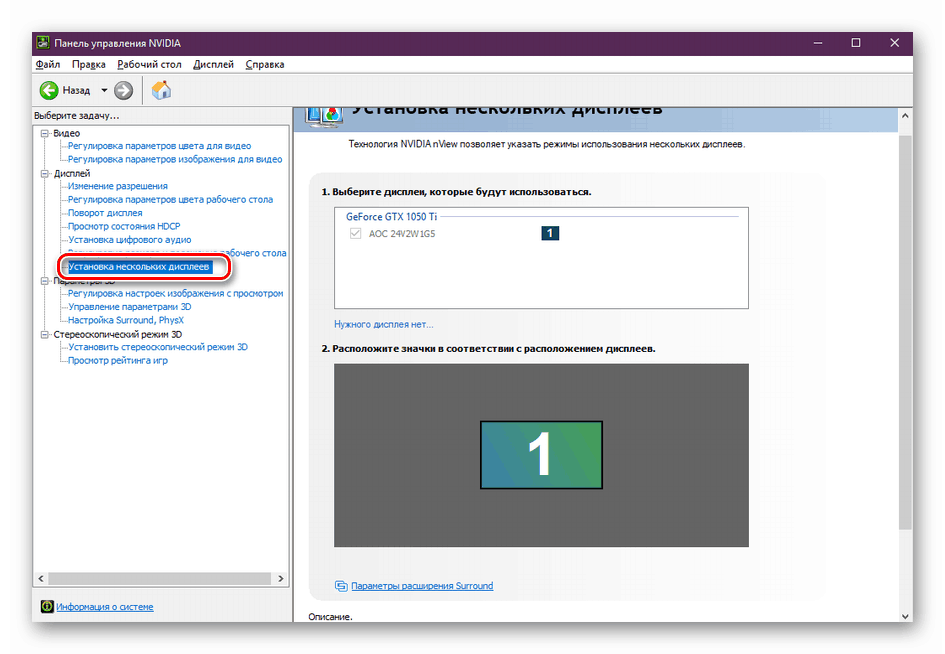
برای صاحبان کارت های ویدئویی Radeon
- راست کلیک بر روی دسکتاپ، و سپس خط Radeon تنظیمات از منوی زمینه را انتخاب کنید.
- یک پنجره ظاهر خواهد شد که در آن شما باید وارد بخش "نمایش" شوید .
- در نتیجه، شما یک لیست از مانیتورهای متصل و تنظیمات صفحه اصلی را ببینید. از اینها، باید بلوک های "دمای رنگ" و "مقیاس" را ذکر کرد . در حالت اول، می توانید با فعال کردن تابع خود، رنگ را گرمتر یا سردتر کنید، و در مرحله دوم، شما می توانید نسبت به صفحه نمایش را تغییر دهید، اگر به دلایلی شما راضی نکنید.
- برای تغییر وضوح صفحه با استفاده از ابزار تنظیم Radeon ، باید روی دکمه Create کلیک کنید. این در مقابل مجوز "مجوز کاربر" واقع شده است .
- بعد، یک پنجره جدید ظاهر خواهد شد که در آن تعداد زیادی از تنظیمات را مشاهده خواهید کرد. توجه داشته باشید که بر خلاف روش های دیگر، در این مورد، مقادیر با تجویز اعداد لازم تغییر می یابند. ما باید با دقت عمل کنیم و چیزی را که مطمئن نیستیم تغییر ندهیم. این تهدید به سوء استفاده از نرم افزار است، و در نتیجه نیاز به نصب مجدد سیستم. یک کاربر عادی باید فقط به سه امتیاز اول از کل لیست گزینه ها - Resolution Resolute Horizontal ، Resolution Vertical و Frequency Update Screen توجه کند . هر چیز دیگری بهتر است که پیش فرض را ترک کنید. پس از تغییر پارامترها، فراموش نکنید که آنها را با کلیک روی دکمه با همین نام در گوشه سمت راست بالا ذخیره کنید.
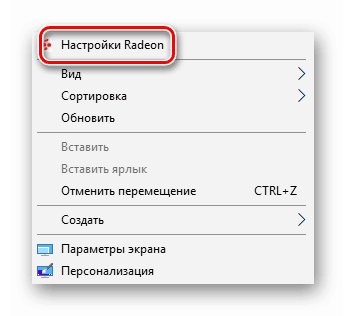
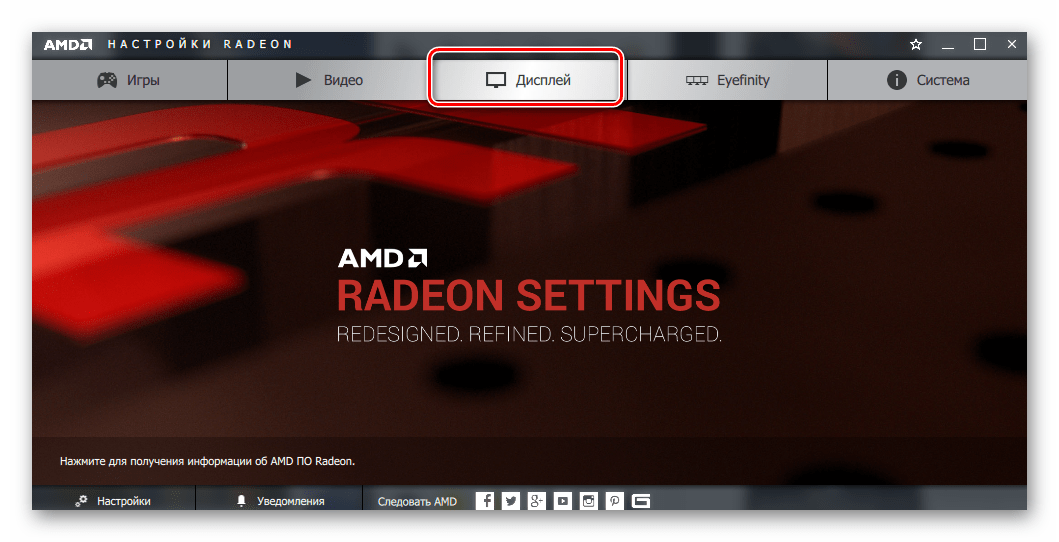
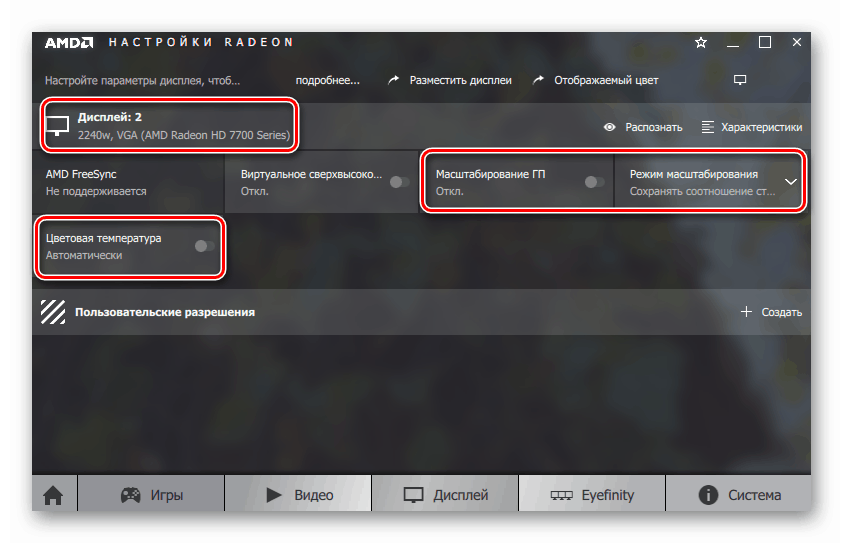

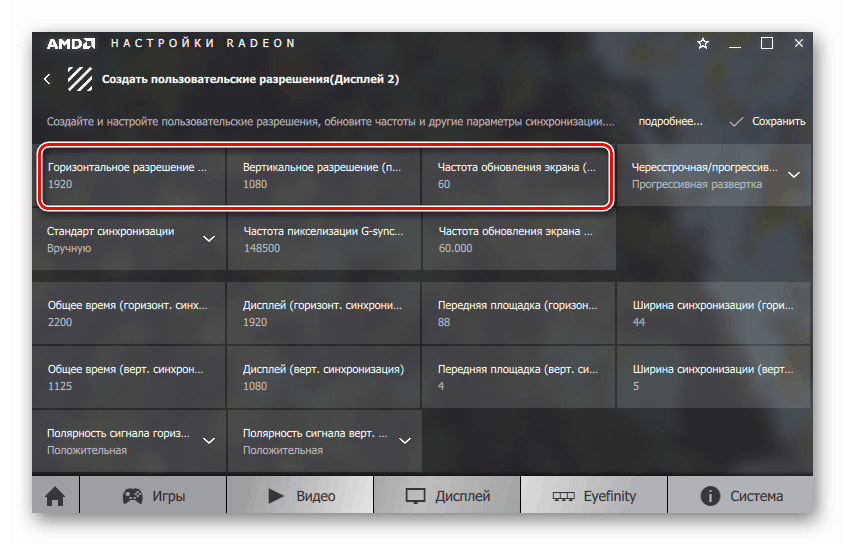
پس از انجام اقدامات لازم، شما می توانید به راحتی صفحه نمایش ویندوز 10 را برای خودتان سفارشی کنید. به طور جداگانه، ما می خواهیم توجه داشته باشیم که صاحبان لپ تاپ ها با دو کارت گرافیک در تنظیمات AMD یا NVIDIA پارامتر کامل ندارند. در چنین شرایطی، صفحه را می توان تنها از طریق ابزار سیستم و از طریق پانل اینتل سفارشی کرد.