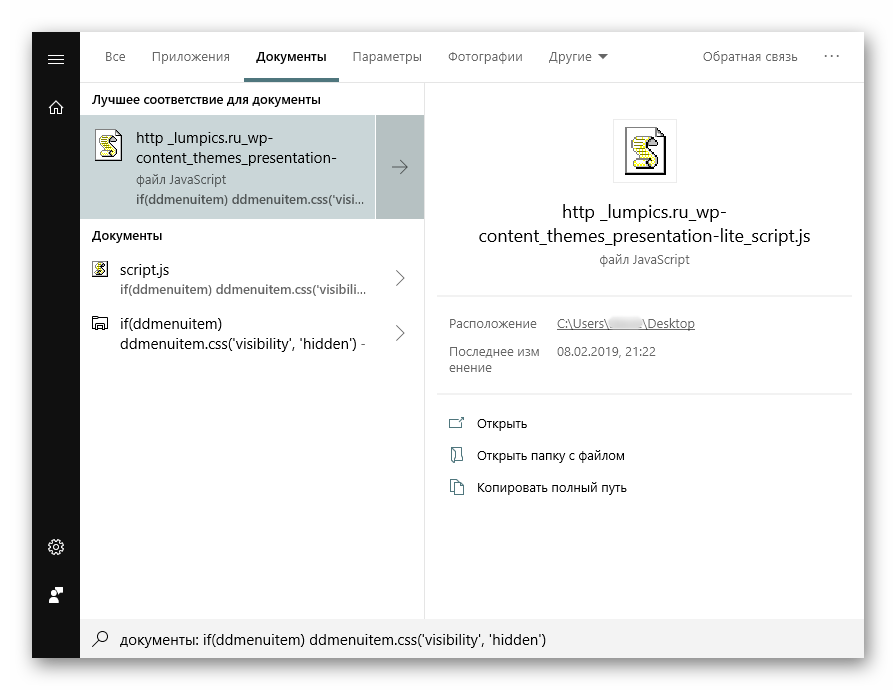فایل های خود را با محتوا در ویندوز 10 جستجو کنید
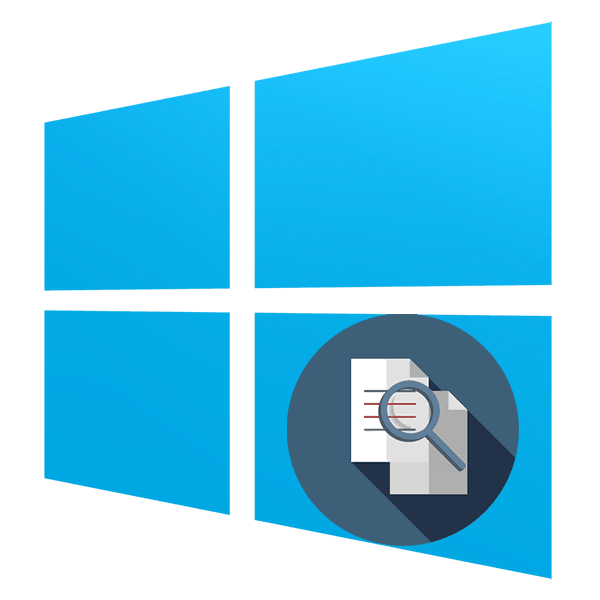
برای بسیاری از کاربران، محل ذخیره سازی اولیه برای تقریبا هر اطلاعات الکترونیکی یک دیسک سخت در یک رایانه یا درایو فلش USB است. با گذشت زمان، مقدار زیادی از داده ها می توانند جمع شوند، و حتی مرتب سازی و ساختاری کیفی ممکن نیست - بدون کمک اضافی، پیدا کردن حق دشوار خواهد شد، به خصوص هنگامی که شما محتوای را به خاطر داشته باشید، اما نام فایل را به خاطر نمی آورید. در ویندوز 10، فقط دو گزینه برای چگونگی جستجو برای فایل ها با استخراج آنها وجود دارد.
محتوا
فایل های جستجو را بر اساس محتوا در ویندوز 10 جستجو کنید
اول از همه، فایل های متنی معمولی با این کار همراه هستند: ما یادداشت های مختلف در کامپیوتر را ذخیره می کنیم، اطلاعات جالب از اینترنت، اطلاعات کار / مطالعه، جداول، سخنرانی ها، کتاب ها، نامه ها از یک سرویس ایمیل و خیلی بیشتر که می توان در متن بیان کرد. علاوه بر این، محتوای همچنین می تواند برای فایل های دقیق هدفمند جستجو کند - صفحات ذخیره شده سایت ها، کد ذخیره شده برای مثال در توسعه JS و غیره
روش 1: برنامه های شخص ثالث
معمولا، عملکرد موتور جستجوی داخلی ویندوز کافی است (ما در مورد آن در روش 2 صحبت کردیم)، اما برنامه های شخص ثالث در بعضی موارد اولویت بندی می شوند. به عنوان مثال، تنظیم گزینه جستجوی پیشرفته در ویندوز به طوری طراحی شده است که شما آن را یک بار و برای مدت زمان طولانی انجام می شود. شما همچنین می توانید کل درایو را جستجو کنید، اما با تعداد زیادی فایل و یک هارد دیسک بزرگ، روند گاهی اوقات کند می شود. به این معنا، انعطاف پذیری سیستم ارائه نمی شود، اما برنامه های شخص ثالث هر زمان برای جستجوی یک آدرس جدید، محدود کردن معیارها و استفاده از فیلتر های اضافی اجازه می دهد. علاوه بر این، این برنامه ها معمولا دستیار فایل های کوچک و ویژگی های پیشرفته هستند.
این بار ما به کار برنامه ساده Everything، که از جستجو در روسیه به صورت محلی، بر روی دستگاه های خارجی (HDD، فلش درایو USB، کارت حافظه) و در سرورهای FTP پشتیبانی می کند، نگاه می کنیم.
- دانلود، نصب و اجرای برنامه به طور معمول.
- برای جستجوی نرمال با نام فایل، فقط از فیلد مربوطه استفاده کنید. هنگام مواجه شدن با نرم افزار های دیگر، نتایج به صورت زمان واقعی به روز می شود، یعنی اگر شما یک پرونده مربوط به نام وارد شده را ذخیره کرده اید، آن را بلافاصله به خروجی اضافه می شود.
- برای جستجوی محتوا، به «جستجو» > «جستجوی پیشرفته» بروید .
- در فیلد "کلمه یا عبارت داخل فایل"، در صورت لزوم، عبارت جستجو را وارد کنید، تنظیمات اضافی نوع فیلتر را بر حسب مورد انجام دهید. برای سرعت بخشیدن به فرآیند جستجو، شما می توانید با انتخاب یک پوشه خاص یا منطقه تقریبی منطقه اسکن را محدود کنید. این مورد مطلوب است اما لازم نیست.
- نتیجه مربوط به سوال پر شده است. شما می توانید هر یک از فایل های موجود را با دو بار کلیک کردن بر روی LMB یا با استفاده از راست کلیک بر روی منوی زمینه استاندارد ویندوز خود باز کنید.
- علاوه بر این، Everything جستجو جستجوی محتوی خاص را انجام می دهد، مانند یک اسکریپت به صورت خط کد آن.
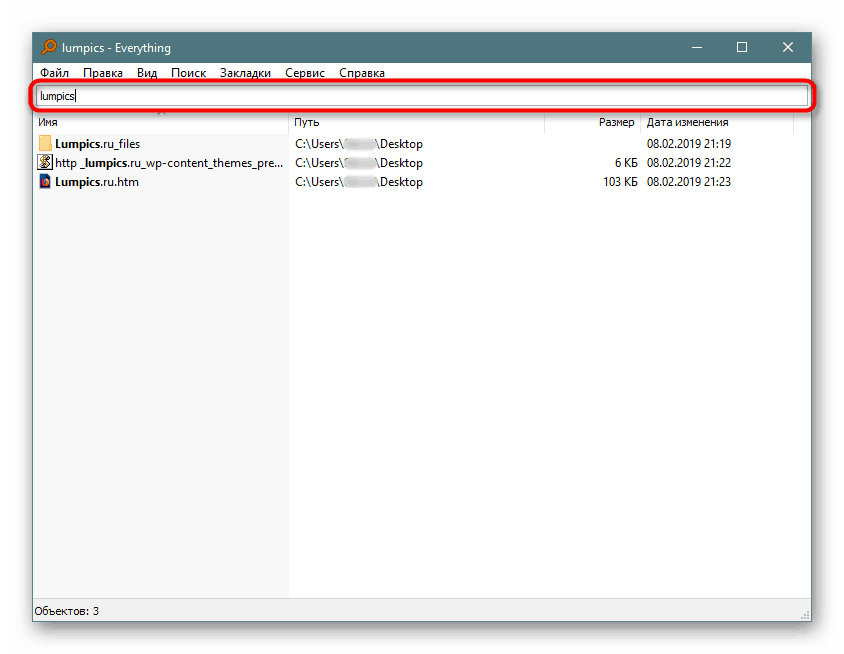
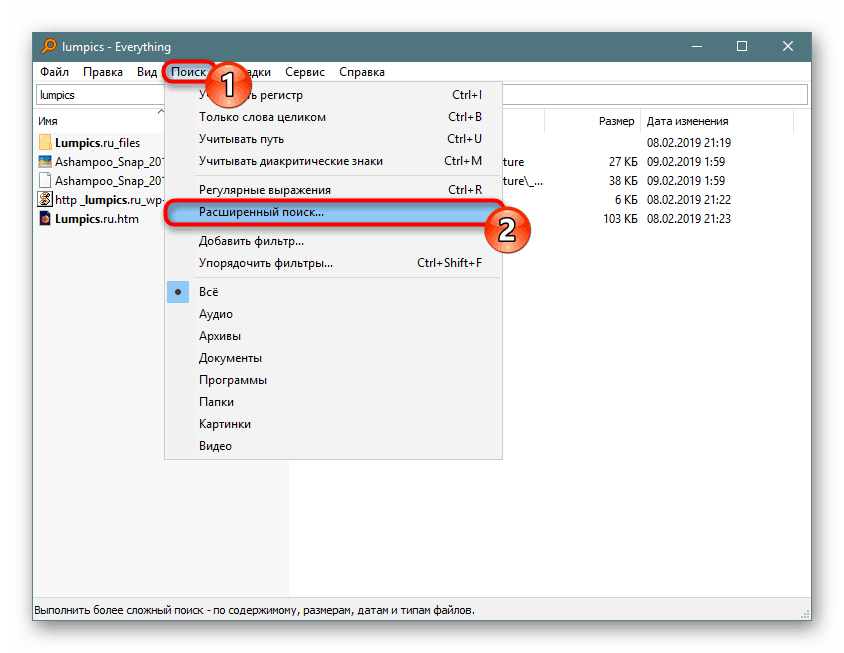
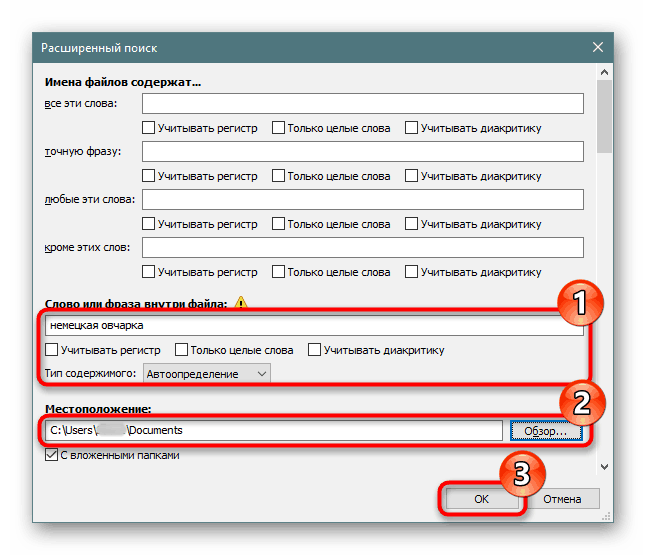
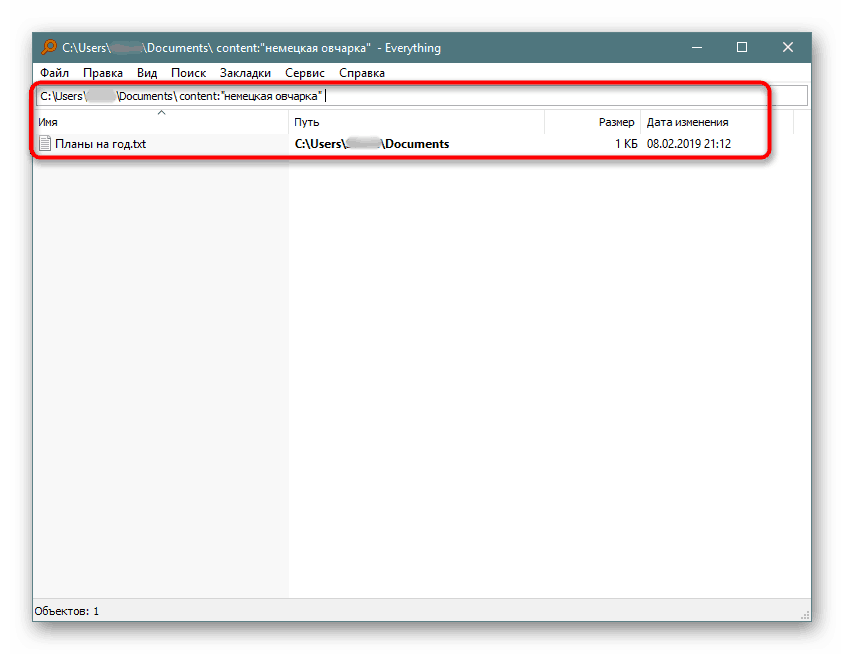
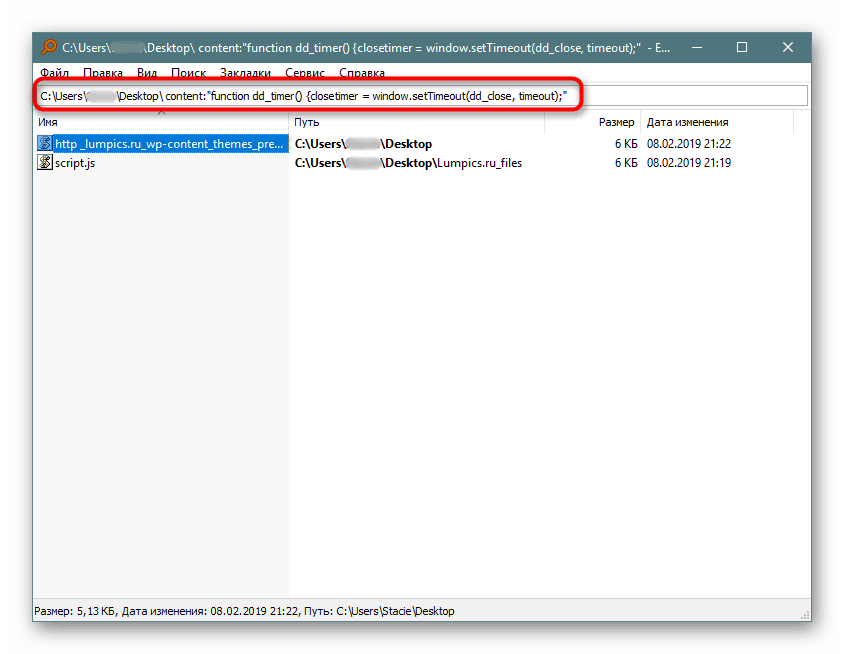
ویژگی های باقی مانده از برنامه، شما می توانید از بررسی ما از برنامه در لینک بالا و یا به طور مستقل یاد بگیرند. به طور کلی، هنگامی که شما نیاز به سرعت جستجو برای فایل ها با محتویات خود دارید، این یک ابزار بسیار مفید است، چه در یک درایو داخلی، درایو خارجی / فلش یا یک سرور FTP.
اگر کار با Everything مناسب نیست، لیست برنامه های مشابه دیگر را در لینک زیر مشاهده کنید.
همچنین ببینید: برنامه هایی برای پیدا کردن فایل ها بر روی کامپیوتر شما
روش 2: جستجو از طریق "شروع"
منوی Start در دهم بهبود یافته است، و در حال حاضر آن را محدود به عنوان آن را در نسخه های قبلی این سیستم عامل نیست. با استفاده از آن، می توانید فایل مورد نظر را در کامپیوتر توسط محتویات آن پیدا کنید.
برای اینکه این روش کار کند، شما نیاز به فهرست بندی گسترده ای را در رایانه دارید. بنابراین، اولین قدم این است که چگونگی آن را فعال کنیم.
سرویس را فعال کنید
شما باید خدماتی را برای جستجو در ویندوز اجرا کنید.
- برای چک کردن این و تغییر وضعیت آن در صورت لزوم، Win + R را فشار دهید و type.msc
services.mscدر فیلد جستجو تایپ کنید، سپس Enter را فشار دهید. - در فهرست خدمات، "جستجوی ویندوز" را پیدا کنید. اگر وضعیت در ستون «وضعیت» « در حال اجرا» باشد ، سپس فعال می شود و هیچ اقدام دیگری لازم نیست، پنجره را می توان بسته و به مرحله بعدی بروید. کسانی که آن را غیر فعال کرده اند، شما باید آن را به صورت دستی اجرا کنید. برای انجام این کار، دکمه سمت چپ ماوس را دوبار کلیک کنید.
- شما به خواص خود منتقل خواهید شد، جایی که "نوع راه اندازی" را به "خودکار" تغییر دهید و روی "OK" کلیک کنید.
- شما می توانید سرویس را اجرا کنید. وضعیت در ستون «وضعیت» تغییر نخواهد کرد، اما اگر به جای کلمه «اجرای» پیوندهای «توقف» و «راه اندازی مجدد» را مشاهده کنید ، پس از آن فعال شدن با موفقیت انجام شد.
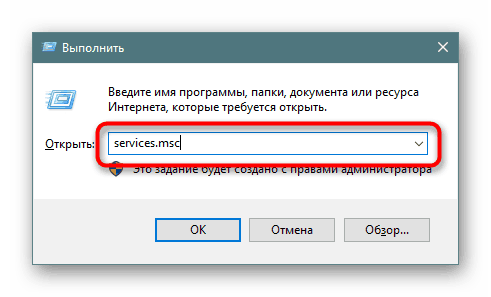
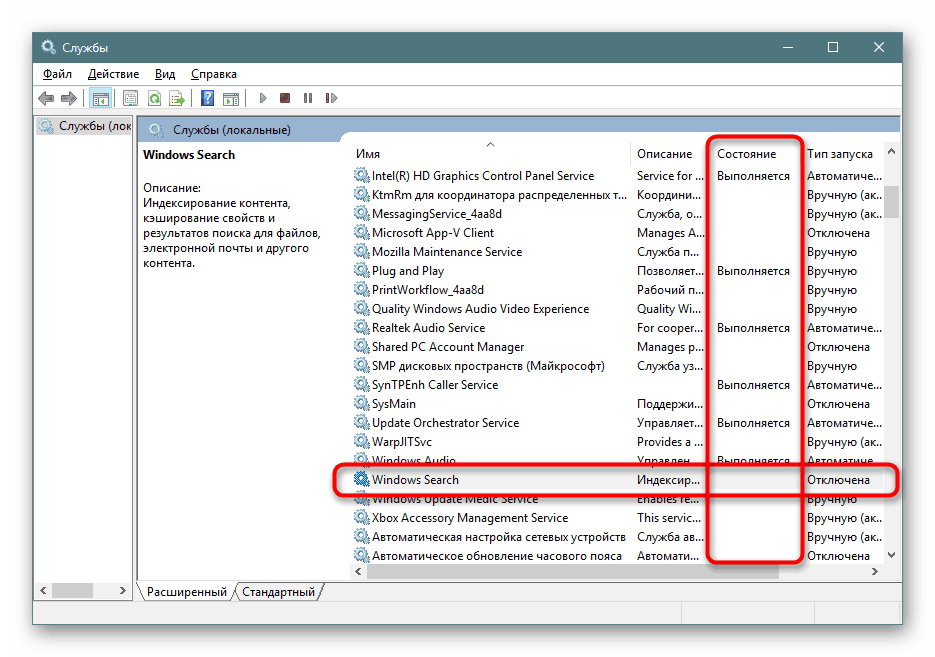
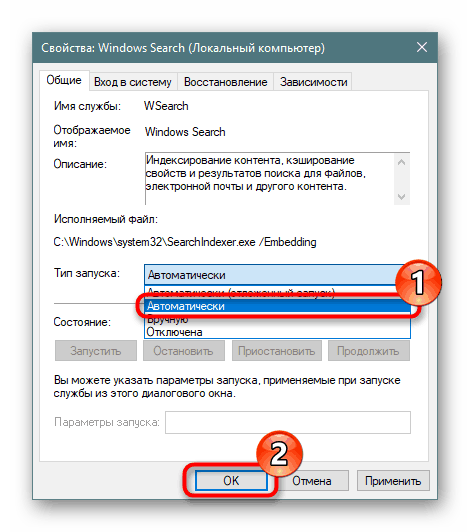

مجوز نمایه سازی را روی هارد دیسک فعال کنید
هارد دیسک باید دارای مجوز برای نشان دادن فایل ها باشد. برای انجام این کار، "اکسپلورر" را باز کنید و به "این رایانه" بروید . پارتیشن دیسک را که در آن شما قصد انجام جستجوی خود را در حال حاضر و در آینده را انتخاب کنید. اگر چندین بخش وجود دارد، پیکربندی بیشتر را به طور متناوب با همه آنها انجام دهید. در غیاب پارتیشن های اضافی، ما با یک کار "دیسک محلی (C :)" کار می کنیم . روی دکمه سمت راست ماوس روی نماد کلیک کنید و Properties را انتخاب کنید.
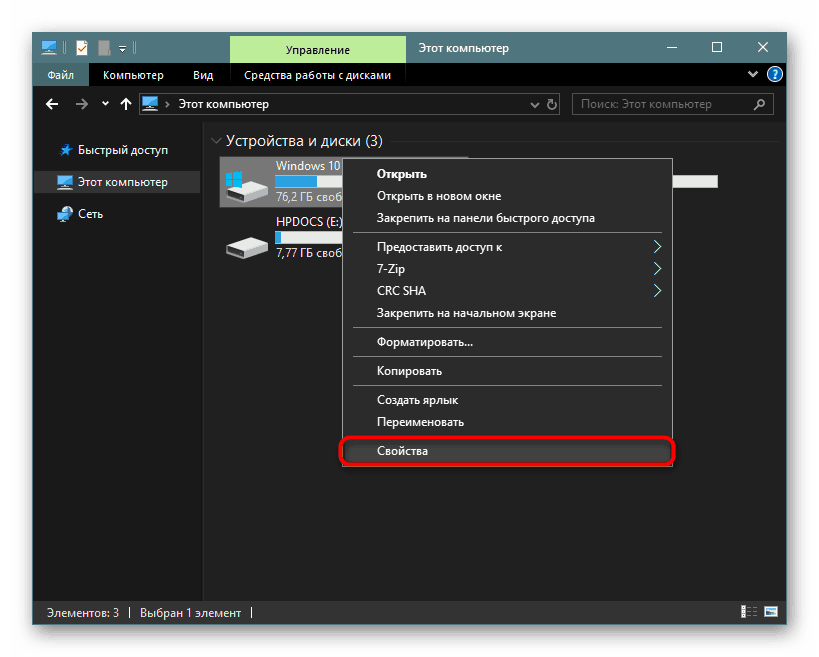
اطمینان حاصل کنید که علامت کادر کنار "Allow Indexing ..." چک شده یا خودتان آن را بررسی کنید، تغییرات را ذخیره کنید.
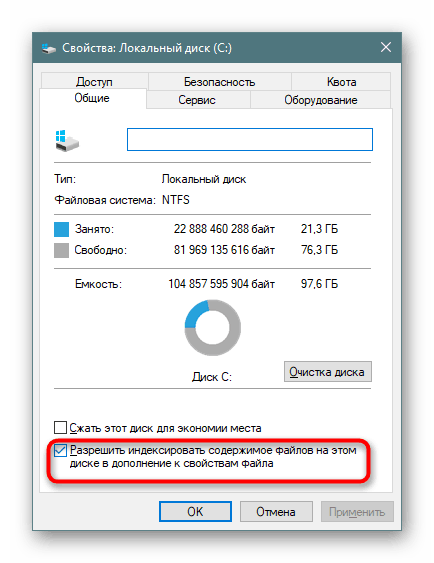
تنظیمات فهرست
در حال حاضر هنوز فعال کردن نمایه سازی پیشرفته باقی مانده است.
- "شروع" را در فیلد جستجو که هر چیزی برای نوشتن جستجو انجام می دهیم را باز کنید. در گوشه سمت راست بالا، روی خط نقطه نقطه و از منوی کشویی کلیک کنید و تنها گزینه موجود « گزینه های نمایه سازی» را کلیک کنید .
- اول از همه، در پنجره با پارامترها، ما یک جایی که شاخص را اضافه خواهیم کرد. ممکن است چندین از آنها وجود داشته باشند (مثلا اگر شما می خواهید پوشه ها را به طور انتخابی یا چندین پارتیشن بر روی هارد دیسک فهرست کنید).
- تصویر زیر نشان می دهد که فقط پوشه «Downloads» برای نمایه سازی، که در بخش (D :) قرار دارد، اضافه شده است . تمام پوشه هایی که علامت گذاری نشده اند، نمایه نمی شوند. با این قضیه، شما می توانید پارتیشن (C :) و دیگران را در صورت لزوم سفارشی کنید.
- در ستون "Exceptions" پوشه ها در داخل پوشه ها دریافت می شود. به عنوان مثال، در پوشه «Downloads» ، یک تیک از زیر پوشه «فتوشاپ» به لیست حذف شده اضافه شد.
- هنگامی که تمام سایت های نمایه سازی را به طور کامل پیکربندی کرده و نتایج را ذخیره کرده اید، در پنجره قبلی، دکمه پیشرفته را کلیک کنید.
- به برگه "File Types" بروید.
- در بلوک "چگونه این فایل ها باید نمایه شوند؟" مارکر ما در مورد "خواص فهرست و محتویات فایل ها" را تنظیم می کنیم ، روی "OK" کلیک کنید.
- نمایه سازی شروع خواهد شد. رقم پرونده های پردازش شده حدود یک بار در هر 3 تا 3 ثانیه به روز می شود، و کل مدت زمان بستگی دارد فقط به میزان اطلاعاتی که باید نمایه شود.
- اگر به دلایلی روند شروع نشود، به «پیشرفته» بروید و در بخش «عیب یابی» بر روی «بازسازی» کلیک کنید.
- با اخطار موافقت کنید و منتظر بمانید تا پنجره بنویسد «فهرست بندی کامل است» .
- هر چیز اضافی شما می توانید نزدیک و سعی کنید جستجوی شغلی در مورد. "شروع" را باز کنید و یک عبارت را از یک سند بنویسید. پس از آن، در پانل بالا، نوع جستجو را از «همه» به یک مورد مناسب، در مثال ما، به «اسناد» تغییر دهید .
- نتیجه در تصویر زیر است. موتور جستجو این عبارت را از یک سند متنی پاره کرد و آن را پیدا کرد، و این فرصت را برای باز کردن فایل، نمایش محل، تاریخ تغییر و سایر توابع فراهم کرد.
- علاوه بر اسناد استاندارد اداری، ویندوز همچنین می تواند فایل های خاصی را جستجو کند، به عنوان مثال، در یک اسکریپت JS به صورت خط کد.
![نتایج جستجو برای محتویات خط کد از طریق منوی شروع در ویندوز 10]()
یا در فایل های HTM (معمولا این صفحات سایت ها ذخیره می شود).
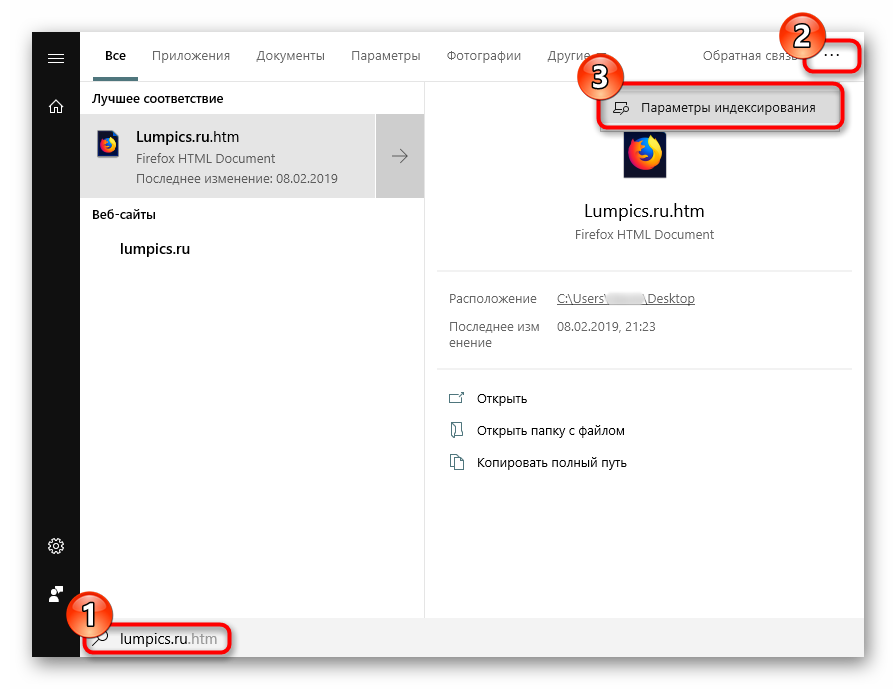
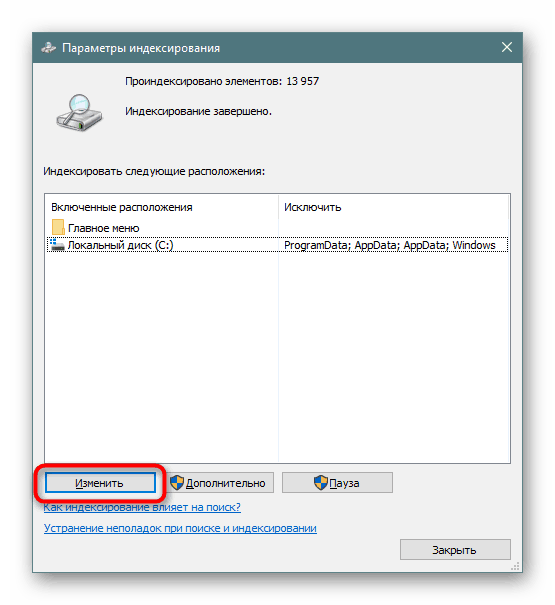
ما به شما یادآوری میکنیم که در اینجا شما باید مکانهایی را انتخاب کنید که در آن شما قصد دارید در آینده جستجو کنید. اگر تمام پارتیشن را در یک بار انتخاب کنید، در مورد سیستم اول، مهمترین پوشه های آن حذف خواهند شد. این کار هم برای اهداف امنیتی و هم برای کاهش زمان جستجو انجام می شود. تمام تنظیمات دیگر مربوط به مکان ها و استثنا های نمایه شده، در صورت دلخواه، خودتان را تنظیم کنید.
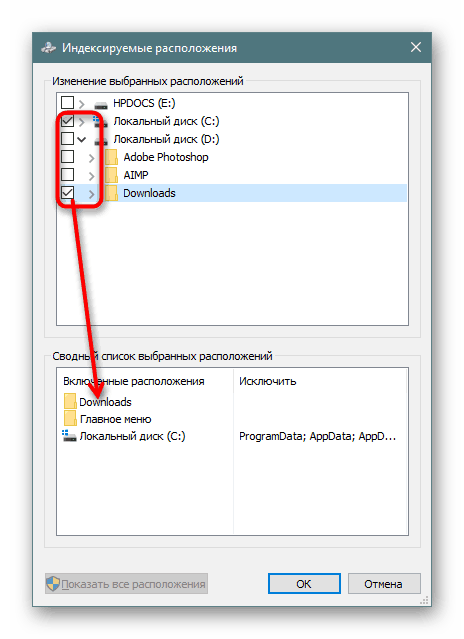
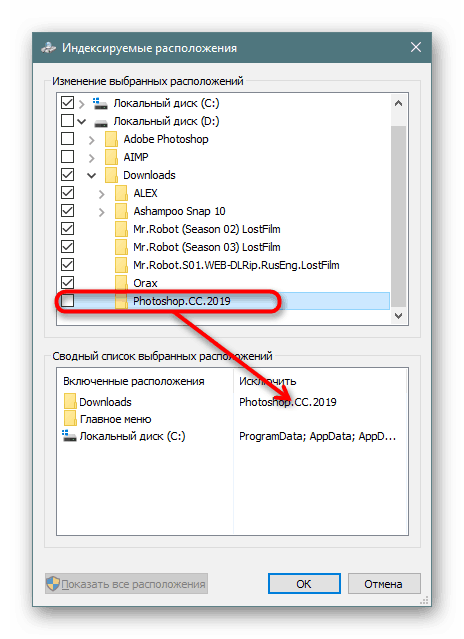
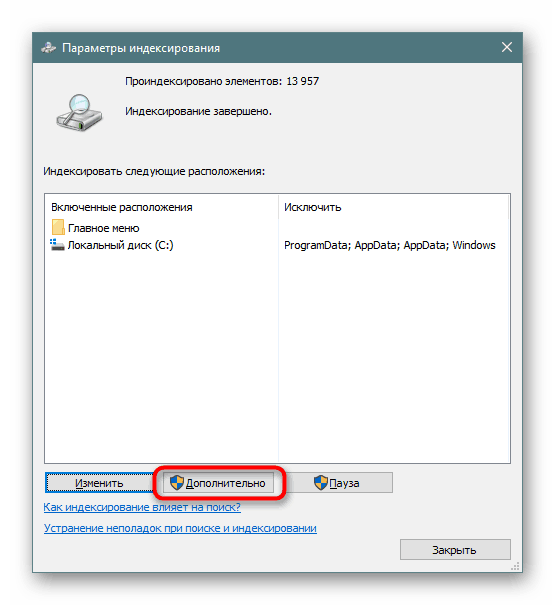
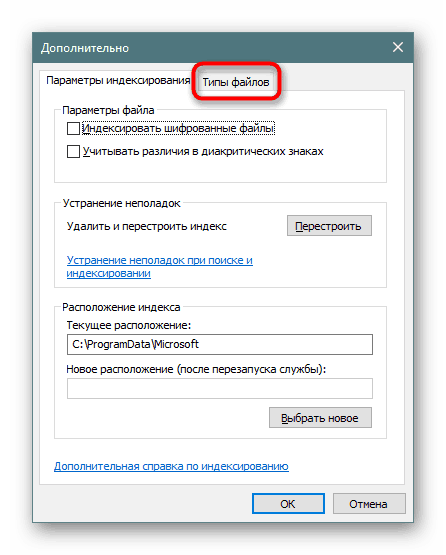
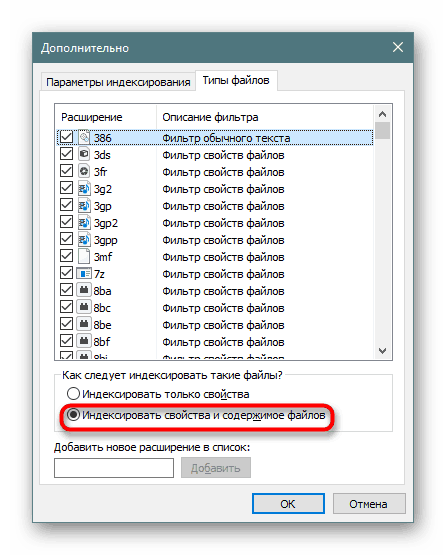
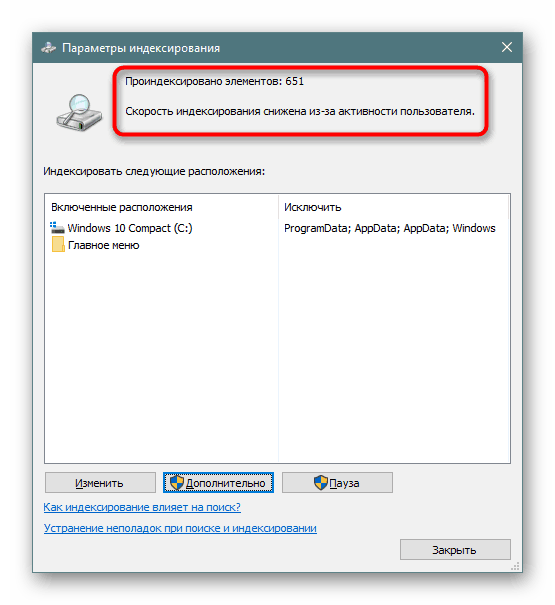
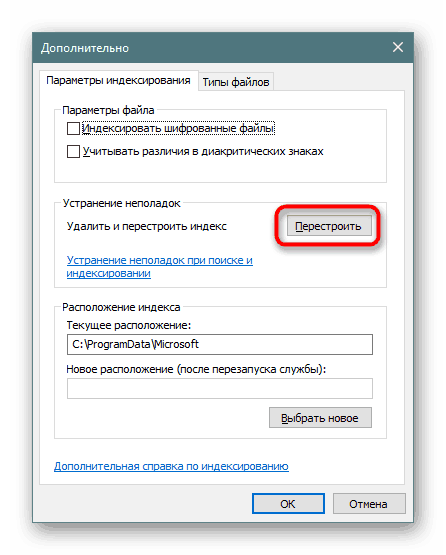
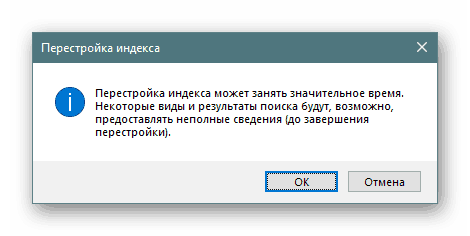
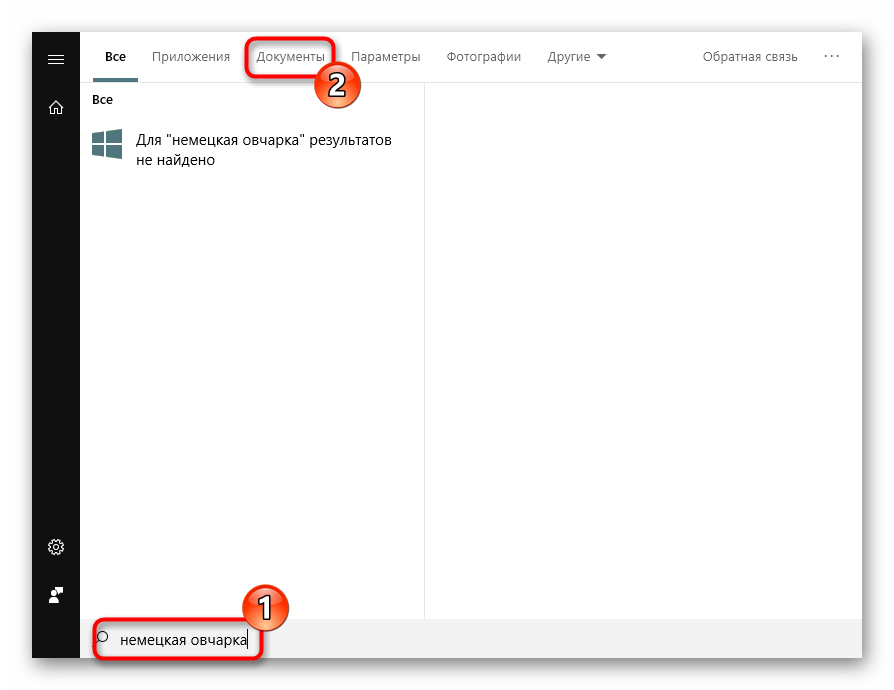
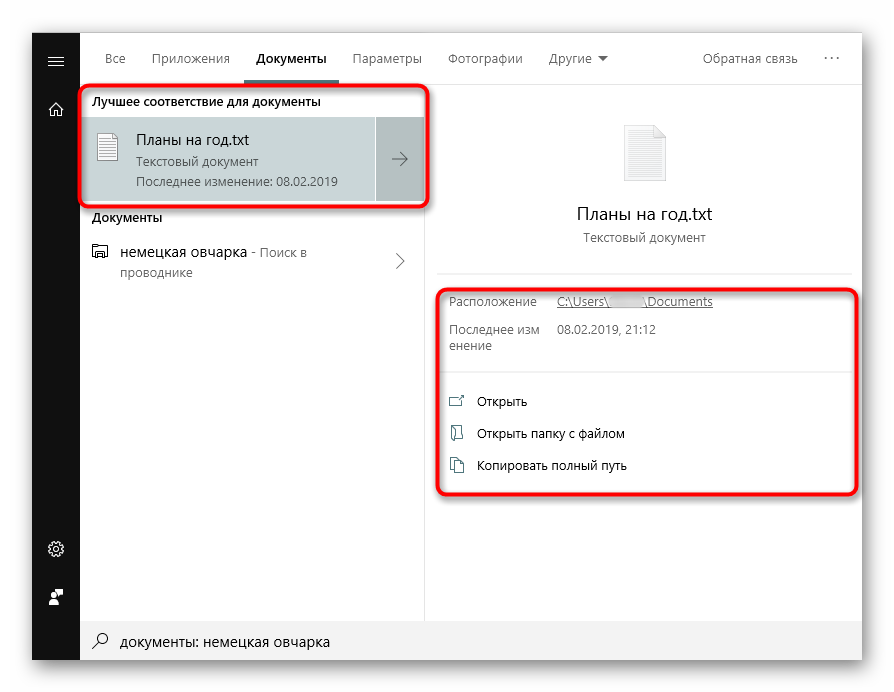
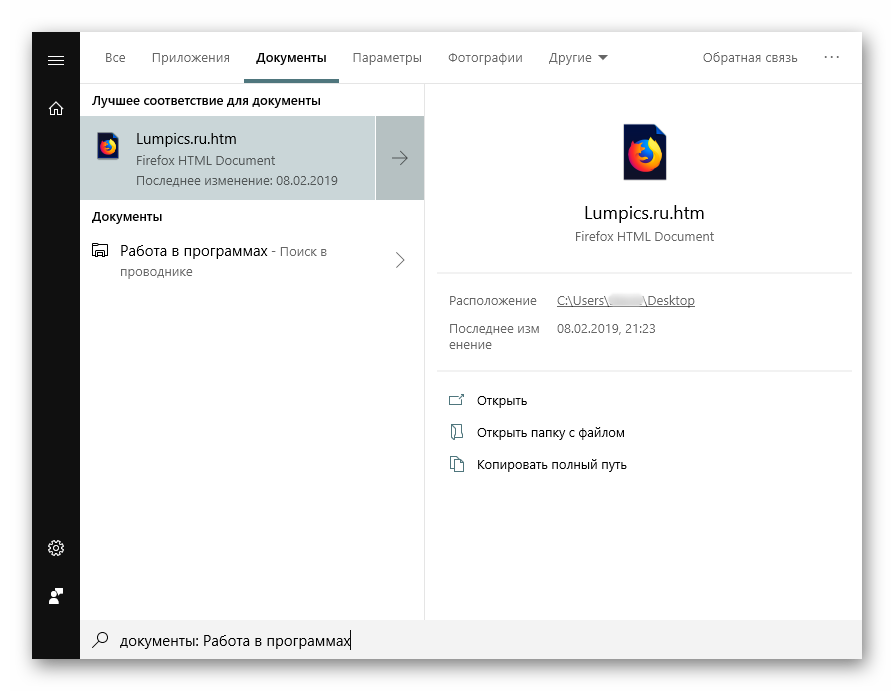
البته، لیست کاملی از فایل های پشتیبانی شده توسط ده ها موتور جستجوگر، بسیار بیشتر و نشان دادن تمام نمونه ها منطقی نیست.
حالا شما می دانید چگونه بهینه سازی جستجوی محتوا در ویندوز 10. این به شما این امکان را می دهد تا اطلاعات مفیدی را ذخیره کنید و از قبل از آن گم نخواهید شد.