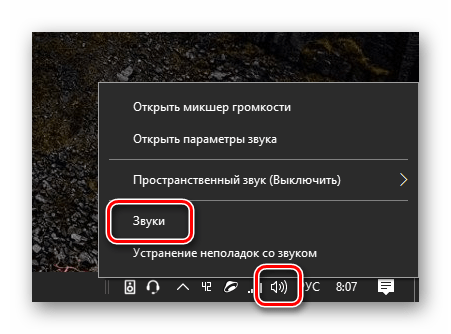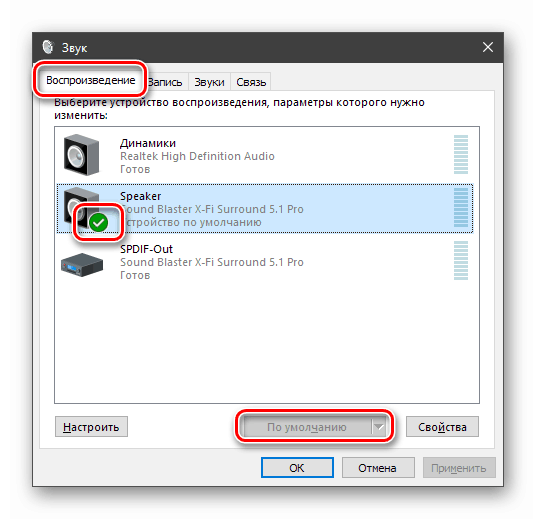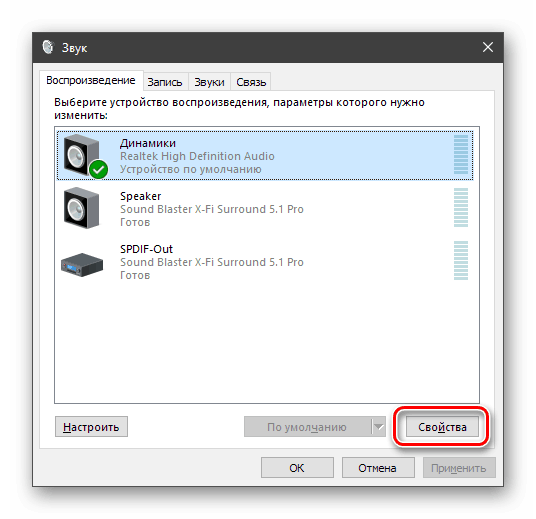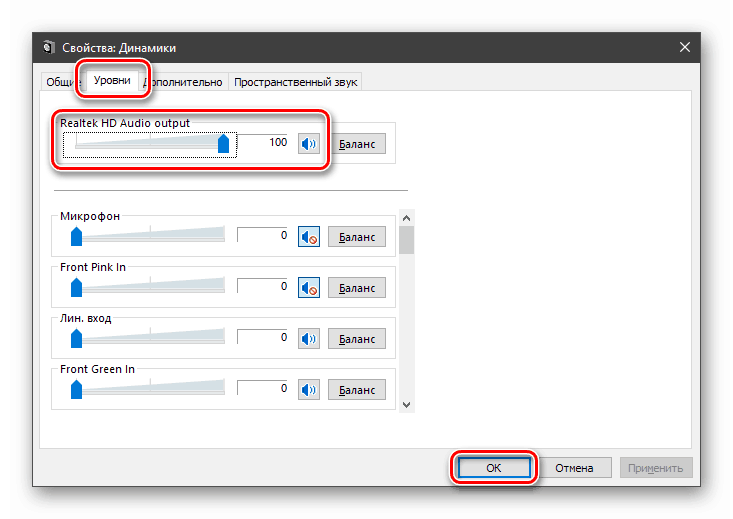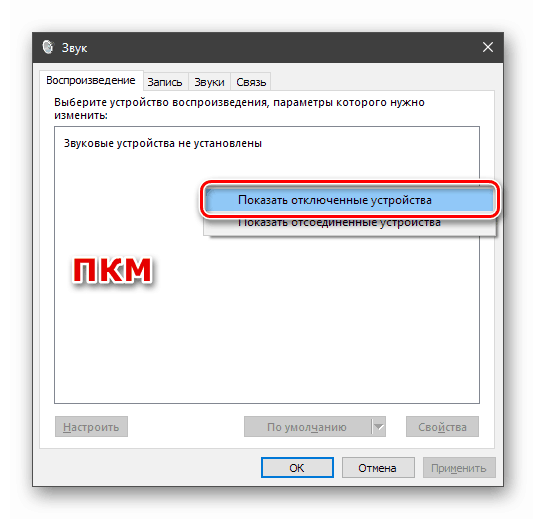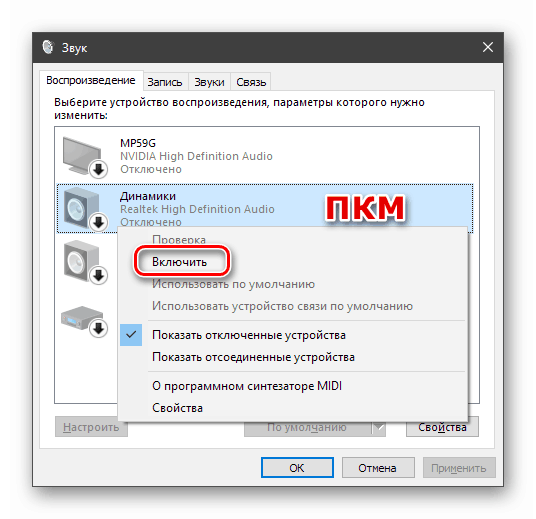ما مشکل کمبود صدا در هدفون در ویندوز 10 را حل می کنیم
مشکلات عملکرد دستگاه های صوتی در ویندوز - دور از پدیده نادر است. دلایلی که باعث ایجاد آنها می شود ، در بیشتر موارد ، تشخیص آن بسیار آسان است ، اما استثنائاتی نیز وجود دارد. در این مقاله خواهیم فهمید که چرا در هدفون بر روی رایانه با ویندوز 10 صدا وجود ندارد.
مطالب
هدفون در ویندوز 10 کار نمی کند
عوامل مختلفی وجود دارد که بر این رفتار دستگاهها تأثیر می گذارد. اول از همه ، بی احتیاطی کاربر هنگام اتصال یا نقص فیزیکی شاخه ها یا خود هدفون است. مشکلات باقیمانده از ماهیت نرم افزاری برخوردار هستند و میزان دشواری در حل آنها بستگی به آنچه منجر به عدم موفقیت شود ، دارد. این می تواند یک خرابی خدمات ، خرابی تنظیمات سیستم یا درایورها و همچنین تأثیرات خارجی در قالب حملات ویروس باشد. در مرحله بعدی ، متداول ترین گزینه ها را با جزئیات بیشتر تجزیه و تحلیل خواهیم کرد.
دلیل 1: نقص های جسمی
اولین چیزی که باید به آن توجه کنید خرابی احتمالی خود دستگاه یا پلاگین و کابل است. بستن مسئله با سیم ها به بازرسی بصری کمک می کند. اغلب اوقات ، مواد بی کیفیت و بی دقتی منجر به شکستگی در نزدیکی پلاگین یا ورودی ورودی هدفون می شوند.

شما می توانید با اتصال آن به یک اتصال دهنده دیگر ، به عنوان مثال ، در صفحه جلوی کیس یا به رایانه یا تلفن دیگری ، یک خرابی دستگاه را تشخیص دهید. کمبود صدا نشان می دهد که گوش ها به تعمیر یا تعویض نیاز دارند.
این احتمال وجود دارد که اتصال دهنده های "دستور داده شده به مدت طولانی زندگی کنند" که هدفون ها به آنها وصل شده اند یا اجزای سازنده صدا در مادربرد یا کارت صدا. یک نشانه روشن - دستگاه در حال رایانه های شخصی دیگر است. در این شرایط از یک مرکز خدمات بازدید خواهید کرد. اگر از هدست استفاده می کنید که از طریق USB متصل می شود ، باید با اتصال یک درایو USB یا دستگاه دیگر به آن ، این پورت را از نظر عملکرد نیز بررسی کنید. احتمال خرابی درایور USB را رد نکنید. چندین بار دستگاه را دوباره وصل کنید ، دوباره آن را به پورت دیگری وصل کنید و همچنین همین مراحل را پس از راه اندازی مجدد تکرار کنید. عدم خرابی درگاه ها نیز به عنوان دلیل تماس با سرویس عمل می کند.
دلیل 2: خطاهای اتصال
کاربران بی تجربه اغلب ورودی ها و خروجی های کارت صدا را اشتباه می گیرند ، به خصوص اگر جداسازی رنگی زیادی وجود داشته باشد یا خیر. هدفون معمولاً به خط خارج از رنگ سبز متصل است. اگر اتصالات موجود در مادربرد شما یکسان هستند ، به آیکون های موجود در براکت عقب دقت کنید: ممکن است یک نام مربوطه وجود داشته باشد. راه دیگر ، مطمئن تر برای تعیین هدف لانه ها ، خواندن کتابچه راهنمای مادربرد یا "zvukovuha" است.

جزئیات بیشتر: صدا را در رایانه روشن کنید
دلیل 3: خرابی سیستم
ما در مورد خرابی سیستم صحبت می کنیم ، منظور ما از خرابی سرویس صوتی ، تنظیم مجدد یا خطاهای تصادفی در درایورهاست. در اکثر این مواقع ، مشکل با راه اندازی مجدد کامپیوتر حل می شود. اگر کمک نمی کند ، سعی کنید دستگاه را خاموش کرده و دوباره روشن کنید. این کار به گونه ای انجام می شود که تمام فرایندهای سیستم متوقف شده و درایورها از حافظه تخلیه شوند. بعد ، اجازه دهید در مورد گزینه های دیگر صحبت کنیم.
خدمات صوتی
سرویس صوتی ( "ویندوز صوتی" ) یک سرویس سیستم است که وظیفه خروجی صوتی و عملکرد دستگاه را بر عهده دارد. این اتفاق می افتد که دفعه دیگر کامپیوتر را روشن کنید ، به سادگی شروع نمی شود. این توسط نماد خطای قرمز در نماد صدا در قسمت اعلان نشان داده شده است.
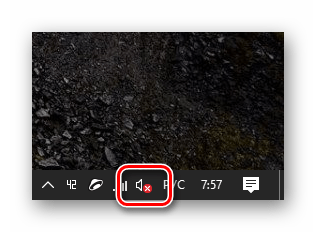
بسته به اینکه چه دلایلی منجر به این رفتار سیستم شده است ، می توانید مسئله را از طرق مختلف حل کنید. می توانید از ابزار خودکار استفاده کنید ، سرویس را به صورت دستی شروع کنید و اگر کار نمی کند ، رایانه شخصی خود را از نظر ویروس بررسی کنید یا به بهبودی ویندوز متوسل شوید.
جزئیات بیشتر: حل مشکلات سرویس صوتی در ویندوز 10
تنظیم مجدد
تنظیم مجدد تنظیمات صوتی سیستم به دلایل مختلف می تواند رخ دهد. این ممکن است نصب درایور جدید ، بروزرسانی یا برنامه کنترل صدا ، حمله ویروس یا خرابی سیستم عادی باشد که تعداد زیادی از آنها وجود دارد. در این حالت معمولاً علائم مربوط به دستگاهها به طور پیش فرض و سطح پخش از بین می رود.
- ما با کلیک بر روی نماد بلندگو با دکمه سمت راست ماوس و انتخاب آیتم موجود در تصویر ، به تنظیمات صدای سیستم می رویم.
![انتقال به تنظیمات صوتی سیستم در ویندوز 10]()
- ما به تب "پخش" می رویم و بررسی می کنیم که علامت سبز رنگ روی هدفون باشد. اگر "گوش" به قسمت جلوی صفحه وصل نشود ، ممکن است دستگاه همان بلندگوها ( "بلندگو" یا "بلندگو" ) خوانده شود. دستگاهی را انتخاب کرده و روی "پیش فرض" کلیک کنید.
![تنظیم صدای پیش فرض صدا در تنظیمات صوتی سیستم در ویندوز 10]()
- بر روی دکمه "Properties" کلیک کنید.
![رفتن به ویژگی های دستگاه پخش در تنظیمات صدای سیستم در ویندوز 10]()
در زبانه "Levels" ، ببینید که کشویی در حالت "100" قرار دارد یا حداقل "0" نیست .
![تنظیم سطح پخش صدا در پارامترهای سیستم عامل صوتی ویندوز 10]()
جزئیات بیشتر: صدا را روی رایانه تنظیم کنید
دلیل 4: دستگاه قطع شده است
موقعیت هایی وجود دارد که هنگام تغییر تنظیمات ، تصویری را مشاهده می کنیم ، مانند تصویر ، با کتیبه "دستگاه های صوتی نصب نشده است " .
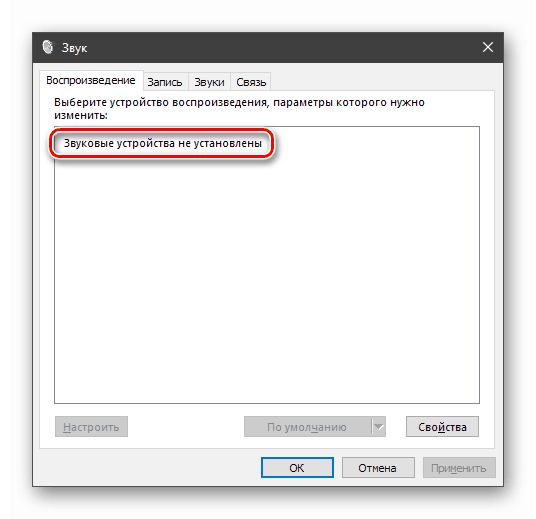
در اینجا باید مراحل زیر را انجام دهید:
- بر روی هر مکانی از پنجره تنظیمات راست کلیک کرده و گزینه "نمایش دستگاه های قطع شده" را انتخاب کنید .
![فعال کردن نمایش دستگاه های غیرفعال در تنظیمات صدای سیستم در ویندوز 10]()
- دستگاه را انتخاب می کنیم ، با RMB روی آن کلیک کرده و روی "فعال کردن" کلیک می کنیم .
![یک دستگاه غیرفعال را در تنظیمات صدای سیستم در ویندوز 10 روشن کنید]()
اگر دستورالعمل فوق مؤثر نبود ، باید سعی کنید مشکل را به روش های ارائه شده در مقاله از طریق لینک زیر حل کنید.
جزئیات بیشتر: حل مشکل دستگاههای صوتی غیر نصب شده در ویندوز 10
دلیل 5: درایورها و سایر نرم افزارها
دلیل عدم صدا در هدفون ممکن است کار نادرست درایورها یا عدم وجود آنها باشد. همچنین ، شاید ، نرم افزاری برای کنترل صدا نصب شده است که می تواند پارامترها را تغییر داده یا کنترل را به آنها "انتقال" دهد. در حالت اول ، باید سازگاری "هیزم" را با دستگاه های صوتی خود بررسی کنید ، نرم افزار را مجدداً نصب کنید یا اگر همه اقدامات به نتیجه مطلوب نرسید ، سیستم را بازیابی کنید.
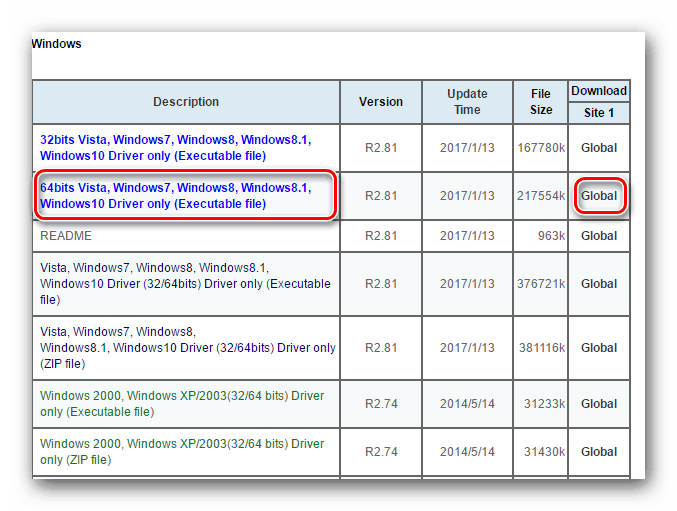
جزئیات بیشتر: حل مشکل صدا پس از به روزرسانی درایورها
اگر تصمیم دارید از هر برنامه ای برای تقویت یا تنظیم صدا استفاده کنید ، در اینجا دو گزینه وجود دارد. اولین مورد این است که خود را با کتابچه راهنمای نرم افزار آشنا کرده و پارامترهای لازم را تغییر دهید و دوم این که از حذف آن از طریق رایانه خودداری کنید. لطفاً توجه داشته باشید که پس از حذف ، ممکن است مجدداً پیکربندی صوت را انجام دهید (به بند "خرابی سیستم" مراجعه کنید ).
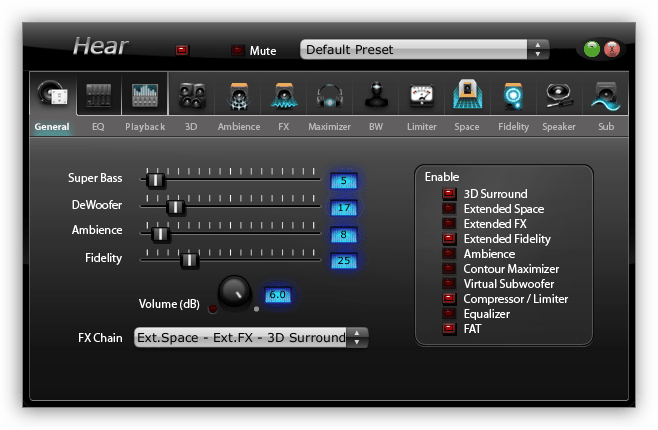
همچنین ببینید: برنامه هایی برای تنظیمات ، تقویت صدا
دلیل 6: ویروس ها
مطمئناً برنامه های مخرب قادر به غیرفعال کردن هدفون نیستند ، اما می توانند تمام مشکلات نرم افزاری را که در بالا ذکر شد ایجاد کنند. نفوذ به کامپیوتر ، آفات پارامترهای سیستم را تغییر می دهد ، پرونده ها را خراب می کند و عملکرد طبیعی سرویس ها و درایورها را مختل می کند. هر مشکلی که نمی توان تشخیص داد نیز باید سوء ظن عفونت ایجاد کند. در چنین مواردی ، لازم است فوراً سیستم را با ابزارهای ویژه اسکن کرده و از شر ویروس ها خلاص شوید. علاوه بر این ، می توانید از داوطلبان کمک رایگان بخواهید ، که می توانید در انجمن های تخصصی پیدا کنید. علیرغم اینکه هزینه ای برای خدمات خود نمی پردازند ، بازده 100 درصد است.
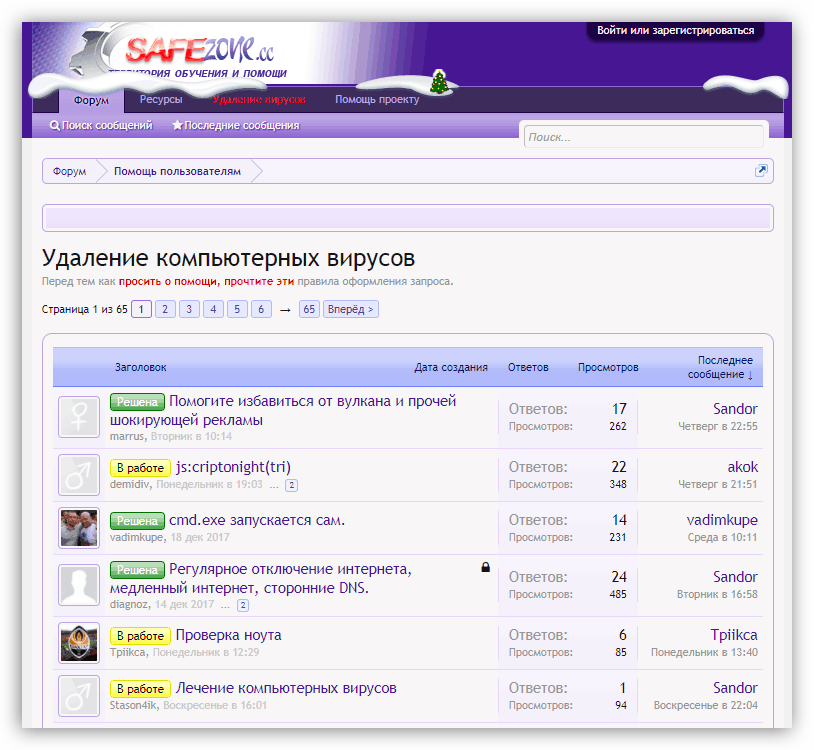
جزئیات بیشتر: چگونه کامپیوتر خود را از ویروس ها تمیز کنید
نتیجه گیری
ما شش دلیل عدم صدا در هدفون در رایانه با ویندوز 10 را مورد بررسی قرار دادیم. اکثر آنها با دستکاری تنظیمات یا اصلاح عملکرد درایورها به راحتی از بین می روند. درمورد نقص های جسمی چیز دیگری برای گفتن وجود ندارد ، علاوه بر این که یا باید منتظر تعمیر باشید یا به فروشگاه کامپیوتر بروید.
همچنین بخوانید: نحوه انتخاب هدفون برای رایانه
جدی ترین مشکل حمله ویروسی است. از آنجا که این احتمال هرگز نمی تواند رد شود ، حتی اگر امکان بازگشت صدا با استفاده از روشهای فوق وجود داشته باشد ، باید اسکن ویروس نیز انجام شود.