ایجاد لینک فعال در مایکروسافت ورد
MS Word به طور خودکار لینک های فعال (لینک ها) را پس از تایپ کردن و یا چسباندن URL یک صفحه وب و سپس با فشردن کلید "فضای" (فضای) یا "Enter" ایجاد می کند. علاوه بر این، برای ایجاد یک لینک فعال در ورد می تواند به صورت دستی انجام شود، که در مقاله ما مورد بحث قرار می گیرد.
محتوا
ایجاد لینک سفارشی
1. متن یا تصویر را انتخاب کنید که باید یک لینک فعال باشد (لینک).

2. به برگه "Insert" بروید و دستور "Hyperlink" واقع در گروه "References" را انتخاب کنید .
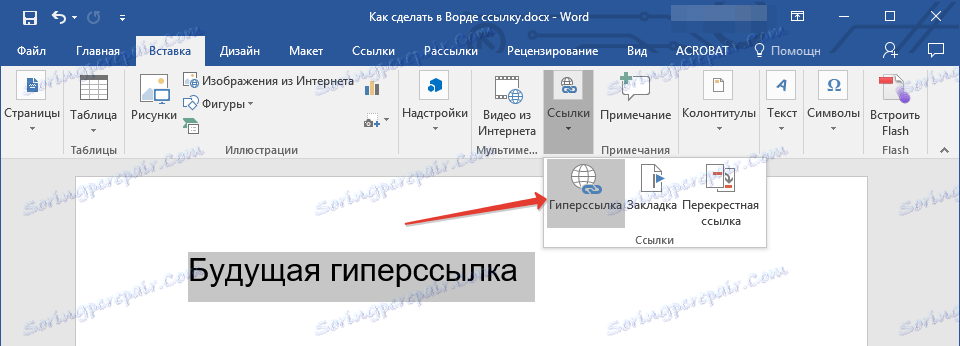
3. در کادر محاوره ای که قبل از شما ظاهر می شود، اقدام لازم را انجام دهید:
- اگر میخواهید یک لینک به هر فایل یا منابع وب موجود ایجاد کنید، در قسمت «پیوند به« بخش «فایل، صفحه وب» را انتخاب کنید . در فیلد "آدرس" که به نظر می رسد ، URL را وارد کنید (به عنوان مثال https://fa.soringpcrepair.com / )

- نکته: اگر شما به یک فایل که آدرس (مسیر) شما برای شما ناشناخته است لینک کنید، فقط با کلیک بر روی فلش در لیست "جستجو در" و رفتن به فایل.
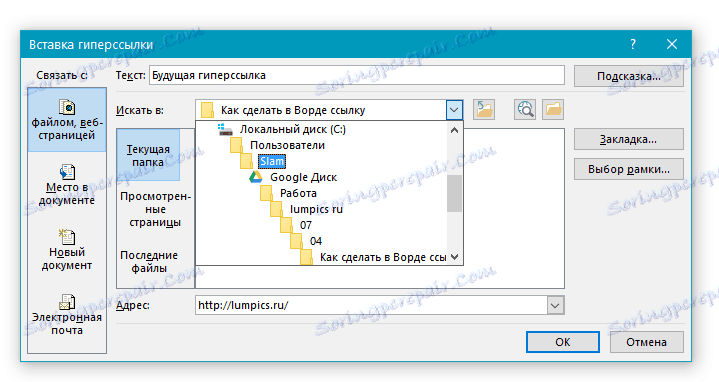
- اگر می خواهید یک پیوند را به یک فایل که هنوز ایجاد نشده است اضافه کنید، «سند جدید» را در قسمت «پیوند به» انتخاب کنید و سپس نام فایل آینده را در فیلد مناسب وارد کنید. در بخش "وقتی برای ویرایش سند جدید"، گزینه مورد نظر "در حال حاضر" یا "بعد" را انتخاب کنید .
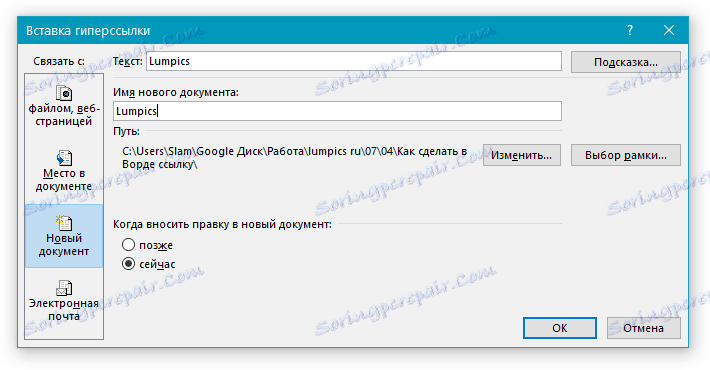
- نکته: علاوه بر ایجاد لینک خودتان، می توانید اشاره ای را که وقتی روی یک کلمه، عبارت یا فایل گرافیکی که حاوی لینک فعال است، ظاهر می شود تغییر دهید.
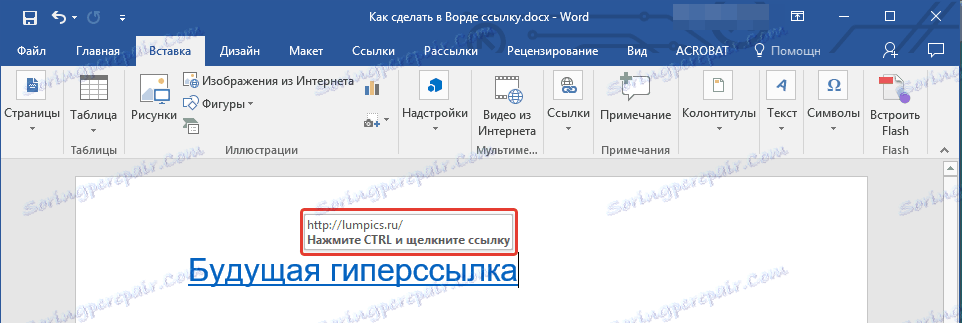
برای انجام این کار، روی دکمه "راهنمایی" کلیک کنید، سپس اطلاعات لازم را وارد کنید. اگر فورمه به صورت دستی تنظیم نشود، مسیر به فایل یا آدرس آن به طور خاص استفاده می شود.
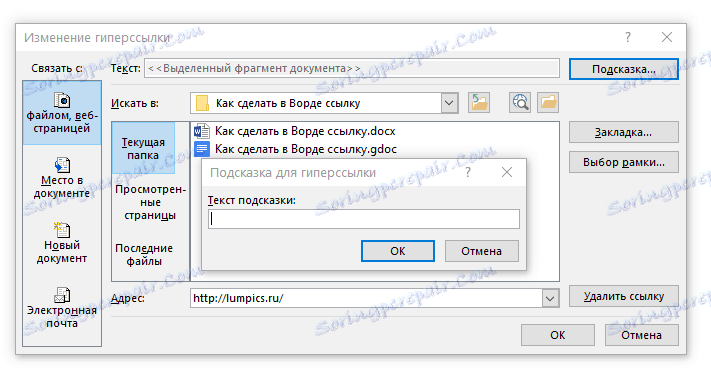
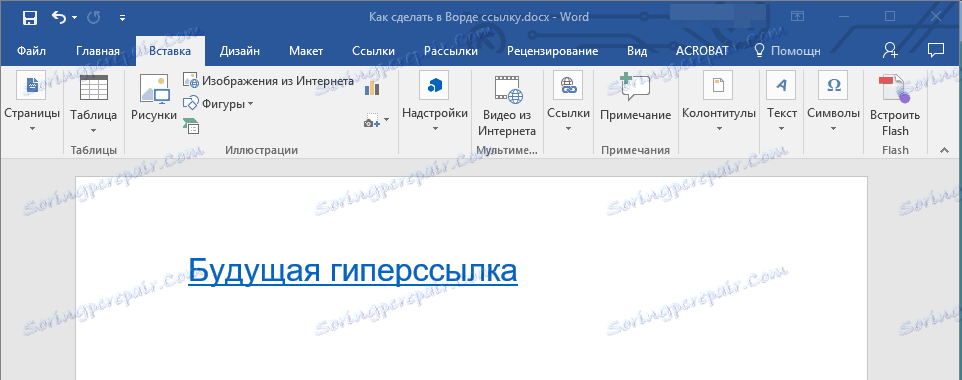
یک لینک به یک ایمیل خالی ایجاد کنید.
1. تصویر یا متن که قصد دارید تبدیل به یک لینک کنید را انتخاب کنید.

2. به برگه "Insert" بروید و دستور "Hyperlink" را در گروه "Links" انتخاب کنید .
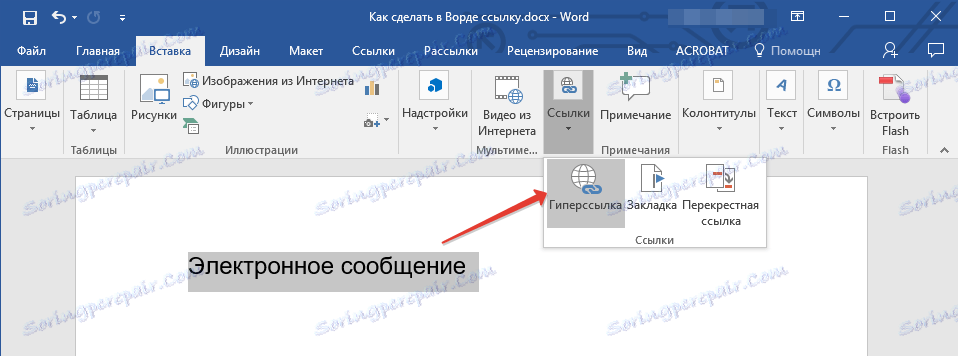
3. در کادر محاوره ای که قبل از شما ظاهر می شود، در قسمت "لینک به"، "ایمیل" را انتخاب کنید.
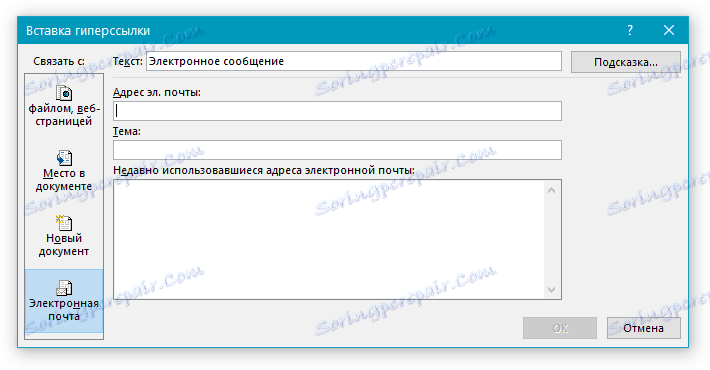
4. آدرس ایمیل مورد نیاز را در فیلد مناسب وارد کنید. همچنین می توانید آدرس را از لیست اخیرا استفاده کنید.
5. در صورت لزوم، موضوع پیام را در فیلد مناسب وارد کنید.
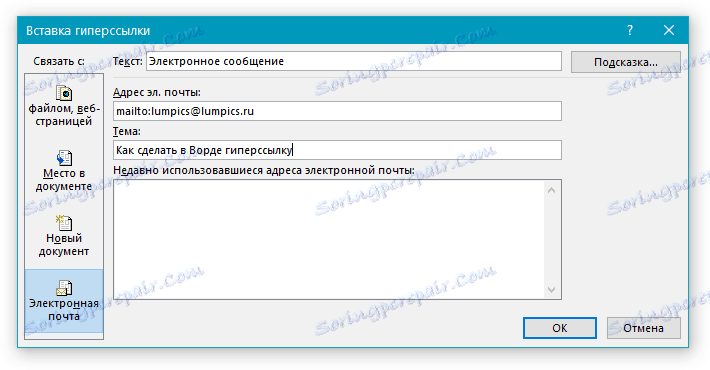
توجه: برخی مرورگرها و مشتریان ایمیل خط موضوع را تشخیص نمی دهند.
- نکته: همانطور که می توانید یک اشاره برای یک لینک معمولی سفارشی کنید، می توانید اشاره ای را برای یک لینک فعال به یک ایمیل نیز سفارشی کنید. برای انجام این کار، به سادگی بر روی دکمه «راهنمایی» کلیک کنید و متن مورد نظر را در قسمت مربوطه وارد کنید.
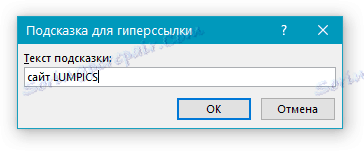
اگر متن Text Tool را وارد نکنید، MS Word به طور خودکار "mailto" را نمایش می دهد و بعد از این متن آدرس ایمیل شما وارد شده و موضوع نامه مشخص می شود.
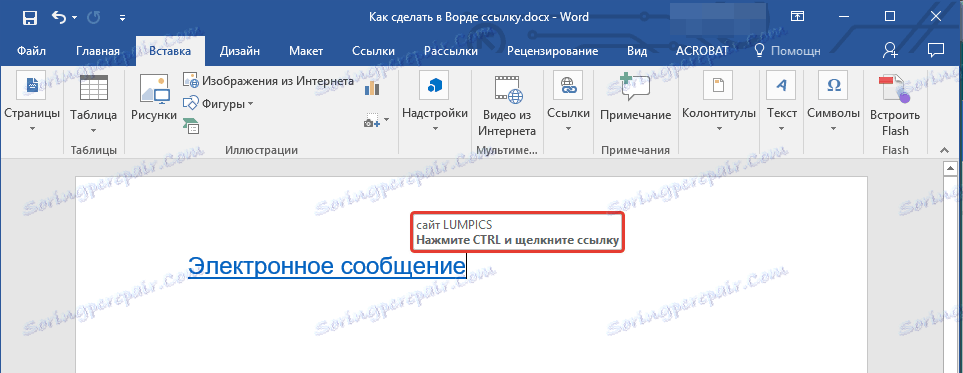
علاوه بر این، شما می توانید یک پیوند به یک ایمیل خالی را با تایپ کردن آدرس ایمیل در سند ایجاد کنید. به عنوان مثال اگر شما وارد " [ایمیل محافظت شده] " بدون نقل قول و مطبوعات فاصله یا "وارد" ، یک لینک با یک پیش فرض به طور خودکار ایجاد خواهد شد.
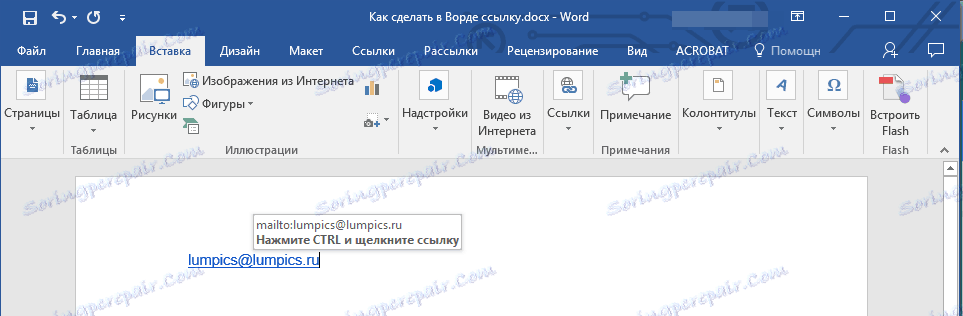
یک لینک به مکان دیگری در سند ایجاد کنید
برای ایجاد یک لینک فعال به یک مکان خاص در یک سند یا یک صفحه وب که در Word ایجاد کرده اید، ابتدا باید نقطه ای را که این پیوند را هدایت می کند، علامت گذاری کنید.
چگونه می توان مقصد مقصد را علامت گذاری کرد؟
با استفاده از یک نشانه یا عنوان، شما می توانید مقصد لینک را علامت بزنید.
یک نشانه اضافه کنید
1. یک شی یا متن که می خواهید یک نشانه را پیوند دهید را انتخاب کنید یا با کلیک بر روی دکمه سمت چپ ماوس در محل سند جایی که می خواهید آن را وارد کنید.
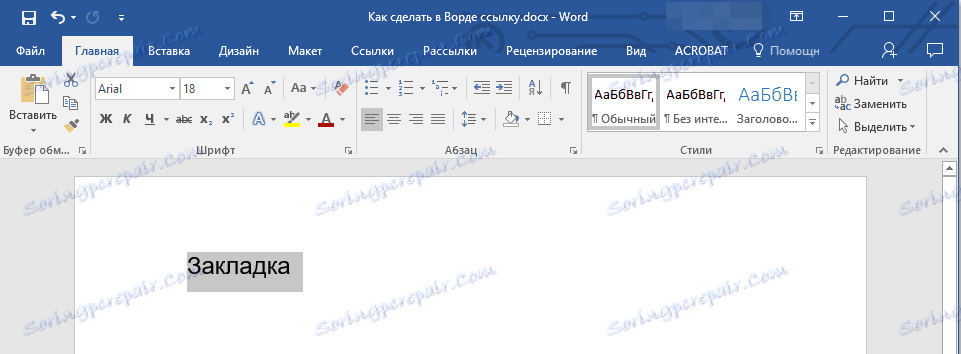
2. به برگه "Insert" بروید ، روی دکمه "Bookmark" واقع در گروه "References" کلیک کنید.
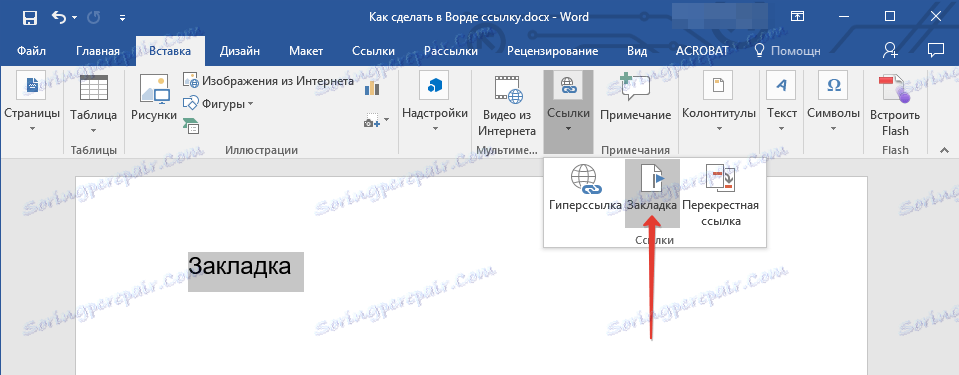
3. نام نشانگر را در فیلد مناسب وارد کنید.

نکته: نام نشانه باید با یک حرف شروع شود. با این حال، نام نشان می تواند حاوی اعداد باشد، اما فضاهای وجود ندارد.
- نکته: اگر شما نیاز دارید کلمات را در نام نشانه جدا کنید، از شخصیت برجسته، به عنوان مثال، "website_lumpics" استفاده کنید .
4. پس از اتمام مراحل بالا، روی «افزودن» کلیک کنید.
استفاده از سبک هدر
شما می توانید یکی از سبک های عنوان قالب موجود در MS Word را به متن در محل که در آن لینک باید منجر شود استفاده کنید.
1. یک تکه از متن را که میخواهید یک شیء خاص را اعمال کنید را انتخاب کنید.
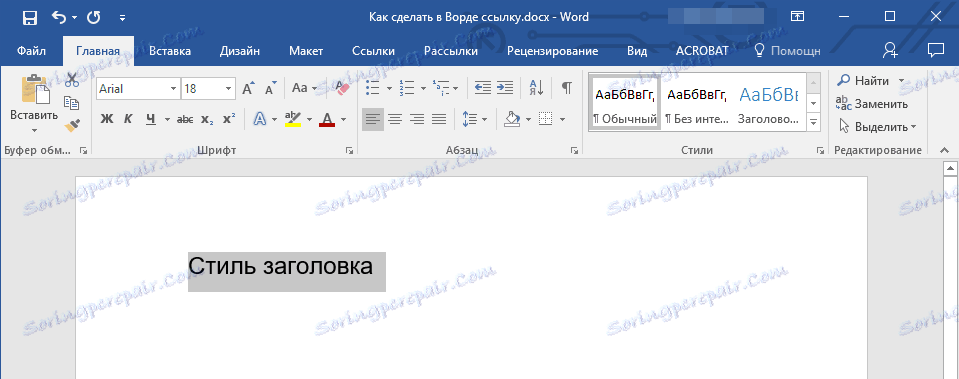
2. در برگه "Home" یکی از سبک های موجود در گروه "Styles" را انتخاب کنید .
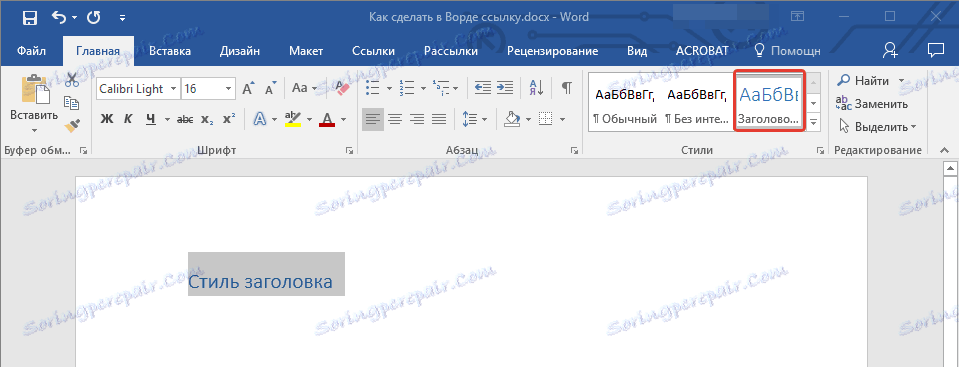
- نکته: اگر شما متن را انتخاب کنید که باید به عنوان عنوان اصلی نگاه کنید، می توانید قالب مربوطه را از مجموعه موجود سبک اکسپرس انتخاب کنید. به عنوان مثال، "عنوان 1" .
یک لینک اضافه کنید
1. متن یا شی را انتخاب کنید که بعدا یک لینک می شود.

2. بر روی این عنصر راست کلیک کنید و در منوی زمینه باز، گزینه "Hyperlink" را انتخاب کنید.
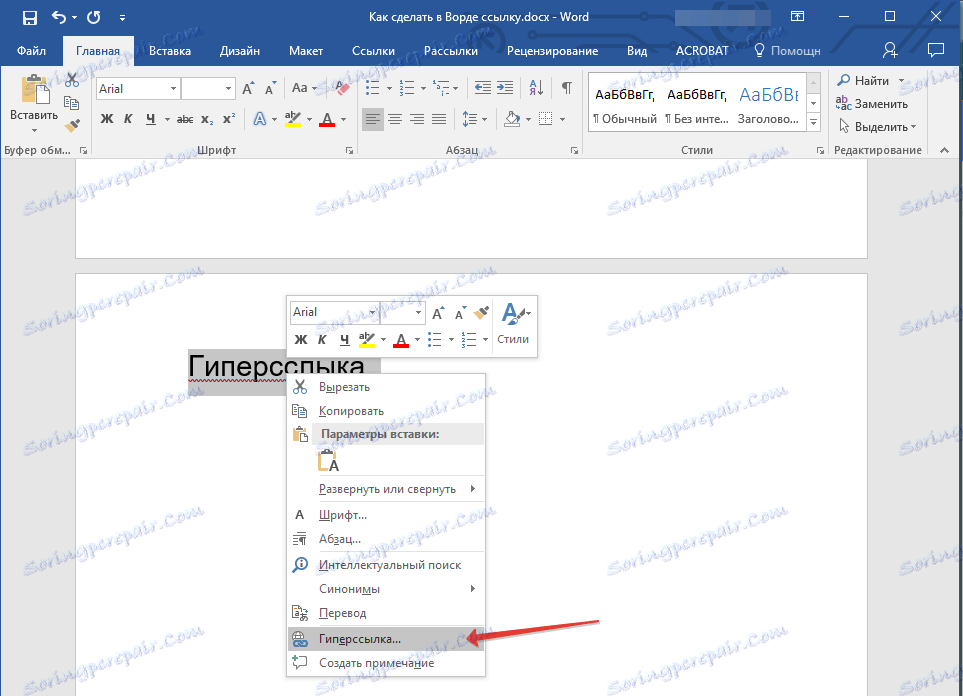
3. در بخش "لینک به" ، "محل در سند" را انتخاب کنید .
4. در لیستی که ظاهر می شود، برچسب یا عنوان را که لینک به آن مرتبط می شود را انتخاب کنید.
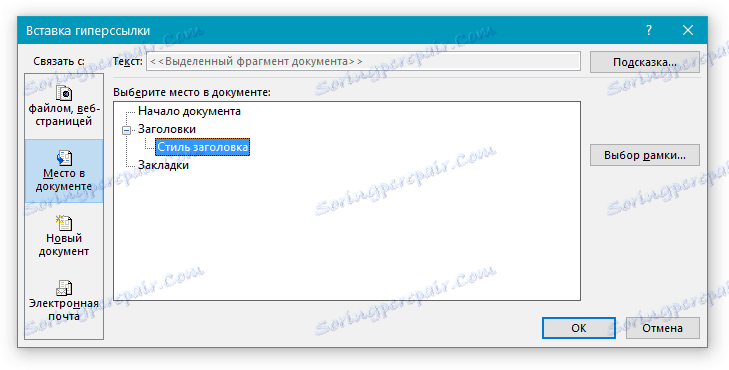
- نکته: اگر می خواهید نکته ای را تغییر دهید که وقتی روی یک لینک کلیک میکنید نمایش داده می شود، روی دکمه «راهنمایی» کلیک کنید و متن دلخواه را وارد کنید.

اگر فورمه به صورت دستی تنظیم نشود، سپس " نام نشانه " برای لینک فعال به نشانه مورد استفاده قرار می گیرد و عنوان "Current document" مورد استفاده قرار خواهد گرفت.
یک لینک به یک مکان در یک سند شخص ثالث یا یک صفحه وب ایجاد کنید
اگر می خواهید یک لینک فعال را به یک محل خاص در یک سند متن یا یک صفحه وب که در Word ایجاد کرده اید، ابتدا باید علامت نقطه ای که این پیوند را هدایت می کند، ایجاد کنید.
علامت گذاری به عنوان لینک
1. یک نشانه را به سند نهایی متن یا صفحه وب اضافه کنید که با استفاده از روش فوق توضیح داده شده است. فایل را ببند
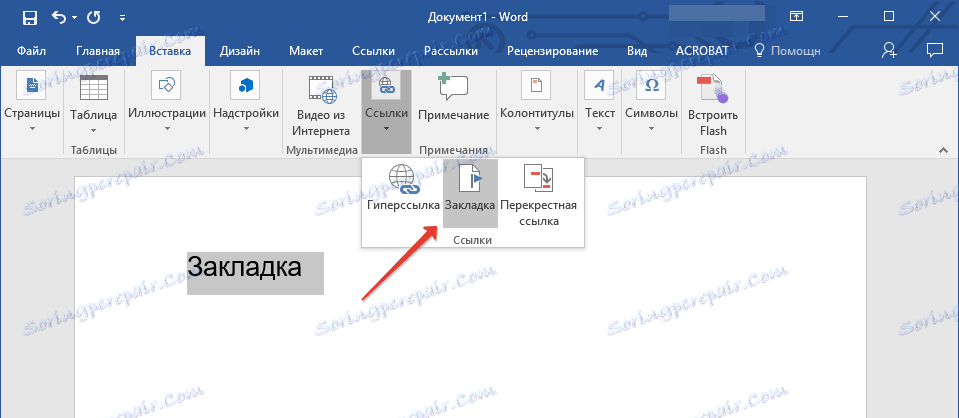
2. فایل را باز کنید که در آن لینک فعال باید به یک محل خاص سند قبلی باز شود.
3. شی که این لینک باید شامل شود را انتخاب کنید.
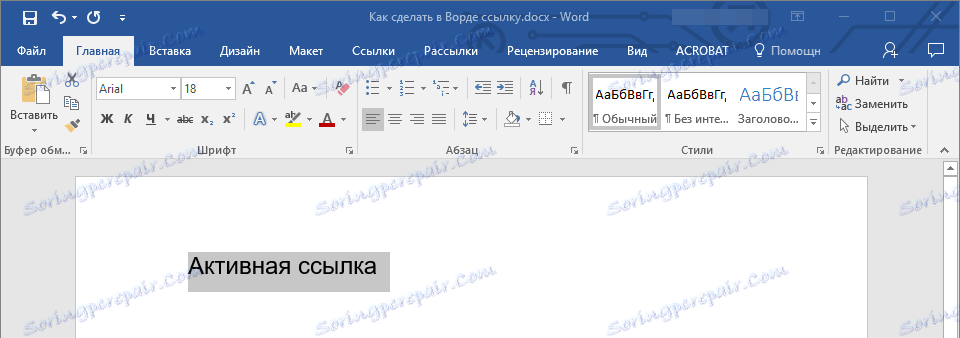
4. راست کلیک بر روی شیء انتخاب شده و "Hyperlink" را در منوی زمینه انتخاب کنید.
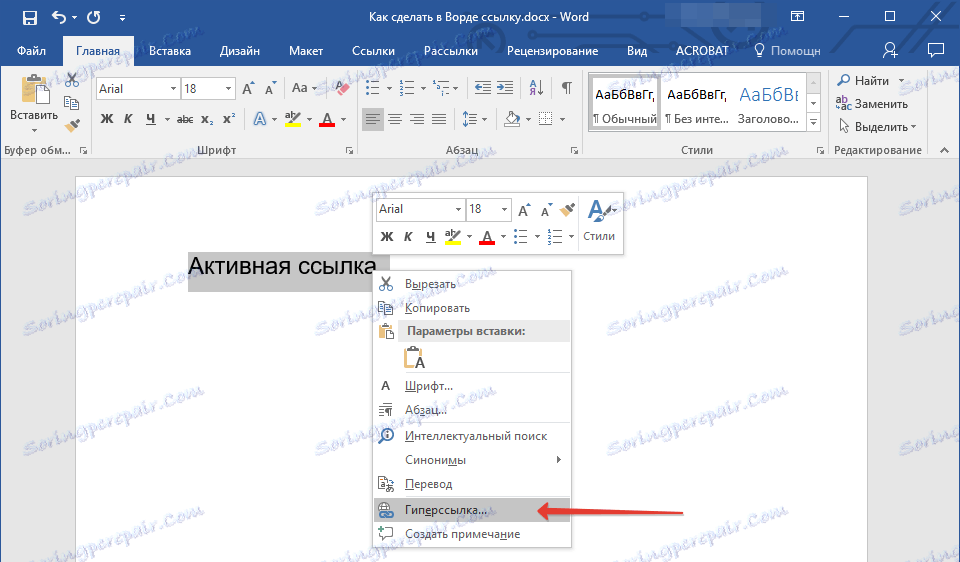
5. در پنجره ظاهر شده، در گروه "لینک به" مورد "توسط فایل، صفحه وب" را انتخاب کنید .
6. در قسمت "جستجو در"، مسیر را به فایل که در آن شما این نشانه را ایجاد کرده اید مشخص کنید.
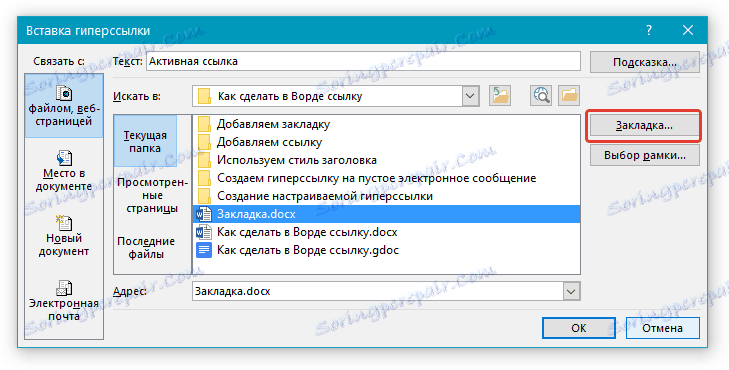
7. بر روی دکمه "Bookmark" کلیک کنید و نشانک مورد نظر را در کادر محاوره ای انتخاب کنید، سپس روی "OK" کلیک کنید.
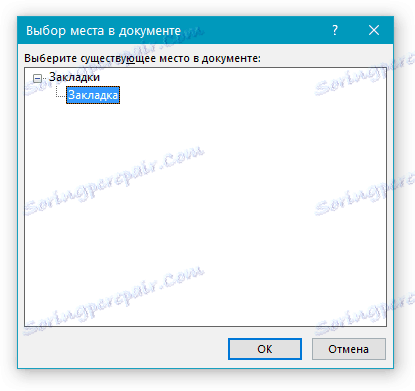
8. بر روی "OK" در جعبه محاوره "Insert Link" کلیک کنید.
در سند ایجاد شده، یک لینک در سند دیگری یا یک صفحه وب نمایش داده می شود. نکته ای که به طور پیش فرض نمایش داده می شود مسیر به فایل اول حاوی نشانه است.
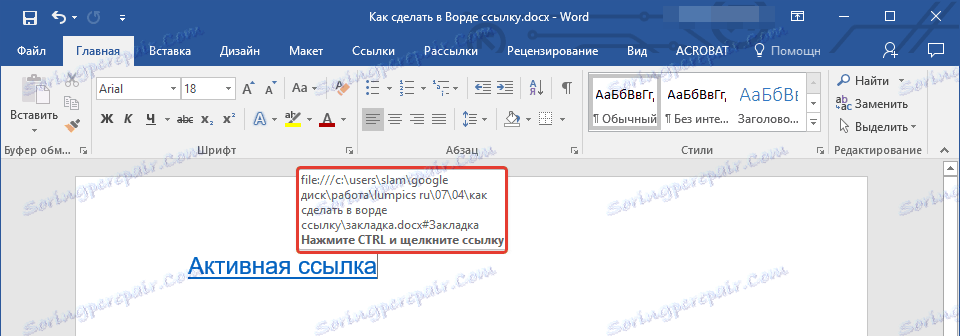
ما در حال حاضر در مورد چگونگی تغییر اشاره به یک لینک Hyperlink نوشتیم.
یک لینک اضافه کنید
1. در یک سند، یک قطعه متن یا یک شی که بعدا یک لینک می شود را انتخاب کنید.

2. با کلیک راست بر روی آن روی دکمه راست کلیک کنید و در منوی باز شده گزینه "Hyperlink" را انتخاب کنید.
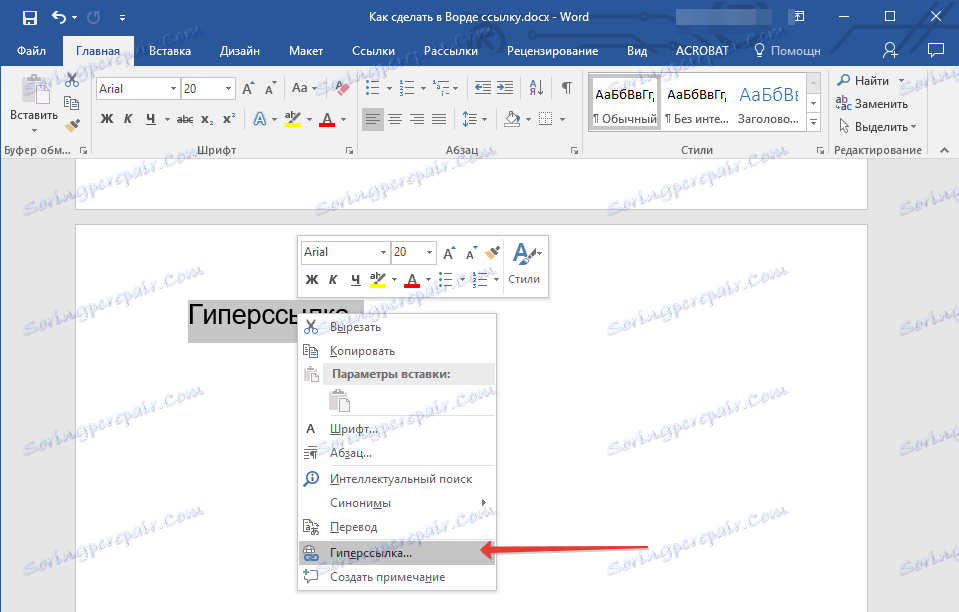
3. در گفت و گو که باز می شود، در قسمت "لینک به"، "محل در سند" را انتخاب کنید .
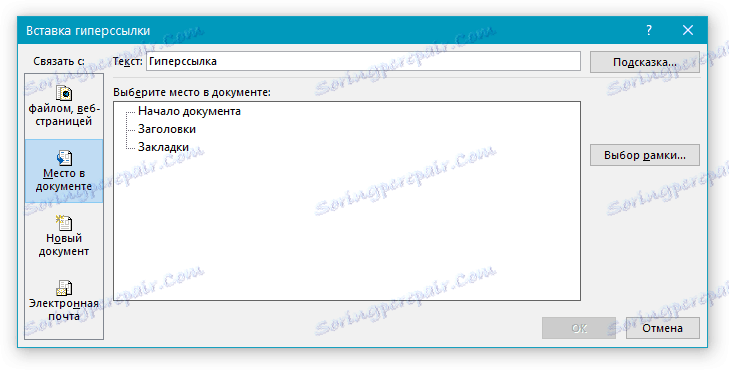
4. در لیستی که ظاهر می شود، یک نشانه یا عنوان را انتخاب کنید که بعدا باید لینک فعال را به آن اشاره کرد.
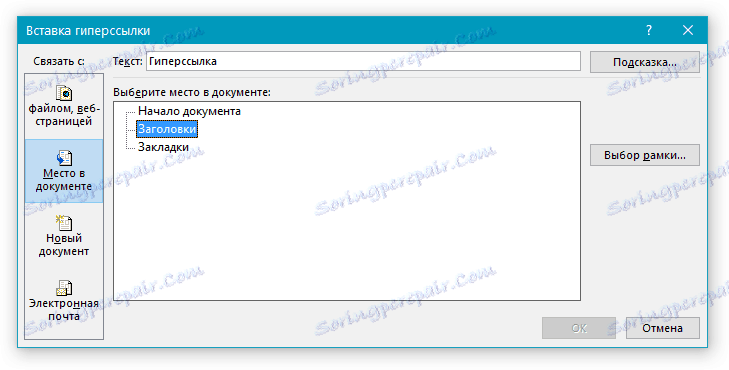
اگر شما نیاز به تغییر نکته ای که هنگام پرش روی لینک اشاره گر ظاهر می شود را تغییر دهید، از دستورالعمل توصیف شده در مقالات قبلی استفاده کنید.
نکته: در اسناد مایکروسافت آفیس ورد، شما می توانید لینک های فعال را به مکان های خاص در اسناد ایجاد شده در سایر برنامه های مجموعه اداری ایجاد کنید. این لینک ها را می توان در فرمت های اکسل و پاورپوینت ذخیره کرد.
بنابراین، اگر میخواهید یک پیوند به یک مکان در یک کارمند MS Excel ایجاد کنید، ابتدا یک نام در آن ایجاد کنید، سپس در پیوند در انتهای نام فایل، «#» را بدون نقل قول وارد کنید، و در پشت شبکه نشان دهنده نام فایل XLS است که شما ایجاد کردید.
برای یک لینک در پاورپوینت، دقیقا همان چیزی را انجام دهید، تنها پس از نماد "#" شماره یک اسلاید خاص را نشان می دهد.
به سرعت یک لینک به یک فایل دیگر ایجاد کنید
برای ایجاد سریع لینک، از جمله قرار دادن یک پیوند به یک سایت در Word، لازم نیست که از کادر محاوره «Insert hyperlink» استفاده کنید که در تمام بخشهای قبلی ذکر شده است.
این همچنین می تواند با استفاده از عمل کشیدن و رها کردن انجام شود، یعنی به سادگی کشیدن و رها شدن یک متن انتخاب شده یا عنصر گرافیکی از یک سند MS Word، یک URL یا یک لینک فعال از برخی از مرورگرهای وب.
علاوه بر این، شما همچنین می توانید به سادگی یک سلول یا محدوده مورد نظر از صفحه گسترده Microsoft Office Excel را انتخاب کنید.
بنابراین، برای مثال، شما می توانید به طور مستقل یک لینک به یک توضیح دقیق که در سند دیگری موجود است ایجاد کنید. شما همچنین می توانید به اخبار ارسال شده در یک صفحه وب خاص مراجعه کنید.
نکته مهم: متن باید از یک فایل که قبلا ذخیره شده است، کپی شود.
توجه: امکان ایجاد لینک های فعال با کشیدن اشیاء طراحی (به عنوان مثال، اشکال) امکان پذیر نیست. برای ایجاد لینک برای چنین عناصر گرافیکی، شیء رسم را انتخاب کنید، بر روی آن راست کلیک کرده و "Hyperlink" را در منوی زمینه انتخاب کنید.
ایجاد یک لینک با کشیدن و رها کردن محتوا از سند شخص ثالث.
1. به عنوان یک سند نهایی فایل که می خواهید یک لینک فعال ایجاد کنید استفاده کنید. پیش از آن آن را ذخیره کنید.
2. سند MS Word را که می خواهید یک لینک اضافه کنید باز کنید.
3. سند نهایی را باز کنید و یک قطعه از متن، یک تصویر یا هر شی دیگری که لینک آن منجر شود، انتخاب کنید.
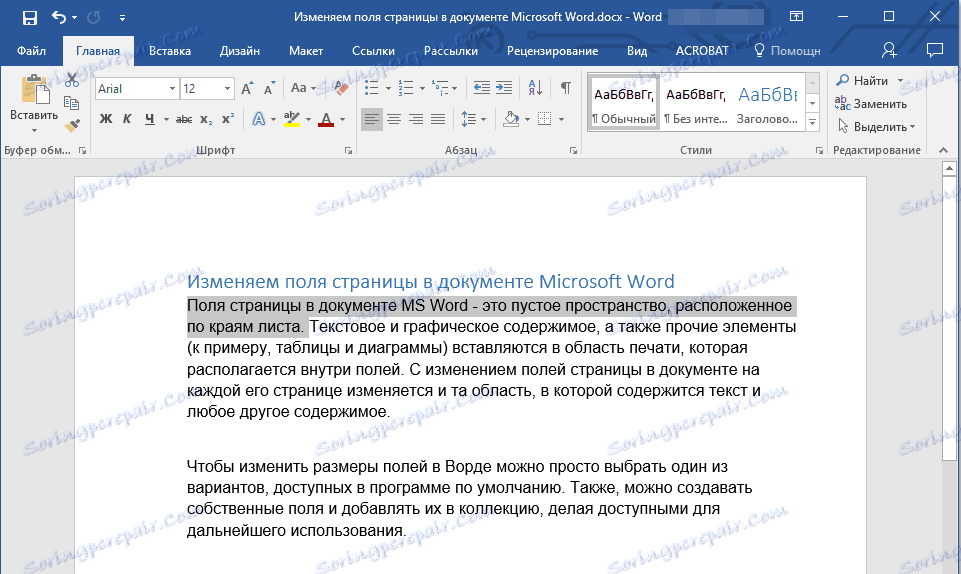
نکته: شما می توانید چند کلمه اول بخش که به آن لینک فعال ایجاد می شود را برجسته کنید.
4. بر روی شیء انتخاب شده راست کلیک کنید، آن را به نوار وظیفه بکشید، و سپس روی سند Word کلیک کنید که می خواهید یک لینک اضافه کنید.
5. در منوی context که در مقابل شما ظاهر می شود، "Create a hyperlink" را انتخاب کنید .
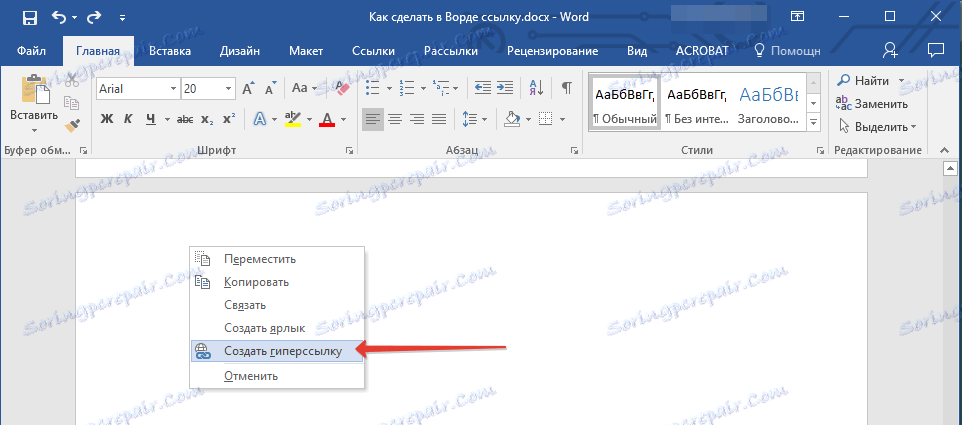
6. قطعه متن انتخاب شده، تصویر یا شی دیگر به یک لینک تبدیل می شود و به سند نهایی شما که قبلا ایجاد کرده اید مراجعه می کنید.

نکته: هنگامی که روی یک پیوند ایجاد شده حرکت میکنید، مسیر به سند نهایی به طور پیش فرض بصورت نوک ابزار نمایش داده میشود. اگر روی Hyperlink راست کلیک کرده اید، قبلا کلید Ctrl را نگه داشته اید، به سندی نهایی که Hyperlink مربوط می شود بروید.
ایجاد یک لینک به محتوای یک صفحه وب با کشیدن آن.
1. یک سند متن را باز کنید که در آن می خواهید یک لینک فعال اضافه کنید.
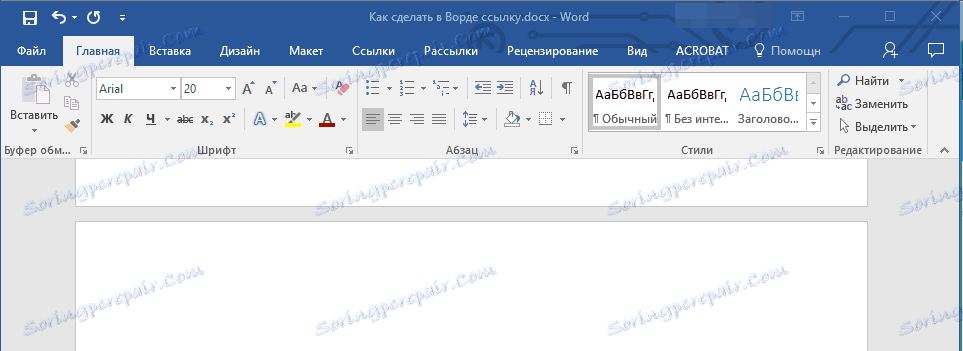
2. صفحه وب را باز کنید و بر روی شی قبلی که قبلا انتخاب شده است باید بر روی لینک hyperlink کلیک کنید.

3. حالا شی مورد انتخاب را به نوار وظیفه بکشید و سپس روی سند که میخواهید یک پیوند به آن اضافه کنید روی آن حرکت کنید.
4 دکمه راست راست را وقتی داخل سند قرار می دهید آزاد کنید و در منوی زمینه که باز می شود، "ایجاد یک لینک" را انتخاب کنید . یک لینک فعال به جسم از صفحه وب در سند ظاهر می شود.
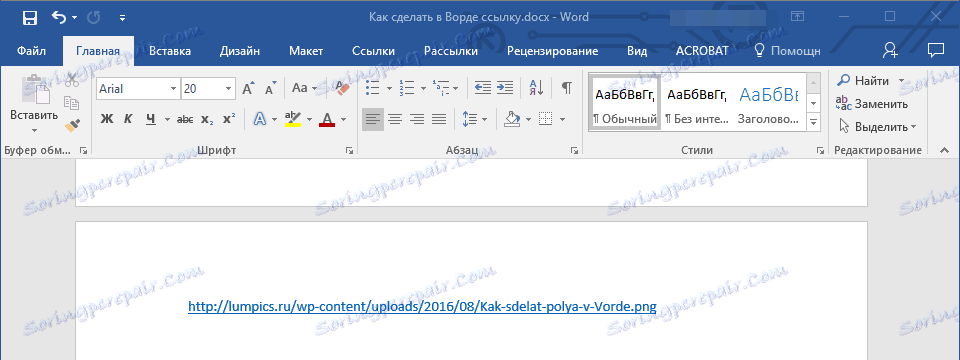
با کلیک بر روی لینک با کلید "Ctrl" که قبلا فشار داده شده است ، شما را به طور مستقیم به شی که در پنجره مرورگر انتخاب کرده اید، می برد.
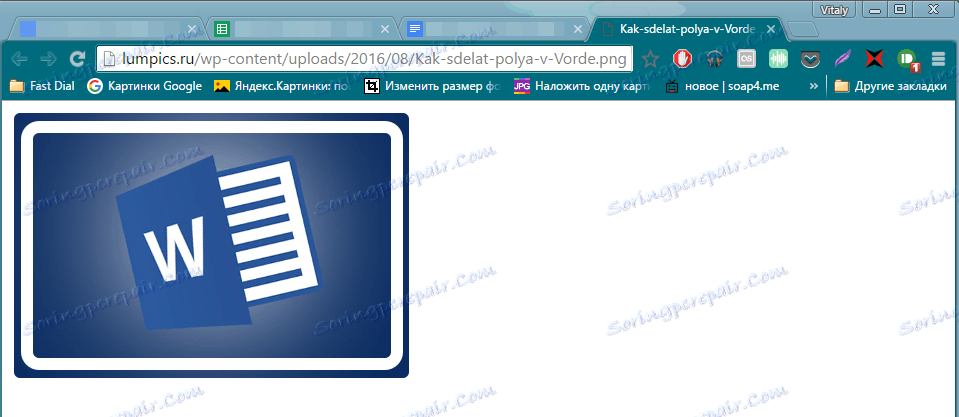
با کپی کردن و چسباندن یک لینک به محتویات صفحه اکسل ایجاد کنید
1. یک سند MS Excel را باز کنید و در آن یک سلول یا محدوده ای از آن ها را انتخاب کنید که لینک مرتبط است.
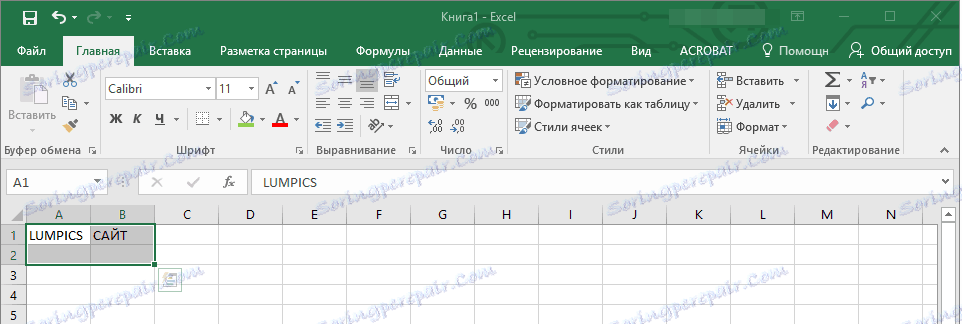
2. با کلیک بر روی دکمه سمت راست ماوس بر روی قطعه انتخاب شده کلیک کنید و "کپی" را در منوی زمینه انتخاب کنید.
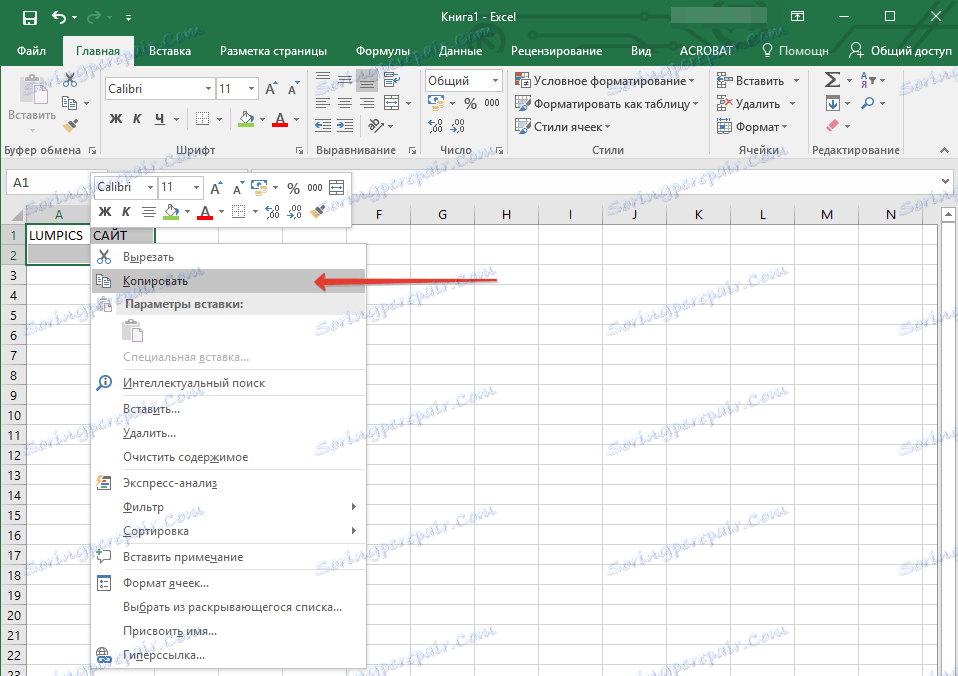
3. سند MS Word را که می خواهید یک لینک اضافه کنید، باز کنید.
4. در برگه "Home" در گروه "Clipboard" روی فلش "Paste" کلیک کنید و سپس "Insert as hyperlink" را در منوی باز شده انتخاب کنید.
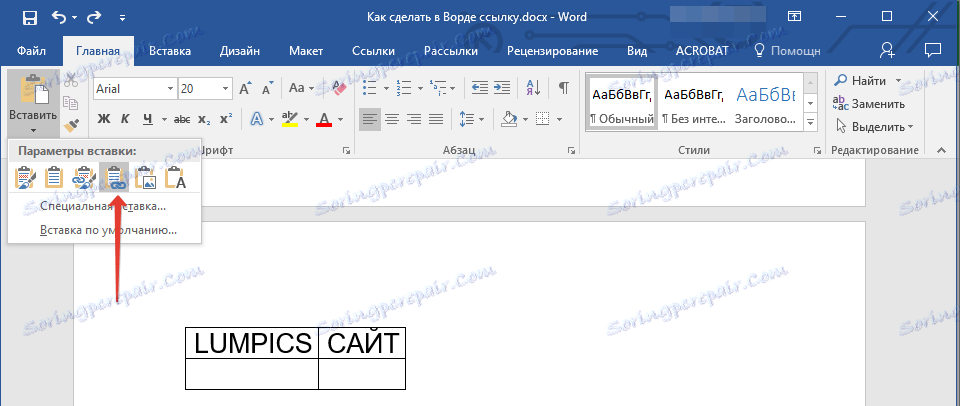
لینک به محتویات سند مایکروسافت اکسل به Word اضافه خواهد شد.
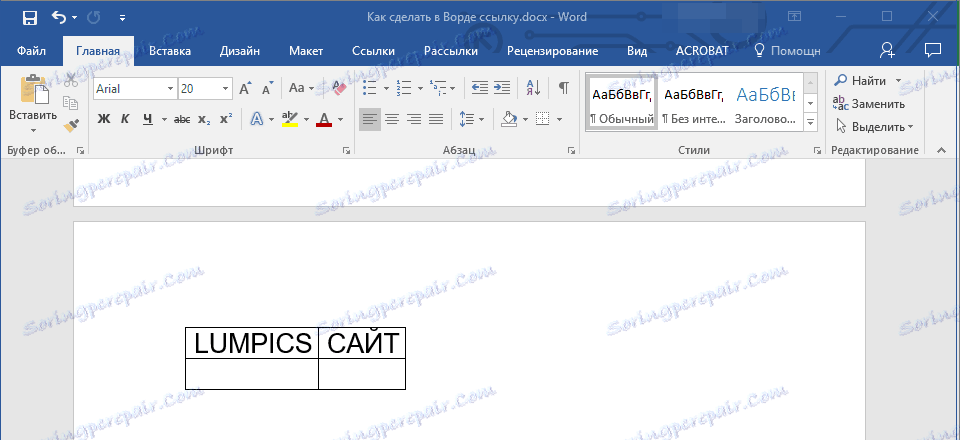
این همه، حالا شما می دانید که چگونه یک لینک فعال در یک سند MS Word و نحوه اضافه کردن لینک های مختلف به انواع مختلف محتوا را بدانید. ما برای کار مولد و یادگیری مؤثر آرزو می کنیم. موفقیت در فتح مایکروسافت ورد.
