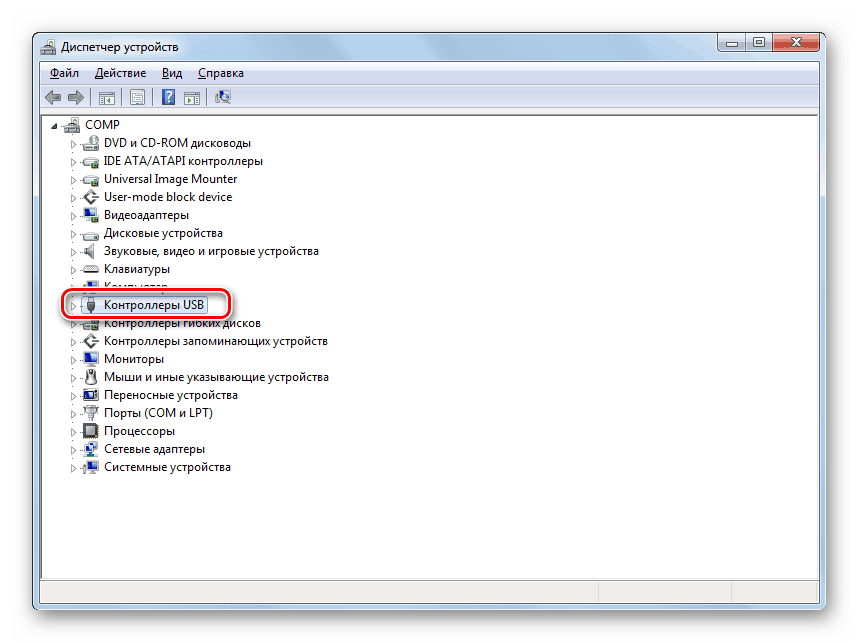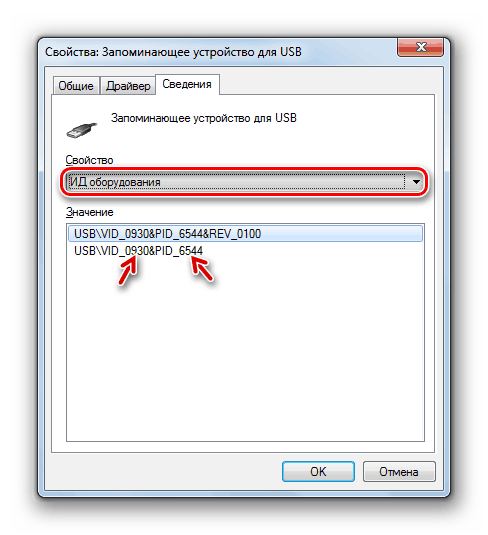بازیابی اطلاعات از یک درایو فلش قابل خواندن
امروزه یکی از محبوب ترین نرمافزارهای دیجیتال، یک درایو USB است. متاسفانه، این گزینه ذخیره سازی اطلاعات نمی تواند تضمین کامل ایمنی آن را فراهم کند. یک درایو فلش توانایی خراب شدن دارد، به ویژه، احتمال وجود یک وضعیت ناشی از آن وجود دارد که رایانه خواندن آن را متوقف کند. برای برخی از کاربران، بسته به مقدار داده ذخیره شده، این وضعیت می تواند یک فاجعه باشد. اما نترسید، زیرا ممکن است فایل های از دست رفته را بازیابی کنید. ما متوجه خواهیم شد که چگونه این کار را می توان انجام داد.
درس:
اگر فايل ها در درايو فلاش قابل مشاهده نيست، چه بايد بکنند؟
اگر فلاش درایو باز نمی شود و برای قالب بندی درخواست می شود، چه کاری انجام دهیم؟
بازیابی درایوهای فلش Transcend
روش بازیابی اطلاعات
به عنوان یک قاعده، مشکلات با خواندن فلش در دو حالت ممکن است رخ دهد:
- آسیب فیزیکی؛
- شکست سیستم عامل کنترل کننده
در مورد اول، می توانید، البته، سعی کنید خود را با لحیم کردن عناصر مربوطه و یا جایگزین کنترل کننده خود رایت کنید. اما اگر مطمئن نیستید که دانش لازم را دارید، بهتر است سعی نکنید این کار را انجام دهید، زیرا می توانید اطلاعات ارزشمند را بی ارزش کنید. ما به شما توصیه می کنیم با یک متخصص تماس بگیرید که تمام کارهایی را که بر روی تعمیر دیسک فلش و بازیابی اطلاعات انجام می شود انجام خواهد داد.
اگر علت مشکل شکست سیستم عامل کنترل کننده باشد، احتمال راه حل مستقل این مشکل بدون مشارکت متخصصان بسیار بزرگ است. شما فقط باید رفع درایو فلش، و سپس انجام بازیابی اطلاعات، به دنبال دستورالعمل های زیر است.
اگر درایو فلش در "مدیر دستگاه" اولیه شده است، اما قابل خواندن نیست، به این معنی است که پرونده به احتمال زیاد در سیستم عامل وجود دارد. اگر درایو USB در همه جا نمایش داده نشود، احتمال آسیب فیزیکی آن بالا است.
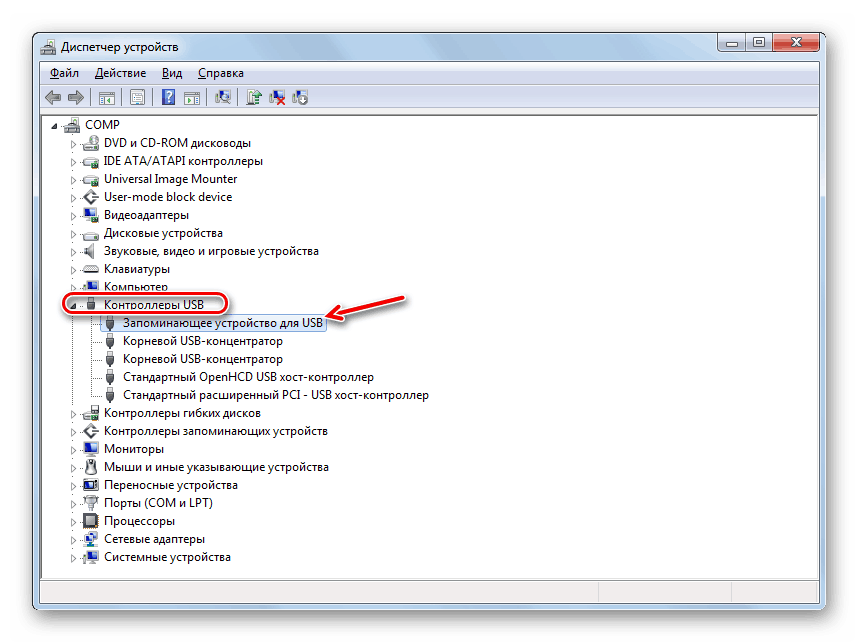
مرحله 1: فلاش درایو فلش USB
اول از همه، شما نیاز به یک فلش USB درایو کنترل. اما بلافاصله شما باید بدانید چه نرم افزاری که باید بر روی آن نصب کنید. این را می توان از طریق "مدیر دستگاه" انجام داد .
- راه اندازی "مدیر دستگاه" و باز کردن "کنترل کننده های USB" بلوک در آن.
![باز کردن کنترل کننده های USB در مدیریت دستگاه]()
درس: نحوه باز کردن "مدیریت دستگاه" در ویندوز 10 ، ویندوز 7 ، ویندوز XP
- نام "دستگاه ذخیره سازی USB" را در لیست پیدا کنید و روی آن کلیک کنید. به منظور اشتباه گرفتن، مطلوب است که در این زمان تنها یک درایو فلش به کامپیوتر متصل شود (غیر کار).
- در پنجره باز شده، به بخش "جزئیات" بروید .
- از لیست کشویی "Property"، گزینه "ID تجهیزات" را انتخاب کنید. در قسمت "Value" اطلاعات مربوط به درایو فلش فعلی نمایش داده می شود. به طور خاص، ما به اطلاعات VID و PID علاقه مند خواهیم بود. هر کدام از این مقادیر یک کد چهار رقمی پس از برجسته سازی است. به یاد داشته باشید یا این اعداد را بنویسید
![VID و PID در پنجره Properties Manager Device Manager]()
همچنین ببینید: چگونه یک راننده را با شناسه سخت افزار پیدا کنید
- بعد، مرورگر خود را باز کنید و به بخش iFlash در سایت flashboot.ru بروید. مقادیر VID و PID قبلا تنظیم شده در زمینه های مربوطه پنجره را وارد کنید. پس از آن روی "یافتن" کلیک کنید.
- فهرستی از نرم افزار که مطابق با داده های وارد شده باز می شود. این می تواند کاملا لیست قابل توجهی باشد، اما شما باید موردی را که مربوط به حجم درایو فلش و سازنده آن است پیدا کنید. اگر حتی موارد متعددی را که مطابق معیارهای مشخصی هستند پیدا کنید، نگران نباشید، زیرا آنها باید همان "سیستم عامل" را برآورده کنند. در حال حاضر در ستون "Utils" در مقابل نام USB درایو، نام نرم افزاری را که باید نصب کنید پیدا کنید.
- سپس به بخش "Files" در همان سایت بروید، نام این نرم افزار را در کادر جستجو تایپ کنید و سپس ابزار مورد نظر برای اولین بار صادر شود. اگر در این سایت شما یک سیستم عامل مورد نظر را پیدا نکنید، سپس سعی کنید وب سایت رسمی سازنده درایو فلش را جستجو کنید. جستجو برای منابع دیگر تنها به عنوان آخرین راه حل، زیرا به جای سیستم عامل، احتمال وجود دارد که یک ابزار مخرب را دانلود کنید.
- پس از بارگیری نرم افزار، آن را راه اندازی کنید و توصیه هایی را که روی صفحه نمایش داده می شود، دنبال کنید. ابتدا باید این ابزار را در رایانه خود نصب کنید و سپس آن را بگذارید. در این طرح، روش بستگی به برنامه خاص دارد. در این مورد، مشکل فلش درایو باید به کامپیوتر متصل شود.
- پس از تمام توصیه های نمایش داده شده روی صفحه، کامل شده است، درایو فلش reflashed، به این معنی که نقص آن حذف شده است.
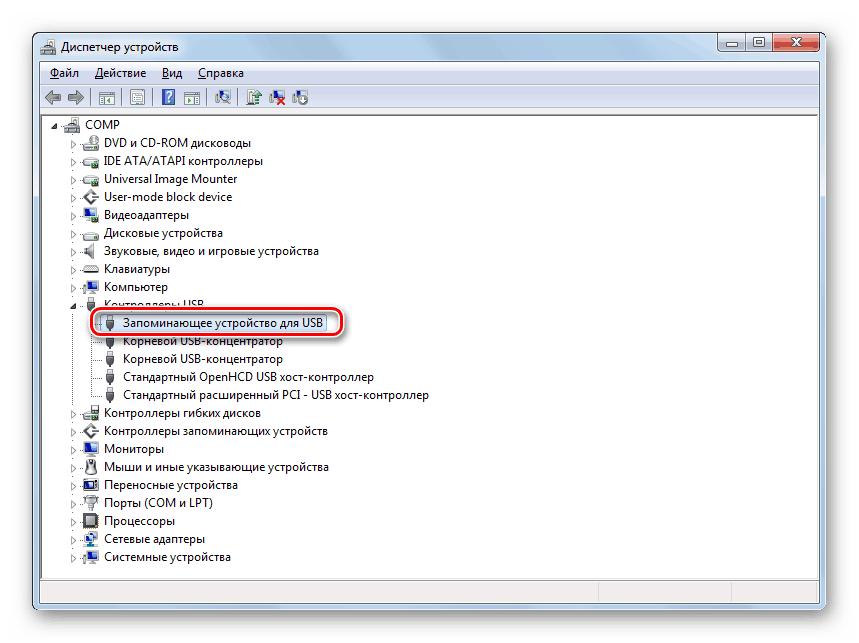
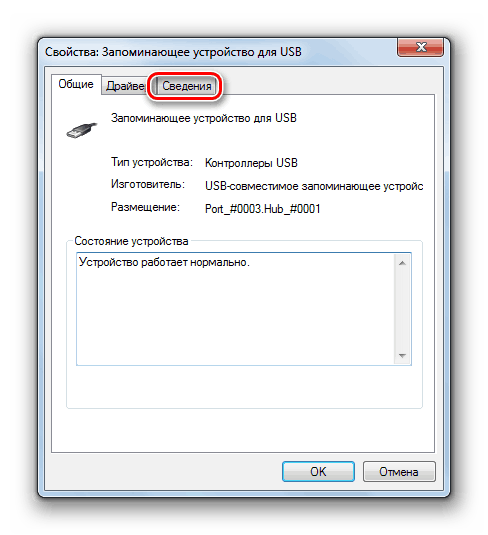
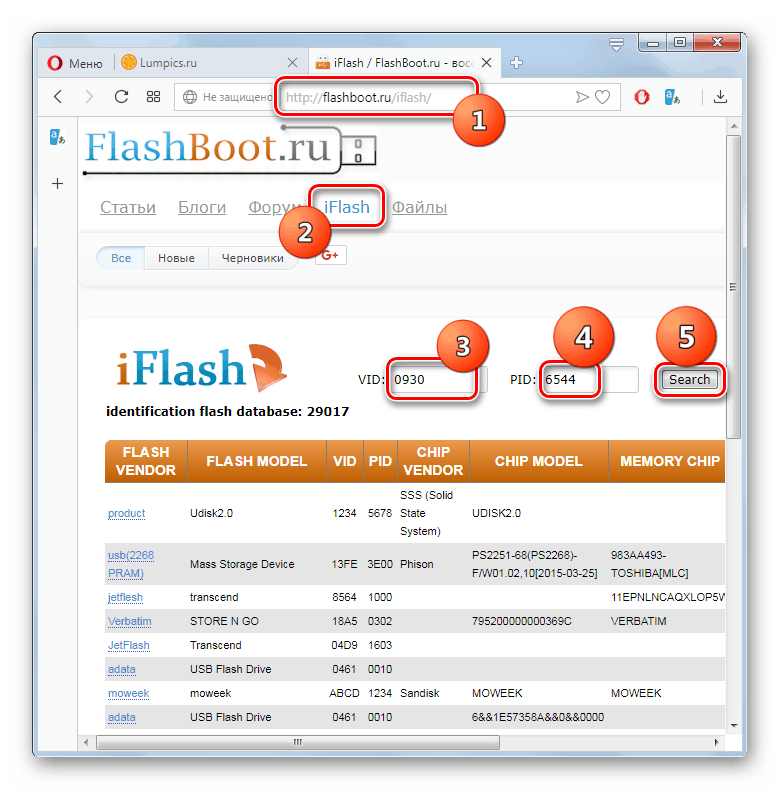
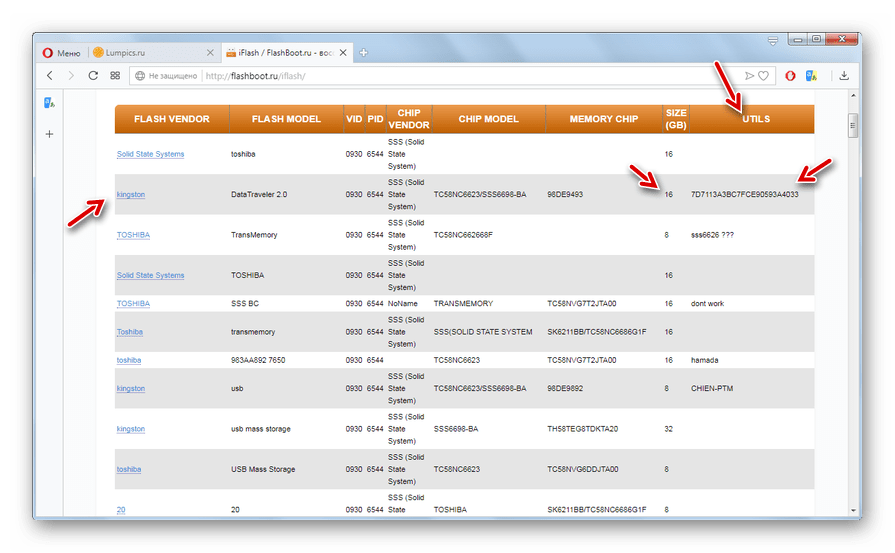
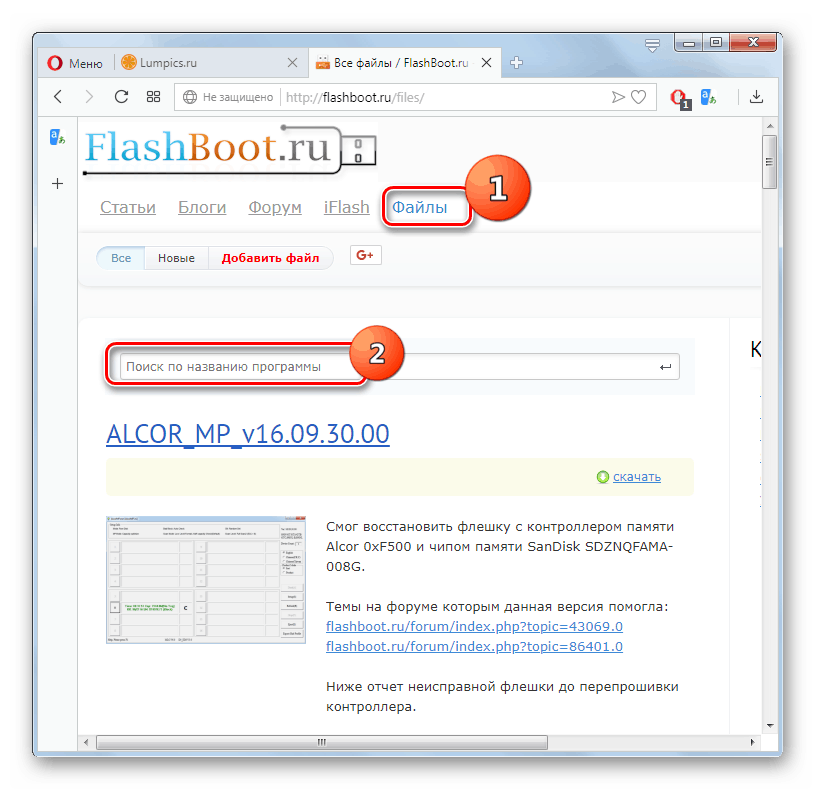
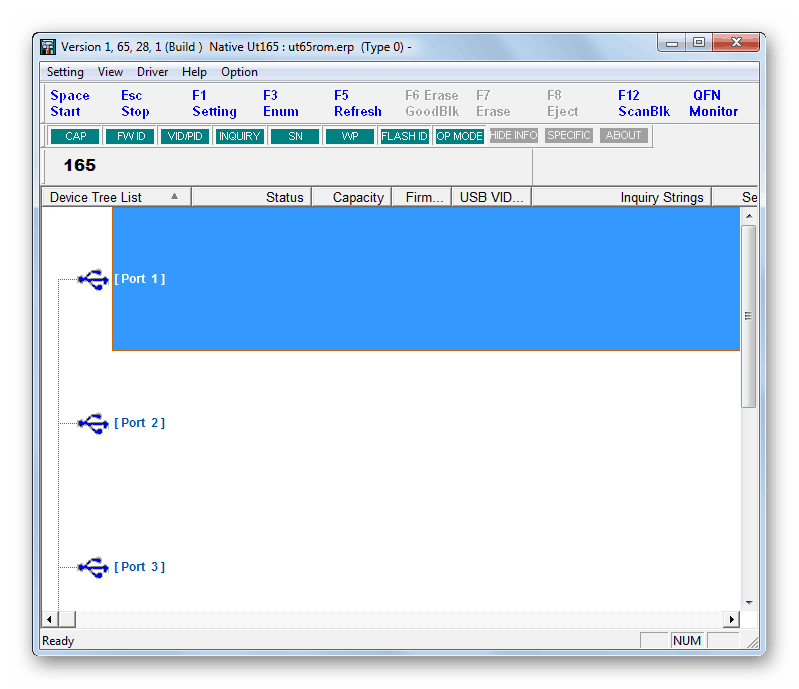
مرحله 2: بازیابی فایل
فلاش درایو فلش فراهم می کند که همه فایل ها بر روی آن حذف خواهند شد. علیرغم این واقعیت که دیسک USB به تازگی عملیاتی شده است، اطلاعاتی که قبلا در آن ذخیره شده اند برای کاربر قابل دسترسی نخواهد بود. در این حالت، باید یک فرآیند بازیابی را نیز انجام دهید که می تواند با استفاده از سرویس های ویژه انجام شود. ما الگوریتم اقدامات را در مثال برنامه R-studio در نظر می گیریم.
توجه! پس از فلش کردن و قبل از انجام فرآیند بازیابی فایل، هیچ اطلاعاتی را در درایو فلش USB بنویسید. هر بایت از داده های ضبط شده جدید، احتمال رجوع آن ها را کاهش می دهد.
- درایو USB فلش را به کامپیوتر وصل کنید و R-studio را راه اندازی کنید. در برگه «دیسک پنل»، نامه ای از پارتیشن مربوط به درایو فلش مشکل را پیدا کرده و آن را برجسته کنید و سپس بر روی «اسکن» کلیک کنید.
- پنجره تنظیمات اسکن باز خواهد شد. شما می توانید تنظیمات پیش فرض را در آن را ترک و به سادگی بر روی دکمه "اسکن" کلیک کنید.
- یک روش اسکن راه اندازی خواهد شد، پیشرفت آن را می توان با استفاده از نشانگر در پایین پنجره، و همچنین جدول بخش در برگه اطلاعات اسکن، تحت نظارت قرار داد.
- بعد از اینکه اسکن کامل شد، بر روی آیتم "Find by Signatures" کلیک کنید.
- یک برگه جدید باز می شود که در آن فایل های فایلی نمایش داده می شوند، با محتوا در قالب پوشه ها گروه بندی می شوند. بر روی نام گروه کلیک کنید که اشیاء بازیابی شده متعلق به آن هستند.
- سپس پوشه های تخصصی تخصصی با نوع محتوا باز خواهد شد. دایرکتوری دلخواه را انتخاب کنید و پس از آن، فایل های موجود برای بازیابی در سمت راست رابط نمایش داده می شود.
- نام فایل هایی را که می خواهید بازگردانده شده را بررسی کنید و سپس بر روی دکمه "بازگردانی مشخص شده ..." کلیک کنید.
- بعد، پنجره تنظیمات بازیابی باز خواهد شد. نکته اصلی این است که دقیقا مشخص کنید کجا میخواهید اشیا را بازیابی کنید. این نباید فلش درایو مشکل باشد، اما هر رسانه دیگر. احتمالا هارد دیسک کامپیوتر. برای مشخص کردن مکان ذخیره، روی دکمه با بیضوی در آن کلیک کنید.
- در پنجره ای که باز می شود، به پوشه ای بروید که در آن شما نیاز به بازیابی فایل ها دارید و روی دکمه "انتخاب پوشه ..." کلیک کنید.
- بعد از اینکه مسیر به پوشه انتخاب شده در پنجره تنظیمات بازیابی نمایش داده می شود، روی «بله» کلیک کنید.
- فایل های انتخاب شده در پوشه ای که در برنامه مشخص شده است بازیابی خواهند شد. حالا شما می توانید این دایرکتوری را باز کنید و هرگونه تغییرات استاندارد را با اشیاء موجود در آن انجام دهید.
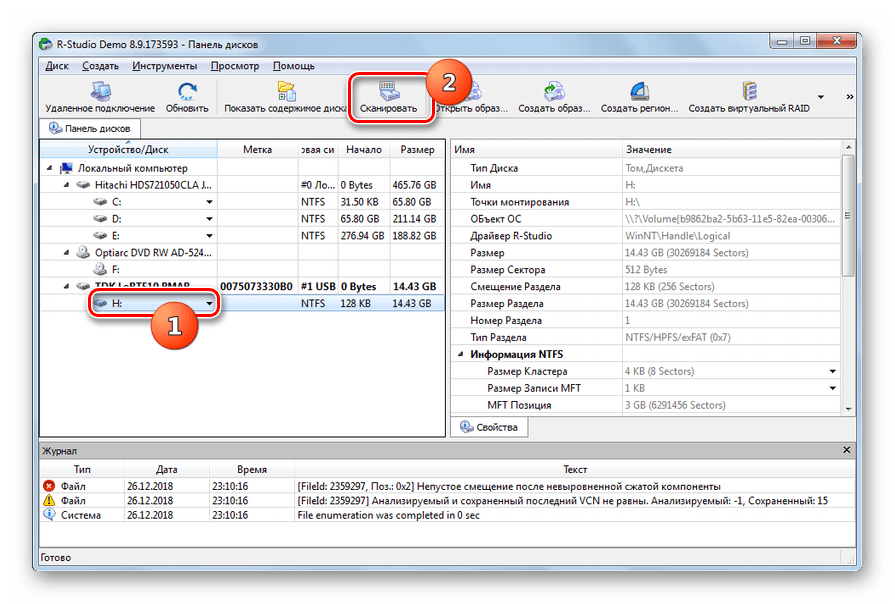
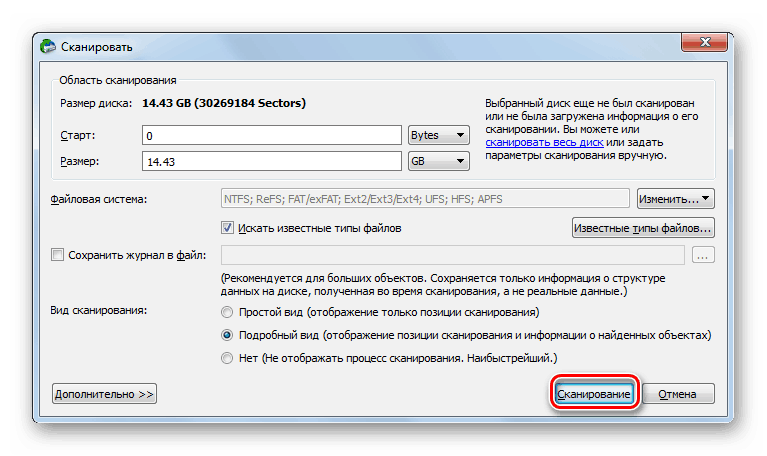
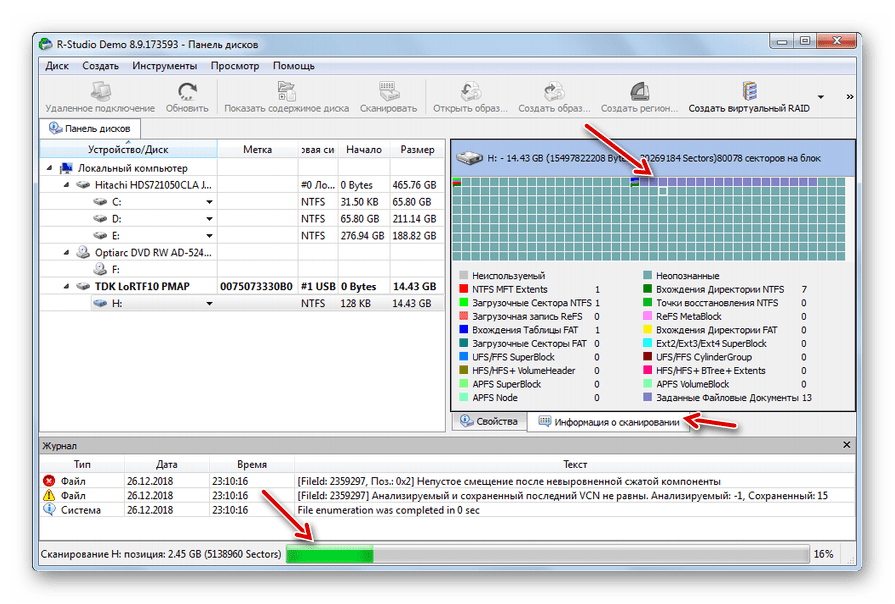
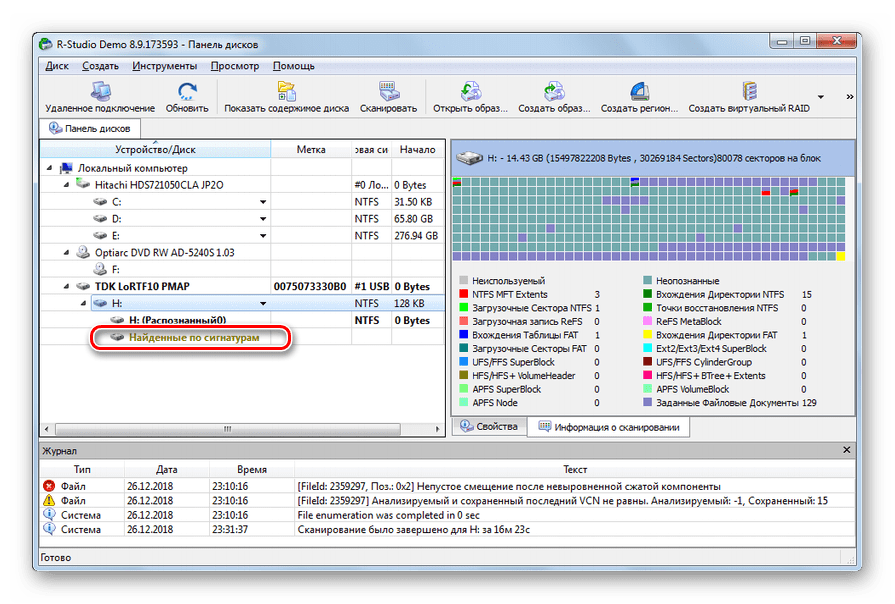
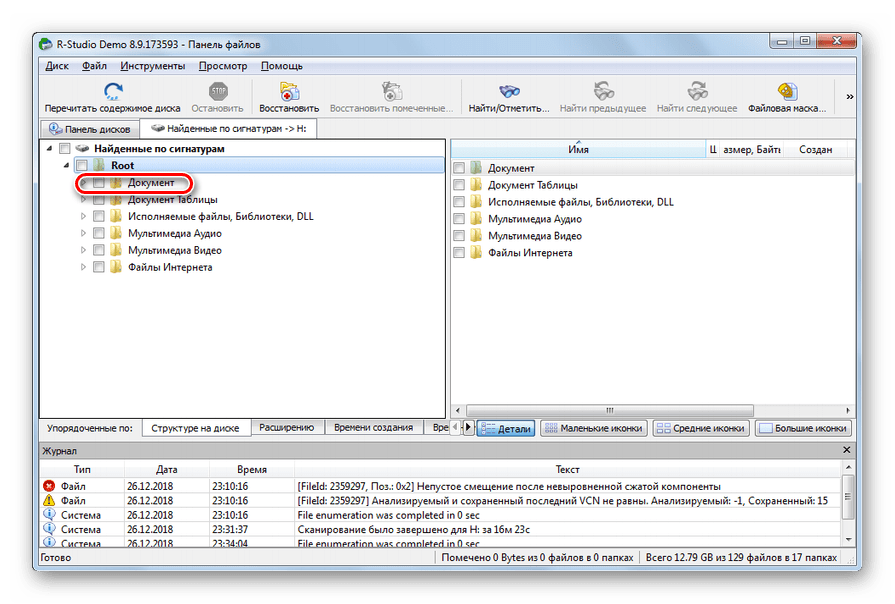
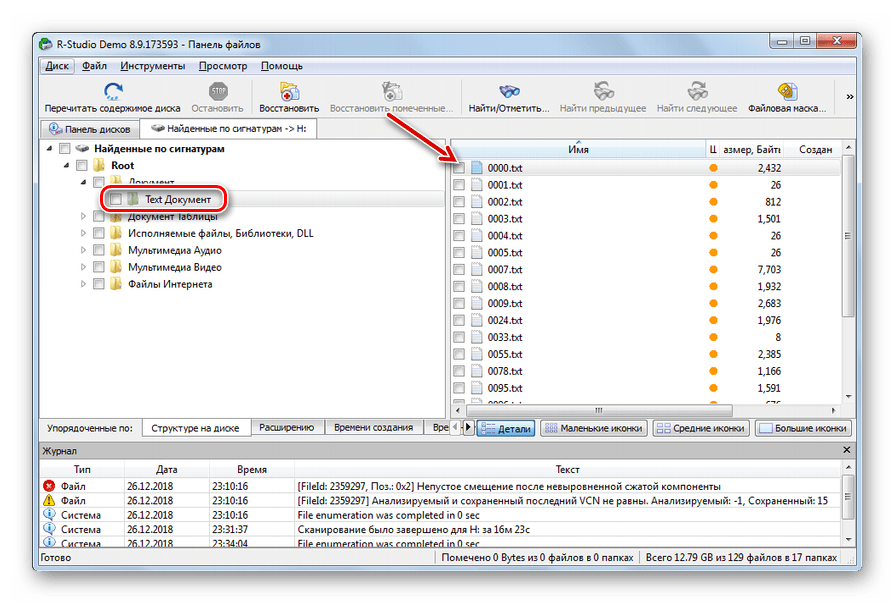
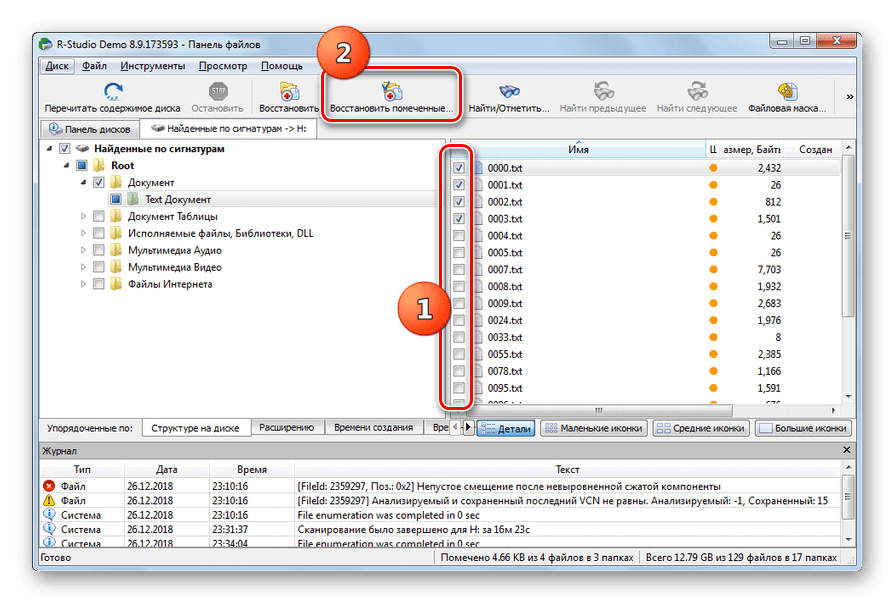
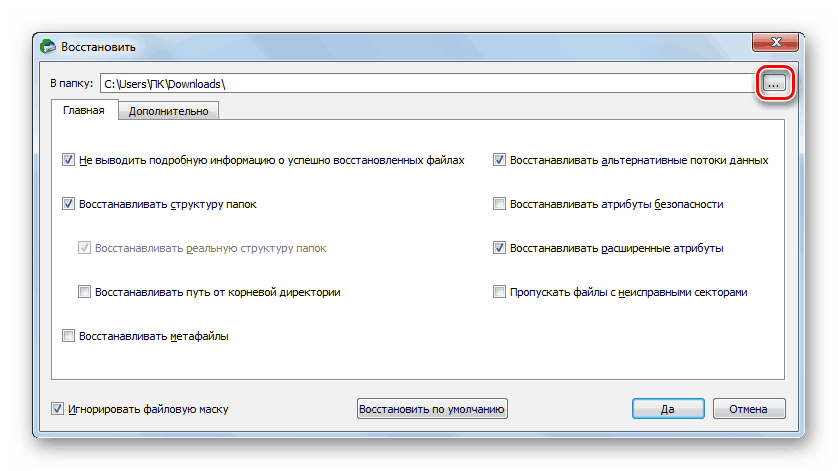
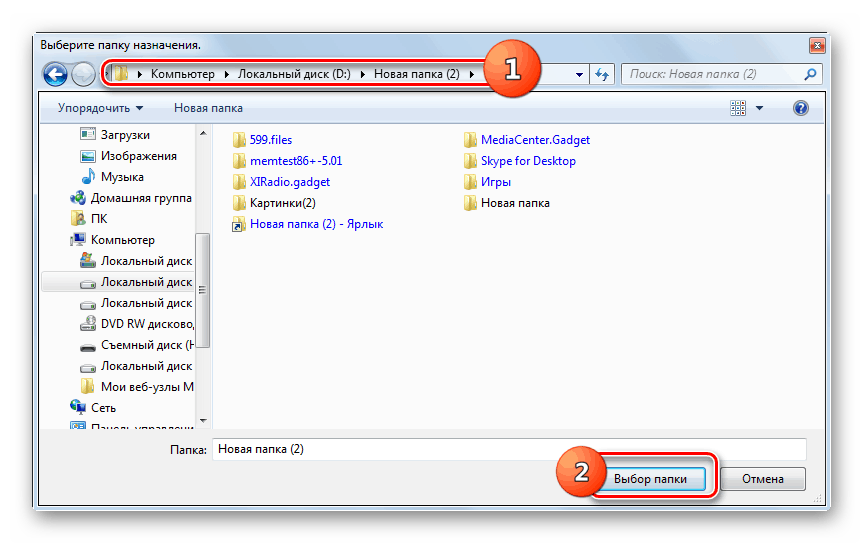
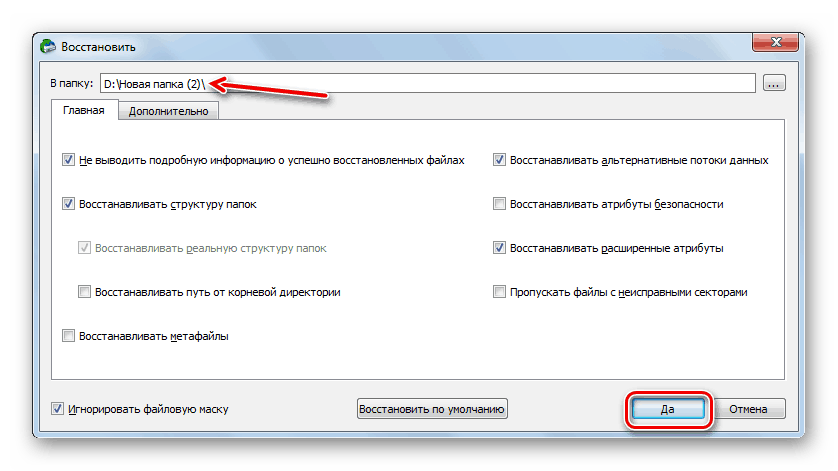
حتی اگر درایو فلش قابل خواندن باشد، نباید "داده ها" را روی آن ذخیره کنید. رسانه USB را می توان دوباره احیا کرد و اطلاعات بازیابی شد. برای انجام این کار، باید به طور مرتب اقداماتی را برای روشن کردن کنترل کننده و بازیابی اطلاعات با استفاده از سرویس های تخصصی انجام دهید.