دستورالعمل برای ایجاد یک درایو فلش قابل بوت بر روی ویندوز
از آنجا که امروزه تقریبا هیچ کس از سی دی ها و دی وی دی ها استفاده نمی کند، کاملا منطقی است که بهتر است یک تصویر ویندوز را به یک درایو USB برای نصب بیشتر بسپاریم. این رویکرد، در واقع، خیلی راحت تر است، زیرا فلاش درایو خود بسیار کوچک است و بسیار راحت است که آن را در جیب شما ذخیره کنید. بنابراین، ما همه کارآمدترین روش های ایجاد رسانه های بوت را برای نصب بیشتر ویندوز بررسی می کنیم.
برای مرجع: ایجاد رسانه قابل بوت شدن به این معنی است که تصویر سیستم عامل به آن نوشته شده است. از این درایو خود، سیستم عامل بر روی کامپیوتر نصب شده است. پیش از این، در هنگام نصب مجدد سیستم، یک دیسک را به کامپیوتر وارد کردیم و از آن نصب کردیم. اکنون می توانید از USB Drive معمولی برای این استفاده کنید.
محتوا
نحوه ایجاد USB فلش درایو قابل بوت
برای انجام این کار، می توانید از نرم افزار اختصاصی مایکروسافت، بیشترین سیستم عامل نصب شده یا برنامه های دیگر استفاده کنید. در هر صورت، فرایند ایجاد کاملا ساده است. حتی یک کاربر تازه کار می تواند آن را اداره کند.
تمام روش های شرح داده شده در زیر فرض کنید که شما در حال حاضر یک تصویر ISO دانلود شده از سیستم عامل بر روی کامپیوتر خود را که شما در یک درایو فلش USB ضبط می کنید. بنابراین، اگر شما هنوز سیستم عامل را دانلود نکرده اید، آن را انجام دهید. شما همچنین باید رسانه های قابل حمل قابل حمل داشته باشید. حجم آن باید متناسب با تصویری که روی آن دانلود کرده اید کافی باشد. در عین حال، برخی از فایل ها هنوز هم می توانند بر روی درایو ذخیره شوند، لازم نیست آنها را حذف کنید. همه در همان حال، در روند ضبط، تمام اطلاعات بی درنگ پاک می شود.
روش 1: از UltraISO استفاده کنید
سایت ما دقیق است بررسی کنید این برنامه، بنابراین ما توضیح خواهیم داد که چگونه از آن استفاده کنیم. همچنین یک لینک وجود دارد که می توانید آن را دانلود کنید. برای ایجاد فلش درایو USB قابل حمل با استفاده از Ultra ISO، موارد زیر را انجام دهید:
- برنامه را باز کنید روی آیتم «فایل» در گوشه سمت راست بالای پنجره کلیک کنید. در لیست کشویی «باز کردن ...» را انتخاب کنید. سپس پنجره انتخاب پرونده استاندارد شروع خواهد شد. تصویر خود را در آنجا انتخاب کنید پس از آن، آن را در پنجره UltraISO (سمت چپ بالا) ظاهر می شود.
- حالا بر روی "آپلود" خود در قسمت بالا کلیک کنید و در منوی کشویی گزینه "Burn Hard Disk Image ..." را انتخاب کنید . این عمل باعث می شود که منو تصویر انتخاب شده را به رسانه های قابل جابجایی ارسال کند.
- در کنار کتیبه "Disk drive:" درایو فلش خود را انتخاب کنید همچنین برای انتخاب یک روش ضبط مفید خواهد بود. این در نزدیکی برچسب با نام مناسب انجام می شود. بهتر است سریع ترین و نه ارزانترین موجود را انتخاب کنید. واقعیت این است که سریع ترین راه برای ضبط کردن می تواند منجر به از دست رفتن برخی از داده ها شود. و در مورد تصاویر سیستم عامل، کاملا تمام اطلاعات مهم است. در انتها روی دکمه «نوشتن» در پایین پنجره باز شده کلیک کنید.
- هشدار ظاهر خواهد شد که تمام اطلاعات از رسانه انتخاب شده حذف خواهد شد. روی «بله» کلیک کنید تا ادامه یابد
- بعد از این، فقط باید صبر کنید تا ضبط تصویر کامل شود. به راحتی، این فرآیند را می توان با استفاده از نوار پیشرفت کنترل کرد. هنگامی که تمام شده است، شما با خیال راحت از فلش درایو USB قابل بوت ایجاد شده استفاده کنید.


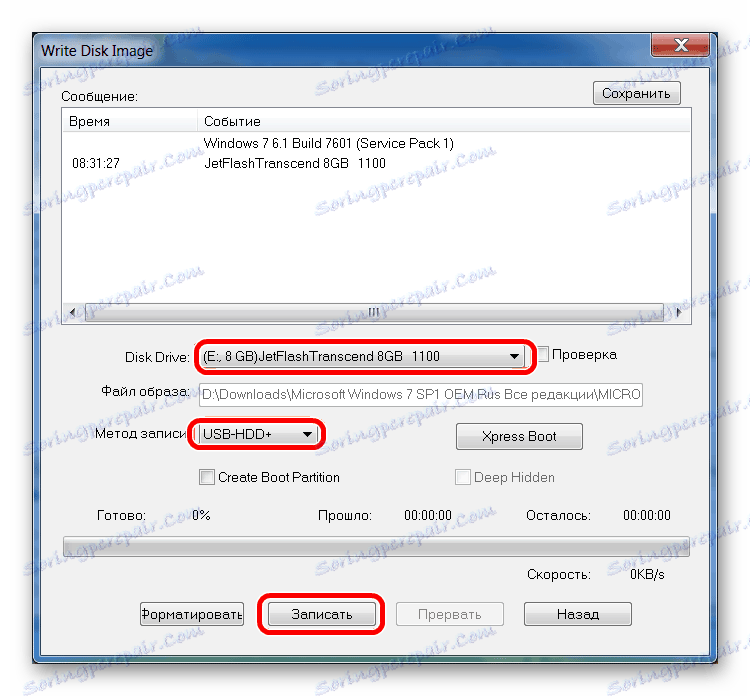

اگر در طول ضبط هر گونه مشکلی وجود داشته باشد، خطاهای ظاهر می شوند، به احتمال زیاد یک مشکل در تصویر آسیب دیده است. اما اگر برنامه را از سایت رسمی دانلود کردید، هیچ مشکلی پیش نخواهد آمد.
روش 2: روفوس
یکی دیگر از برنامه بسیار مناسب است که به شما اجازه می دهد تا به سرعت یک رسانه بوت را ایجاد کنید. برای استفاده از این، مراحل زیر را دنبال کنید:
- دانلود برنامه را نصب کرده و بر روی کامپیوتر خود نصب کنید. درایو USB فلش را وارد کنید، که در آینده در تصویر ثبت می شود و Rufus را اجرا کنید.
- در قسمت "دستگاه"، درایو خود را انتخاب کنید، که در آینده قابل بوت شدن است. در کادر «گزینه های قالب بندی» کادر کنار "ایجاد دیسک بوت" را علامت بزنید. در کنار آن، شما باید نوع سیستم عامل را که در درایو USB ضبط می شود انتخاب کنید. و حتی به سمت راست دکمه ای با آیکون درایو و درایو است. روی آن کلیک کنید همان پنجره انتخاب تصویر استاندارد ظاهر خواهد شد. آن را مشخص کنید
- سپس روی دکمه "شروع" در پایین پنجره برنامه کلیک کنید. ایجاد شروع خواهد شد. برای دیدن اینکه چگونه پیشرفت می کند، روی دکمه «مجله» کلیک کنید.
- صبر کنید تا پایان فرآیند ضبط و استفاده از درایو فلش قابل بوت ایجاد شده.
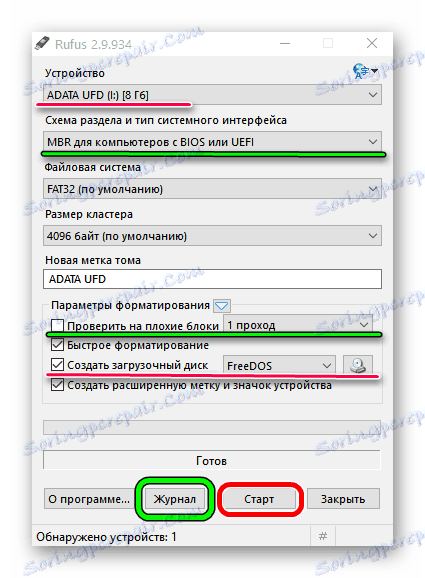
باید گفت که تنظیمات و گزینه های ضبط دیگری در Rufus وجود دارد، اما می توان آنها را همان گونه که در اصل هستند، ترک کنند. اگر می خواهید، گزینه "Check for bad blocks" را تایپ کنید و تعداد گذرها را مشخص کنید. به همین دلیل، پس از ضبط، نصب درایو فلش برای قطعات آسیب دیده بررسی خواهد شد. اگر آنها یافت می شوند، سیستم به طور خودکار آنها را تعمیر می کند.
اگر متوجه شوید چه MBR و GPT، شما همچنین می توانید این ویژگی تصویر آینده را در زیر عنوان "طرح پارتیشن و نوع رابط سیستم" نشان دهید . اما انجام این کار کاملا اختیاری است.
روش 3: ابزار دانلود ویندوز USB / DVD
پس از انتشار ویندوز 7، توسعه دهندگان از مایکروسافت تصمیم به ایجاد یک ابزار ویژه ای دادند که به شما اجازه می دهد یک درایو فلش درایو بوت با تصویر این سیستم عامل ایجاد کنید. بنابراین یک برنامه با نام ایجاد شد ویندوز یواس بی / دی وی دی دانلود ابزار . با گذشت زمان، مدیریت تصمیم گرفته است که این ابزار ممکن است یک رکورد و سایر سیستم عامل ها را فراهم کند. امروزه این ابزار به شما امکان ضبط ویندوز 7، ویستا و XP را میدهد. بنابراین، برای کسانی که میخواهند حامل لینوکس یا سیستم دیگری غیر از ویندوز باشند، این ابزار کار نخواهد کرد.
برای استفاده از این، مراحل زیر را دنبال کنید:
- دانلود برنامه و اجرای آن.
- برای انتخاب تصویر قبلا دانلود شده از سیستم عامل، بر روی "مرور" کلیک کنید. یک پنجره انتخابی که قبلا برای ما آشناست، باز می شود، جایی که فقط باید مشخص کنید کجا فایل قرار دارد. هنگامی که انجام شد، روی "بعدی" در گوشه پایین سمت راست پنجره باز کلیک کنید.
- سپس روی دکمه "USB device" کلیک کنید تا سیستم عامل را به رسانه قابل جابجایی بنویسید. به ترتیب دکمه "DVD" مسئول دیسک است.
- در پنجره بعدی، درایو خود را انتخاب کنید. اگر برنامه آن را نمایش ندهد، بر روی دکمه به روز رسانی کلیک کنید (به شکل یک آیکون با فلش تشکیل یک حلقه). هنگامی که فلش در حال حاضر مشخص شده است، بر روی دکمه شروع کپی کلیک کنید.
- پس از آن، شروع به سوزاندن می کند، یعنی نوشتن به رسانه های انتخاب شده. صبر کنید تا پایان این فرایند و شما می توانید از USB Drive ایجاد شده برای نصب سیستم عامل جدید استفاده کنید.
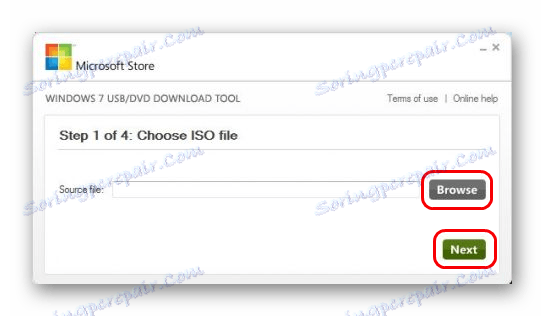
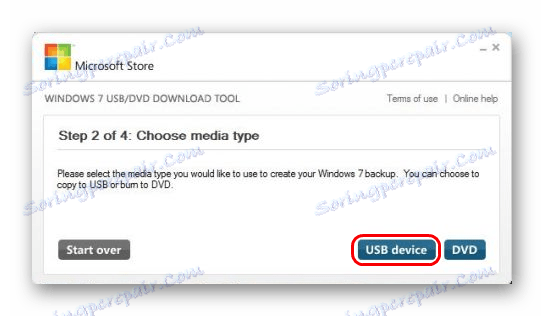
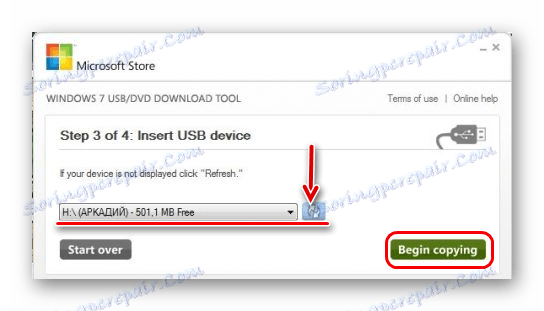
روش 4: ابزار ایجاد ابزار نصب ویندوز
همچنین متخصصان مایکروسافت یک ابزار ویژه را ایجاد کرده اند که به شما امکان نصب بر روی یک کامپیوتر یا ایجاد فلش درایو USB قابل حمل با ویندوز 7، 8 و 10 را می دهد. ابزار نصب ویندوز Media Installation Tool برای کسانی که تصمیم به ضبط یک تصویر از یکی از این سیستم ها دارند، راحت تر است. برای استفاده از برنامه، موارد زیر را انجام دهید:
- ابزار مورد نظر برای سیستم عامل مورد نظر را دانلود کنید:
- ویندوز 7 (در این صورت شما باید کلید محصول را وارد کنید - خود یا OS شما که قبلا خریداری کرده اید)؛
- ویندوز 8.1 (شما لازم نیست هر چیزی را وارد کنید اینجا، یک دکمه تنها در صفحه دانلود وجود دارد)؛
- ویندوز 10 (همانطور که در 8.1 - شما لازم نیست هر چیزی را وارد کنید).
اجرا کن
- فرض کنید ما تصمیم گرفتیم رسانه های بوت را با نسخه 8.1 ایجاد کنیم. در این مورد، شما باید زبان، انتشار و معماری را مشخص کنید. برای دوم، یکی از مواردی را که قبلا در رایانه شما نصب شده را انتخاب کنید. روی دکمه "بعدی" در گوشه سمت راست پایین پنجره کلیک کنید.
- بعد، کادر کنار "فلش درایو USB" را علامت بزنید اگر می خواهید، می توانید گزینه "ISO-file" را انتخاب کنید . جالب توجه است، در برخی موارد، برنامه ممکن است از ارسال فوری تصویر به دیسک خودداری کند. بنابراین، ابتدا باید یک ISO ایجاد کنیم، و سپس آن را به یک درایو فلش USB منتقل کنیم.
- در پنجره بعدی، رسانه را انتخاب کنید. اگر فقط یک درایو را به پورت USB وارد کنید، نیازی به انتخاب هر چیزی نیست، فقط روی «بعدی» کلیک کنید.
- پس از آن یک هشدار ظاهر خواهد شد که تمام داده های موجود از درایو فلش مورد استفاده پاک می شود. برای شروع روند ساخت کلیک کنید "OK" در این پنجره.
- در واقع، ضبط بعدا شروع خواهد شد. شما فقط باید صبر کنید تا پایان یابد.
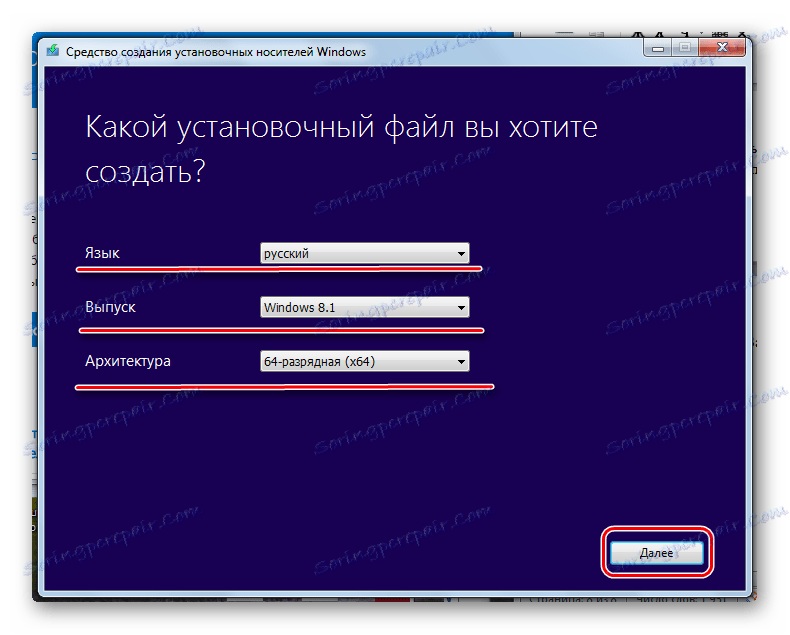
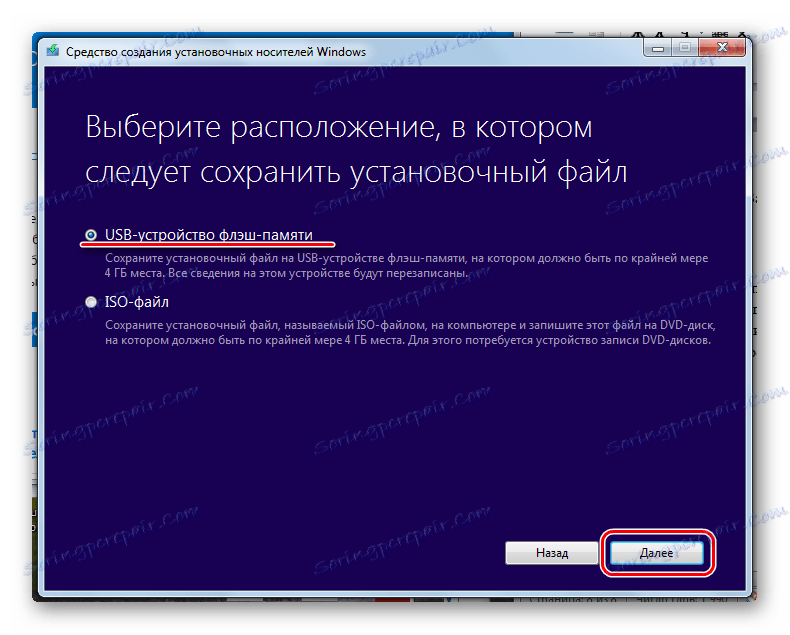
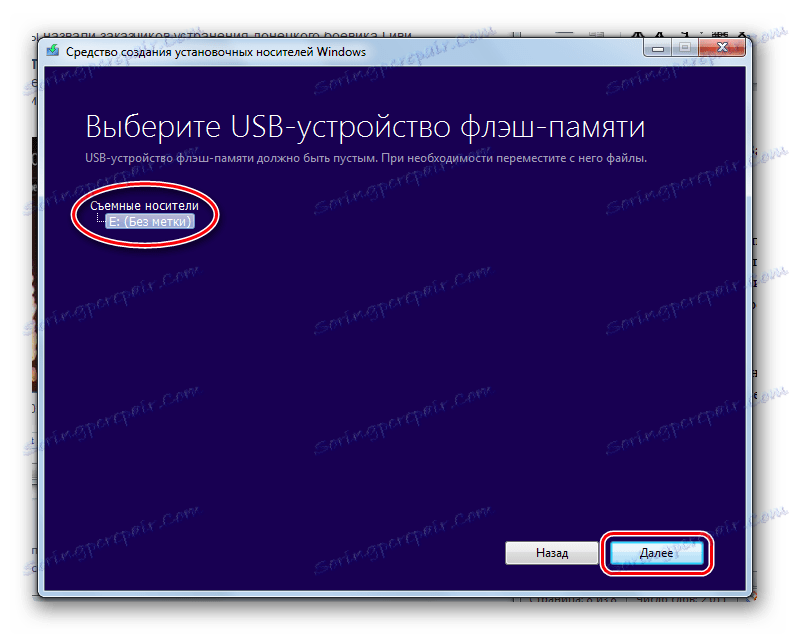
درس: چگونه برای ایجاد فلش درایو قابل بوت ویندوز 8
در همان ابزار، اما برای ویندوز 10 این فرایند کمی متفاوت خواهد بود. ابتدا جعبه "ایجاد رسانه نصب برای یک کامپیوتر دیگر" را علامت بزنید. روی «بعدی» کلیک کنید. 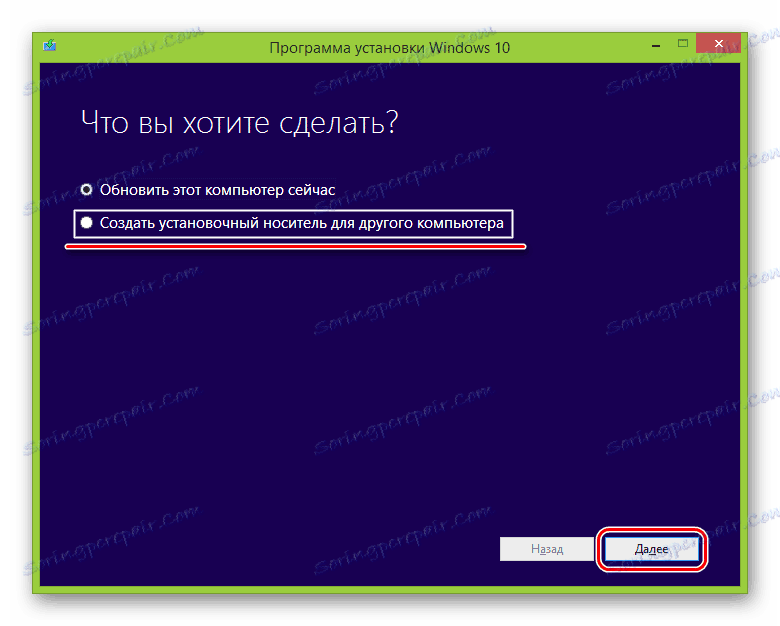
اما پس از آن همه چیز دقیقا همان چیزی است که در ابزار نصب ویندوز Media Creation برای نسخه 8.1 وجود دارد. همانطور که در نسخه هفتم، فرایند هیچ تفاوتی با آنچه در بالا نشان داده شده برای 8.1 وجود ندارد.
روش 5: Unetbootin
این ابزار برای کسانی که نیاز به ایجاد درایو قابل بوت لینوکس فلش از زیر ویندوز در نظر گرفته شده است. برای استفاده از این، این کار را انجام دهید:
- دانلود برنامه را اجرا کنید و آن را اجرا کنید نصب در این مورد لازم نیست
- بعد، رسانه خود را که تصویر را ضبط می کند تعیین کنید. برای انجام این کار، در کنار برچسب Type: " گزینه USB Drive" را انتخاب کنید، و در قسمت "Drive:"، نامه ای از فلش درایو USB قرار داده شده را انتخاب کنید. شما می توانید آن را در پنجره "My Computer" (یا "This Computer" ، به سادگی "Computer" بسته به نسخه سیستم عامل) پیدا کنید.
- کادر کنار برچسب "Diskimage" را علامت بزنید و "ISO" را در سمت راست آن انتخاب کنید. سپس بر روی دکمه در فرم سه نقطه کلیک کنید، که در سمت راست، پس از فیلد خالی، از کتیبه بالا است. یک پنجره برای انتخاب تصویر مورد نظر باز خواهد شد.
- وقتی همه پارامترها مشخص می شوند، روی دکمه «OK» در گوشه پایین سمت راست پنجره باز کلیک کنید. روند ایجاد آغاز خواهد شد. تنها به صبر کردن تا پایان می رسد.
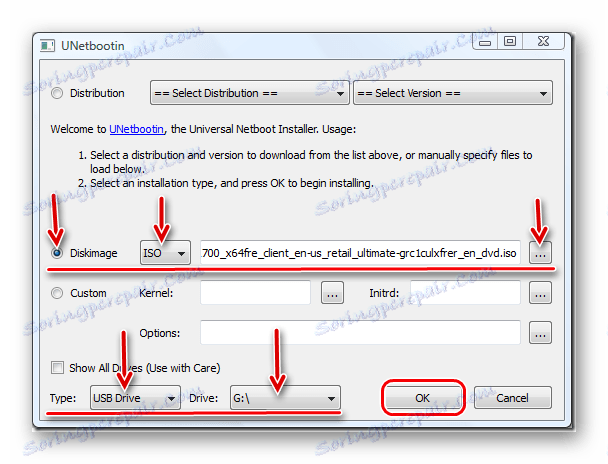
روش 6: Universal Installer USB
Universal Installer USB اجازه می دهد تا به تصاویر درایو ویندوز، لینوکس و سایر سیستم عامل ها بنویسید. اما بهترین استفاده از این ابزار برای اوبونتو و دیگر سیستم عامل های مشابه است. برای استفاده از این برنامه، موارد زیر را انجام دهید:
- دانلود و آن را اجرا کنید
- در قسمت "مرحله 1: انتخاب توزیع لینوکس ..."، نوع سیستم شما را نصب کنید.
- بر روی دکمه "مرور" در زیر "مرحله 2: انتخاب خود را ..." کلیک کنید . یک پنجره انتخابی باز خواهد شد که در آن شما نیاز به نشان دادن کجا تصویر مورد نظر برای ضبط قرار دارد.
- نامه ای از حامل خود را زیر عنوان "مرحله 3: فلش USB خود را انتخاب کنید ..." را انتخاب کنید .
- کادر کنار کتیبه "ما فرمت خواهیم کرد ..." را علامت بزنید این به این معنی است که درایو فلش به طور کامل قبل از نوشتن سیستم عامل به آن فرمت شده است.
- برای شروع، روی دکمه "ایجاد" کلیک کنید.
- صبر کنید تا ضبط پایان یابد معمولا زمان بسیار کم است
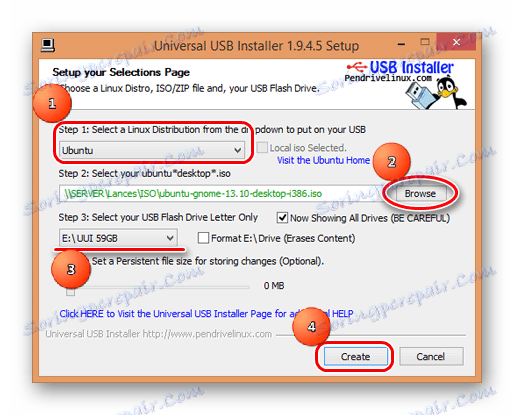
همچنین ببینید: چگونه محافظت نوشتن را از درایو فلش حذف کنیم
روش 7: Command Prompt ویندوز
در میان چیزهای دیگر، شما می توانید رسانه های قابل بوت را با استفاده از یک خط فرمان استاندارد و به طور خاص با استفاده از Snap-in DiskPart خود را ایجاد کنید. این روش شامل مراحل زیر است:
- یک خط فرمان به عنوان یک مدیر باز کنید برای انجام این کار، منوی «شروع» را باز کنید، «همه برنامه ها» را باز کنید ، سپس «لوازم جانبی» . روی گزینه "Command Line" راست کلیک کنید. در منوی کشویی گزینه "Run as administrator" را انتخاب کنید. این برای ویندوز 7 درست است. در نسخه 8.1 و 10، از جستجو استفاده کنید. سپس بر روی برنامه یافت شده، می توانید با کلیک راست بر روی آن و انتخاب مورد فوق را انتخاب کنید.
- سپس در پنجره ای که باز می شود، دستور فرمان
diskpartرا وارد کنید، به این ترتیب، ضربه محکم و ناگهانی را که ما نیاز داریم وارد می کنیم. هر دستور با فشار دادن دکمه "Enter" بر روی صفحه کلید وارد می شود. - سپس یک
list diskبنویسید، در نتیجه یک لیست از رسانه های موجود نمایش داده خواهد شد. در لیست، یکی را انتخاب کنید که میخواهید تصویری از سیستم عامل را ضبط کنید. شما می توانید آن را با اندازه یاد بگیرند. شماره خود را به خاطر بسپار. -
select disk [номер накопителя]. در مثال ما این دیسک 6 است، بنابراینselect disk 6. - سپس به پاک کردن کامل درایو فلش انتخابی بنویسید.
- اکنون دستور
create primary partitionرا ایجاد می کند که یک پارتیشن جدید بر روی آن ایجاد می کند. - قالب خود را با
format fs=fat32 quickquick(quickبه معنی قالب بندی سریع) را فرمت کنید. - پارتیشن را با
active. این بدان معنی است که برای دانلود در کامپیوتر شما قابل دسترسی خواهد بود. - به بخش به نام منحصر به فرد (این اتفاق می افتد به طور خودکار) با فرمان
assign. - در حال حاضر به چه نام اختصاص داده شده است -
list volume. در مثال ما حاملМاین نیز می تواند با اندازه حجم قابل تشخیص باشد. - خروج از اینجا با استفاده
exit. - در واقع، درایو بوت ایجاد شده است، اما اکنون لازم است که تصویر تصویر سیستم عامل را بازنشانی کنید. برای انجام این کار، فایل دانلود شده ISO را با استفاده از، به عنوان مثال، Daemon Tools باز کنید. چگونه این کار را انجام دهید، درس هایی را در نصب تصاویر در این برنامه بخوانید.
- سپس درایو نصب شده در «کامپیوتر من» را باز کنید تا فایلها را داخل آن مشاهده کنید. این فایل ها فقط باید به یک درایو فلش USB کپی شوند.
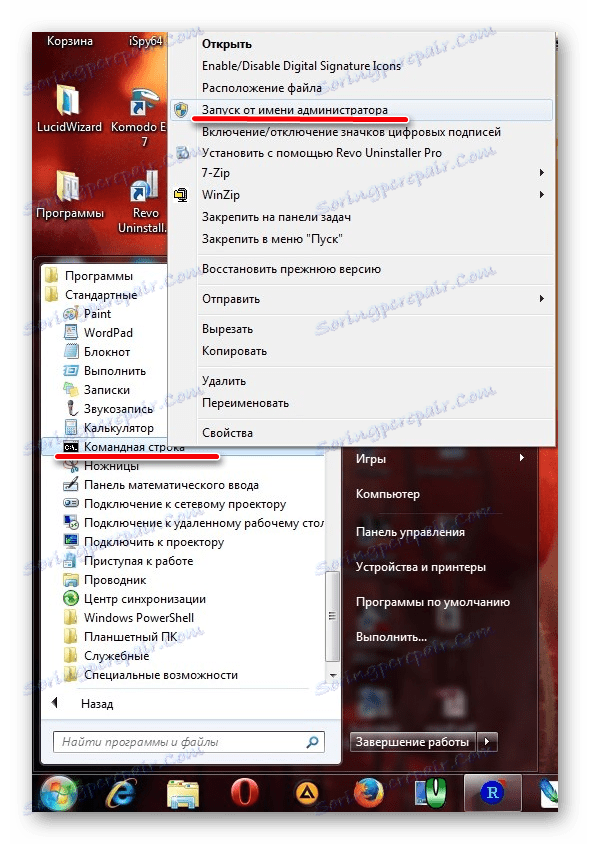

درس: چگونه می توان یک تصویر را در Daemon Tools نصب کرد
انجام شده است رسانه های بوت شده ایجاد شده اند و شما می توانید یک سیستم عامل را از آن نصب کنید.
همانطور که می بینید، راه های زیادی برای انجام کار فوق وجود دارد. تمام روش های فوق برای اکثر نسخه های ویندوز مناسب هستند، هرچند در هر یک از آنها فرآیند ایجاد یک درایو قابل بوت دارای ویژگی های خاص خود است.
اگر از هیچکدام از آنها استفاده نکنید، فقط یکی را انتخاب کنید. اگرچه، همه این ابزارها کاملا آسان است. اگر هنوز مشکلی دارید، در نظرات زیر در مورد آنها بنویسید. قطعا به کمک شما خواهیم رسید!
