راه اندازی یک اتصال VPN در ویندوز 7
به تازگی دسترسی به اینترنت از طریق VPN ها به طور فزاینده ای محبوب شده است. این به شما اجازه می دهد حداکثر محرمانه بودن را حفظ کنید، همچنین بازدید از منابع اینترنتی که به دلایل مختلف توسط ارائه دهندگان مسدود شده است. بیایید دریابیم که چه روش هایی می توانید برای راه اندازی یک VPN بر روی یک کامپیوتر با ویندوز 7 استفاده کنید.
همچنین ببینید: VPN اتصال در ویندوز 10
پیکربندی VPN
تنظیم VPN در ویندوز 7، مانند بسیاری از کارهای دیگر این سیستم، با استفاده از دو گروه از روشها انجام می شود: استفاده از برنامه های شخص ثالث و استفاده از تنها قابلیت های داخلی سیستم. علاوه بر این ما به طور دقیق این روش حل مسئله را در نظر خواهیم گرفت.
روش 1: برنامه های شخص ثالث
در یک بار الگوریتم نصب VPN را با استفاده از برنامه های شخص ثالث مورد بررسی قرار خواهیم داد. ما این کار را بر روی مثال نرم افزار Windscribe محبوب انجام خواهیم داد. این برنامه خوب است، زیرا بر خلاف دیگر آنالوگ های آزاد می تواند سطح نسبتا بالایی از ارتباط را فراهم کند. اما میزان داده های منتقل شده و دریافتی محدود به 2 گیگابایت برای کاربران ناشناس و 10 گیگابایت برای کسانی است که ایمیل خود را مشخص کرده اند.
دانلود Windscribe از سایت رسمی
- پس از دانلود، برنامه نصب را اجرا کنید. در پنجره ای که باز می شود، دو گزینه برای نصب ارائه می شود:
- نصب اکسپرس؛
- سفارشی
ما توصیه می کنیم که اولین مورد را با استفاده از دکمه رادیویی انتخاب کنید. سپس "بعدی" را کلیک کنید.
- روش نصب شروع خواهد شد.
- پس از تکمیل، ورودی مربوطه در پنجره نصب نمایش داده می شود. اگر می خواهید برنامه را بلافاصله پس از بستن پنجره شروع کنید، کادر تأیید صحت "Start Windscribe" را ترک کنید. سپس روی "پایان" کلیک کنید.
- بعد پنجره ای باز می شود که از شما خواسته می شود که آیا حساب Windscribe دارید. اگر این برنامه را برای اولین بار نصب کنید، روی «خیر» کلیک کنید.
- این مرورگر پیش فرض را در سیستم عامل اجرا می کند. این سایت رسمی Windscribe را در قسمت ثبت نام باز خواهد کرد.
در قسمت "انتخاب نام کاربری" وارد حساب مورد نظر شوید. این باید در سیستم منحصر به فرد باشد. اگر یک ورودی غیر منحصر به فرد انتخاب کنید، باید آن را تغییر دهید. شما همچنین می توانید آن را با کلیک کردن بر روی آیکون در سمت راست در شکل فلش تشکیل یک دایره به صورت خودکار ایجاد کنید.
در فیلدهای "انتخاب گذرواژه" و "دوباره رمز عبور"، همان رمز عبور را که اختراع کرده اید وارد کنید. بر خلاف ورود به سیستم، لازم نیست که منحصر به فرد باشد، اما مطلوب است که آن را با استفاده از عبارات کد، با استفاده از قوانین عمومی پذیرفته، ترکیب کنیم. برای مثال، حروف را در ردیفها و اعداد مختلف ترکیب کنید.
در قسمت "ایمیل (اختیاری)" آدرس ایمیل خود را وارد کنید. لازم نیست که این کار را انجام دهید، اما اگر این فیلد پر شده باشد، به جای پایه 2 گیگابایت ترافیک اینترنتی، 10 گیگابایت دریافت خواهید کرد.
پس از اتمام همه چیز، روی "ایجاد حساب کاربری رایگان" کلیک کنید.
- سپس به جعبه ایمیل خود بروید، نامه ای را از Windscribe پیدا کنید و وارد شوید در داخل نامه، بر روی عنصر در قالب "تأیید ایمیل" را کلیک کنید. بنابراین شما ایمیل خود را تأیید میکنید و 8 گیگابایت ترافیک اضافی دریافت میکنید.
- اکنون مرورگر را ببندید به احتمال زیاد، شما در حال حاضر به حساب Windscribe با حساب جاری شما فقط ثبت نام وارد شده است. اما اگر این مورد نیست، در پنجره ای که می گوید "شما قبلا یک حساب کاربری دارید،" روی "بله" کلیک کنید. در پنجره جدید اطلاعات ثبت نام خود را وارد کنید: نام کاربری و رمز عبور. بعد، روی "ورود" کلیک کنید.
- پنجره کوچک Windscribe راه اندازی خواهد شد. برای شروع VPN، روی دکمه بزرگ در سمت راست کلیک کنید.
- بعد از یک دوره کوتاه مدت که در آن فعال سازی انجام می شود، VPN متصل خواهد شد.
- به طور پیش فرض، برنامه بهترین مکان را با پایدارترین اتصال انتخاب می کند. اما شما می توانید هر گزینه دیگری را انتخاب کنید. برای انجام این کار روی آیتم "Connected" کلیک کنید.
- یک لیست از مکان ها باز خواهد شد. کسانی که با ستاره مشخص شده اند تنها برای حساب حق بیمه پرداخت می شود. نام ناحیه کشور را از طریق آن IP که می خواهید در اینترنت بفرستید انتخاب کنید
- یک لیست از مکان ها ظاهر می شود. شهر مورد نظر را انتخاب کنید.
- پس از آن، VPN به محل انتخاب شما دوباره متصل می شود و IP تغییر خواهد کرد. این شما به راحتی می توانید در پنجره اصلی برنامه ببینید.
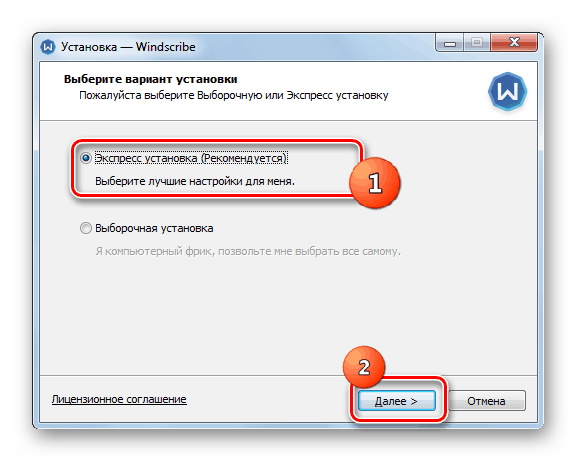
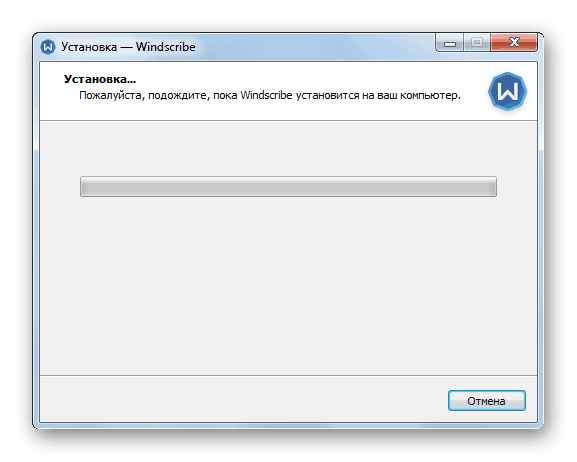
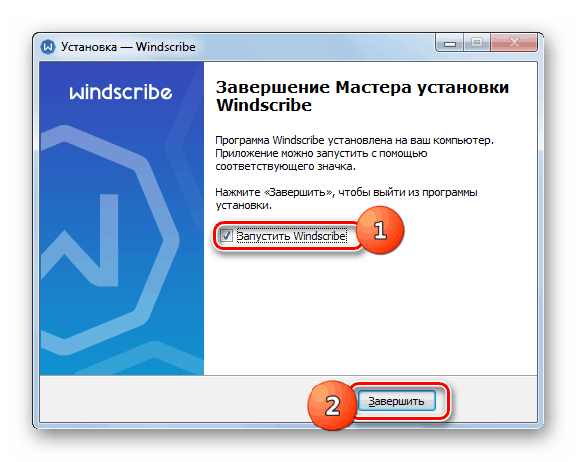
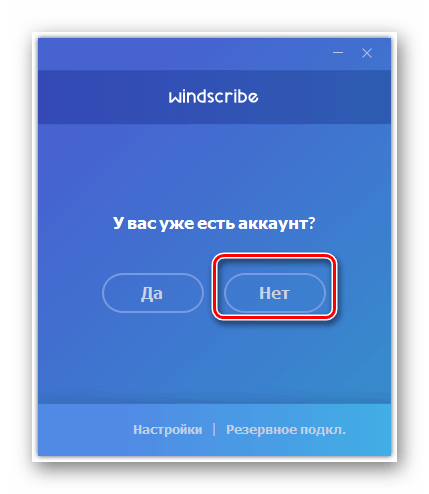
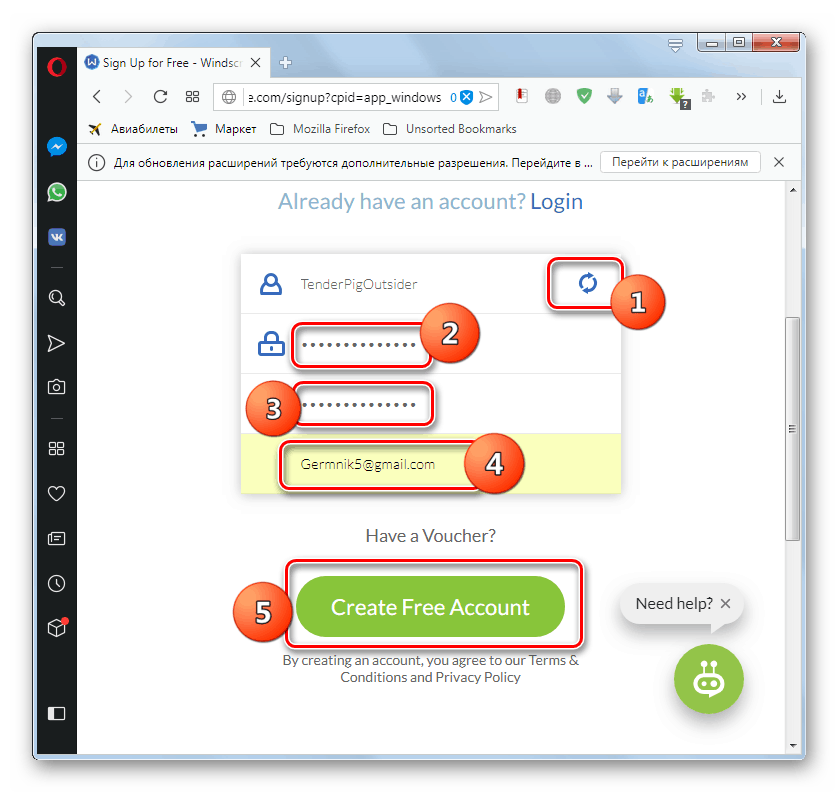
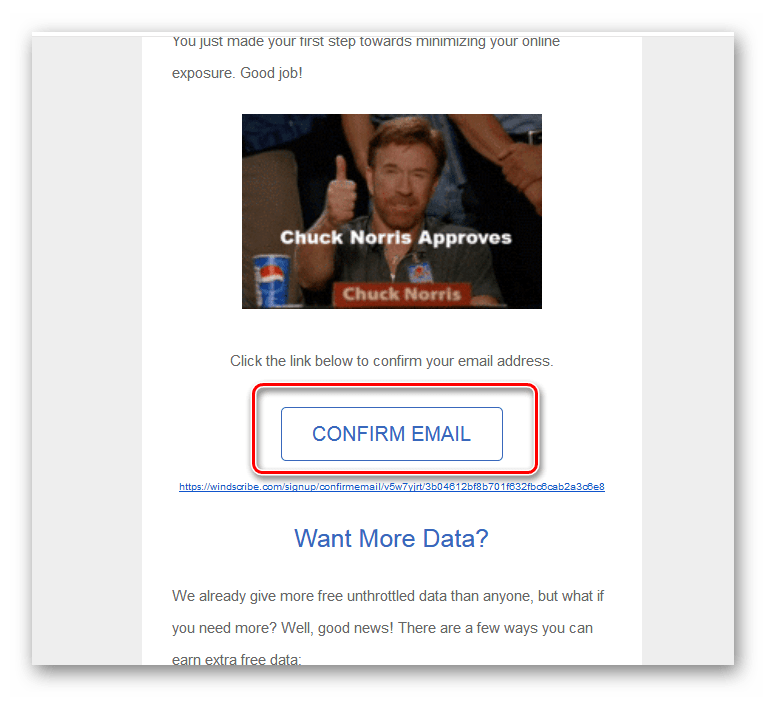
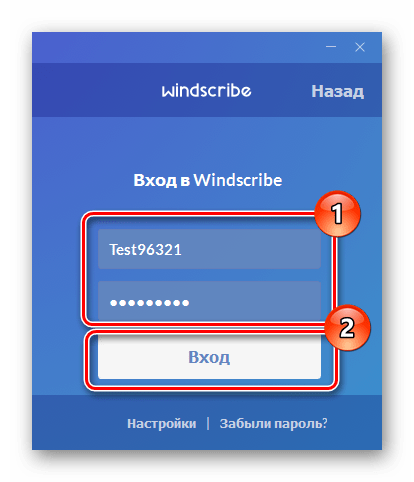
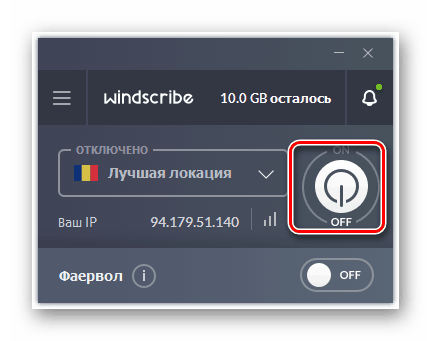
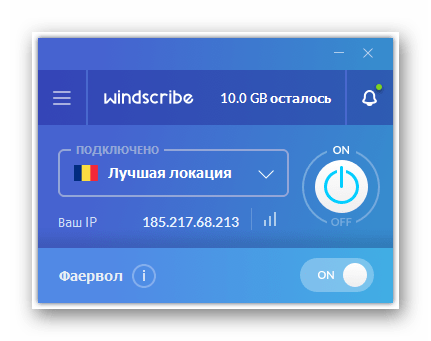
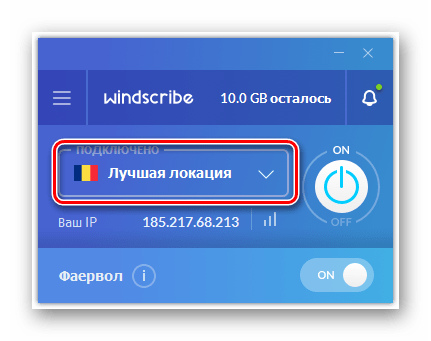
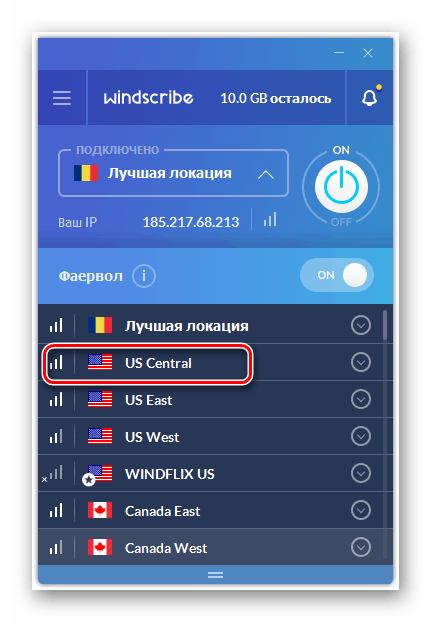
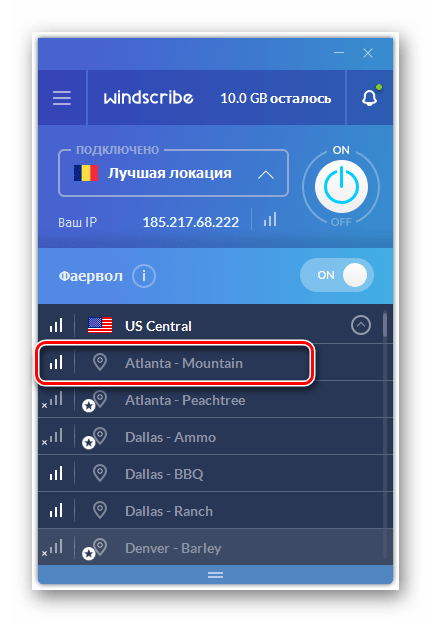
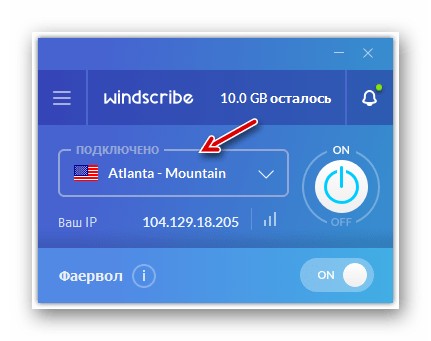
همانطور که می بینید، روش تنظیم VPN و تغییر آدرس IP از طریق Windscribe برنامه کاملا ساده و راحت است و تعیین ایمیل شما در طول ثبت نام شما اجازه می دهد مقدار ترافیک رایگان را چندین بار افزایش دهید.
روش 2: ساخته شده در ویندوز 7 عملکرد
شما همچنین می توانید VPN را با استفاده از ابزارهای داخلی ویندوز 7، بدون نصب نرم افزار شخص ثالث، پیکربندی کنید. اما برای اجرای این روش، شما باید در یکی از خدماتی که خدمات دسترسی را بر روی نوع خاصی از اتصال ارائه می دهند، ثبت نام کنید.
- روی «شروع» کلیک کنید و سپس به «کنترل پنل» بروید .
- روی "شبکه و اینترنت" کلیک کنید.
- دایرکتوری "Control Center ..." را باز کنید .
- به «راه اندازی یک اتصال جدید ... بروید» بروید
- "اتصال جادوگر" نمایش داده می شود. گزینه ای برای حل مشکل با اتصال به محل کار را برجسته کنید. روی «بعدی» کلیک کنید.
- سپس یک پنجره برای انتخاب روش اتصال باز می شود. روی موردی که اتصال شما را برمی انگیزد کلیک کنید.
- در پنجره نمایش داده شده در قسمت «آدرس اینترنتی» در آدرس سرویسی که از طریق آن اتصال برقرار می شود، نوع و درج آن ثبت نام کنید. فیلد "نام مقصد" تعریف می کند که چه ارتباطی در رایانه شما ایجاد می شود. شما نمی توانید آن را تغییر دهید، اما می توانید آن را با هر گزینه ای که برای شما مناسب است جایگزین کنید. در پایین، علامت کادر «آیا اکنون وصل نباشید ...» را علامت بزنید بعد از آن "بعدی" را کلیک کنید.
- در فیلد «User» ورود به سرویس مورد نظر خود را وارد کنید. در فرم "رمز عبور"، عبارات کد را وارد کنید و روی "ایجاد" کلیک کنید.
- پنجره بعدی اطلاعاتی را نشان می دهد که اتصال برای استفاده آماده است. روی "بستن" کلیک کنید.
- بازگشت به پنجره «مرکز کنترل» ، بر روی عنصر «تغییر پارامترها ...» در قسمت چپ آن کلیک کنید.
- لیستی از تمام اتصالات ساخته شده روی کامپیوتر نمایش داده می شود. اتصال VPN را پیدا کنید بر روی آن راست کلیک کرده ( RMB ) و Properties را انتخاب کنید.
- در پوسته ای که ظاهر می شود، به برگه Parameters بروید.
- سپس علامت را از کادر «Include domain ...» حذف کنید. در همه چک های دیگر باید ایستاد. روی "تنظیمات PPP ..." کلیک کنید.
- در رابط پنجره که ظاهر می شود، علامت همه چک باکس را بردارید و روی OK کلیک کنید.
- پس از بازگشت به پنجره اصلی خواص اتصالات، به بخش "امنیت" بروید .
- از لیست "نوع VPN"، انتخاب در موقعیت "پروتکل تونل ..." را متوقف کنید. از لیست کشویی Data Coding گزینه "Optional ..." را انتخاب کنید. همچنین کادر انتخاب "پروتکل مایکروسافت CHAP ..." را علامت بزنید. پارامترهای دیگر را در حالت پیش فرض ترک کنید. پس از انجام این مراحل، روی "OK" کلیک کنید.
- یک کادر محاوره ای باز می شود که در آن شما هشدار می دهید که اگر از PAP و CHAP استفاده می کنید، رمزگذاری انجام نخواهد شد. ما تنظیمات عمومی VPN را مشخص کردیم که حتی اگر سرویس ارائه خدمات مربوطه از رمزگذاری پشتیبانی نکند، کار خواهد کرد. اما اگر این برای شما حیاتی است، پس فقط در سرویس خارجی که از تابع مشخص شده پشتیبانی می کند، ثبت نام کنید. در همان پنجره، روی "OK" کلیک کنید.
- حالا شما می توانید یک اتصال VPN را با کلیک کردن بر روی دکمه سمت چپ ماوس بر روی مورد مربوطه در لیست اتصالات شبکه شروع کنید. اما هر بار ناخوشایند برای رفتن به این دایرکتوری، و به همین دلیل منطقی برای ایجاد یک آیکون راه اندازی در دسکتاپ است . بر روی نام اتصال VPN کلیک راست کنید. در لیستی که ظاهر می شود، Create Label را انتخاب کنید.
- در جعبه محاوره، شما را به حرکت نماد به "دسکتاپ" دعوت می شود . روی "بله" کلیک کنید.
- برای شروع اتصال، «دسکتاپ» را باز کنید و روی نماد ایجاد شده قبلی کلیک کنید.
- در قسمت «نام کاربری» ورود به سرویس VPN را که قبلا در طول مرحله اتصال ایجاد کرده اید وارد کنید. در قسمت "Password" ، عبارتی مناسب برای ورودی وارد کنید. برای اینکه همیشه داده های مشخص شده را وارد نکنید، می توانید کادر «ذخیره نام کاربری ...» را بررسی کنید . برای شروع اتصال، روی "اتصال" کلیک کنید.
- بعد از روش اتصال، پنجره تنظیمات موقعیت مکانی باز خواهد شد. موقعیت شبکه عمومی را در آن انتخاب کنید.
- اتصال برقرار خواهد شد. حالا شما می توانید با استفاده از VPN از طریق اینترنت انتقال و دریافت کنید.
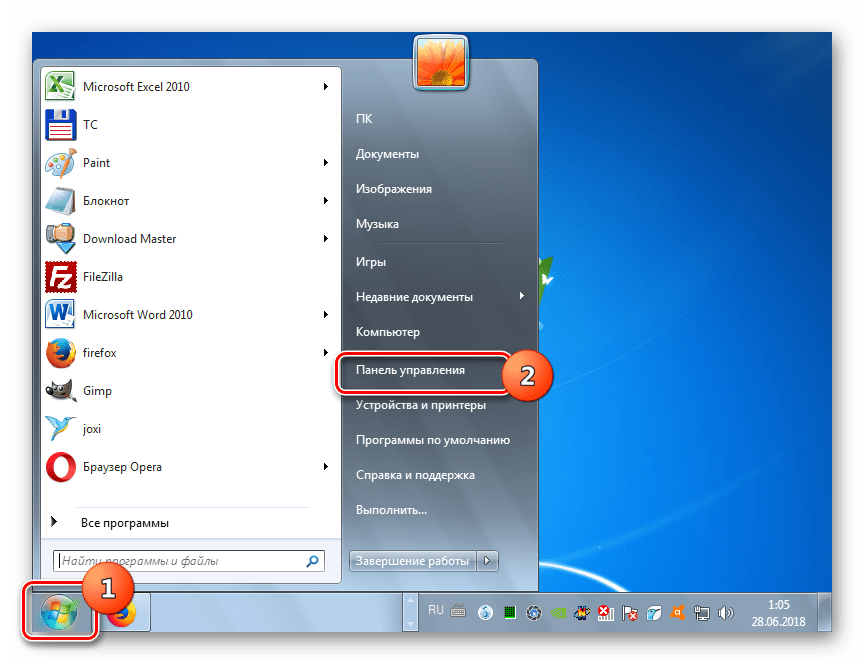
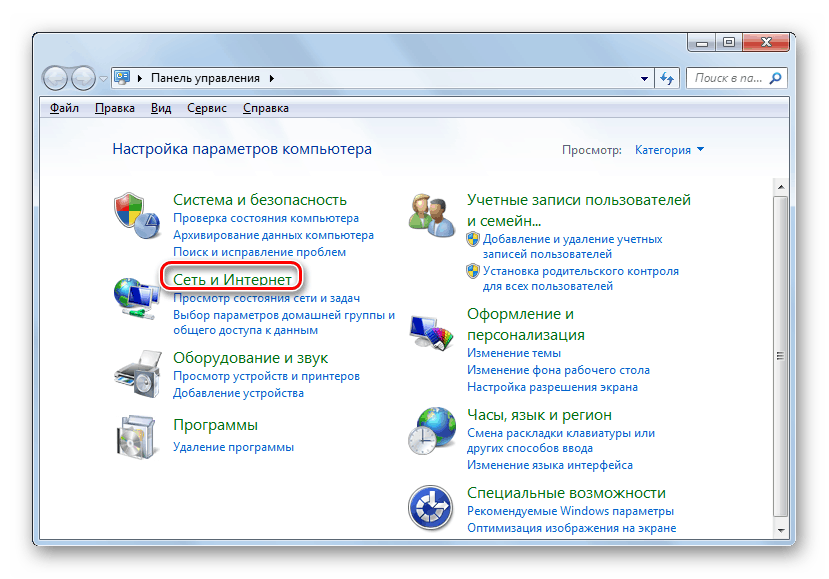
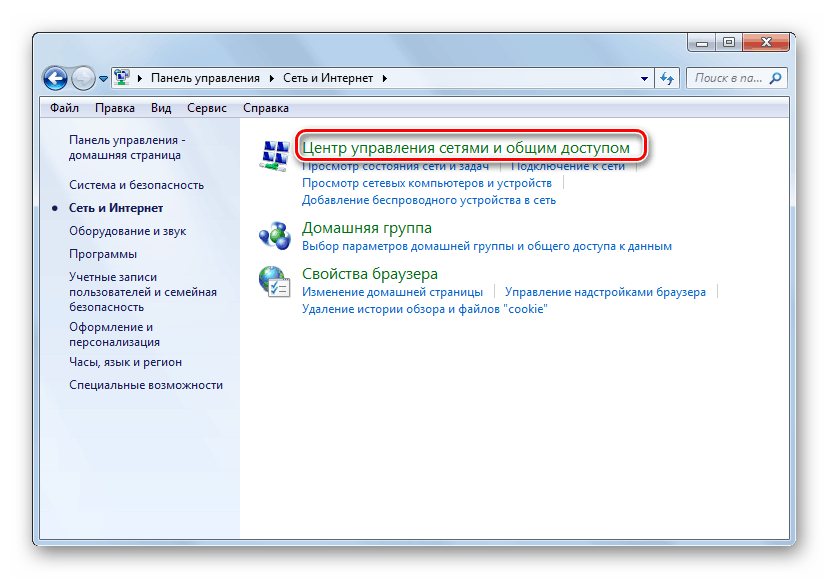
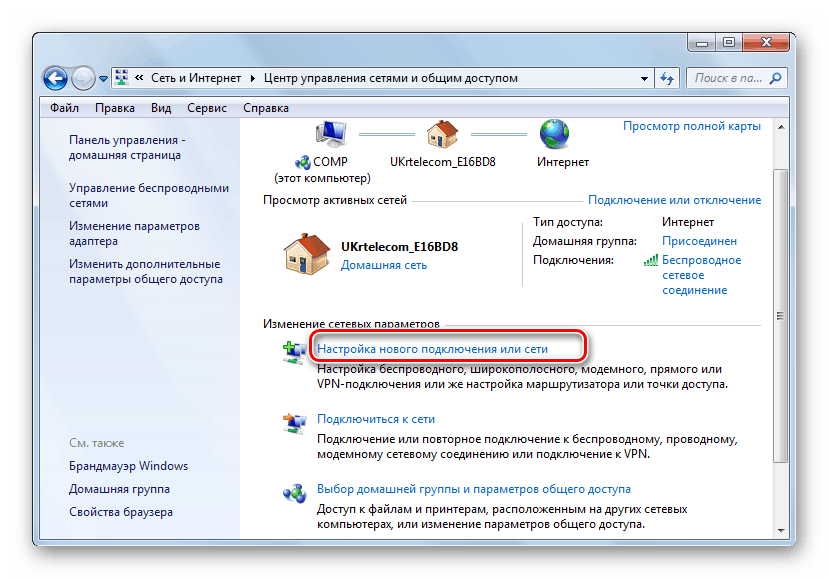
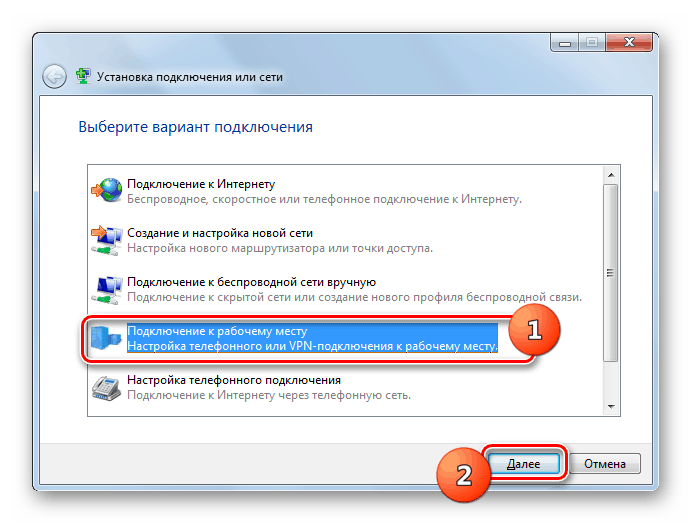
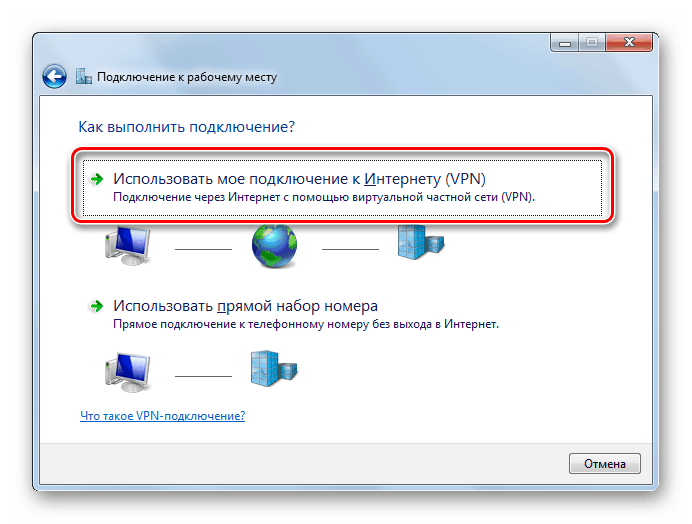
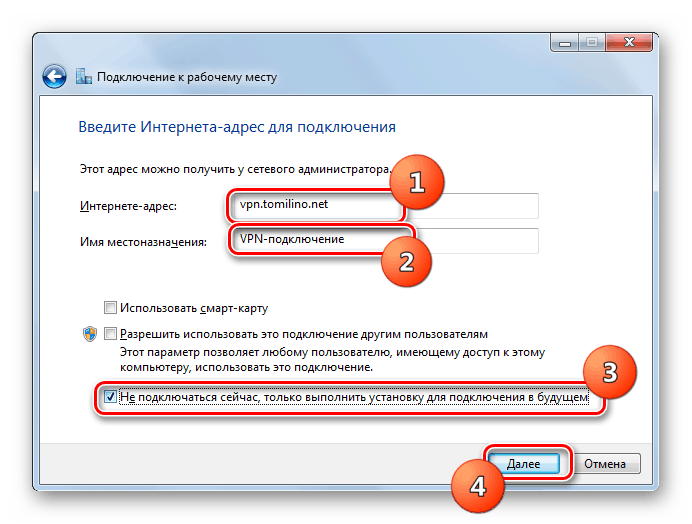
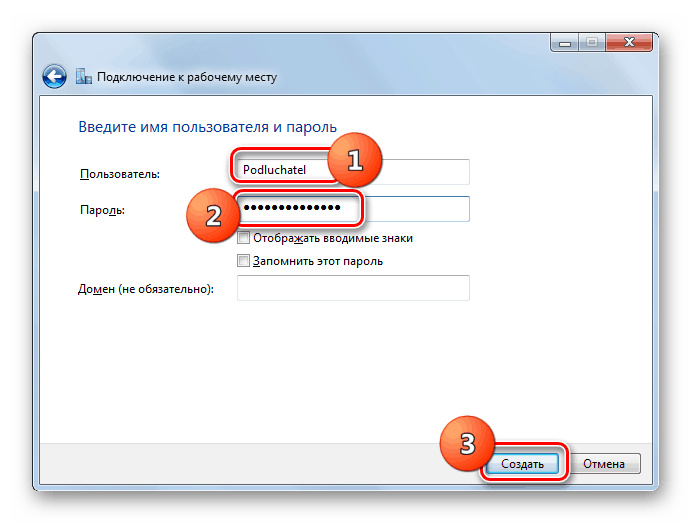
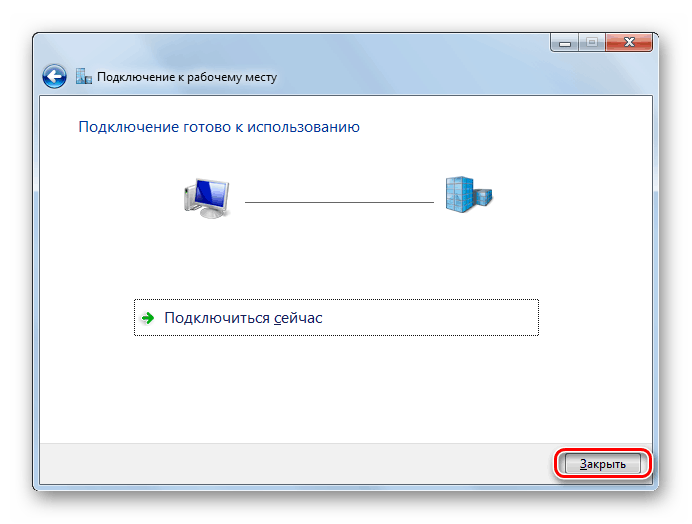
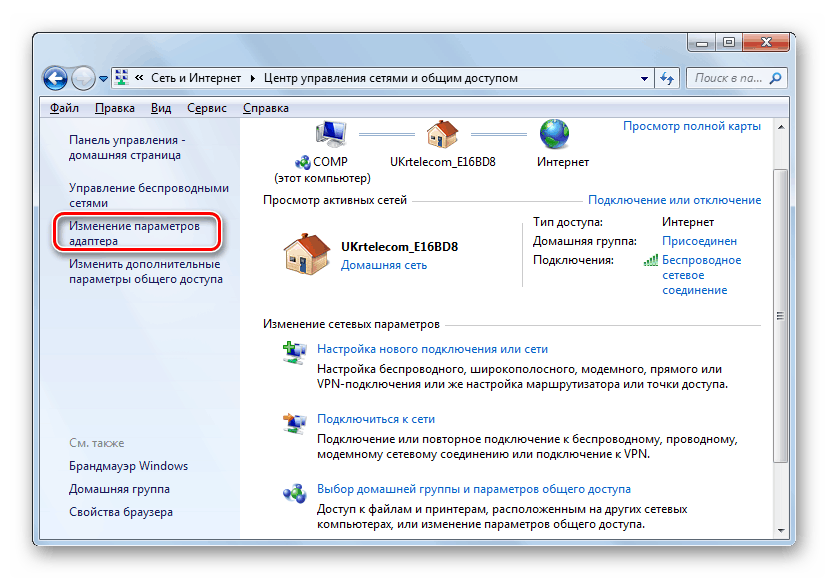
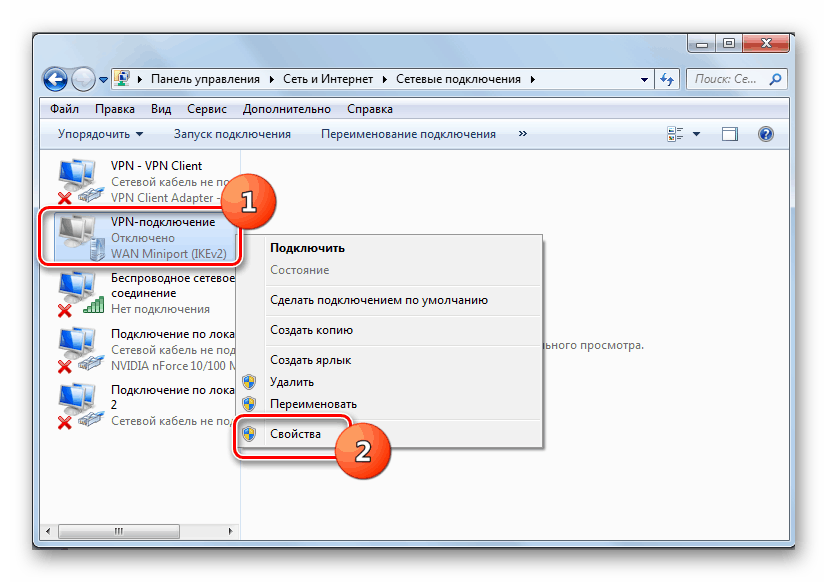
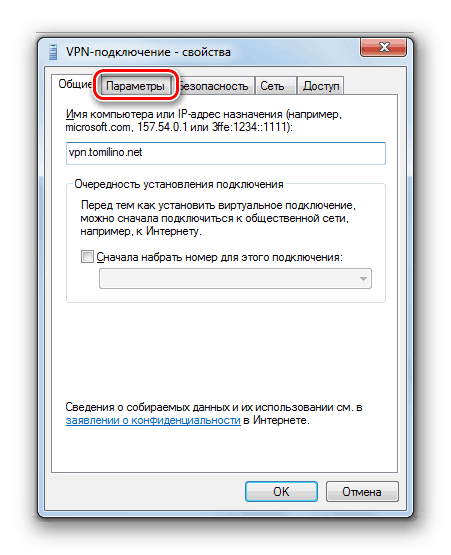
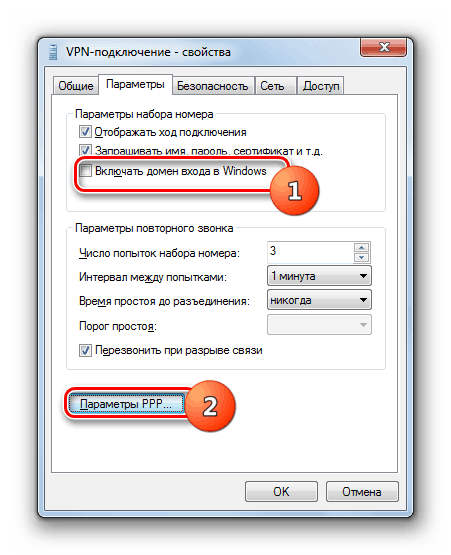

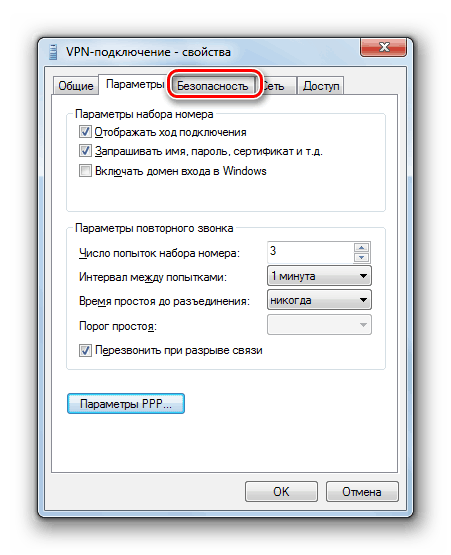
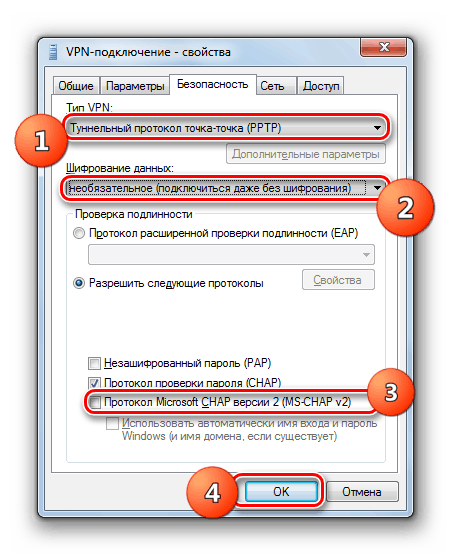
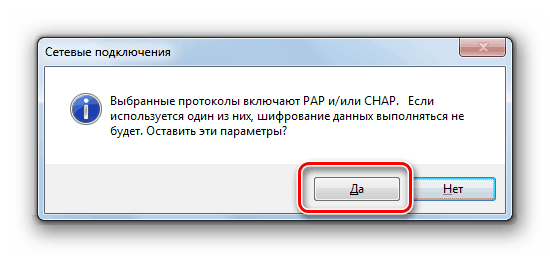
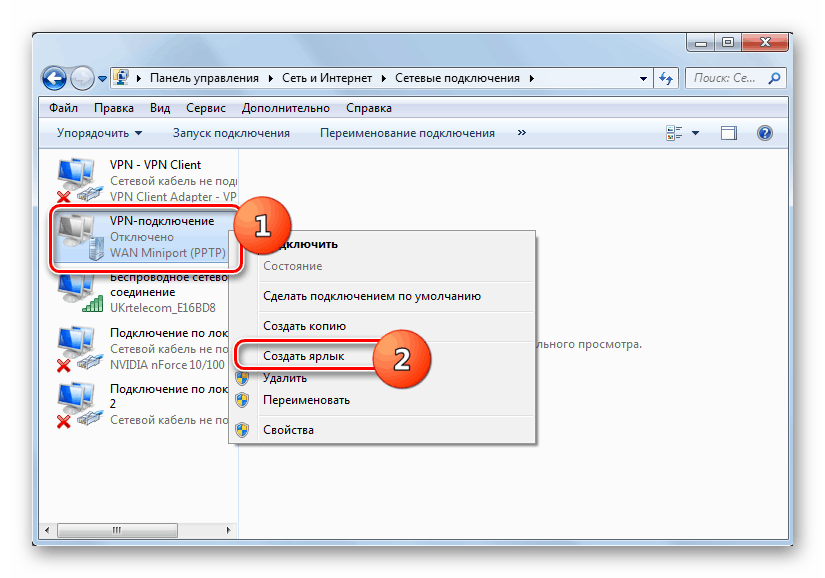
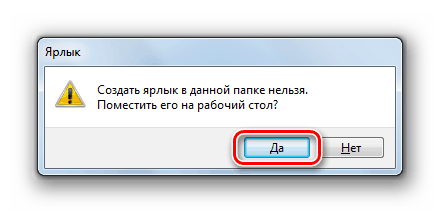
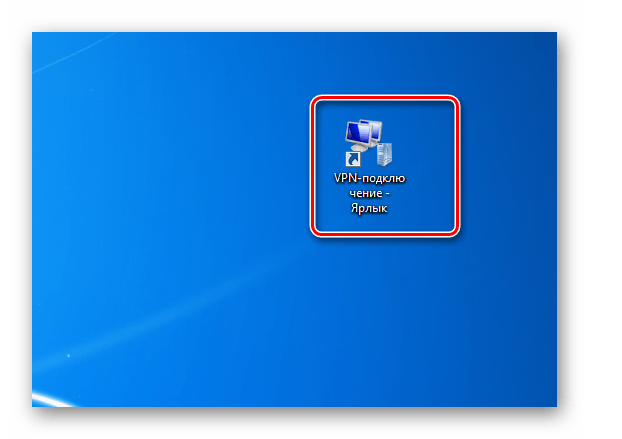
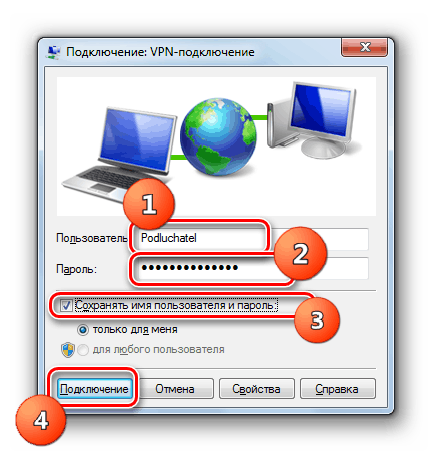
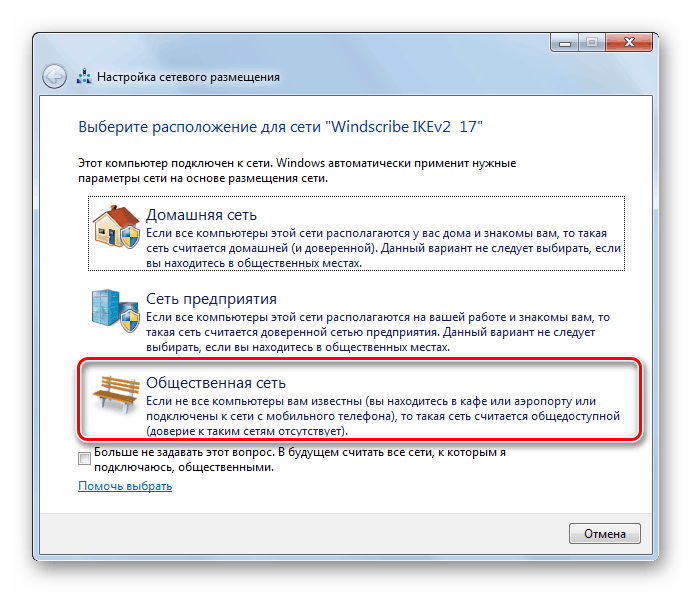
شما می توانید اتصال شبکه را از طریق VPN در ویندوز 7 با استفاده از برنامه های شخص ثالث و یا استفاده از تنها قابلیت های سیستم پیکربندی کنید. در اولین مورد، شما قطعا نیاز به دانلود نرم افزار، اما روند تنظیم خود را به عنوان ساده به عنوان ممکن است، شما لازم نیست که برای هر یک از خدمات پراکسی که ارائه خدمات مربوطه را جستجو کنید. هنگام استفاده از ابزارهای داخلی شما نیازی به دانلود هر چیزی ندارید، اما برای اولین بار باید یک سرویس ویژه VPN پیدا کنید و آن را ثبت کنید. علاوه بر این، شما هنوز هم نیاز به انجام تعدادی از تنظیمات بسیار پیچیده تر از استفاده از روش نرم افزار است. بنابراین شما باید انتخاب کنید که چه گزینه مناسب شما بهترین است.
