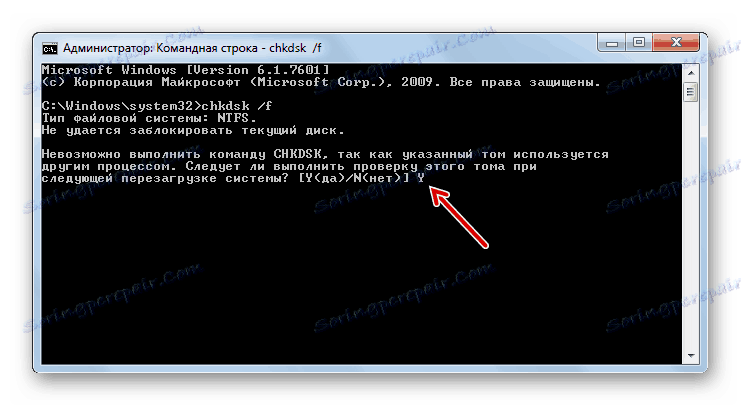علل و راه حل برای بارگیری مشکلات با ویندوز 7
یکی از بزرگترین مشکلات که می تواند به یک کامپیوتر اتفاق بیافتد مشکل راه اندازی آن است. اگر هر گونه سوء عملکرد در یک سیستم عامل در حال اجرا رخ دهد، کاربران بیشتر یا کمتر پیشرفته سعی می کنند آن را در یک یا چند راه حل حل کنند، اما اگر رایانه شروع به کار نکنند، بسیاری از آنها به سادگی می افتند و نمی دانند چه باید بکنند. در حقیقت، این مسئله همیشه به همان اندازه جدی نیست که ممکن است در نگاه اول به نظر برسد. بیایید فهمید که چرا ویندوز 7 شروع نمی شود و راه های اصلی برای از بین بردن آنها است.
علل مشکلات و راه حل ها
علل مشکلات با بوت شدن کامپیوتر می توان به دو گروه بزرگ تقسیم کرد: سخت افزار و نرم افزار. اولین مورد مربوط به شکست هر جزء PC است: هارد دیسک، مادربرد، منبع تغذیه، RAM و غیره اما این به جای یک مشکل از خود کامپیوتر و نه سیستم عامل است، بنابراین ما این عوامل را در نظر نمی گیریم. ما فقط می توانیم بگوییم که اگر مهارت های لازم برای تعمیر مهندسی برق نداشته باشید، پس اگر چنین مشکلی را پیدا کنید، باید با استاد تماس بگیرید یا عنصر آسیب دیده را با همتای مناسب خود جایگزین کنید.
یکی دیگر از علل این مشکل، ولتاژ پایین ولتاژ است. در این حالت، راه اندازی می تواند به سادگی با خرید یک واحد منبع تغذیه بدون وقفه با کیفیت و یا با اتصال به منبع قدرت که ولتاژ مطابق با استانداردها است.
علاوه بر این، هنگام بارگیری سیستم عامل، هنگامی که حجم زیادی از گرد و غبار در داخل کامپیوتر قرار می گیرد، می تواند رخ دهد. در این مورد، شما فقط باید کامپیوتر را از گرد و غبار پاک کنید. بهترین استفاده از قلم مو است. اگر از جاروبرقی استفاده می کنید، آن را با دمیدن، نه دمیدن، آن را به عنوان بخشی از خوردن آن را روشن کنید.
همچنین اگر با اولین دستگاهی که سیستم عامل در حال بوت شدن است، یک درایو سی دی یا USB ثبت شده در BIOS باشد، ممکن است مشکلات با تعویض شدن رخ دهد، اما در عین حال یک دیسک درایو وجود دارد یا یک درایو فلش USB به کامپیوتر متصل است. کامپیوتر سعی خواهد کرد از آنها بوت شود و با توجه به اینکه هیچ سیستم عامل در این رسانه ها وجود ندارد، انتظار می رود که تمام تلاش ها به خرابی ها منجر شود. در این مورد، قبل از شروع، همه ی درایو های USB و CD / DVD را از کامپیوتر جدا کنید یا دیسک سخت کامپیوتر را در BIOS به عنوان اولین دستگاه برای بوت شدن مشخص کنید.
ممکن است و فقط یک سیستم درگیر با یکی از دستگاه های متصل به کامپیوتر است. در این حالت، شما باید تمام دستگاه های اضافی را از کامپیوتر غیر فعال کنید و سعی کنید آن را شروع کنید. با دانلود موفق، این بدان معنی است که مشکل دقیقا در فاکتور تعیین شده قرار دارد. پس از هر اتصال، دستگاه را به کامپیوتر وصل کنید و پس از هر بار اتصال مجدد راه اندازی کنید. بنابراین، اگر در یک مرحله خاص مشکل برطرف شود، منبع خاصی از علت آن را می دانید. قبل از شروع رایانه، این دستگاه همیشه باید از آن جدا شود.
عوامل اصلی شکست نرمافزار، که باعث خراب شدن ویندوز نمی شود، عبارتند از:
- فساد فایل سیستم عامل؛
- نقض رجیستری؛
- نصب نادرست از عناصر سیستم پس از ارتقاء؛
- حضور برنامه های متضاد در autorun؛
- ویروس ها
در مورد راه حل برای حل مشکلات فوق و بازسازی راه اندازی سیستم عامل، ما فقط در این مقاله صحبت می کنیم.
روش 1: پیکربندی خوب اخیر شناخته شده را فعال کنید
یکی از ساده ترین راه حل یک مشکل بوت کامپیوتر، فعال کردن آخرین پیکربندی خوب شناخته شده است.
- به عنوان یک قاعده، اگر کامپیوتر خرابی و یا اجرای قبلی خود را نتواند، دفعه بعد روشن شود، یک پنجره برای انتخاب نوع بارگذاری سیستم باز می شود. اگر این پنجره باز نمی شود، پس راهی برای مجبور کردن آن وجود دارد. برای انجام این کار، پس از بارگذاری BIOS، بلافاصله پس از صدای بوق، شما باید یک کلید یا ترکیبی خاص بر روی صفحه کلید فشار دهید. به طور معمول، این کلید F8 است . اما در موارد نادر، گزینه دیگری وجود دارد.
- بعد از اینکه پنجره انتخاب نوع باز می شود، با حرکت از طریق موارد موجود در لیست با استفاده از کلیدهای بالا و پایین روی صفحه کلید (به صورت فلش در جهت مناسب) گزینه Last Known Good Configuration را انتخاب کرده و Enter را فشار دهید.
- اگر پس از این ویندوز بارگذاری شده است، می توانید فرض کنید مشکل حل شده است. اگر دانلود نشد، سپس به گزینه های زیر که در مقاله ی فعلی شرح داده شده است، ادامه دهید.
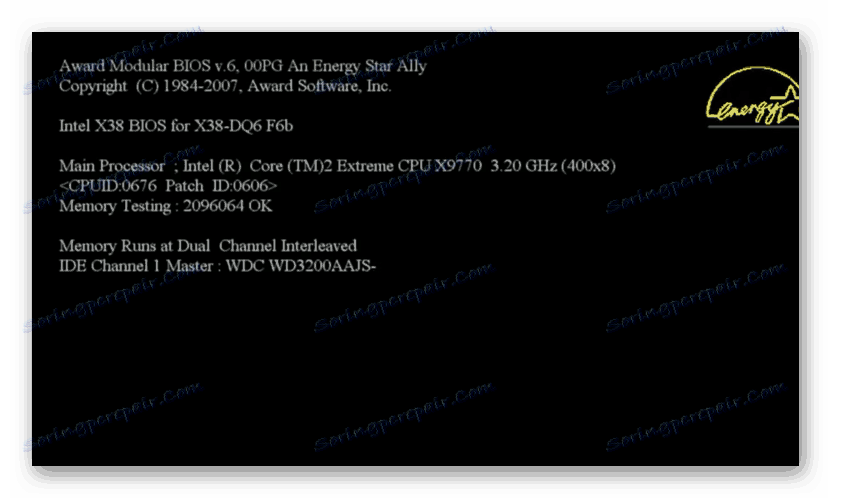
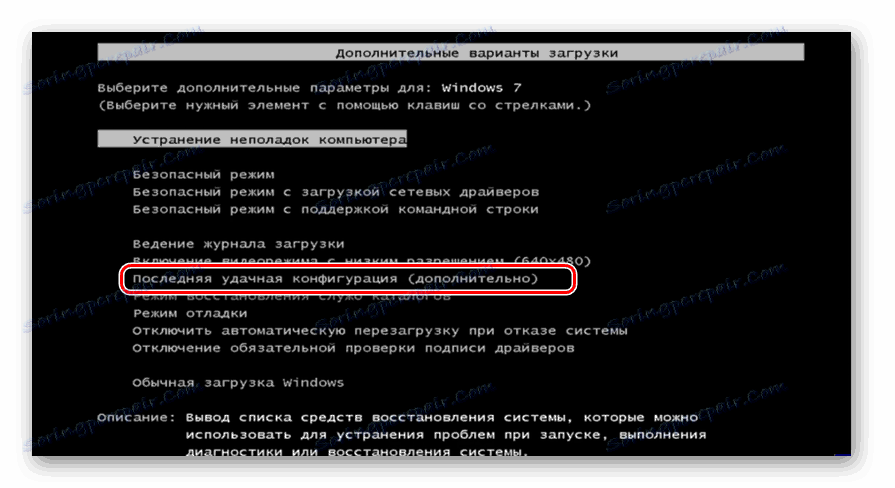
روش 2: "حالت ایمن"
راه حل دیگری برای مشکل با راه اندازی توسط تماس در ویندوز در حالت Safe Mode انجام می شود .
- دوباره، بلافاصله در شروع PC، شما باید پنجره را انتخاب کنید با انتخاب نوع دانلود، اگر آن را به خود روشن نیست. کلید های بالا و پایین را برای انتخاب گزینه Safe Mode فشار دهید .
- اگر کامپیوتر شروع به کار کند، این یک نشانه خوب است. پس از آن که ویندوز به طور کامل بوت می شود، کامپیوتر را مجددا راه اندازی می کند و احتمالا بعد از آن در حالت عادی شروع به کار خواهد کرد. اما حتی اگر این اتفاق نیفتد، این واقعیت که شما وارد حالت Safe Mode شده اید ، یک نشانه خوب است. به عنوان مثال، می توانید سعی کنید فایل های سیستم را بازگردانید یا رایانه خود را برای ویروس ها بررسی کنید. در نهایت، می توانید اطلاعات لازم را به رسانه ها ذخیره کنید، اگر نگران اطمینان خود در مورد کامپیوتر مشکل هستید.
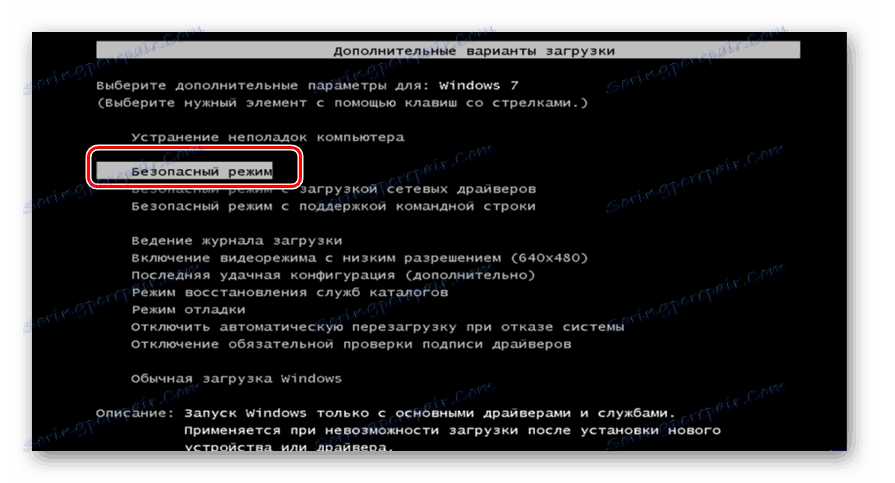
درس: نحوه فعال کردن حالت Safe Mode ویندوز 7
روش 3: "راه اندازی مجدد"
شما همچنین می توانید مشکل مورد نظر را با کمک یک ابزار سیستمی که "Recovery Startup" نامیده می شود حذف کنید . این به خصوص در مورد آسیب رجیستری موثر است.
- اگر شروع قبلی کامپیوتر ویندوز بوت نشد، احتمالا این است که هنگام راه اندازی مجدد کامپیوتر، ابزار تعمیر خودکار راه اندازی به طور خودکار باز خواهد شد. اگر این اتفاق نیفتاد، می توان آن را با نیروی فعال کرد. پس از فعال کردن بایوس و بوق، F8 را فشار دهید. در پنجره ای که ظاهر می شود، نوع راه اندازی این زمان را انتخاب کنید، "عیب یابی مشکلات کامپیوتر" را انتخاب کنید.
- اگر شما یک رمز عبور برای حساب سرپرست دارید، باید آن را وارد کنید. محیط بازیابی سیستم باز می شود. این یک نوع سیستم نجات دهنده است. انتخاب "تعمیرات راه اندازی" را انتخاب کنید.
- بعد از این، این ابزار تلاش خواهد کرد تا راه اندازی را بازگرداند، خطاهای شناسایی شده را تصحیح کند. در طی این روش ممکن است کادرهای گفتگو باز شود. شما باید دستورالعمل هایی را که در آنها ظاهر می شود دنبال کنید. اگر روش احیای پرتاب موفقیت آمیز باشد، پس از تکمیل آن، ویندوز راه اندازی خواهد شد.
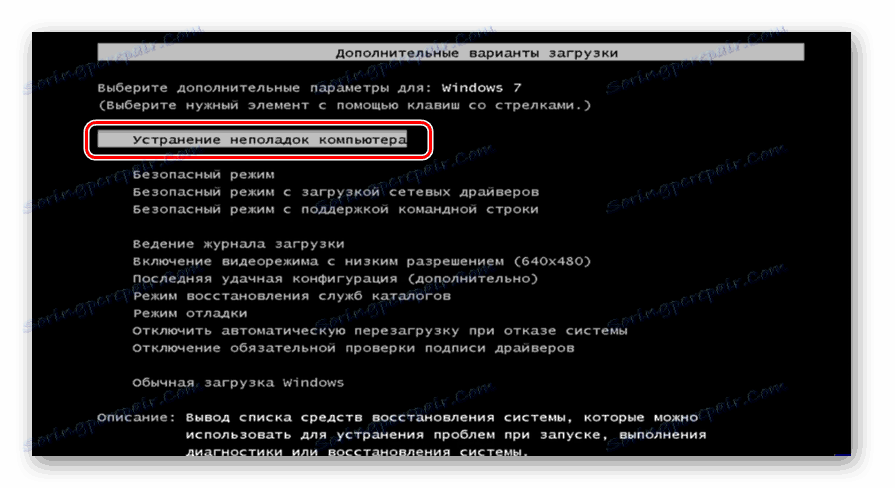

این روش خوب است، زیرا کاملا چند منظوره است و برای مواردی که علت مشکل را نمی دانند عالی است.
روش 4: یکپارچگی فایل های سیستم را بررسی کنید
یکی از دلایلی که ویندوز نمی تواند شروع شود آسیب به فایل های سیستم است. برای از بین بردن این مشکل، لازم است که روش چک کردن مناسب و بازیابی بعدی را انجام دهید.
- روش مشخص شده از طریق "خط فرمان" انجام می شود . اگر شما می توانید ویندوز را در حالت Safe Mode بارگیری کنید، سپس با استفاده از روش استاندارد با استفاده از منوی «Start» ، با کلیک بر روی نام «All Programs» و سپس رفتن به پوشه «Standard»، ابزار مشخص شده را باز کنید.
![شروع خط فرمان از طریق منوی Start در ویندوز 7]()
اگر نمی توانید ویندوز را تمام کنید، در این صورت پنجره «عیب یابی کامپیوتر» را باز کنید . روش فعال سازی در روش قبلی شرح داده شده است. سپس از لیست ابزار باز شده "خط فرمان" را انتخاب کنید.
![راه اندازی خط فرمان در تنظیمات بازگردانی سیستم در ویندوز 7]()
اگر حتی پنجره عیبیابی باز نمی شود، در این صورت می توانید ویندوز را با استفاده از LiveCD / USB و یا با استفاده از دیسک بوت OS بکار ببرید. در مورد دوم، "خط فرمان" را می توان با فعال کردن ابزار عیب یابی، به عنوان یک وضعیت عادی. تفاوت اصلی این است که با استفاده از دیسک بوت کنید.
- در رابط "Command Line" که باز می شود ، دستور زیر را وارد کنید:
sfc /scannowاگر ابزار را از محیط بازیابی فعال کنید و نه در حالت Safe Mode ، دستور باید به صورت زیر باشد:
sfc /scannow /offbootdir=c: /offwindir=c:windowsبه جای علامت "c" ، اگر یک سیستم عامل در پارتیشن تحت نام دیگری باشد، باید یک نامه دیگر را مشخص کنید.
پس از آن، از Enter استفاده کنید .
- ابزار SFC شروع خواهد شد، که ویندوز را برای حضور فایل های آسیب دیده بررسی می کند. پیشرفت این فرآیند را می توان از طریق رابط "فرمان" کنترل کرد . در صورت تشخیص اشیاء آسیب دیده، روش احیاء انجام خواهد شد.
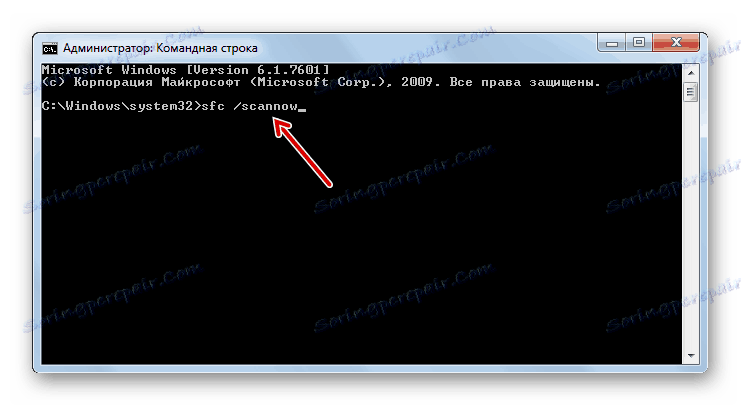
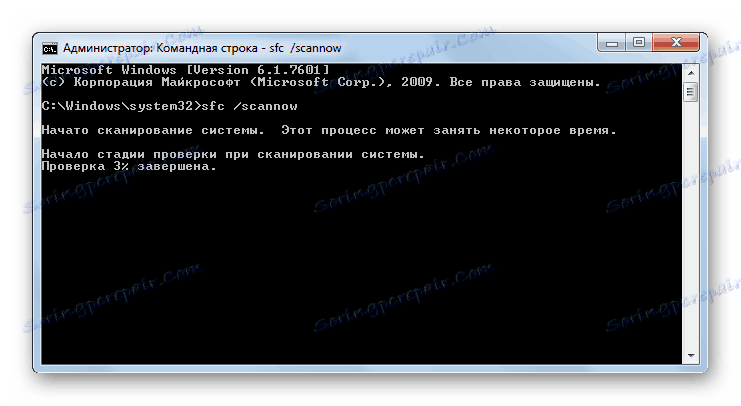
درس:
فعال سازی "خط فرمان" در ویندوز 7
چک کردن فایل سیستم برای یکپارچگی در ویندوز 7
روش 5: دیسک را برای اشتباهات اسکن کنید
یکی از دلایل عدم قابلیت بوت شدن ویندوز می تواند آسیب فیزیکی به هارد دیسک یا خطاهای منطقی آن باشد. اغلب این موارد به این واقعیت آشکار می شود که بوت سیستم عامل به طور کلی شروع نمی شود و یا به پایان می رسد در همان محل، هرگز به پایان برسد. برای شناسایی چنین مشکلات و تلاش برای رفع آنها، شما باید با ابزار chkdsk چک کنید.
- فعال سازی chkdsk، و همچنین ابزار پیشین، با وارد کردن دستور در خط فرمان انجام می شود . شما می توانید این ابزار را همانطور که در روش قبلی شرح داده شد، تماس بگیرید. در رابط آن، دستور زیر را وارد کنید:
chkdsk /fبعد، دکمه Enter را فشار دهید
- اگر به سیستم Safe Mode وارد شده اید، باید کامپیوتر خود را دوباره راه اندازی کنید. تجزیه و تحلیل در بوت بعدی بطور خودکار انجام خواهد شد، اما برای این منظور ابتدا باید وارد "Y" در کادر "خط فرمان" شوید و Enter را فشار دهید.
![تایید راه اندازی یک چک دیسک برای خطاها زمانی که سیستم بعد از راه اندازی مجدد در خط فرمان در ویندوز 7 راه اندازی مجدد شود]()
اگر در حالت عیبیابی کار می کنید، ابزار chkdsk بلافاصله دیسک را بررسی می کند. اگر اشتباهات منطقی تشخیص داده شود، تلاش برای از بین بردن آنها صورت خواهد گرفت. اگر هارد دیسک آسیب فیزیکی داشته باشد، باید با master تماس بگیرید یا آن را جایگزین کنید.
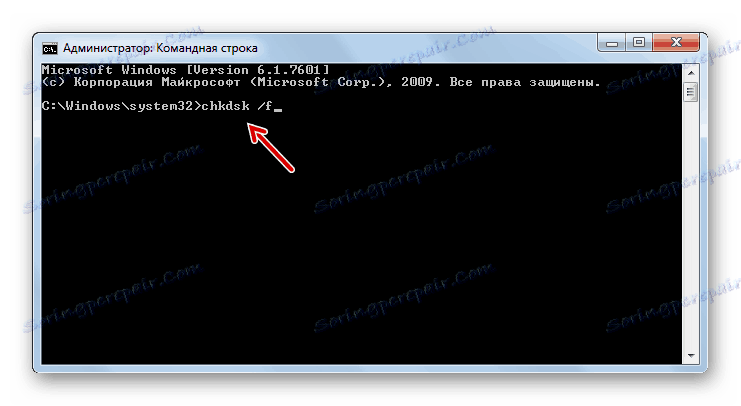
درس: چک کردن دیسک برای خطا در ویندوز 7
روش 6: بازگرداندن پیکربندی بوت
روش بعدی که پیکربندی boot را هنگامی که غیر ممکن است شروع ویندوز را بازیابی می کند نیز با وارد کردن یک عبارت فرمان به خط فرمان اجرا شده در محیط بازیابی سیستم انجام می شود.
- پس از فعال سازی خط فرمان ، عبارت را وارد کنید:
bootrec.exe /FixMbrپس از آن، دکمه Enter را بزنید.
- بعد، عبارت زیر را وارد کنید:
bootrec.exe /FixBootدوباره وارد شوید
- پس از راه اندازی مجدد کامپیوتر، احتمال دارد که بتواند در حالت استاندارد راه اندازی شود.
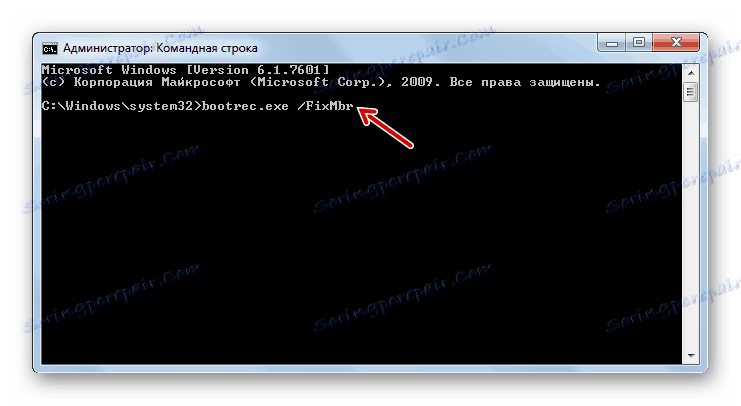
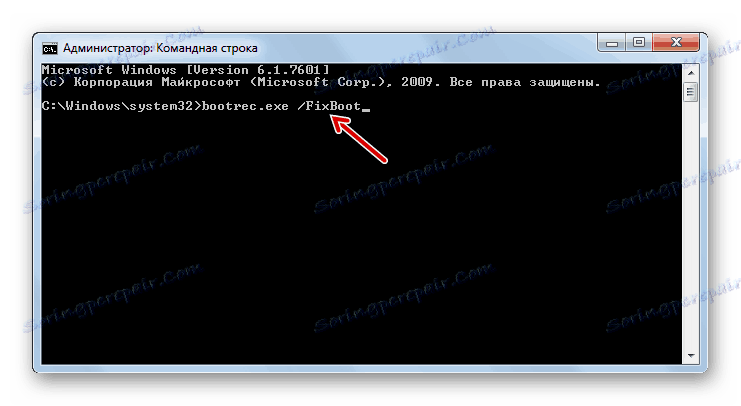
روش 7: حذف ویروس
مشکل با راه اندازی سیستم همچنین می تواند عفونت ویروس کامپیوتر شما را ایجاد کند. در حضور شرایط مشخص شده لازم است کد مخرب را پیدا و حذف کنید. شما می توانید با کمک ابزار ضد ویروس خاصی این کار را انجام دهید. یکی از بهترین ابزارهای اثبات شده در این کلاس است Dr.Web CureIt .
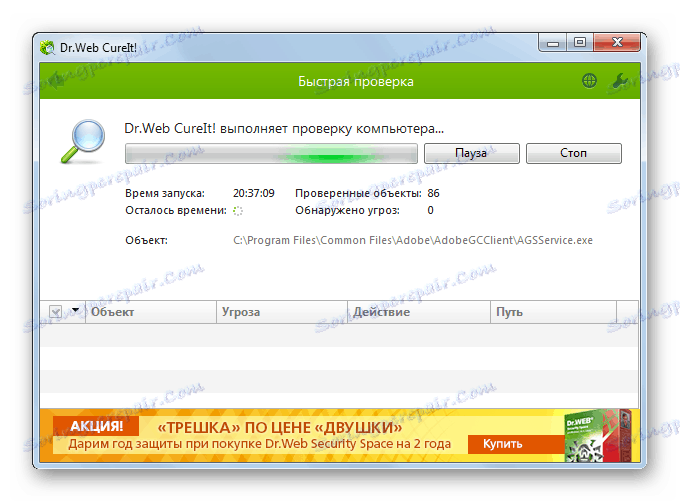
اما کاربران ممکن است یک سوال منطقی داشته باشند، چگونه می توان یک چک را انجام داد اگر سیستم شروع به کار نکند؟ اگر شما موفق به روشن کردن کامپیوتر در حالت Safe Mode می شوید ، می توانید با انجام این نوع راه اندازی، اسکن کنید. اما حتی در این مورد، ما توصیه می کنیم با استفاده از کامپیوتر LiveCD / USB یا از یک رایانه دیگر، چک کنید.
هنگامی که یک ابزار ویروس را شناسایی می کند، دستورالعمل هایی را که در رابط کاربری آن نمایش داده می شود، دنبال کنید. اما حتی در مورد حذف کد مخرب، مشکل راه اندازی ممکن است باقی بماند. این به این معنی است که احتمال دارد ویروس برنامه فایل های سیستم را آسیب برساند. سپس هنگام بررسی روش 4 و انجام احیا زمانی که آسیب شناسایی شده است، لازم است که یک بررسی انجام شود.
درس: اسکن کامپیوتری برای ویروس ها
روش 8: پاک کردن راه اندازی
اگر شما می توانید به "حالت ایمن" بوت کنید، اما در طول مشکلات معمول بوت شدن، پس احتمال دارد که علت مشکل در برنامه متضاد است که در autorun قرار دارد. در این مورد، منطقی است که اتولاد را کاملا پاک کنیم.
- رایانه خود را در حالت Safe Mode اجرا کنید . نوع Win + R. پنجره Run باز میشود. آنجا وارد شوید:
msconfigبعد از استفاده از "OK" .
- یک ابزار سیستم به نام System Configuration راه اندازی شده است . به برگه "راه اندازی" بروید.
- روی دکمه "غیرفعال کردن همه" کلیک کنید.
- کلاهک از همه موارد لیست حذف می شود. بعد، روی " اعمال" و "OK" کلیک کنید.
- سپس یک پنجره باز خواهد شد، که در آن از شما خواسته می شود که کامپیوتر را دوباره راه اندازی کنید. شما باید بر روی "Restart" کلیک کنید.
- اگر پس از راه اندازی مجدد، رایانه شروع به کار می کند به طور معمول، این بدان معنی است که این دلیل فقط در برنامه های مربوط به سیستم دیده می شود. علاوه بر این، اگر مایل باشید، می توانید برنامه های لازم را به autorun بازگردانید. اگر افزودن یک برنامه مشکل را با راه اندازی دوباره تکرار کند، شما قبلا می دانید که مقصر است. در این مورد، شما باید از اضافه کردن چنین نرم افزاری به autoload خودداری کنید.
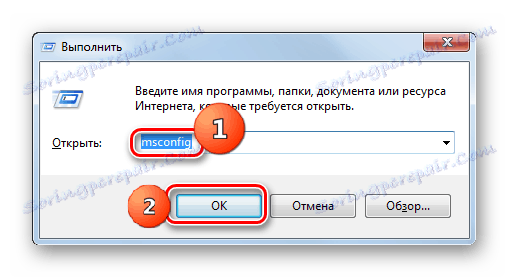
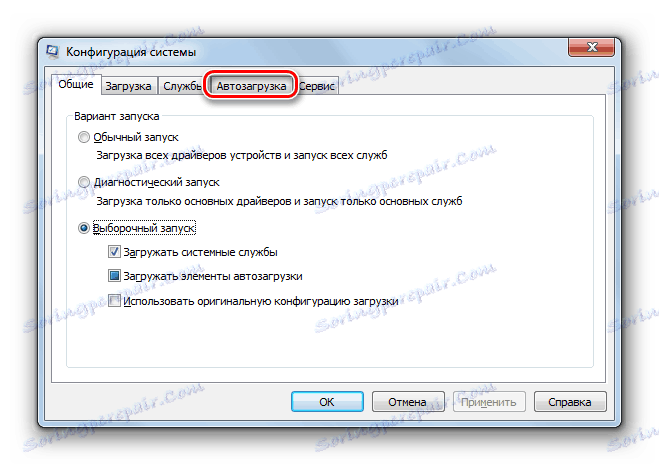
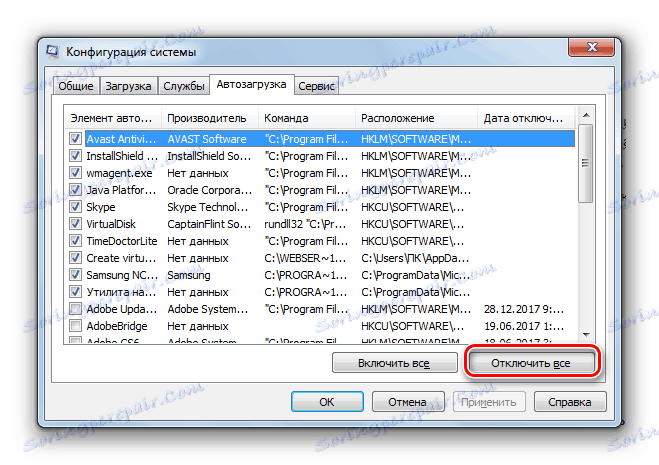
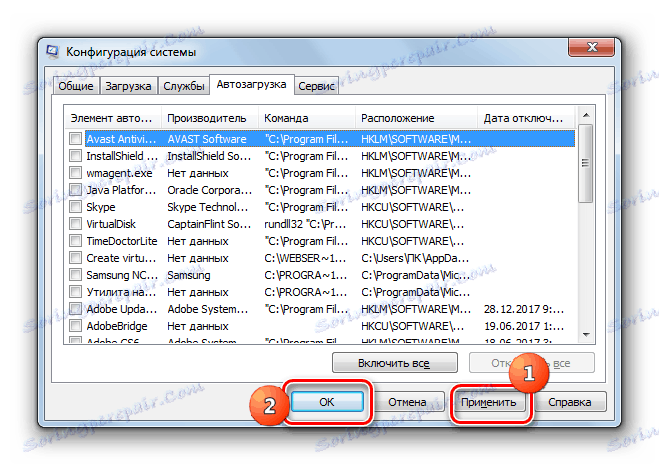

درس: خاموش کردن برنامه های راه اندازی در ویندوز 7
روش 9: بازگرداندن سیستم
اگر هیچ کدام از این روش ها کار نکند، می توانید سیستم را بازیابی کنید. اما شرایط اصلی استفاده از این روش قبلا در دسترس است. نقطه بازگردانی ایجاد شده .
- برای بازگشت به ویندوز، می توانید در "حالت ایمن" باشید . در قسمت برنامه منوی Start شما باید پوشه Utilities را باز کنید، که به نوبه خود در پوشه Accessories قرار دارد . یک عنصر "System Restore" وجود خواهد داشت. در آن فقط باید کلیک کنید.
![شروع به بازیابی سیستم در پوشه سرویس از طریق منوی Start در ویندوز 7]()
اگر رایانه حتی در حالت Safe Mode شروع به کار نکند، در طول دانلود از ابزار رفع مشکل باز شود یا از دیسک نصب آن را فعال کنید. در محیط بازیابی، موقعیت دوم را انتخاب کنید - "System Restore" .
- رابط ابزار با نام "System Restore" با اطلاعات کلی درباره این ابزار باز می شود. روی «بعدی» کلیک کنید.
- در پنجره بعدی شما باید یک نقطه خاص را که سیستم شما بازسازی می شود انتخاب کنید. توصیه می کنیم انتخاب جدیدترین تاریخ ایجاد را داشته باشید. برای افزایش فضای انتخاب، کادر انتخاب «نمایش دیگران ...» را علامت بزنید. هنگامی که گزینه مورد نظر برجسته شده است، روی "بعدی" کلیک کنید.
- سپس یک پنجره باز می شود که در آن شما باید اقدامات بازیابی خود را تأیید کنید. برای انجام این کار روی "پایان" کلیک کنید.
- روند بازیابی ویندوز شروع می شود و باعث می شود کامپیوتر دوباره راه اندازی شود. اگر مشکل فقط توسط نرم افزار و نه به دلایل سخت افزاری ایجاد شود، پس باید راه اندازی در حالت استاندارد انجام شود.
تقریبا بر اساس همان الگوریتم، ویندوز از یک نسخه پشتیبان تهیه شده است. فقط برای این، در محیط بازیابی، شما باید مورد "بازیابی تصویر سیستم" را انتخاب کنید، و سپس در پنجره باز، پوشه محل ذخیره پشتیبان را مشخص کنید. اما، دوباره، این روش تنها می تواند مورد استفاده قرار گیرد اگر شما قبلا یک تصویر OS ایجاد کرد .

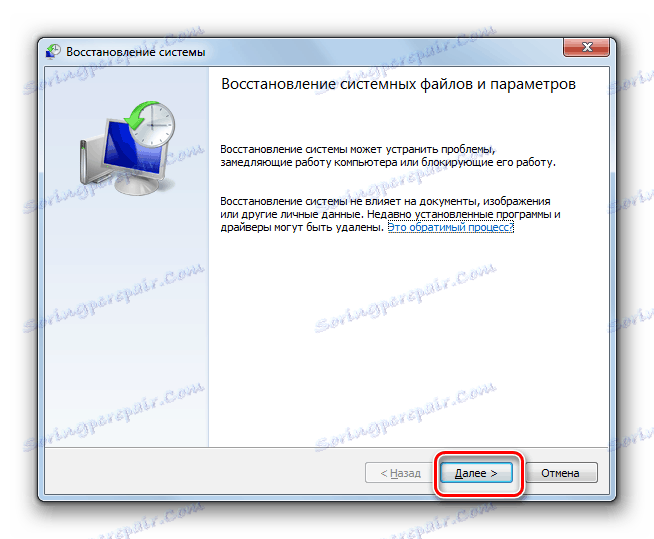
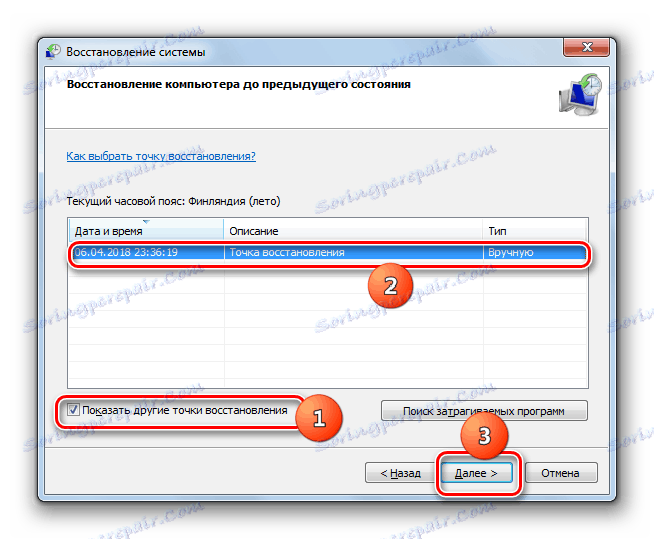


همانطور که می بینید، در ویندوز 7 چندین گزینه برای بازگرداندن راه اندازی وجود دارد. بنابراین، اگر شما به طور ناگهانی در معرض مشکل مورد مطالعه در اینجا هستید، نباید بلافاصله ناامید شوید، بلکه فقط از توصیه های مندرج در این مقاله استفاده کنید. سپس، اگر علت خرابی یک سخت افزار نیست، بلکه یک عامل نرم افزاری است، احتمالا امکان بازگرداندن قابلیت آن وجود دارد. اما برای قابلیت اطمینان، ما به شدت توصیه می کنیم استفاده از اقدامات پیشگیرانه، یعنی فراموش نکنید که به طور دوره ای نقاط بازیابی و یا کپی های پشتیبان از ویندوز ایجاد کنید.