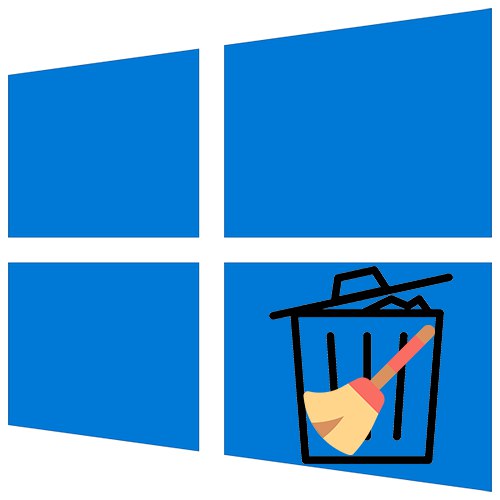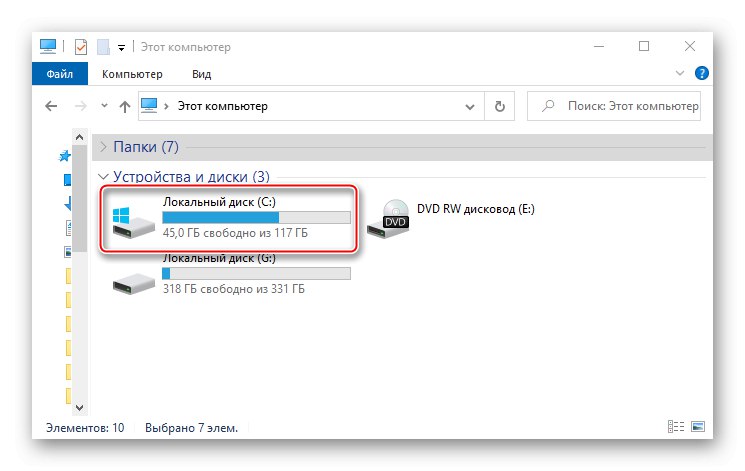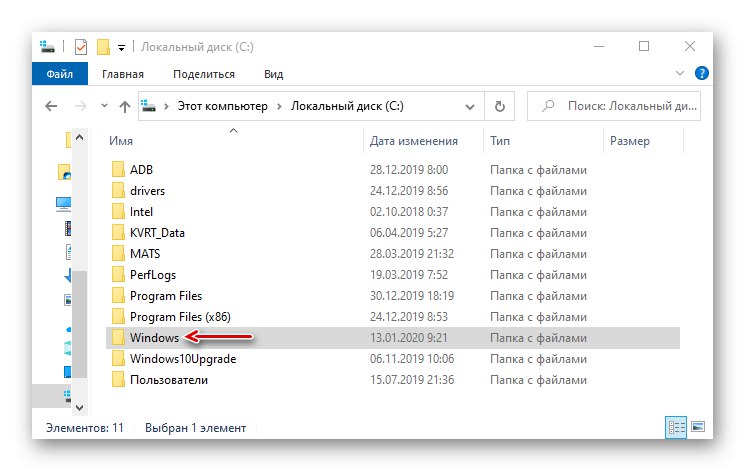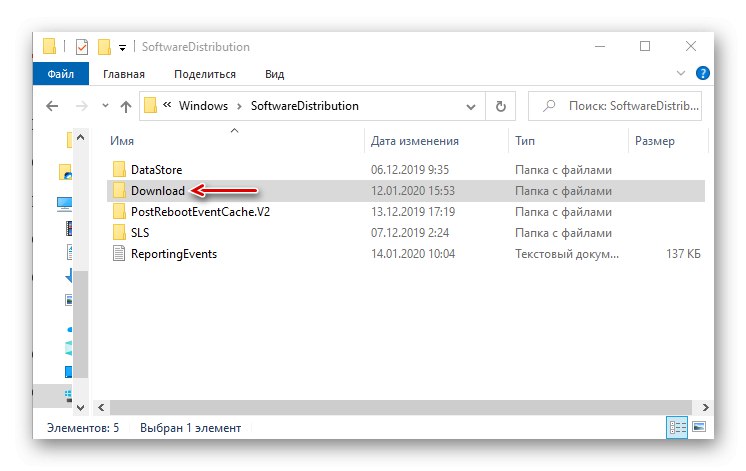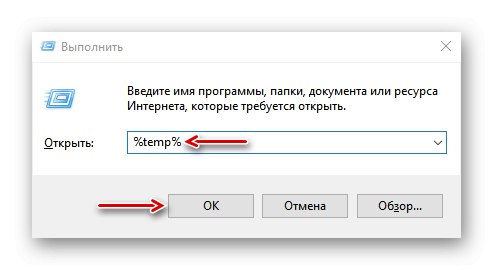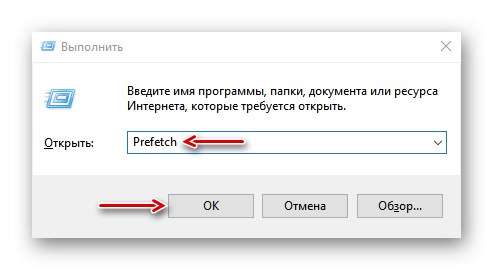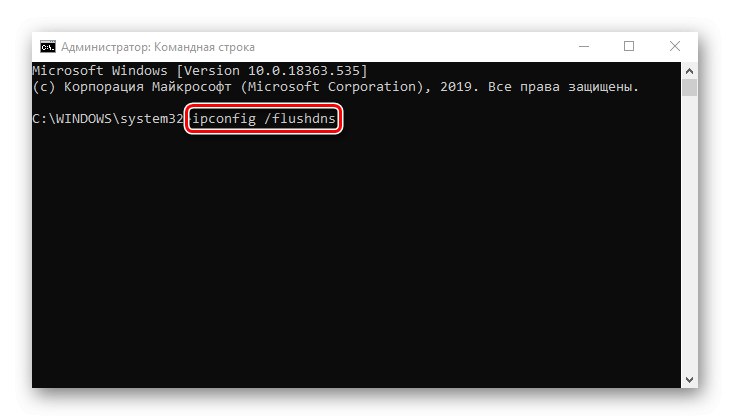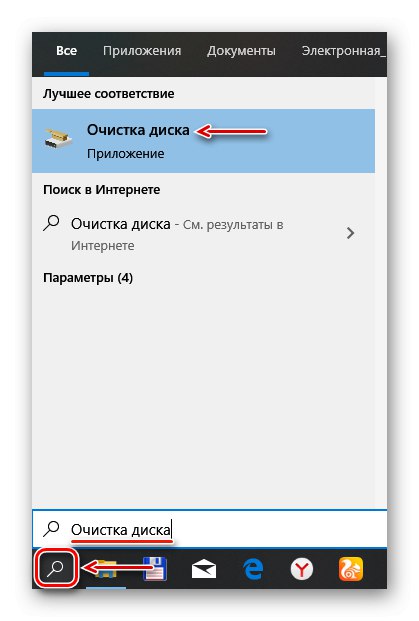داده های ذخیره شده پرونده های موقتی روی دیسک سخت هستند که سیستم برای راه اندازی سریعتر برنامه ها و فرآیندهای مختلف به آنها دسترسی پیدا می کند. اما بسیاری از آنها سرانجام مورد استفاده قرار نمی گیرند و به سادگی فضا اشغال می کنند و یا باعث اشکالات نرم افزاری می شوند. امروز ما در مورد راه های پاک کردن حافظه پنهان در رایانه خود به شما خواهیم گفت.
پاک کردن حافظه پنهان در ویندوز 10
تعدادی برنامه ویژه برای حذف حافظه پنهان در سیستم وجود دارد. آنها در حالت اتوماتیک کار می کنند ، زیرا آنها از قبل می دانند کجا ویندوز 10 پرونده های موقت را ذخیره می کند ، بنابراین فقط مراحل را شروع کنید. در عین حال ، تمیزکاری عمیق تر و دستی نیز موجود است که روش های آن بطور عمده مورد بحث قرار خواهد گرفت.
روش 1: نرم افزار شخص ثالث
برنامه های ویژه راحت ترین گزینه برای پاکسازی پرونده های ذخیره شده ، به ویژه برای کاربران بی تجربه هستند. با استفاده از برنامه Advanced Care Care به عنوان مثال ، به نظر می رسد این است:
- نرم افزار را باز کنید ، به برگه بروید "شروع"، موقعیت های مورد علاقه را علامت گذاری کرده و روند را شروع کنید.
- بعد از اسکن ، برنامه به شما نشان می دهد که می توانید چند پرونده غیرضروری را پاک کنید. فشار می دهیم "ثابت" و منتظر اتمام کار باشید.
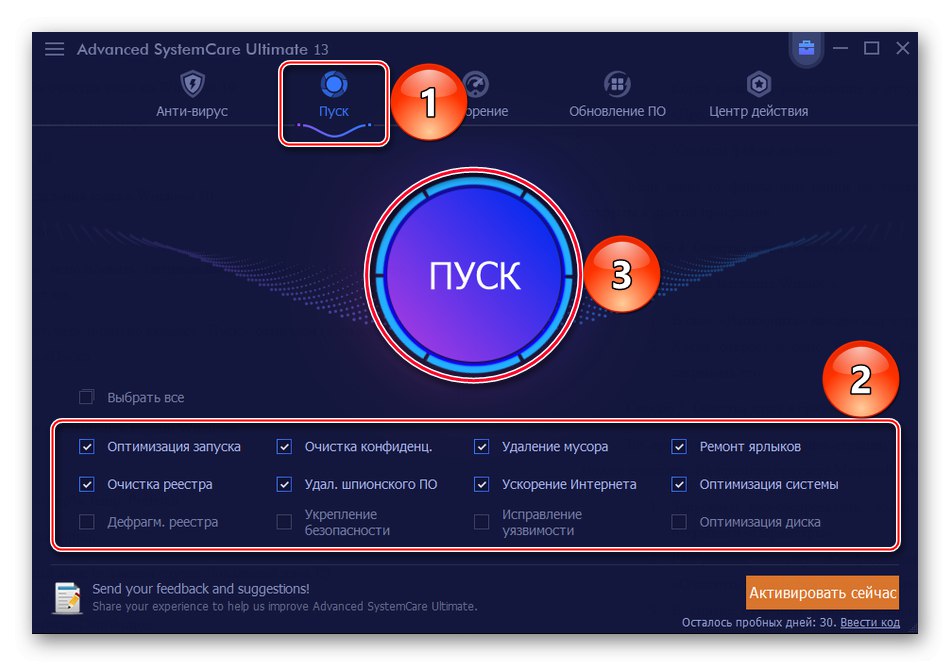
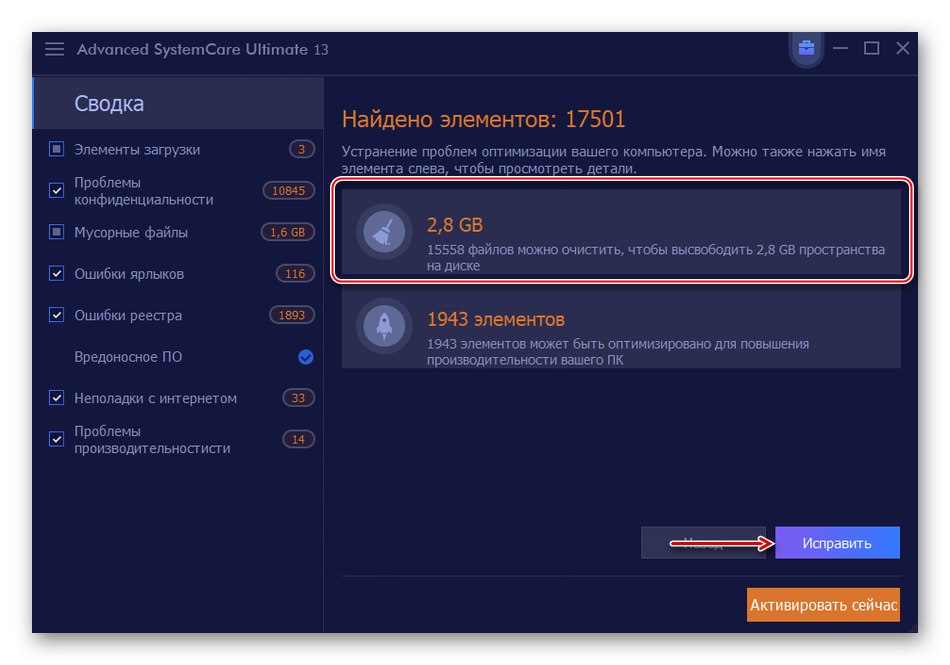
نرم افزار شخص ثالث ضمن حذف پرونده های غیرضروری ، می تواند سیستم را بهینه سازی کند ، رجیستری را برطرف کند ، سرعت اینترنت را افزایش دهد ، تاریخچه و آثار گشت و گذار در اینترنت را پاک کند. اما اگر ما فقط در مورد فضای دیسک صحبت می کنیم ، به عنوان یک قاعده ، خیلی بیشتر می تواند به صورت دستی آزاد شود.
همچنین بخوانید: برنامه هایی برای پاک کردن حافظه پنهان در رایانه
روش 2: پوشه های سیستم را تمیز کنید
در کاتالوگ "توزیع نرم افزار"واقع در درایو سیستم ، یک پوشه وجود دارد "دانلود"جایی که به روزرسانی های از قبل نصب شده ذخیره می شود. اگر بیش از ده روز از آخرین به روزرسانی گذشته باشد ، بعید به نظر می رسد مفید باشند. در غیر این صورت ، سیستم دوباره آنها را بارگیری می کند. برای حذف این پرونده ها:
- از طریق "رهبر ارکستر" به درایو سیستم بروید (در این حالت ، درایو محلی C).
![وارد درایو سیستم ویندوز 10 شوید]()
همچنین بخوانید: راه اندازی File Explorer در ویندوز 10
- پوشه را پیدا کنید "پنجره ها",
![پوشه Windows را پیدا کنید]()
و در آن "توزیع نرم افزار".
- کاتالوگ را باز کنید "دانلود"
![پوشه Download را پیدا کنید]()
و همه پرونده ها را از آنجا حذف کنید.
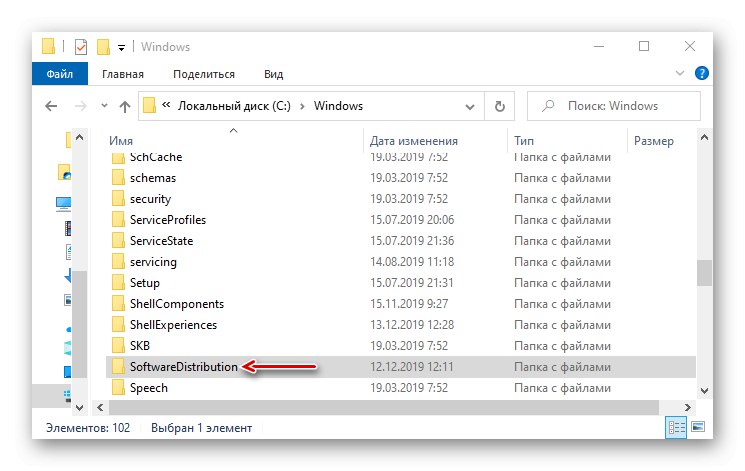
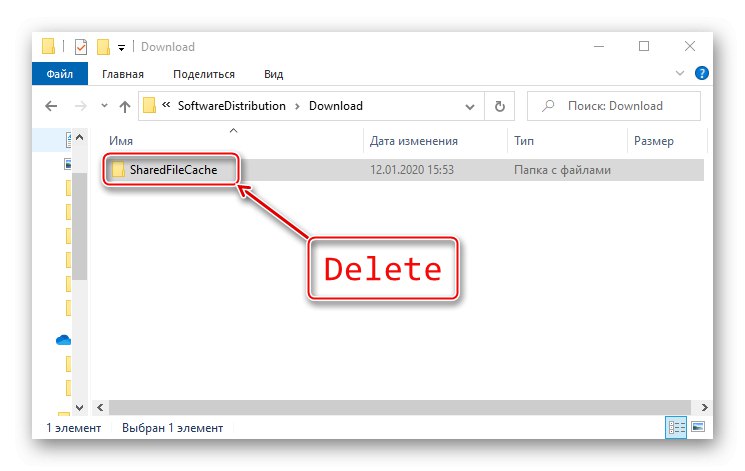
ویندوز پوشه ها را برای ذخیره داده های موقتی نگه می دارد "دما"... آنها نه تنها از نرم افزارهای نصب شده روی رایانه ، بلکه از نرم افزارهایی که از قبل در سیستم حذف شده اند نیز وجود دارند. نیازی نیست که خود پوشه ها را لمس کنید ، فقط محتوای آنها را حذف کنید.
- ترکیب کلید Win + R پنجره تماس "اجرا کن"، معرفی می کنیم
٪ temp٪و فشار دهید "خوب".![یافتن دایرکتوری Temp در پوشه کاربر]()
همچنین بخوانید: فراخوانی Run snap-in در ویندوز 10
- همه پرونده ها را انتخاب کرده و کلیک کنید "حذف".
- سپس در پنجره "اجرا کن" تجویز کردن
دماو کلیک کنید "خوب". - همه عناصر را انتخاب کنید و آنها را حذف کنید.
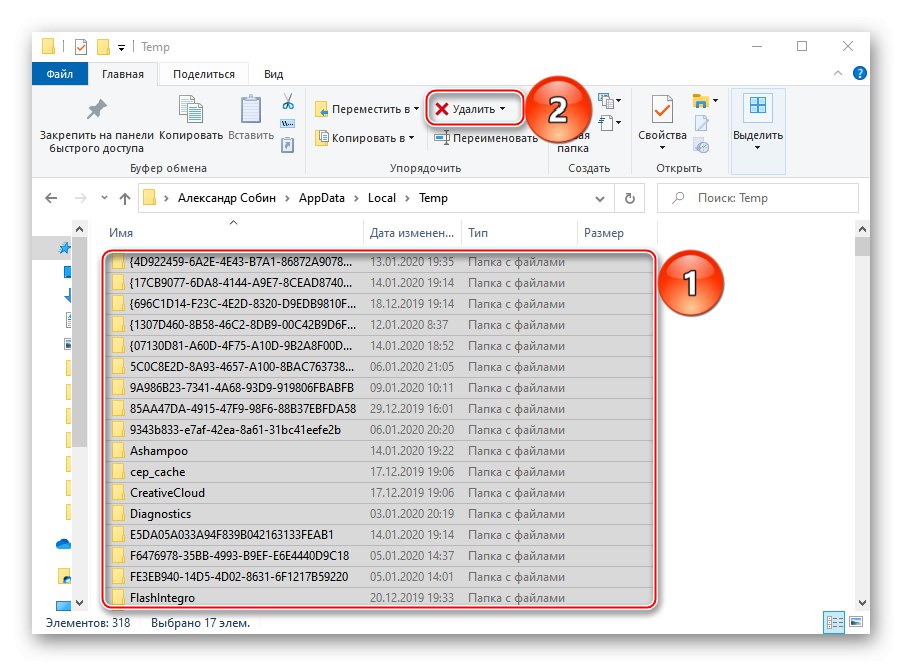
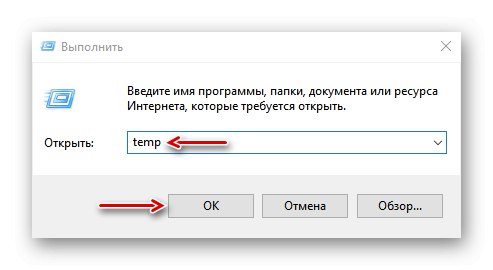
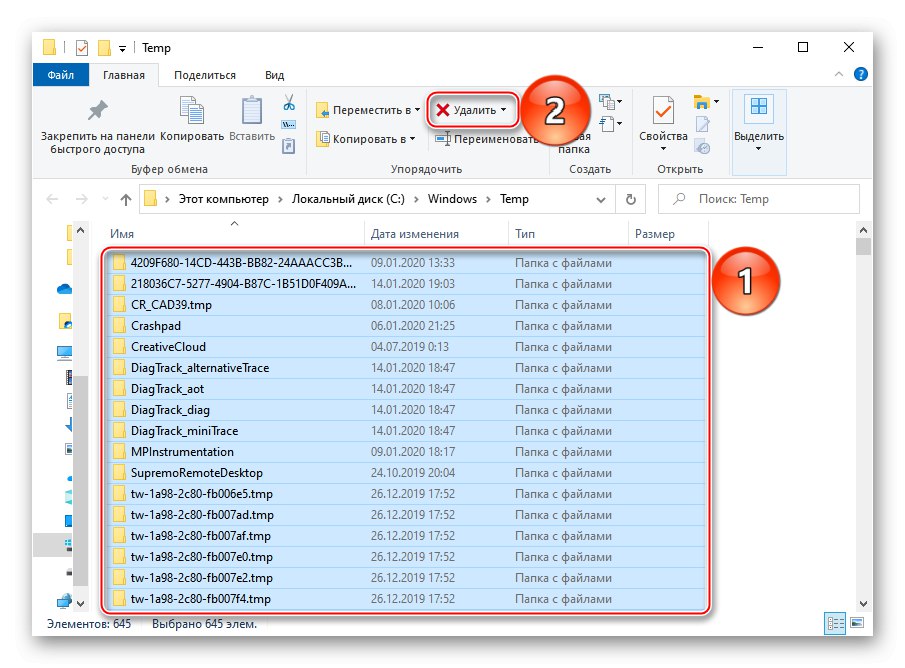
پس از تمیز کردن فهرست ها "دما" در ابتدا بارگیری برخی از برنامه ها ممکن است بیشتر طول بکشد ، اما به این ترتیب می توانید از داده های غیرضروری خلاص شوید.
در هنگام راه اندازی رایانه ، سیستم نحوه بوت شدن و بیشترین استفاده از برنامه ها را کنترل می کند. وی اطلاعات دریافت شده را به صورت پرونده های موقت در یک پوشه قرار می دهد "واکشی"برای سرعت بخشیدن به مراحل بعدی. با گذشت زمان ، اطلاعات غیرضروری زیادی در آنجا جمع می شود که می توانند حذف شوند.
- در پنجره "اجرا کن" معرفی کنید
واکشیو فشار دهید "خوب".![پوشه Prefetch را پیدا کنید]()
وقتی اعلانی ظاهر شد که اجازه دسترسی ندارد ، کلیک کنید "ادامه".
- تمام محتویات فهرست را انتخاب و حذف کنید.
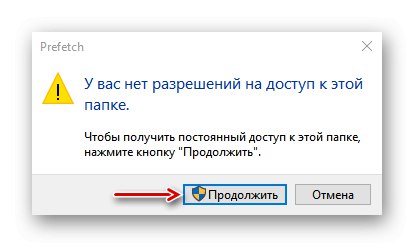
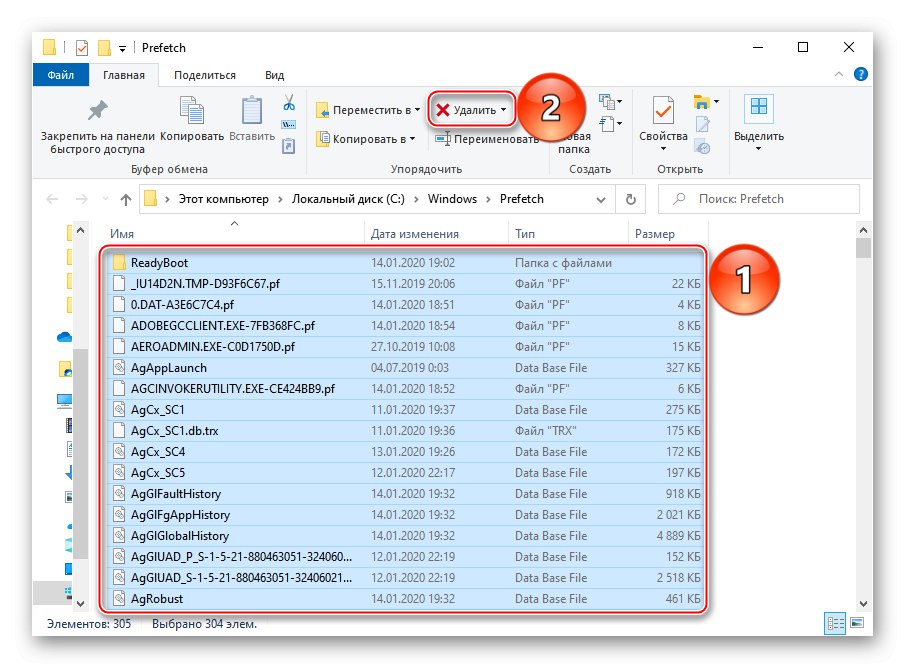
در ابتدا ، سیستم می تواند کمی بیشتر از حد معمول بوت شود تا زمانی که اطلاعات لازم را ذخیره کند. اما تمیز کردن "واکشی" به شما امکان می دهد فضای دیسک را آزاد کرده و برخی از خطاهای موجود در ویندوز را برطرف کنید. اگر برخی از پرونده ها یا پوشه ها از فهرست های مشخص شده حذف نشوند ، به این معنی است که در حال حاضر در برنامه های دیگر باز هستند.
روش 3: حافظه نهانگاه Windows Store را پاک کنید
فروشگاه ویندوز دارای بانک اطلاعاتی خاص خود با پرونده های موقتی است. حافظه پنهان توسط برنامه ها و به روزرسانی های آنها باقی مانده است. با بازنشانی آن فضای زیادی آزاد نمی شود ، اما می تواند خرابی های فروشگاه را برطرف کند.
- در پنجره "اجرا کن" معرفی کنید
wsresetو فشار دهید "خوب". - با باز شدن پنجره Microsoft Store ، این ابزار خارج می شود.
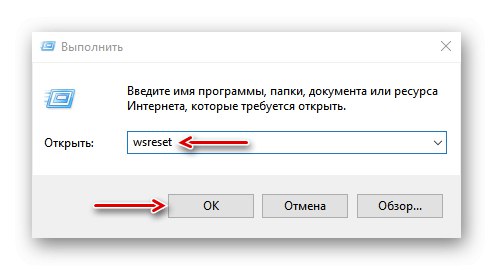
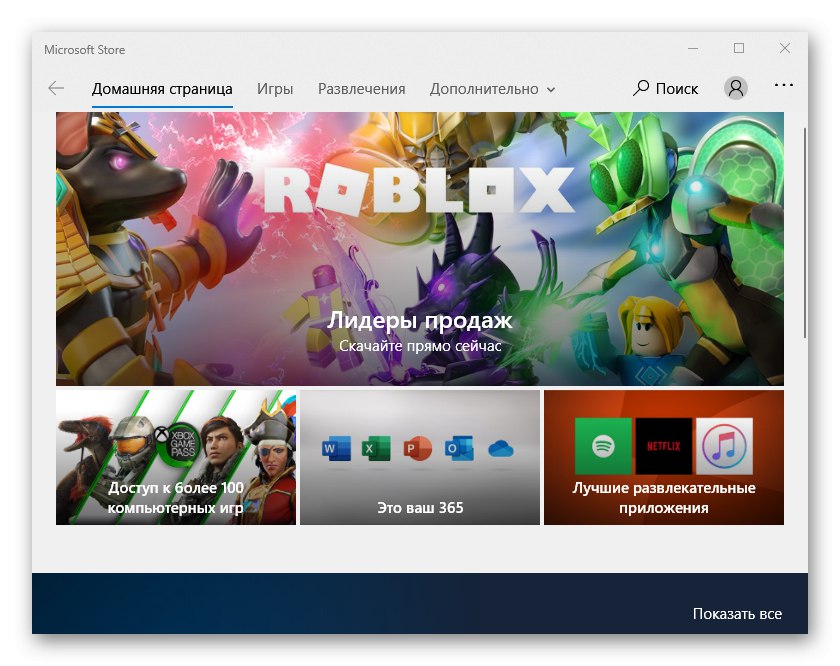
روش 4: پاک کردن حافظه پنهان در مرورگرها
هنگام مشاهده صفحات ، عکس ها و فیلم ها در مرورگر ، یک حافظه پنهان روی دیسک سخت جمع می شود که می توان آن را نیز پاک کرد. مثلا مایکروسافت اج اینجوری انجام شده:
- مرورگر وب را راه اندازی کنید ، روی نماد منوی سه نقطه کلیک کنید و باز کنید "گزینه ها".
- برگه را گسترش دهید "حریم خصوصی و امنیت" و در بلوک "پاک کردن اطلاعات مرورگر" فشار دادن "آنچه باید تمیز شود را انتخاب کنید".
- در لیست ، را انتخاب کنید "داده ها و پرونده های ذخیره شده" و فشار دهید "پاک کردن".
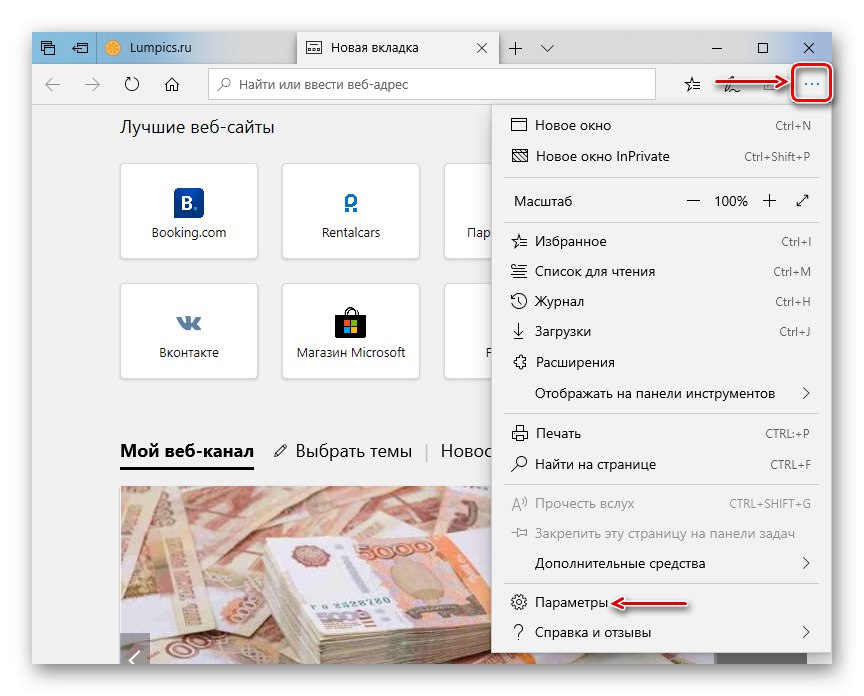
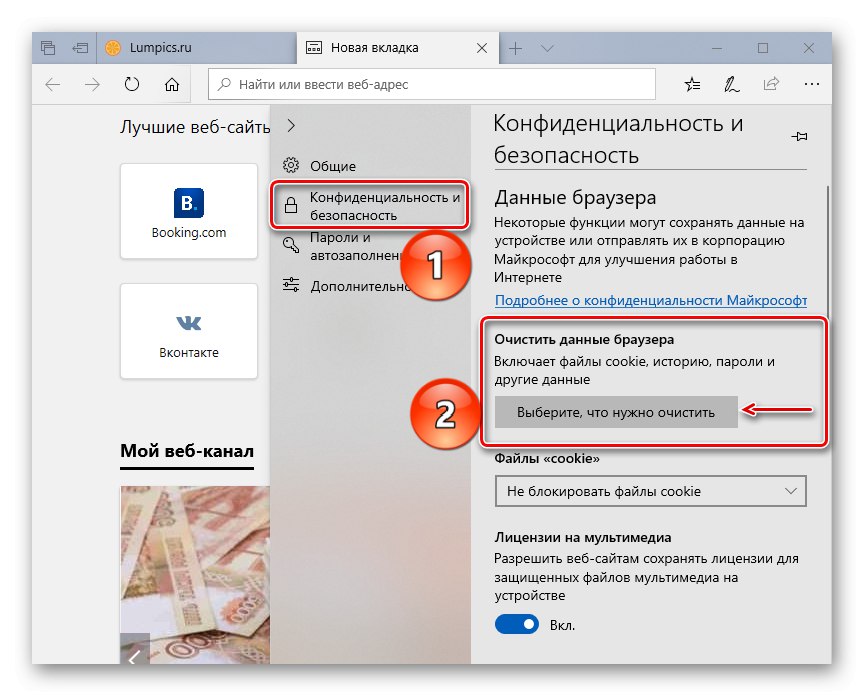
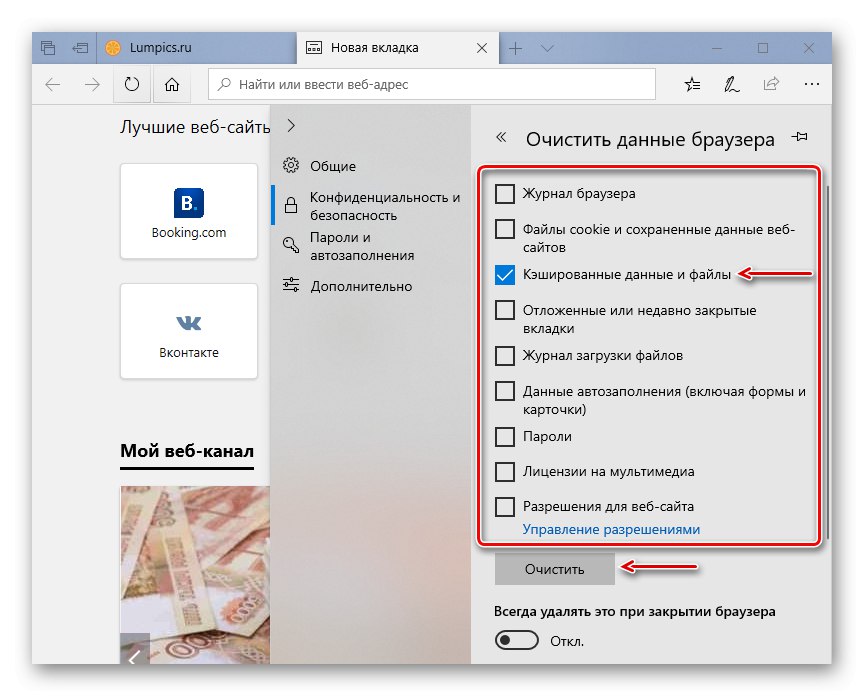
این نوع حافظه پنهان نه تنها فضای دیسک را اشغال می کند ، بلکه می تواند هنگام باز شدن صفحات وب باعث خطا و به طور کلی عملکرد نادرست مرورگر شود. ما قبلاً به طور مفصل درباره نحوه پاک کردن آن در سایر مرورگرهای وب نوشته ایم.
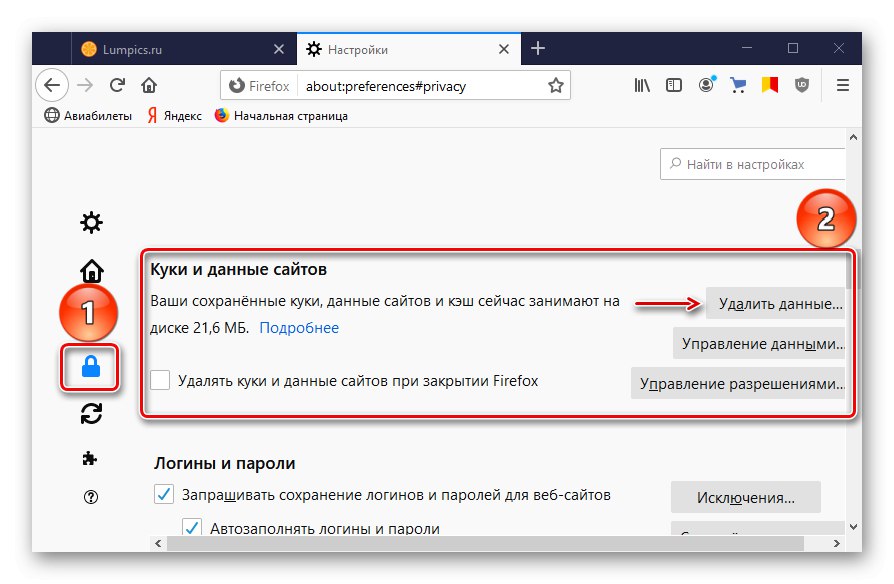
بیشتر بخوانید: نحوه پاک کردن حافظه پنهان در اپرا, موزیلا فایرفاکس, اینترنت اکسپلورر, Yandex.Browser, گوگل کروم
روش 5: حافظه پنهان DNS را شستشو دهید
حافظه پنهان DNS یک پایگاه داده موقت است که شامل اطلاعاتی در مورد وب سایت هایی است که قبلاً بازدید شده اند. این مانند یک دفترچه تلفن است که در آن هر نام دامنه آدرس IP خود را اختصاص داده است. این امر باعث کاهش دسترسی مجدد سایت و کاهش بار در سرور DNS با کاهش تعداد درخواست ها می شود.
وقتی حافظه پنهان DNS به دلیل نقص فنی ، ویروس های رایانه ای ، حملات شبکه یا دلایل دیگر مسدود یا خراب شود ، مشکلات اتصال ممکن است رخ دهد. در این حالت ، تمیز کردن آن اغلب کمک می کند.
- راه اندازی خط فرمان با حقوق مدیر ، دستور را در قسمت زیر وارد کنید:
ipconfig / flushdnsو فشار دهید "وارد".
![وارد کردن دستور برای پاک کردن حافظه پنهان dns در ویندوز 10]()
همچنین بخوانید: اجرای Command Prompt به عنوان سرپرست در ویندوز 10
- پس از اتمام روند ، پیام مربوطه ظاهر می شود.
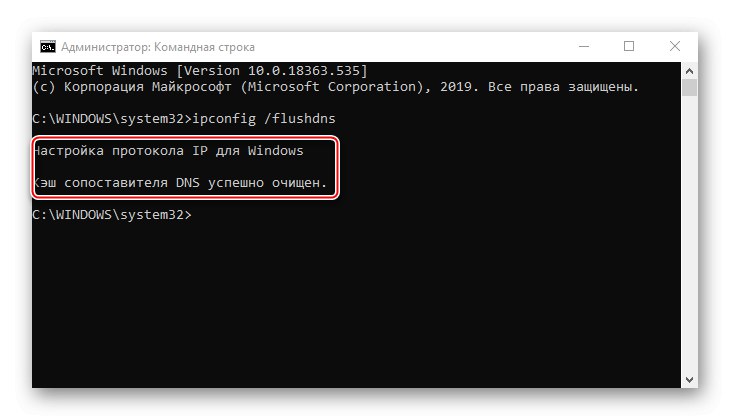
در بعضی موارد ، ممکن است مشکلات همچنان ادامه داشته باشد زیرا مرورگرهای مبتنی بر Chromium پایگاه داده های خود را دارند. برای پاک کردن آنها:
- در نوار آدرس Google Chrome ، کد را وارد کنید:
chrome: // net-internals / # dnsفشار دادن "وارد"... برگه را باز کنید "DNS" و دکمه را کلیک کنید "پاک کردن حافظه پنهان میزبان".
- در مرورگر Yandex ، دستور را بنویسید:
مرورگر: // net-internals / # dnsفشار دادن "وارد" و کلیک کنید "پاک کردن حافظه پنهان میزبان".
- کد را در قسمت آدرس Opera وارد کنید:
opera: // net-internals / # dnsحافظه پنهان را به همان روش پاک می کنیم.
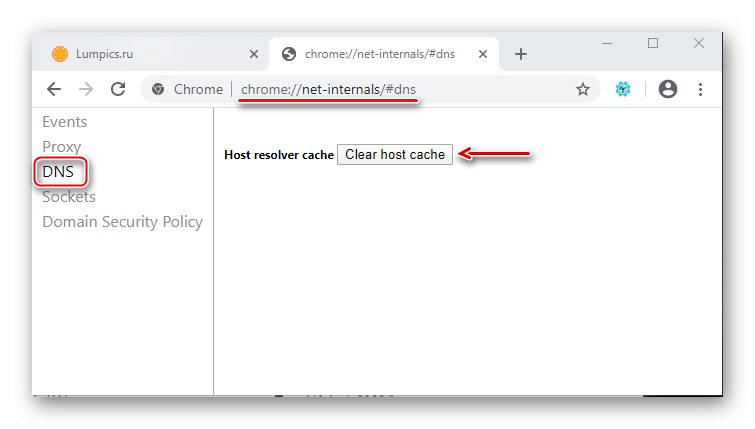
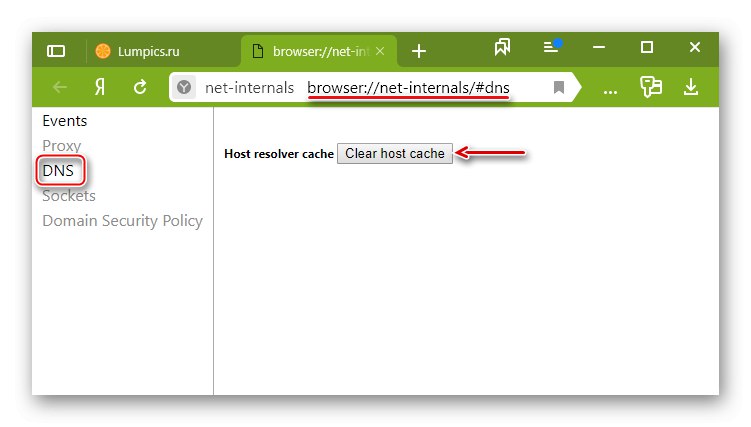
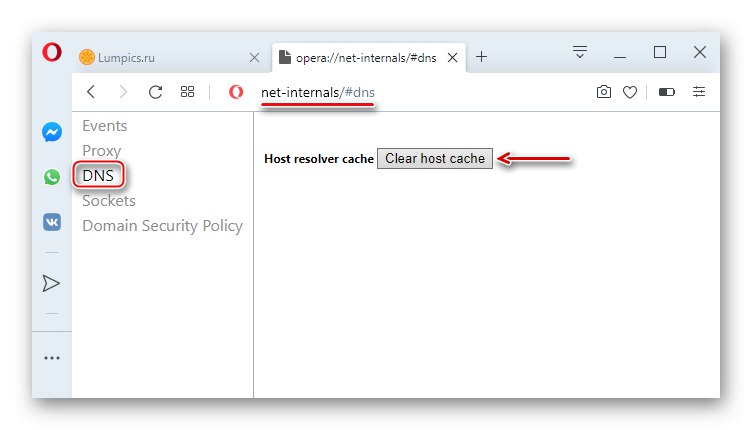
روش 6: عملکرد "پاکسازی دیسک"
کمبود حافظه بر روی دیسک سیستم مانع از کار عادی رایانه می شود. به عنوان مثال ، کمبود فضا می تواند عملکرد دستگاه را کاهش دهد و سیستم بارگیری و نصب به روزرسانی های مهم را متوقف کند. برای این مورد ، ویندوز 10 یک برنامه کاربردی دارد پاکسازی دیسک.
- جستجو را باز کنید ، وارد شوید پاکسازی دیسک و م launchلفه را راه اندازی کنید.
![برنامه پاک کردن دیسک را اجرا کنید]()
همچنین بخوانید: نحوه باز کردن جستجو در ویندوز 10
- درایو سیستم را انتخاب کرده و کلیک کنید "خوب".
- در محدوده ی "حذف پرونده های زیر" آنهایی را که می خواهید علامت گذاری کنید. اگر بعضی از نکات روشن نیست ، فقط آنها را برجسته کنید و توضیحی را که در زیر نشان داده شده بخوانید. در اصل ، سیستم پیشنهاد نمی کند چیزی را حذف کنید که بدون آن نمی تواند کار کند.
- حالا ما فشار می دهیم "پاک کردن پرونده های سیستم" و منتظر بمانید تا برنامه مقدار فضای آزاد را تجزیه و تحلیل کند.
- کادرهای مورد علاقه را علامت بزنید و کلیک کنید "خوب".
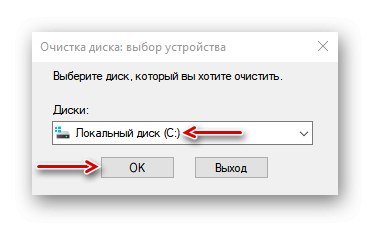
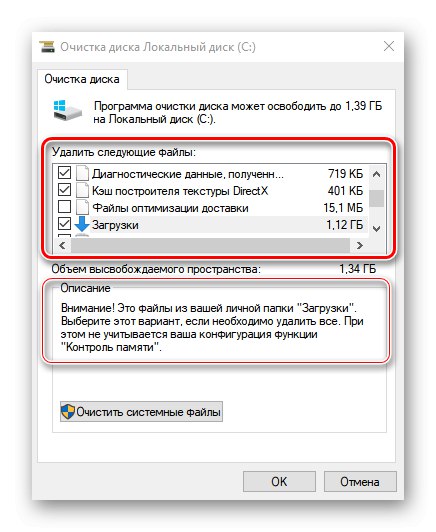
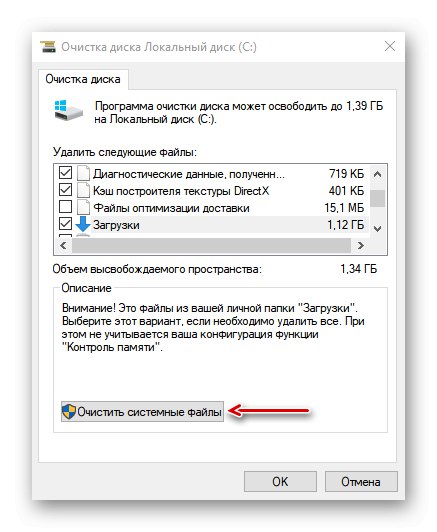
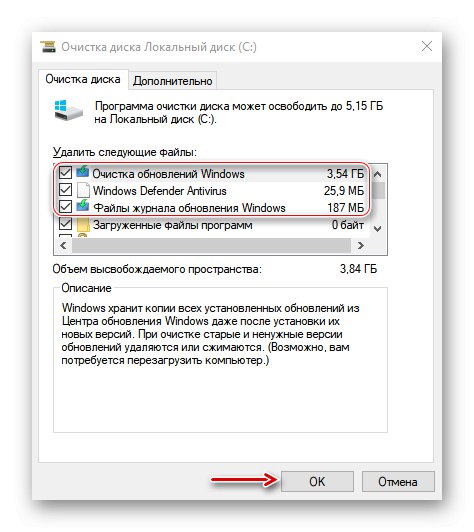
روش 7: حذف داده های حفاظت از سیستم ذخیره شده
تابع "حفاظت از سیستم" از ویندوز در برابر تغییرات ناخواسته موجود در آن محافظت می کند. به طور پیش فرض فعال است و از فضای دیسک برای ایجاد نقاط بازیابی استفاده می کند. با حذف آنها فضای دیسک اضافی آزاد می شود.
- در نوار جستجوی ویندوز ، وارد شوید "ایجاد یک نقطه بازیابی" و به این بخش بروید.
- در بلوک "پارامترهای حفاظت" دیسک سیستم را انتخاب کنید و کلیک کنید "اهنگ".
- در پایین پنجره ، کلیک کنید "حذف"... این عمل تمام نقاط بازیابی را پاک می کند و فضای اشغال شده را آزاد می کند.
- با استفاده از نوار لغزنده ، می توانید فضای اختصاص داده شده برای محافظت از سیستم را کاهش دهید. فشار دادن "درخواست دادن" و پنجره ها را ببندید.
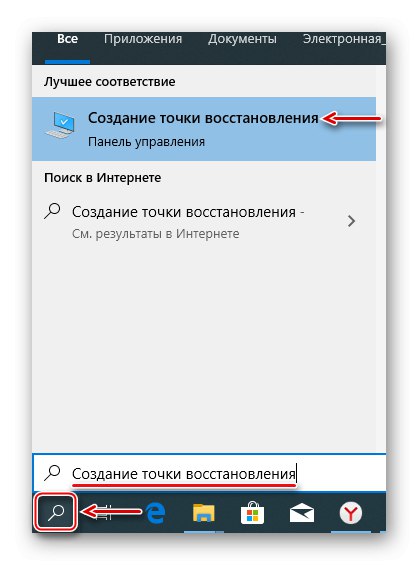
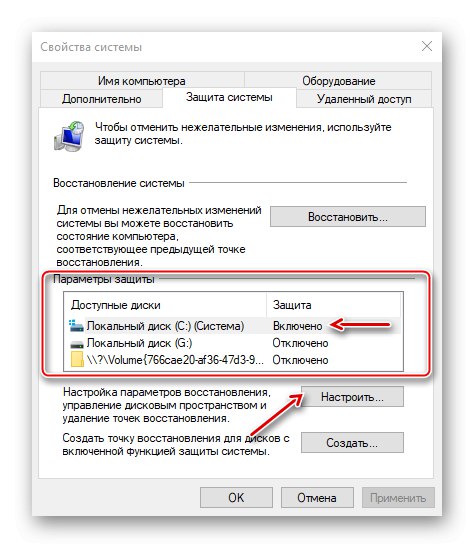
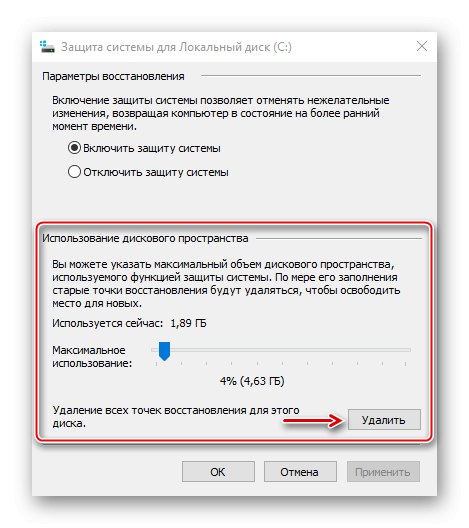
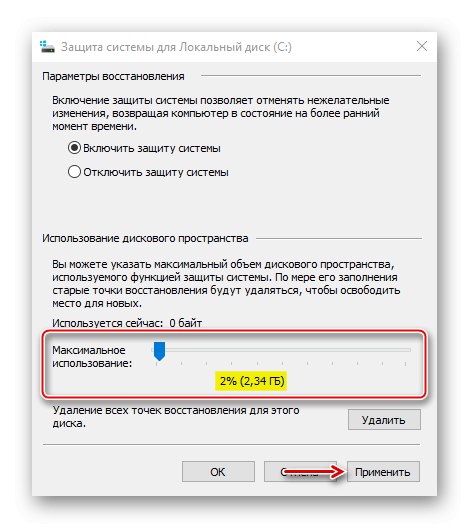
ما امیدواریم که روش های توصیف شده به شما کمک کند تا از داده های غیر ضروری خلاص شوید. اگر در یکی از روش ها شک دارید ، برای استفاده از آن عجله نکنید. با برنامه های ویژه شروع کنید. شاید این برای حل مشکل کافی باشد.