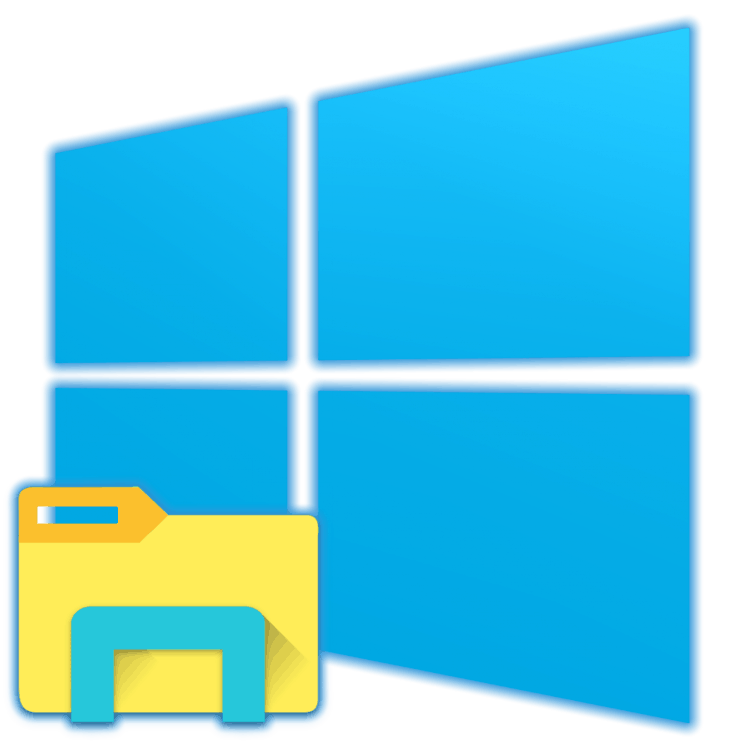اجرای اکسپلورر در ویندوز 10
یکی از مهمترین اجزای هر نسخه ویندوز، "Explorer" است ، زیرا از طریق آن می توانید تمام فایل ها و پوشه های موجود در دیسک دسترسی داشته باشید. "ده"، علیرغم تغییر قابل ملاحظه ای در رابط کاربری و بازنگری کلی از قابلیت ها، بدون این عنصر نیز وجود ندارد و در مقاله امروز ما در مورد گزینه های مختلف برای راه اندازی آن صحبت خواهیم کرد.
محتوا
"ویندوز 10" را باز کنید
به طور پیش فرض، "اکسپلورر" و یا، به عنوان آن را به زبان انگلیسی نامیده می شود، "اکسپلورر" به نوار وظیفه متصل است ویندوز 10 ، اما برای صرفه جویی در فضا و یا به سادگی با بی احتیاط، آن را می توان از آنجا حذف شده است. در چنین مواردی و همچنین فقط برای توسعه کلی، مفید خواهد بود بدانید که راه هایی برای باز کردن این سیستم در دهه اول وجود دارد.
روش 1: کلید میانبر
ساده ترین، راحت ترین و سریع ترین (اگر میانبر در نوار وظیفه وجود ندارد) گزینه راه اندازی برای اکسپلورر است که از کلید های WIN + E استفاده کنید. نامه E یک لغت منطقی برای Explorer است، و دانستن این، شما احتمالا راحت تر این ترکیب را به یاد خواهید آورد. 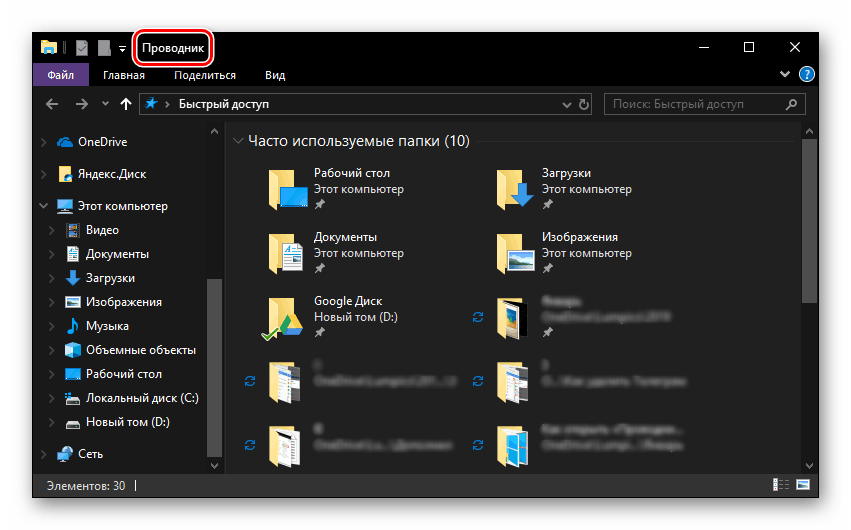
روش 2: جستجو بر اساس سیستم
یکی از مزیت های کلیدی ویندوز 10، عملکرد جستجوی پیشرفته آن است که به شما این امکان را می دهد که نه تنها فایل های مختلفی را پیدا کنید بلکه برنامه ها و اجزای سیستم را نیز اجرا کنید. با کمک آن باز هم "اکسپلورر" نیز دشوار نیست. 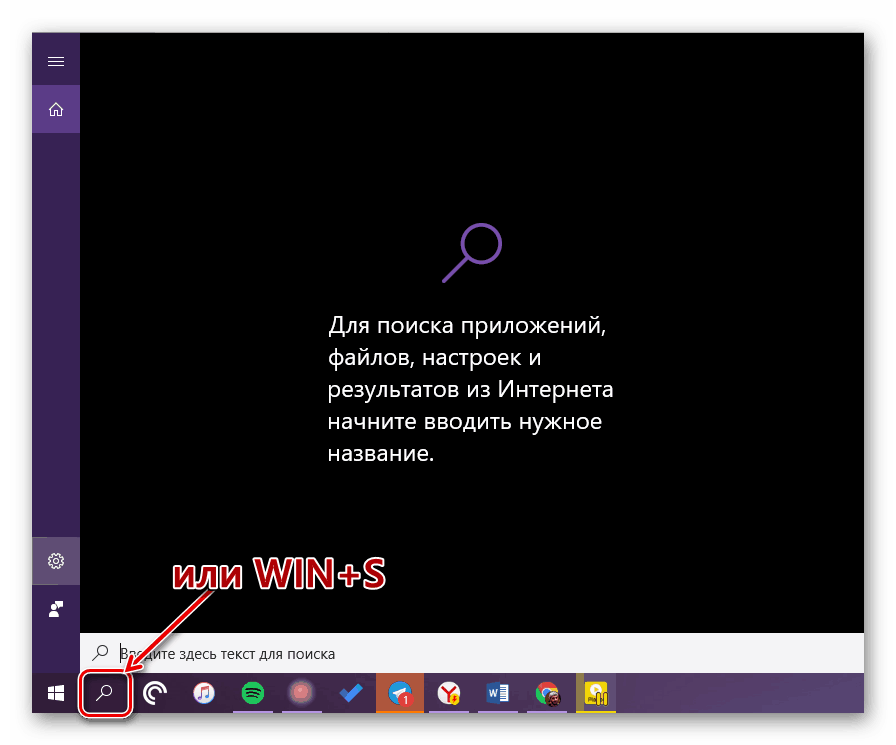
با استفاده از دکمه جستجو در نوار وظیفه یا کلید WIN + S و شروع به تایپ کردن پرس و جو "Explorer" در رشته بدون نقل قول. به محض این که در نتایج جستجو ظاهر می شود، شما می توانید آن را با یک کلیک راه اندازی کنید. 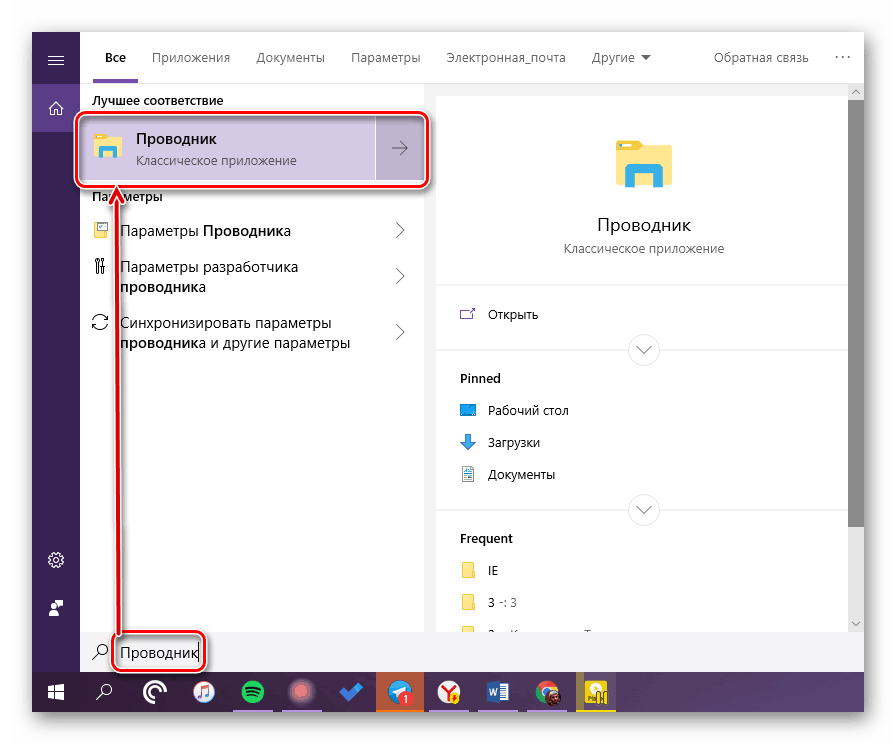
روش 3: اجرای
بر خلاف جستجوی فوق، پنجره Run به طور انحصاری برای راه اندازی برنامه های استاندارد و اجزای سیستم استفاده می شود که قهرمان مقاله امروز ما متعلق به آن است. "WIN + R" را فشار دهید و دستور زیر را در خط وارد کنید، سپس دکمه "ENTER" یا "OK" را فشار دهید تا تایید شود.
explorer
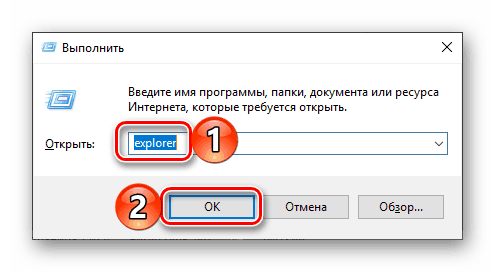
همانطور که می بینید، برای راه اندازی «اکسپلورر» شما می توانید از دستور همان نام استفاده کنید، مهم این است که آن را بدون نقل قول وارد کنید.
روش 4: "شروع"
البته "اکسپلورر" در لیست تمام برنامه های نصب شده است که می تواند از طریق منوی "شروع" مشاهده شود . از آنجا می توانیم آن را باز کنیم
- با کلیک کردن بر روی دکمه مناسب در نوار وظیفه، شروع به شروع منوی ویندوز، و یا استفاده از همان کلید بر روی صفحه کلید - "WIN" .
- از لیست برنامه های ارائه شده در آن، به پوشه "System Windows" بروید و با استفاده از فلش پایین آن را گسترش دهید.
- در لیستی که باز می شود، "Explorer" را پیدا کرده و آن را اجرا کنید.
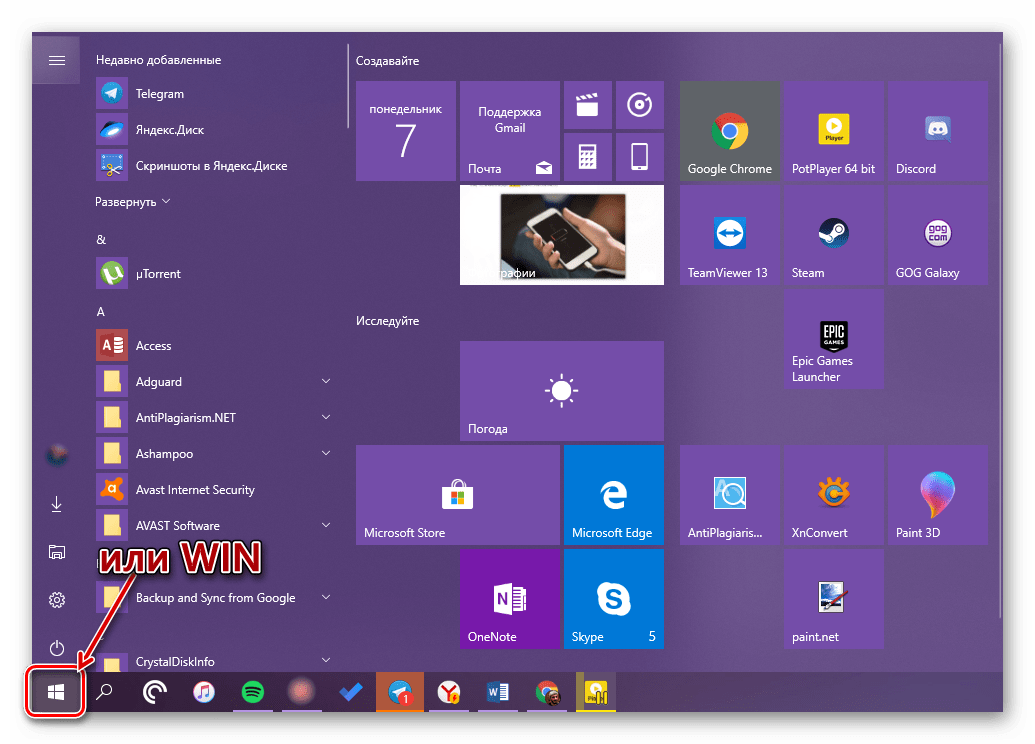
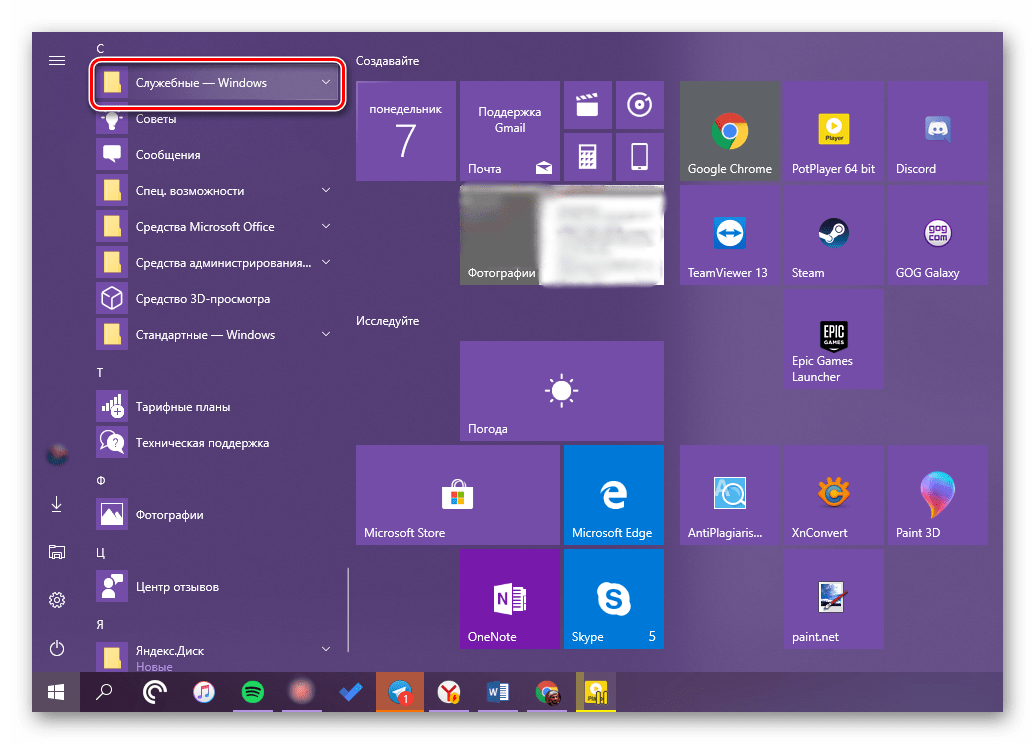
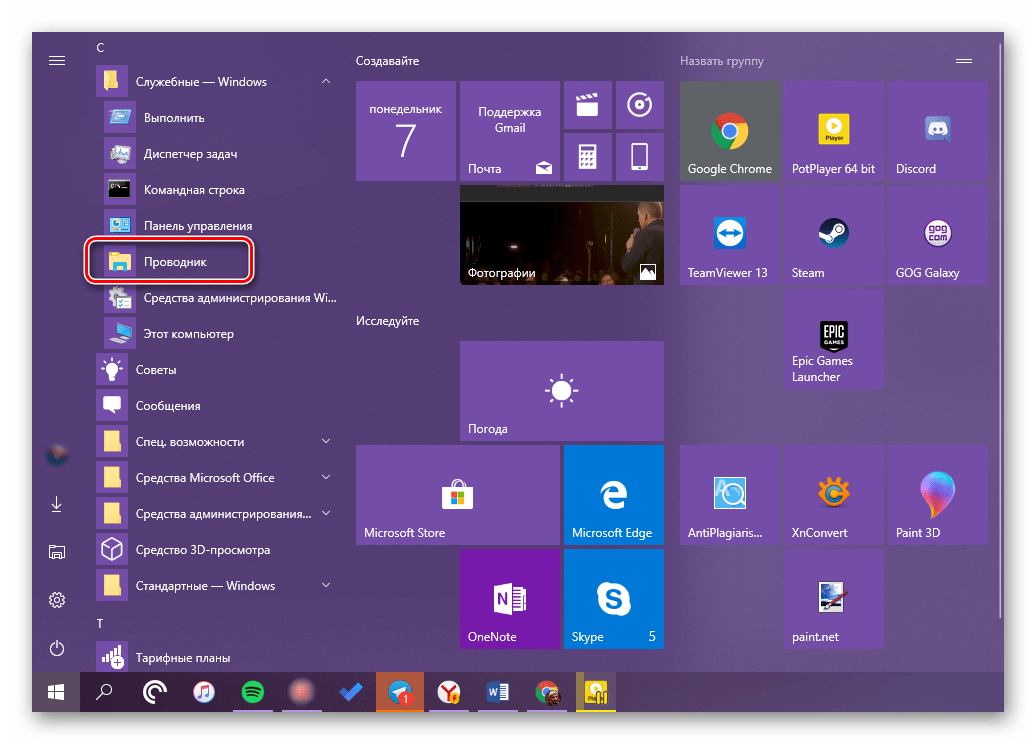
روش 5: منوی محتویات دکمه شروع
بسیاری از برنامه های استاندارد، سرویس های سیستم و دیگر عناصر مهم سیستم عامل می توانند نه تنها از طریق شروع ، بلکه همچنین از طریق منوی متنی آن، با فشار دادن دکمه راست راست در این عنصر، اجرا شوند. شما می توانید تنها کلید های "WIN + X" استفاده کنید که باعث می شود همان منو نیز باشد. هر کدام از روش های باز کردن که استفاده می کنید، به سادگی اکسپلورر را در لیست ارائه شده و آن را راه اندازی کنید. 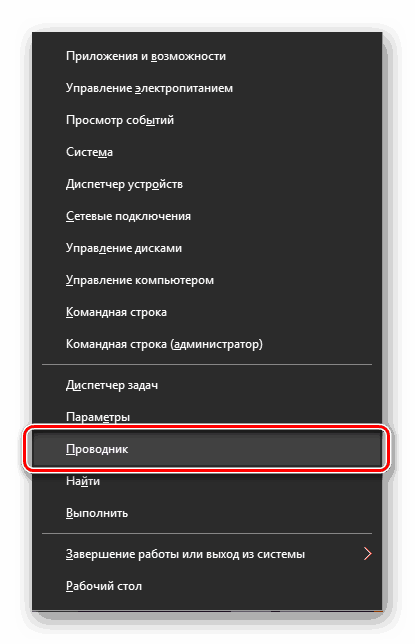
روش 6: مدیر وظیفه
اگر حداقل از زمان به زمان به Task Manager دسترسی پیدا کنید، احتمالا اکسپلورر را در لیست فرایندهای فعال مشاهده کرده اید. بنابراین، از این بخش سیستم، شما نه تنها می توانید کار خود را کامل کنید، بلکه راه اندازی را نیز آغاز کنید. این به شرح زیر است:
- راست کلیک بر روی یک فضای خالی در نوار وظیفه و انتخاب "مدیر وظیفه" را در منو باز می شود. در عوض، شما می توانید به سادگی کلید "CTRL + SHIFT + ESC" را فشار دهید.
- در پنجره ای که باز می شود، بر روی تب "File" کلیک کنید و "Run a new task" را انتخاب کنید.
- در فرمان
«explorer»، اما بدون نقل قول، و بر روی "OK" یا "ENTER" کلیک کنید.
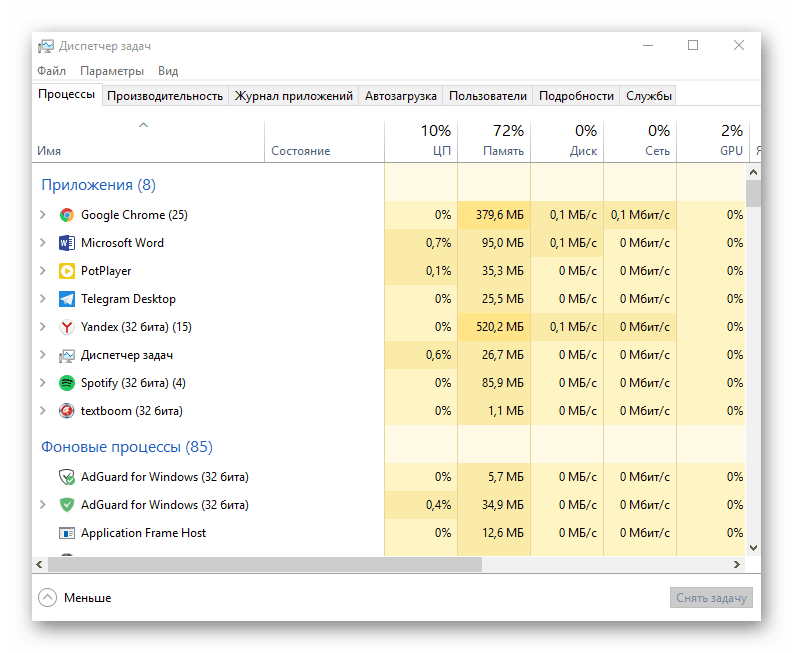
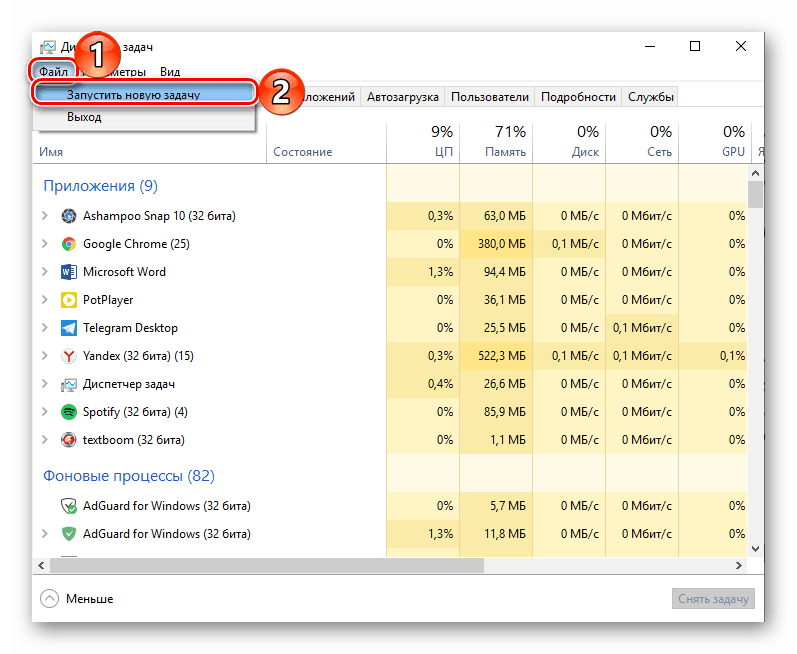
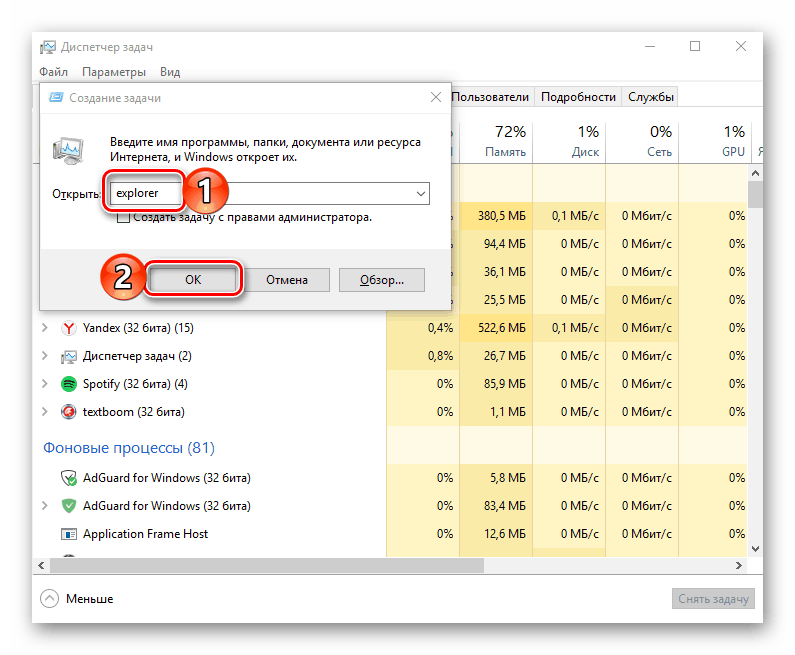
همانطور که می بینید، منطق مشابه با پنجره Run کار می کند - نام اصلی آن برای راه اندازی مولفه ای است که ما نیاز داریم.
روش 7: فایل اجرایی
"اکسپلورر" بسیار متفاوت از برنامه های معمولی نیست، بنابراین آن نیز فایل اجرایی خود را دارد که می تواند مورد استفاده قرار گیرد. explorer.exe در مسیر زیر قرار دارد، تقریبا در پایین این پوشه قرار دارد. آن را پیدا کنید و آن را دوبار کلیک کنید.
C:Windows
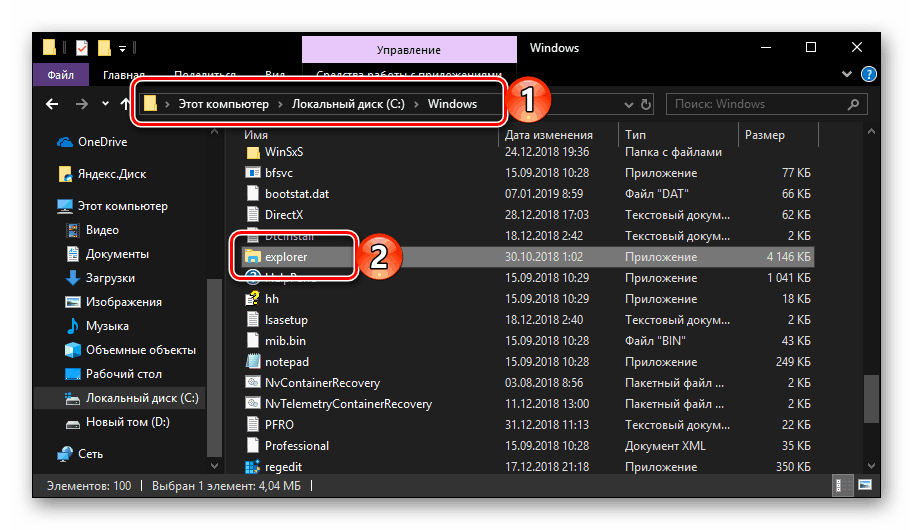
همانطور که می توانید از بالا مشاهده کنید، در ویندوز 10 چند راه برای راه اندازی «اکسپلورر» وجود دارد . شما فقط باید یک یا دو نفر از آنها را به یاد داشته باشید و از آنها در صورت نیاز استفاده کنید.
اختیاری: پیکربندی دسترسی سریع
با توجه به این واقعیت که "اکسپلورر" باید به طور مداوم فراخوانی شود، علاوه بر حفظ روش های ارائه شده در بالا، ممکن است و لازم باشد که این برنامه را در مکان قابل رویت ترین و به راحتی قابل دسترسی حل کند. کسانی که در سیستم حداقل دو نفر هستند.
وظیفه
در هر یک از روش های بالا توضیح داده شده، راه اندازی اکسپلورر ، و سپس با کلیک راست بر روی نماد آن در نوار وظیفه با کلیک راست. آیتم «پین در نوار وظیفه» را در منوی زمینه انتخاب کنید و اگر مناسب را انتخاب کنید، آن را به مکان مناسب تر انتقال دهید. 
منوی شروع "شروع"
اگر شما نمی خواهید به طور مداوم برای "Explorer" در این بخش از سیستم جستجو کنید، می توانید یک میانبر را برای راه اندازی آن در نوار کناری، کنار دکمه های "خاموش" و "گزینه" فشار دهید. این به شرح زیر است:
- "گزینه ها" را با استفاده از منوی "شروع" یا کلید "WIN + I" باز کنید.
- به بخش «شخصی سازی» بروید .
- در منوی سمت راست، به برگه «شروع» بروید و روی پیوند «انتخاب کنید که پوشه ها در منو نمایش داده شوند» کلیک کنید .
- سوئیچ را به موقعیت "Explorer" در موقعیت فعال انتقال دهید.
- "Parameters" را ببندید و "Start" را باز کنید تا مطمئن شوید که یک میانبر وجود دارد برای راه اندازی سریع "Explorer" .
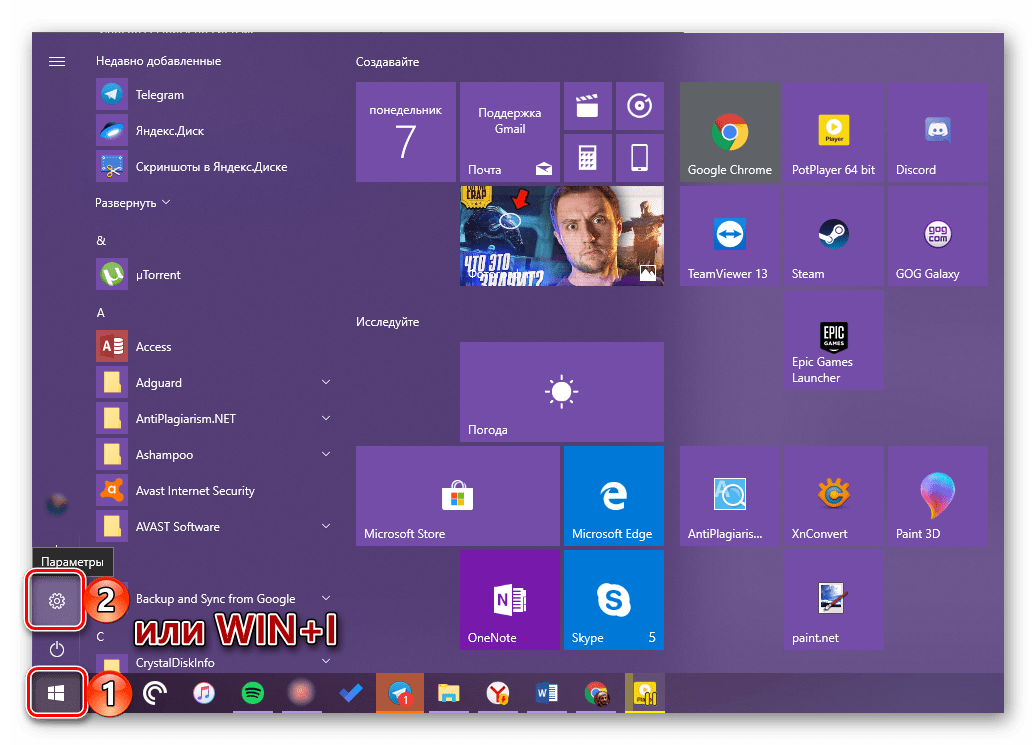
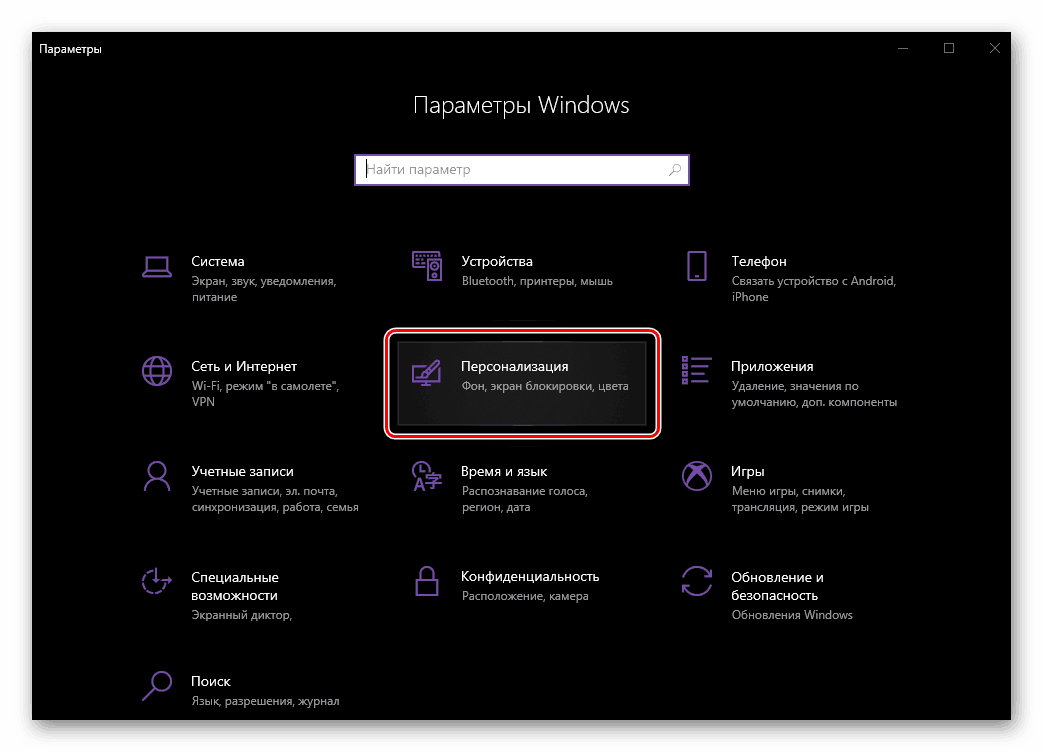
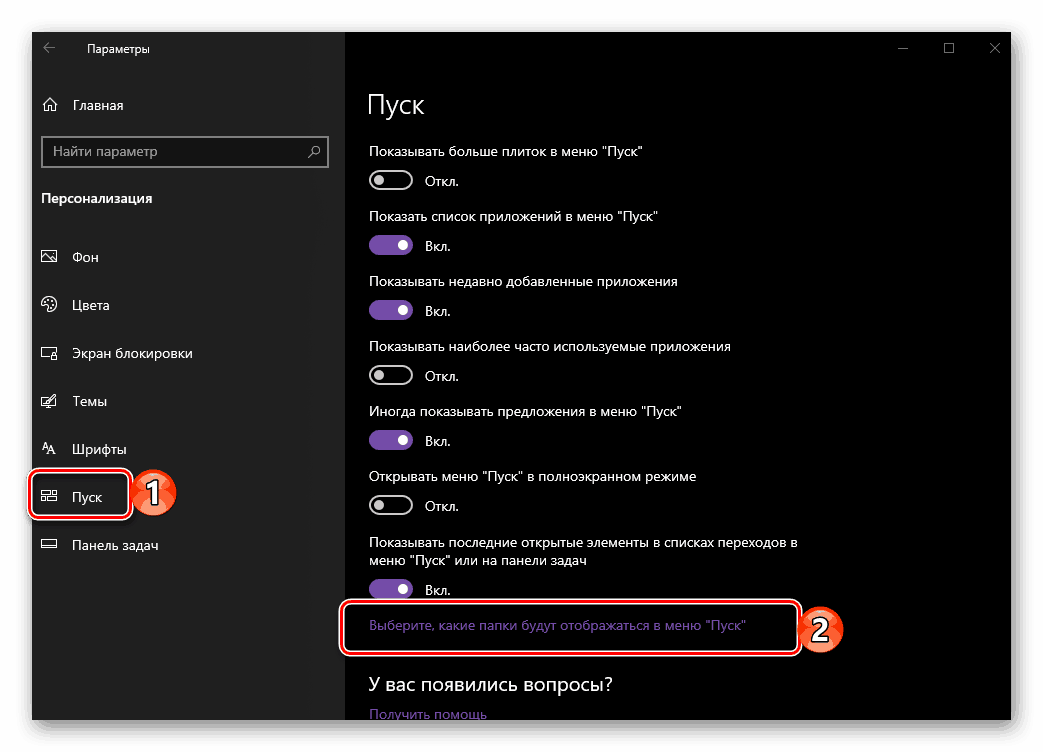
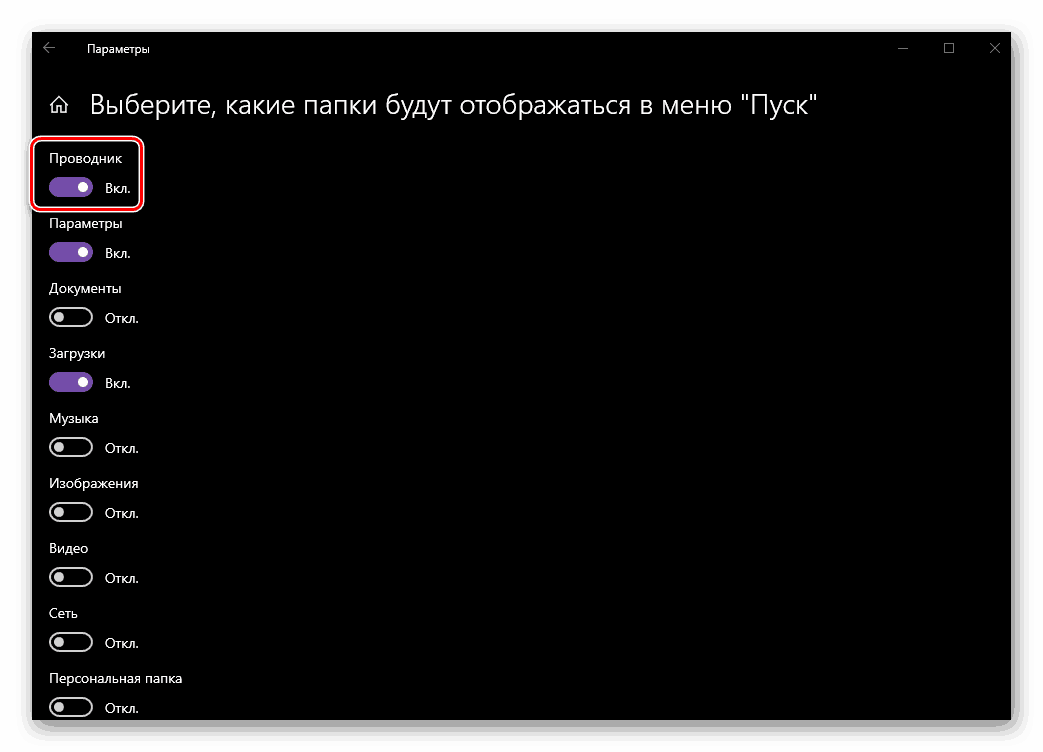
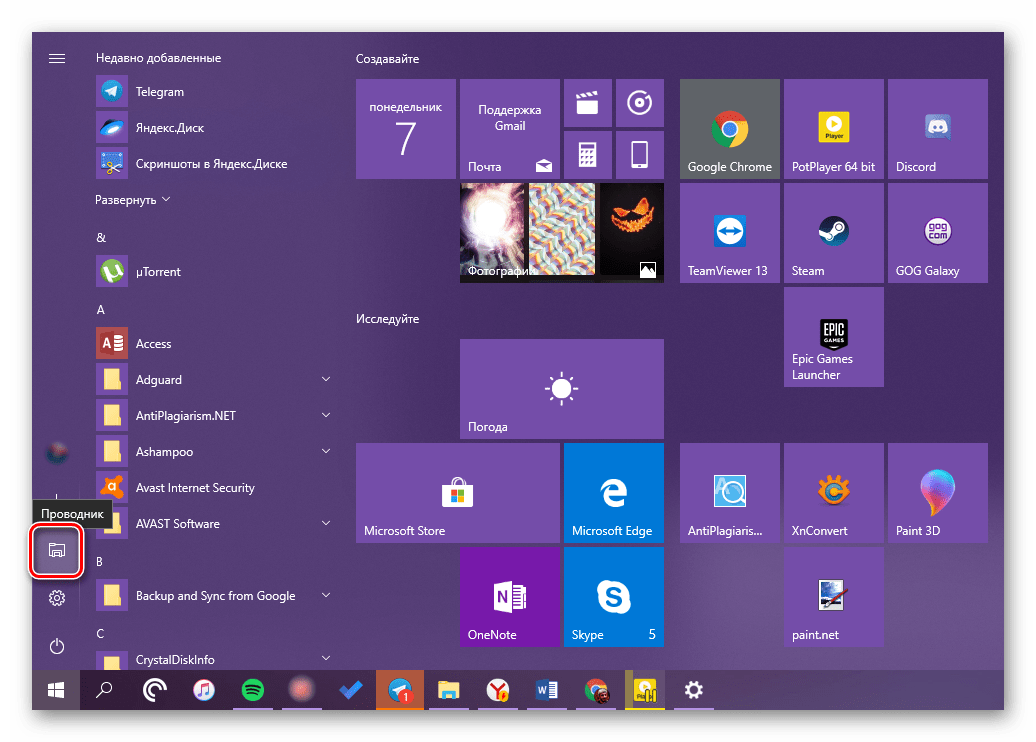
همچنین ببینید: چگونه ویندوز را شفاف در ویندوز 10 انجام دهیم
نتیجه گیری
حالا شما می دانید نه تنها در مورد امکان باز کردن "Explorer" در رایانه یا لپ تاپ با ویندوز 10، بلکه در مورد چگونگی نادیده گرفتن آن در هیچ شرایطی نیست. امیدوارم این مقاله کوچک برای شما مفید باشد.