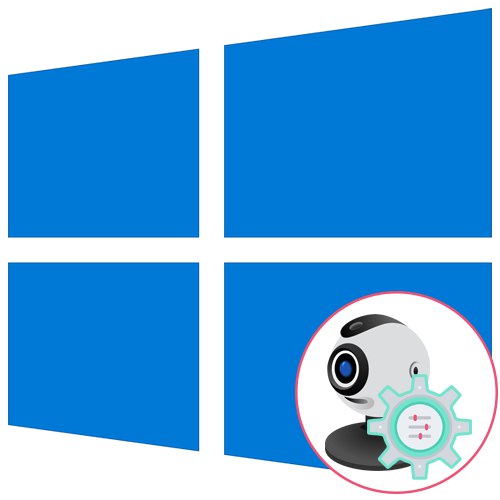
اگر وب کم خود را به عنوان یک دستگاه جداگانه دارید و هنوز آن را به رایانه خود متصل نکرده اید ، حتماً قبل از شروع به کار این کار را انجام دهید. کل مراحل فقط شامل پنج مرحله ساده است که می توانید آنها را در پیوند زیر پیدا کنید.
جزئیات بیشتر: اتصال وب کم به رایانه
مرحله 1: درایورها را پیدا و نصب کنید
قبل از استفاده از وب کم ، باید درایور مناسب را از سازنده سخت افزار نصب کنید. البته ، عملکرد ویندوز 10 به این معنی است که پرونده هایی که عملکرد طبیعی دستگاه را تضمین می کنند باید به طور خودکار پیدا و نصب شوند ، اما این همیشه اتفاق نمی افتد. دارندگان لپ تاپ می توانند مقاله زیر را در مورد مثال ASUS بخوانند تا اصل جستجوی درایورها را با همه روش های موجود درک کنند.
جزئیات بیشتر: نصب درایور وب کم برای لپ تاپ های ASUS
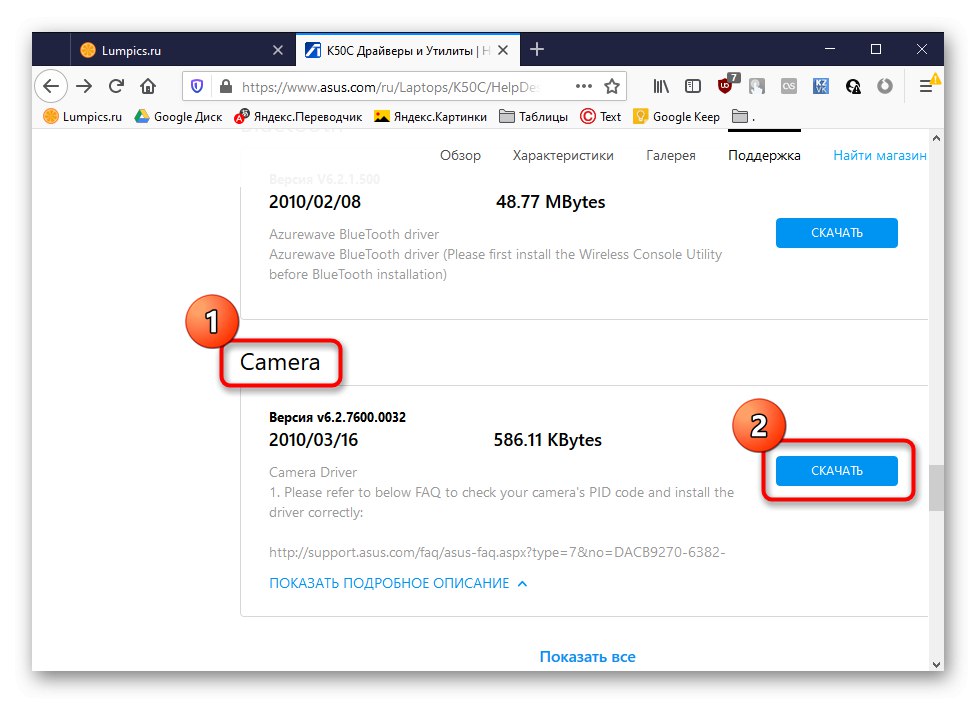
در مورد کاربرانی که وب کم را جداگانه خریداری کرده اند ، مثلاً برای رایانه خود ، جستجوی نرم افزار مناسب برای آنها کمی متفاوت است. سایت ما شامل راهنماهایی برای محبوب ترین مدل ها از تولید کنندگان مشهور اینگونه دستگاه ها است. برای ادامه خواندن دستورالعمل های مناسب ، روی یکی از عناوین زیر کلیک کنید.
بیشتر بخوانید: درایورهای وب کم را بارگیری کنید لاجیتک / نبوغ / A4Tech / مدافع / به وب کم اعتماد کنید
مرحله 2: وب کم را روشن کنید
وب کم همیشه بلافاصله پس از اتصال به رایانه شخصی یا نصب سیستم عامل روی لپ تاپ به طور خودکار فعال نمی شود. دارندگان لپ تاپ یک گزینه اضافی برای تنظیم فعالیت دوربین دارند. آنها می توانند با استفاده از کلیدهای عملکرد آن را روشن یا خاموش کنند F1-F12... فقط لازم است نمادهایی که روی خود کلیدها هستند را مطالعه کنید تا بفهمید کدام یک از آنها مسئول کنترل هستند. سیستم عامل همچنین دارای عملکردی است که وب کم را برای دستگاه فعال می کند. در زیر بیشتر بخوانید
جزئیات بیشتر: روشن کردن دوربین در ویندوز 10
مرحله 3: مجوزها را مدیریت کنید
در ویندوز 10 ، توسعه دهندگان توجه ویژه ای به حریم خصوصی داشتند و به هر دستگاه اجازه دادند مجوزهای خاص خود را برای کل سیستم و برای هر برنامه به طور جداگانه تنظیم کند. این مورد در مورد وب کم نیز صدق می کند ، بنابراین الگوریتم بعدی به این موضوع اختصاص خواهد یافت.
- منو را باز کنید "شروع" و از آنجا به آنجا بروید "گزینه ها".
- به پایین لیست بروید و بخشی را انتخاب کنید "رازداری".
- از طریق پانل سمت چپ به سمت مورد بروید "دوربین".
- دکمه اول "تغییر دادن"، واقع در بالا ، به شما امکان می دهد وب کم را کاملاً غیرفعال کنید تا رایانه یا لپ تاپ نتواند از آن استفاده کند. کلید دوم وظیفه دسترسی عمومی دستگاه به همه برنامه ها را بر عهده دارد.
- در زیر لیستی از برنامه های موجود را مشاهده خواهید کرد. با حرکت دادن لغزنده هایی که در مقابل قرار دارند ، برای هر یک از آنها محدودیت ها یا مجوزهای خاص خود را تعیین کنید.
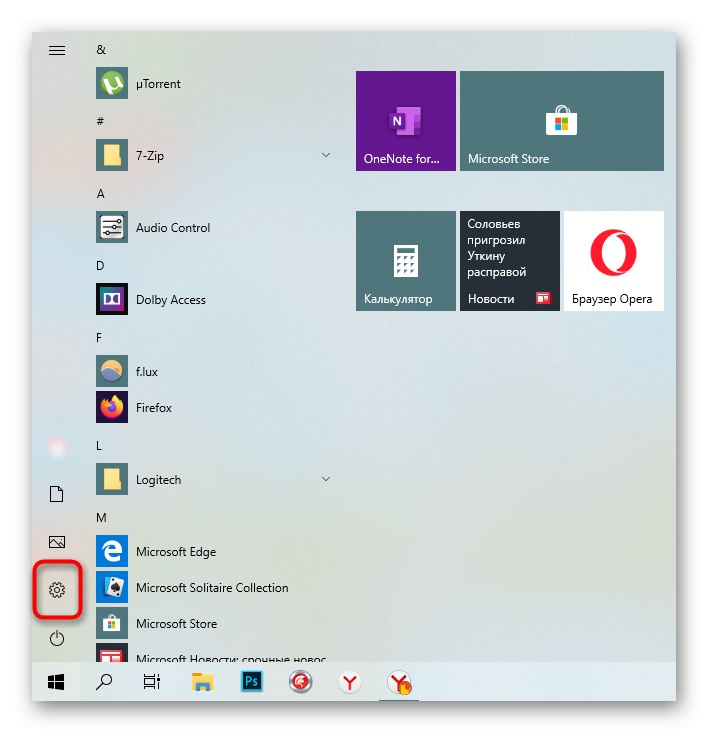

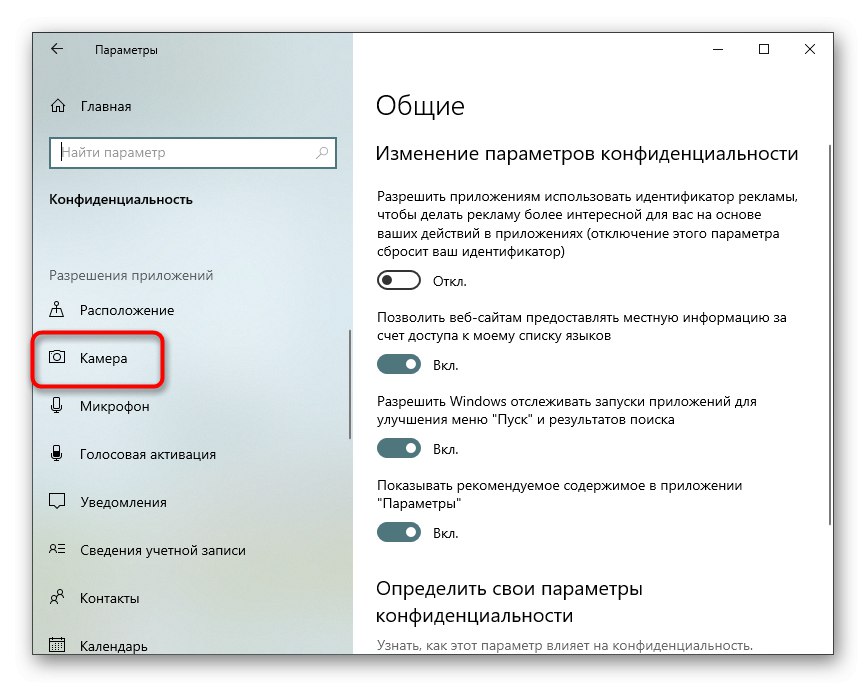
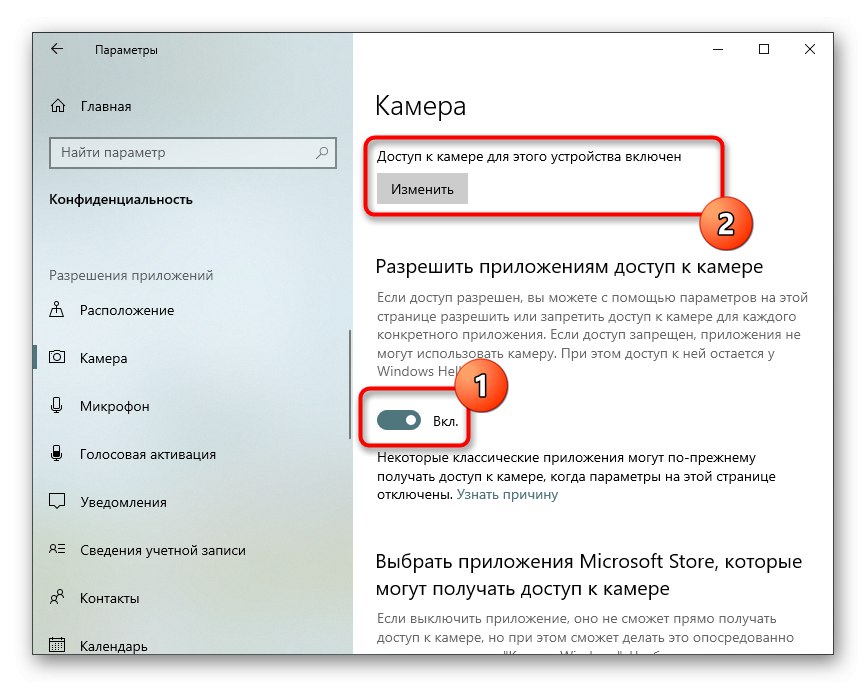
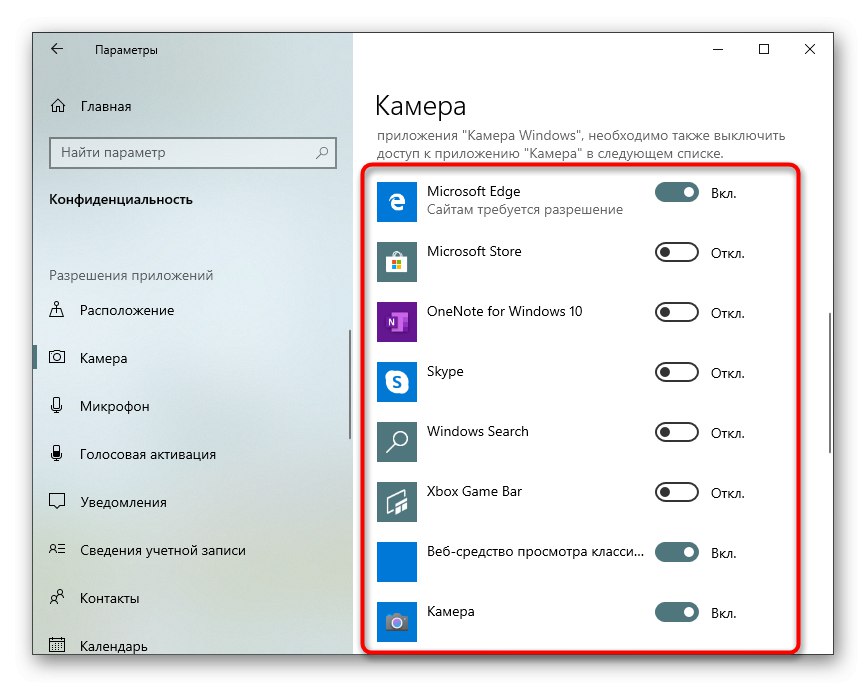
مرحله 4: گزینه Windows Hello را فعال کنید
یک عملکرد داخلی در ویندوز 10 به نام Windows Hello به شما امکان می دهد بدون وارد کردن کد پین یا رمز عبور تعیین شده ، وارد سیستم شوید. وقتی درب لپ تاپ را باز می کنید یا وب کم را روشن می کنید ، صورت اسکن می شود و ورود به سیستم به طور خودکار مجاز است. با این حال ، برای این منظور ، ابتدا باید عمل با اضافه کردن عکس چهره شما به حافظه پیکربندی شود.
- در همان منو "گزینه ها" بخش را باز کنید "حساب ها".
- رفتن به بخش "گزینه های ورود".
- اینجا را انتخاب کنید Windows Hello Face Recognition.
- توجه داشته باشید که همه دوربین ها با این ویژگی سازگار نیستند. در صورت بروز چنین اتفاقی به شما اطلاع داده می شود.
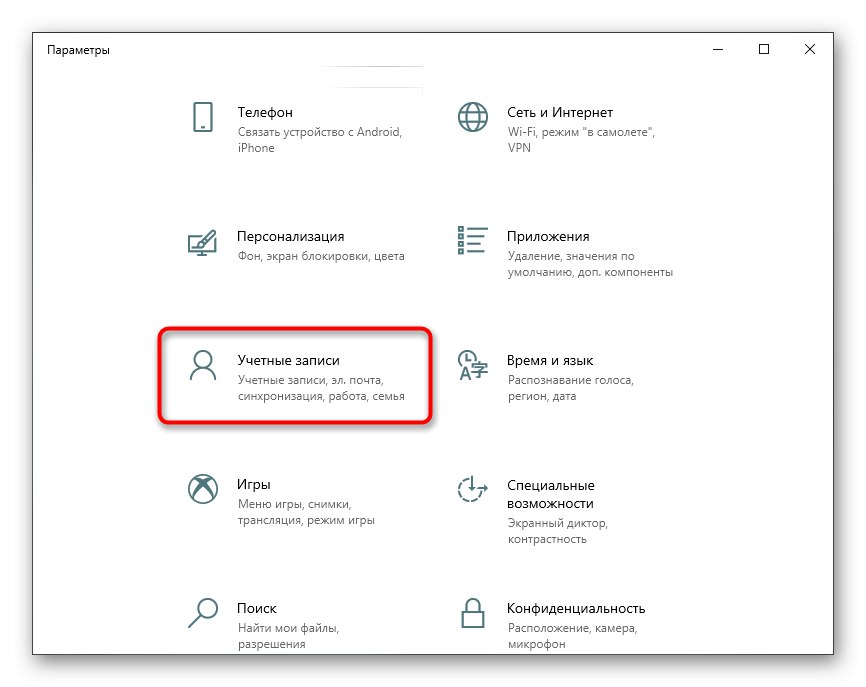
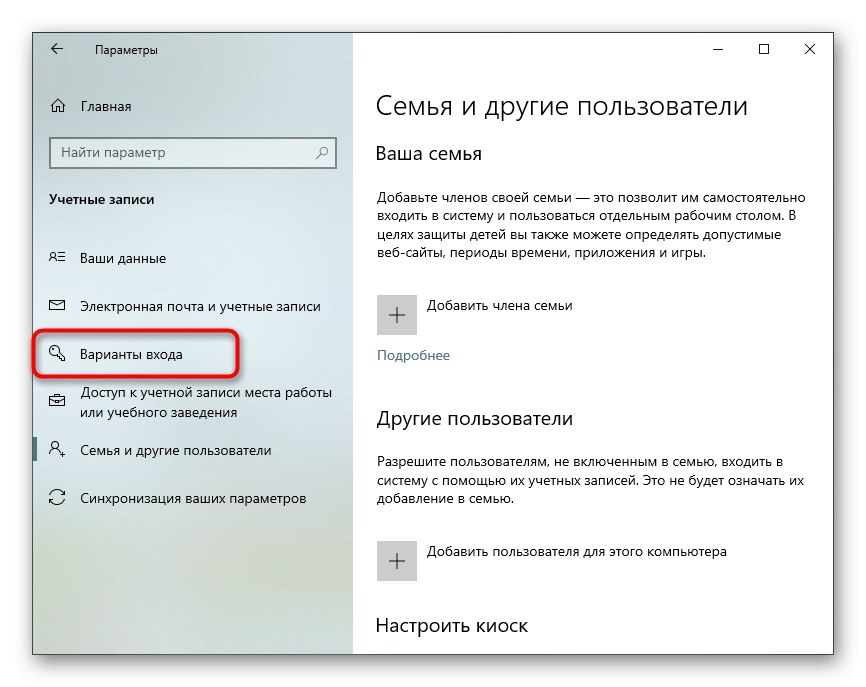
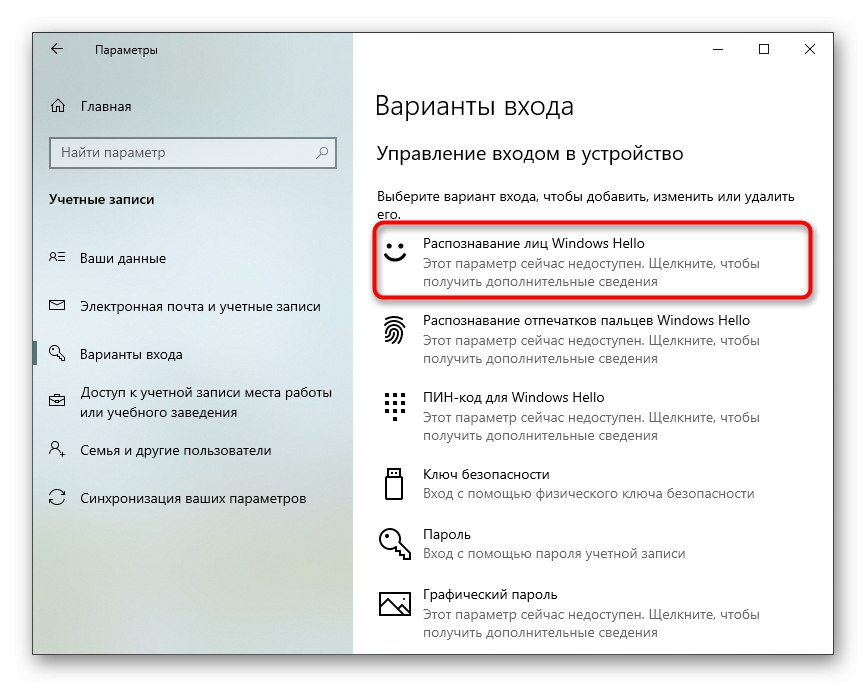
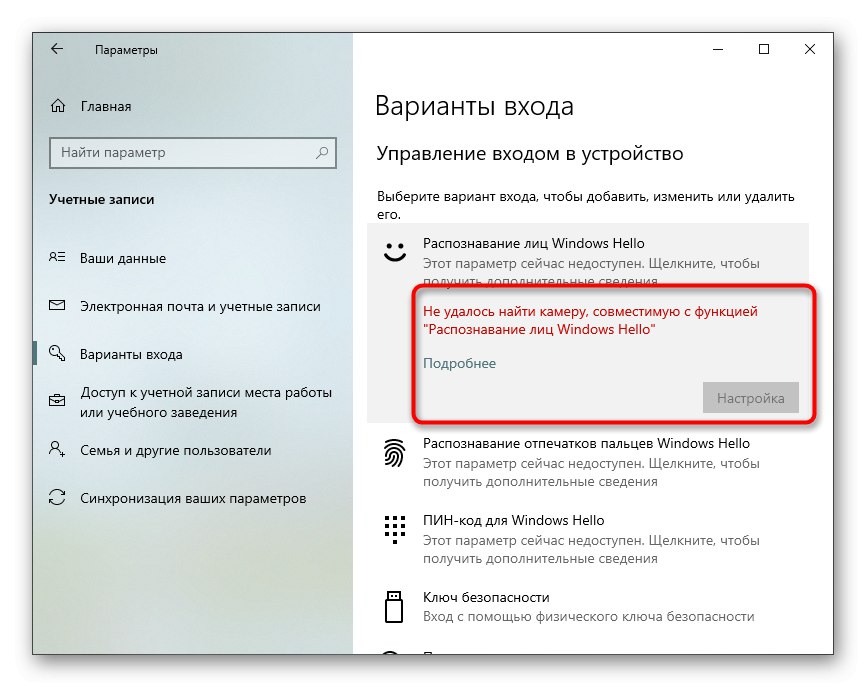
اگر گزینه برای پیکربندی در دسترس است ، با ایجاد اسکن صورت و تنظیم گذرواژه ، دستورالعملهای موجود در صفحه را دنبال کنید. خود پین کد برای ورود به حساب لازم است که در صورت خرابی ناگهانی وب کم یا عدم عملکرد عملکرد به دلایلی ، وضعیت به وجود می آید.
مرحله 5: دوربین را در Skype تنظیم کنید
غالباً ، کاربران علاقه مند به راه اندازی وب کم برای برقراری ارتباط با همکاران ، دوستان و اقوام خود از طریق یک نرم افزار خاص هستند. اسکایپ را می توان محبوب ترین برنامه ای دانست که چنین ارتباطی را فراهم می کند ، بنابراین ، به عنوان آخرین مرحله مقاله ، تصمیم گرفتیم روند پیکربندی دستگاه را در آن ذکر کنیم. اطلاعات بیشتر در مورد این روند را در مقاله در لینک زیر بخوانید.
جزئیات بیشتر: راه اندازی دوربین در اسکایپ
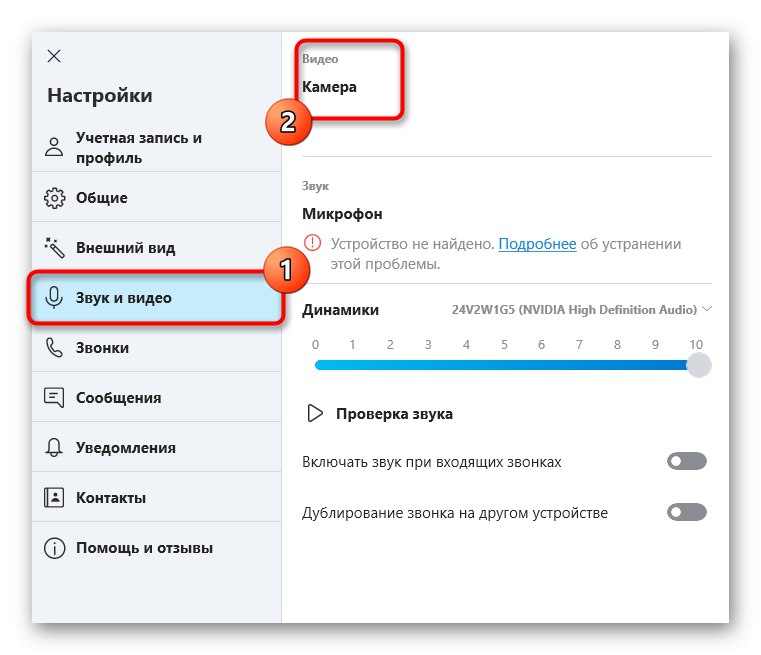
علاوه بر این ، ما پیوندهایی به سایر موارد پشتیبانی ارائه می دهیم که ممکن است برای هر کاربری که با نیاز به پیکربندی وب کم در ویندوز 10 روبرو است مفید باشد. در راهنماهای زیر ، توصیه هایی برای رفع مشکلات رایج و همچنین سایر راهنماهای پیکربندی میکروفن را خواهید یافت.
همچنین بخوانید:
راه اندازی میکروفون در ویندوز 10
بررسی وب کم در ویندوز 10
رفع خطای 0x00f4244 هنگام روشن کردن دوربین در ویندوز 10
غیرفعال کردن دوربین در لپ تاپ ویندوز 10