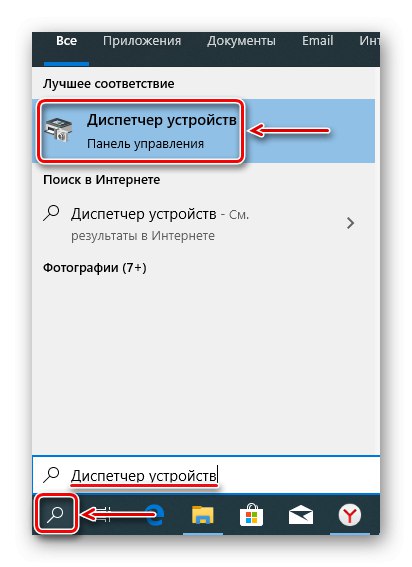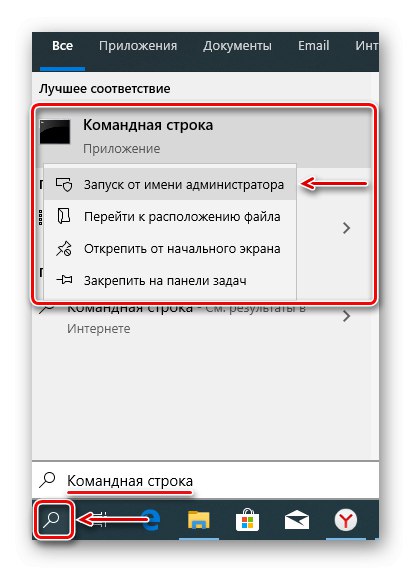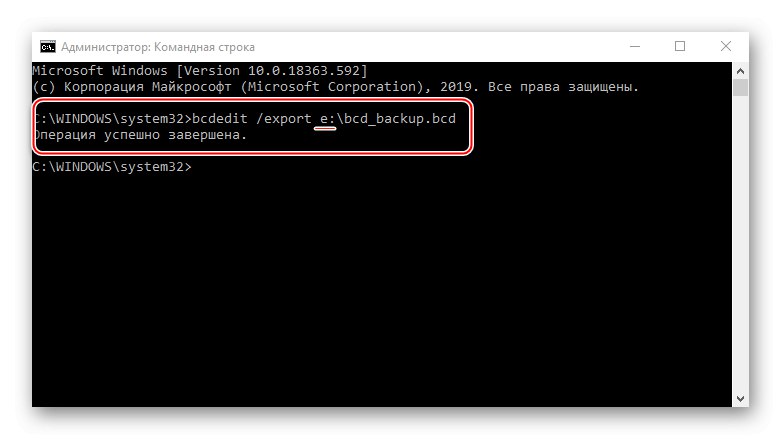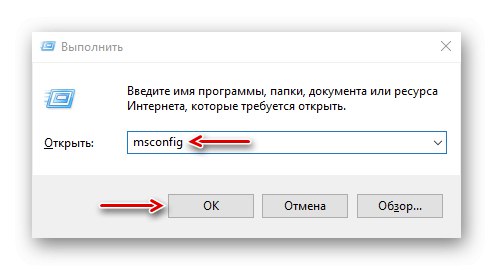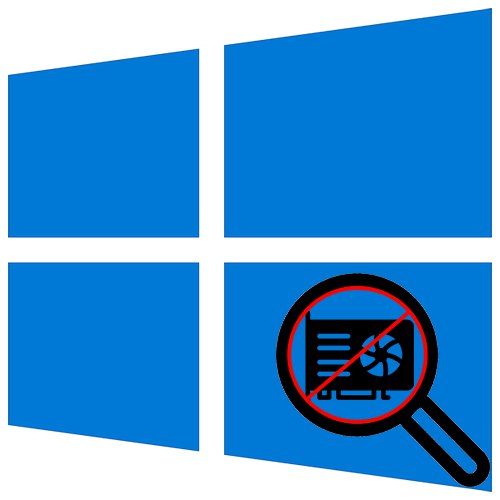
گاهی اوقات پس از نصب مجدد ویندوز ، ارتقا به "ده" یا خرید کارت ویدیوی جدید ، در آن نمایش داده نمی شود "مدیر وظایف"، یا به صورت تعریف شده است "آداپتور گرافیکی استاندارد VGA"، یا اصلاً تصویری روی صفحه وجود ندارد. امروز ما به شما خواهیم گفت اگر می توان چه کاری انجام داد ویندوز 10 کارت ویدیو را نمی بیند
روش 1: به روزرسانی نرم افزار دستگاه
معمولاً مشكل توصیف شده مربوط به درایورها است. یا اصلاً نصب نشده اند یا از منابع شخص ثالث بارگیری نمی شوند. در هر صورت ، برای اینکه سیستم بفهمد با چه سخت افزاری و چگونه کار می کند ، به درایورهای اصلی نیاز است. ابتدا نرم افزار مادربرد را بارگیری می کنیم ، پرونده ها را از وب سایت رسمی می گیریم. اگر برد دارای ویدئو یکپارچه باشد ، ما به چیپ ست و درایور VGA علاقه مند هستیم. اگر پشتیبانی سخت افزاری از قبل تمام شده است ، آخرین نسخه را بارگیری کنید. نحوه نصب درایورهای مادربرد در مقاله جداگانه ای شرح داده شده است.
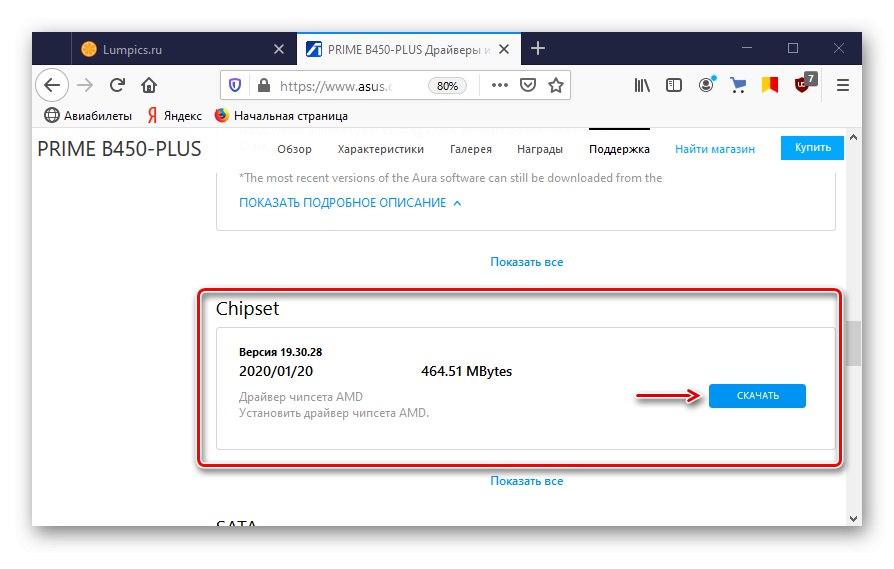
جزئیات بیشتر: نصب درایورها برای مادربرد
بیشتر لپ تاپ ها به دو کارت گرافیک مجهز هستند ، بنابراین ما همچنین نرم افزاری را برای چیپ ست و GPU یکپارچه بارگیری می کنیم. شما می توانید دستورالعمل های دقیق در مورد نحوه به روز رسانی درایورها را با استفاده از لپ تاپ Lenovo در وب سایت ما پیدا کنید.
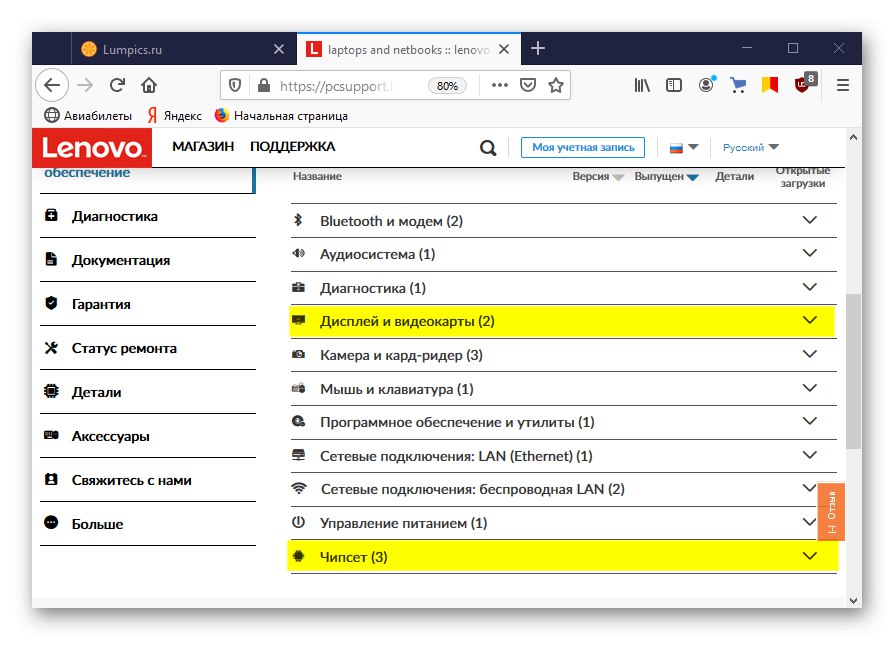
جزئیات بیشتر: بارگیری درایور برای لپ تاپ Lenovo G580
ما درایورهای ویدئو را برای یک کارت گرافیک گسسته از وب سایت رسمی سازنده آن بارگیری می کنیم. اگر آنها از قبل نصب شده اند ، اما سیستم هنوز دستگاه را نمی بیند ، با پاک کردن نرم افزار قدیمی ، به عنوان مثال با استفاده از برنامه نصب پاک کنید DDU... ما در مورد نحوه به روزرسانی درایورهای کارت گرافیک و حذف مواردی که قبلاً در مقاله های جداگانه نصب شده اند ، به طور مفصل نوشتیم.
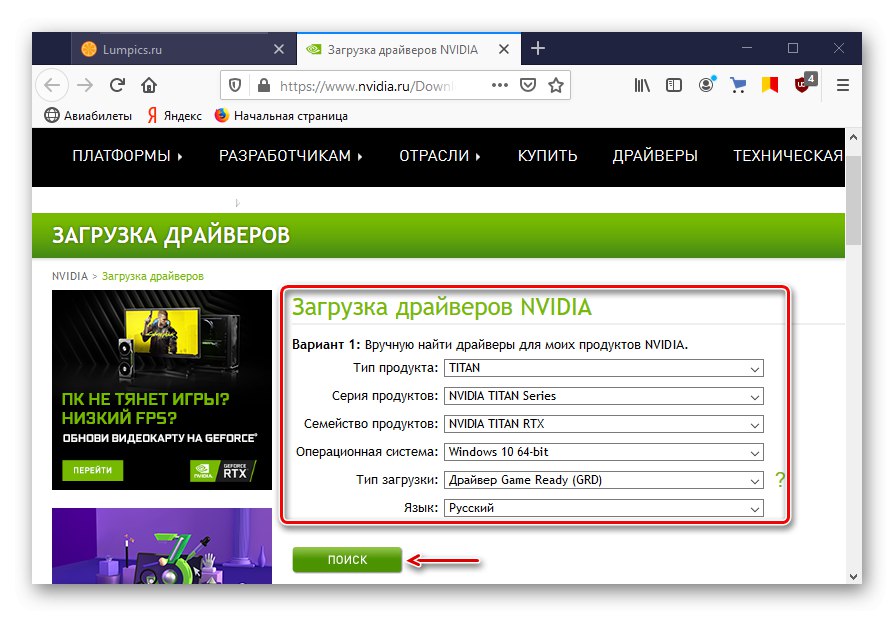
جزئیات بیشتر: نحوه نصب مجدد درایورها برای کارت گرافیک
علاوه بر این ، قبل از نصب نرم افزار ، سعی کنید مانیتورها را از تب مربوطه خارج کنید "مدیریت دستگاه"... این به برخی از کاربران کمک کرد.
- با استفاده از جستجوی ویندوز ، کنترل از راه دور را راه اندازی کنید.
![راه اندازی مدیر دستگاه]()
همچنین بخوانید:
نحوه باز کردن جستجو در ویندوز 10
نحوه باز کردن "مدیر دستگاه" در ویندوز 10 - به برگه بروید "مانیتور" و همه دستگاه های موجود در آن را پاک کنید.
- روی نماد کلیک کنید "به روزرسانی پیکربندی سخت افزار"... رایانه خود را دوباره راه اندازی کنید.
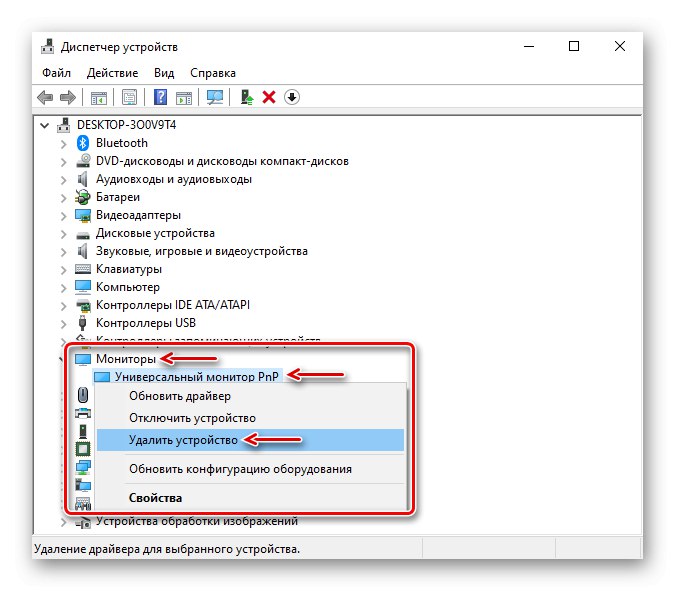
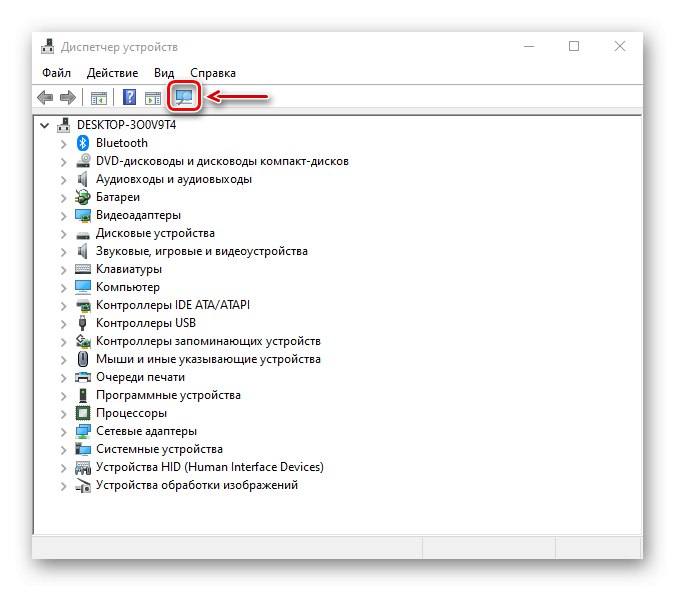
روش 2: درایور اتوبوس PCI را از حالت خطا خارج کنید
ویندوز 10 دارای حافظه داخلی Boot Configuration Data (BCD) است. این شامل پارامترهایی است که هنگام تنظیم و بارگیری سیستم عامل و همچنین سایر برنامه ها و دستگاه های بارگیری شده استفاده می شود. برای ایجاد پیکربندی های جدید راه اندازی سیستم و همچنین تست و اشکال زدایی درایورها در رایانه های ویندوز ، می توانید پارامترها را با استفاده از برنامه داخلی BCDEdit تغییر دهید.
به عنوان مثال ، این می تواند درایورهای گذرگاه PCI Express مادربرد را که برای اتصال کارت گرافیک استفاده می شود ، عیب یابی کند. در این حالت ، ما به یک دستور نیاز داریم که عملکرد PCI Express را غیرفعال کرده و آن را فعال کند ، همچنین یک مقدار اضافی برای آن دارد ، که گزینه های گسترده آن را نادیده می گیرد و رفتار کار را برمی گرداند.
- در جستجوی Windows ، وارد شوید "خط فرمان" و برنامه را با حقوق مدیر اجرا کنید.
![خط فرمان را اجرا کنید]()
همچنین بخوانید: اجرای Command Prompt به عنوان سرپرست در ویندوز 10
- مایکروسافت هشدار می دهد که تغییر گزینه های بوت می تواند به رایانه شما آسیب برساند ، بنابراین توصیه می کند از فضای ذخیره سازی خود نسخه پشتیبان تهیه کنید. برای انجام این کار ، دستور را به کنسول وارد کنید:
bcdedit / export e: bcd_backup.bcdنامه کجاست ه آیا هر دیسکی است که نسخه پشتیبان تهیه می کند ، و "Bcd_backup" - هر نام کپی
![پشتیبان گیری BCD]()
این پرونده در قسمت اصلی دیسک قرار خواهد گرفت.
- برای اینکه بعداً حافظه را بازگرداند اگر مشکلی پیش آمد ، دستور را وارد کنید:
bcdedit / import e: bcd_backup.bcd - پس از ایجاد نسخه پشتیبان ، می توانید دستوری برای کنترل عملکرد PCI Express وارد کنید. در قسمت کنسول ، وارد کنید:
bcdedit / set pciexpress با اجبارفشار دادن "وارد"... ما رایانه را دوباره راه اندازی کرده و سعی می کنیم درایورها را نصب کنیم.
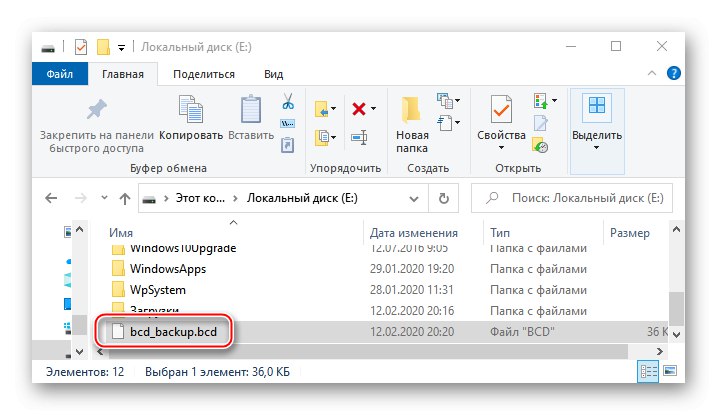
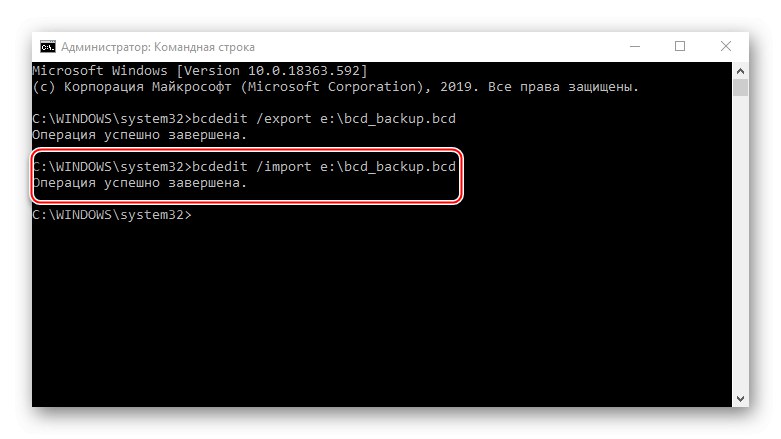
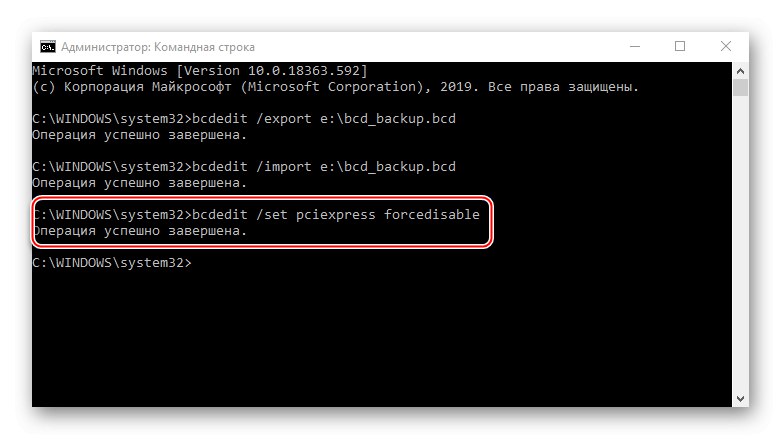
روش 3: نصب BIOS (UEFI)
BIOS مادربردها با هسته گرافیکی یکپارچه معمولاً به عملکرد تعویض کارت ویدیو مجهز هستند. اگر مثلاً یک کارت گرافیک گسسته بخرید ، آن را در شکاف PCI Express قرار دهید ، آن را به یک مانیتور وصل کنید ، رایانه را روشن کنید ، به کارتان می آید ، اما تصویری روی صفحه وجود ندارد ، اگرچه می توانید بوت سیستم را بشنوید. این ممکن است به معنای غیرفعال بودن شکاف مربوطه در سطح BIOS (UEFI) باشد. بسیاری از لپ تاپ ها نیز این گزینه را دارند. اگر یکی از کارت های ویدیو توسط سیستم شناسایی نشده است ، از آن استفاده کنید.
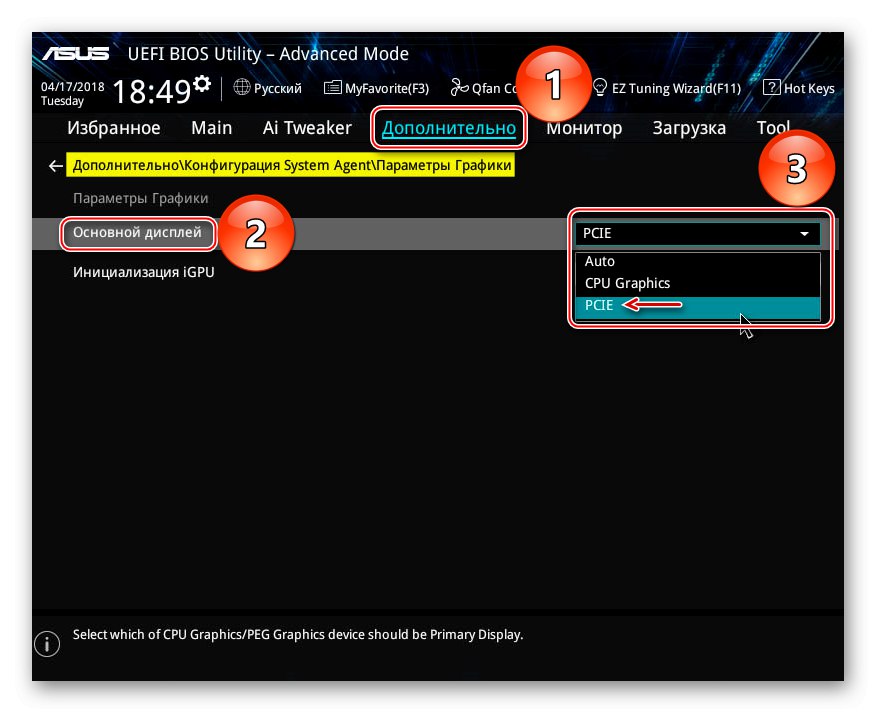
جزئیات بیشتر:
چگونه گرافیک گسسته را فعال کنیم
نحوه فعال و غیرفعال کردن کارت گرافیک یکپارچه
نام عملکرد تعویض گرافیک و اسلات های فعال کننده ممکن است در BIOS مختلف متفاوت باشد. اطلاعات مربوط به این مورد و همچنین وجود یک گزینه باید در کتابچه راهنمای مادربرد یا لپ تاپ مشخص شود.
قبل از پیکربندی BIOS ، به روزرسانی های مربوط به آن را بررسی کنید. در صورت پایداری رایانه توصیه نمی شود این کار را انجام دهید ، اما با توجه به درگیری احتمالی با سخت افزار ، این احتمال وجود دارد که با نسخه جدید سیستم عامل مشکل برطرف شود. نحوه به روزرسانی BIOS (UEFI) به طور کلی چگونه به نظر می رسد ، ما در مقاله دیگری به تفصیل شرح دادیم.
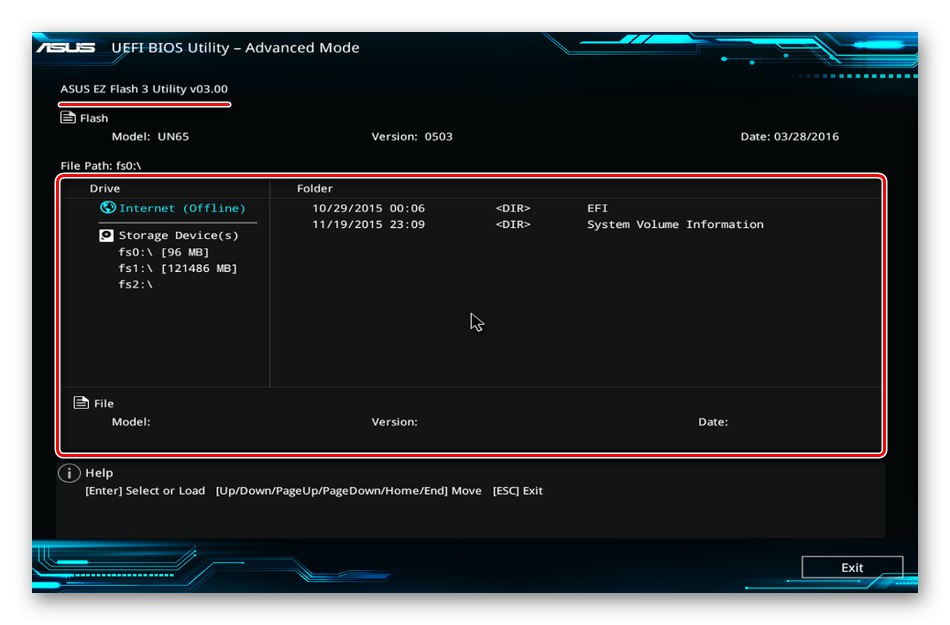
جزئیات بیشتر:
نحوه به روزرسانی BIOS در رایانه
نحوه به روزرسانی BIOS از درایو فلش USB
روش 4: نوع راه اندازی ویندوز را تغییر دهید
بسیاری از مشکلات سیستم و سخت افزار را می توان با استفاده از برنامه داخلی Msconfig که برای کنترل بوت ویندوز طراحی شده است ، برطرف کرد. این برنامه از سه گزینه راه اندازی پشتیبانی می کند: عادی ، تشخیصی و سفارشی. ما با راه اندازی همه سرویس ها و درایورها برای همه دستگاه ها علاقه مند به یک بوت عادی هستیم.
- میانبر صفحه کلید Win + R پنجره تماس "اجرا کن"، دستور را وارد کنید
msconfigو کلیک کنید "خوب".![راه اندازی برنامه Windows Boot Management]()
همچنین بخوانید: فراخوانی Run snap-in در ویندوز 10
- در برگه "معمول هستند" گزینه را انتخاب کنید "شروع عادی"، مطبوعات "درخواست دادن" و "خوب"... رایانه خود را دوباره راه اندازی کنید.
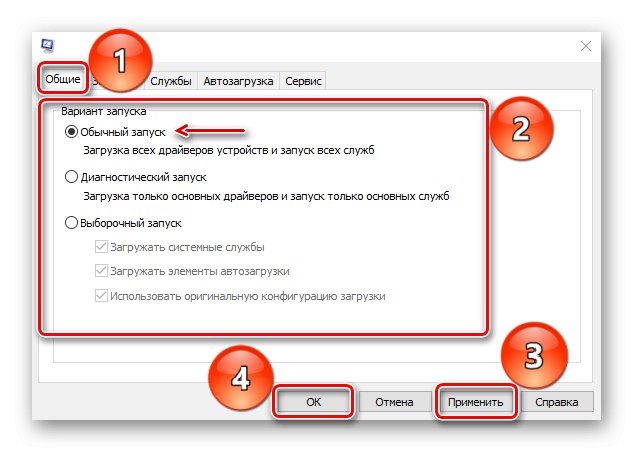
روش 5: تجهیزات را بررسی کنید
لوازم جانبی مربوط به کارت ویدیو را بررسی کنید. ظرفیت منبع تغذیه را بررسی کنید. شاید برای عملکرد طبیعی دستگاه کافی نباشد. در این حالت ، خرید یک واحد منبع تغذیه جدید مشکل را برطرف می کند. بررسی کنید آیا برق کمکی به درستی وصل شده است. کارت را بردارید ، هرگونه گرد و غبار را از آن پاک کنید و با یک پاک کن مخاطب را به دقت تمیز کنید.
جزئیات بیشتر:
نحوه بررسی عملکرد منبع تغذیه در رایانه شخصی
عیب یابی کارت ویدیو
اگر طراحی مادربرد اجازه می دهد ، شکاف را عوض کنید یا در صورت امکان ، یک کارت گرافیک شناخته شده را به آن متصل کنید. همچنین می توانید کارت گرافیک خود را به رایانه دیگری متصل کنید. این مراحل به شما کمک می کند بفهمید آداپتور ویدئو خود معیوب است یا موضوع در تجهیزات دیگر است.
جزئیات بیشتر: نحوه بررسی عملکرد مادربرد
ما امیدواریم که روش های توصیف شده به سیستم کمک کند کارت کارت را ببیند. در صورت ادامه مشکل ، کتابچه راهنمای دستگاه را مطالعه کرده و همچنین اطلاعات مربوط به آن را در وب سایت سازنده بخوانید. شاید کارت گرافیک خیلی زودتر از انتشار ویندوز 10 ساخته شده باشد و حداقل شرایط آن را برآورده نکند ، به این معنی که این احتمال وجود دارد که سیستم آن را تشخیص ندهد.