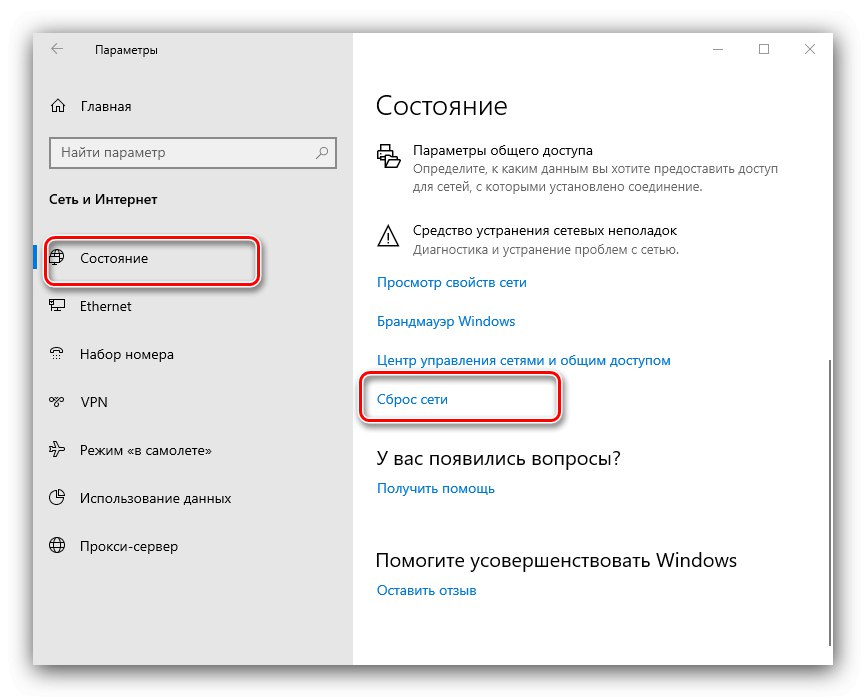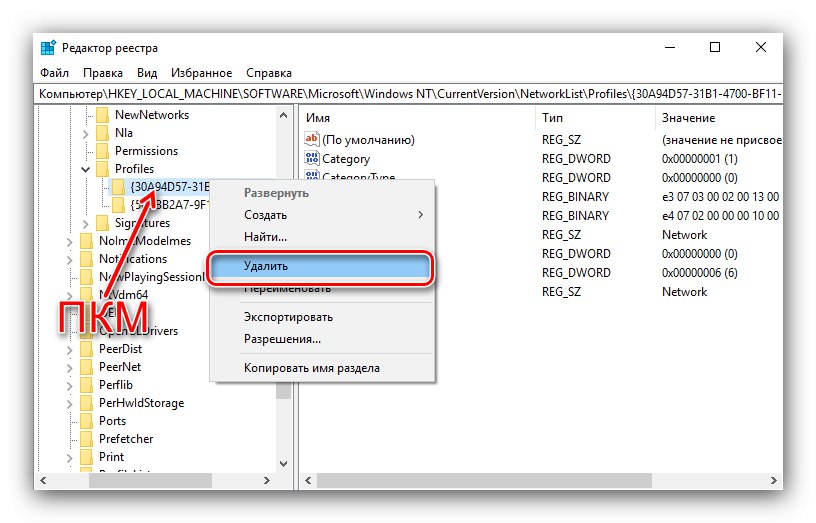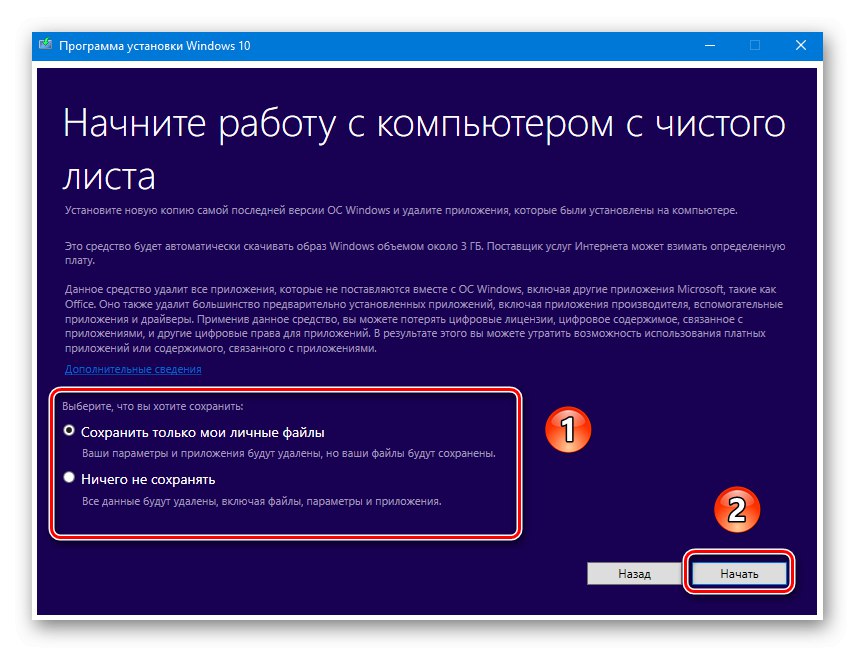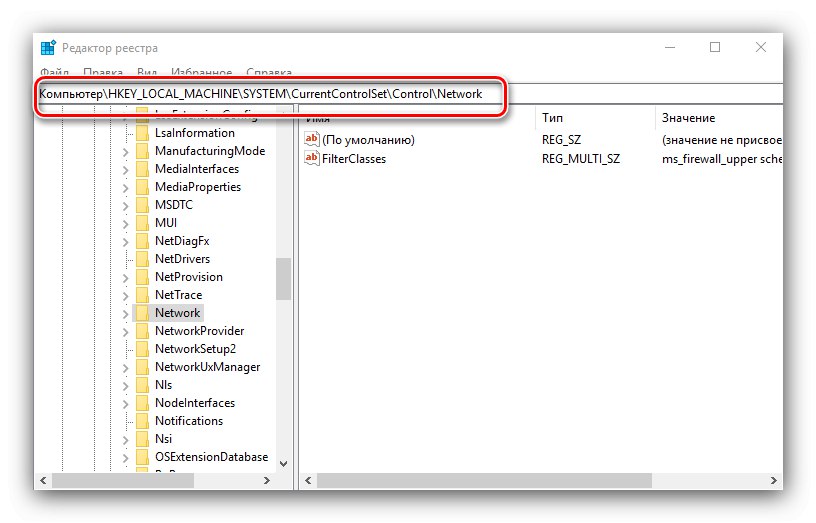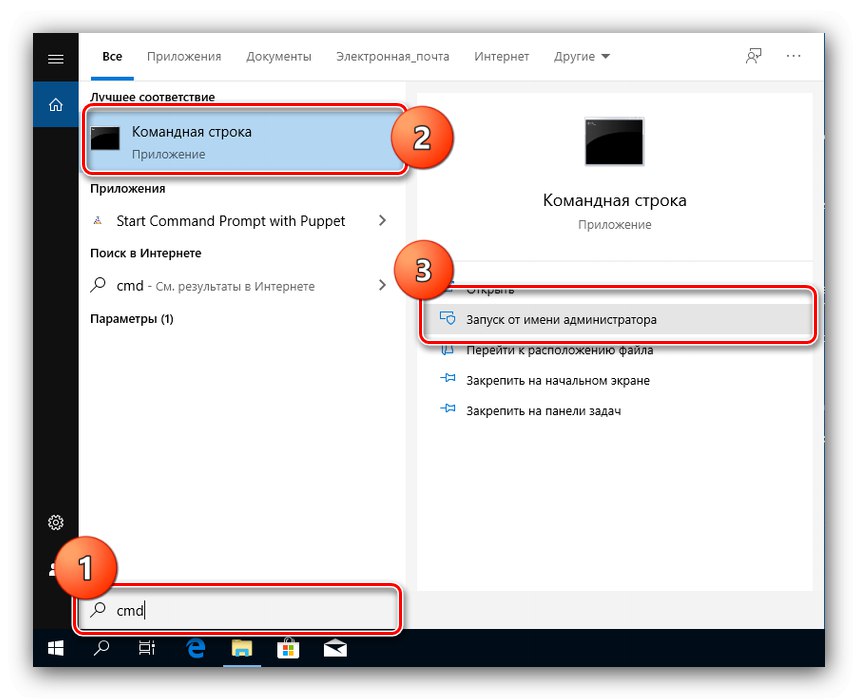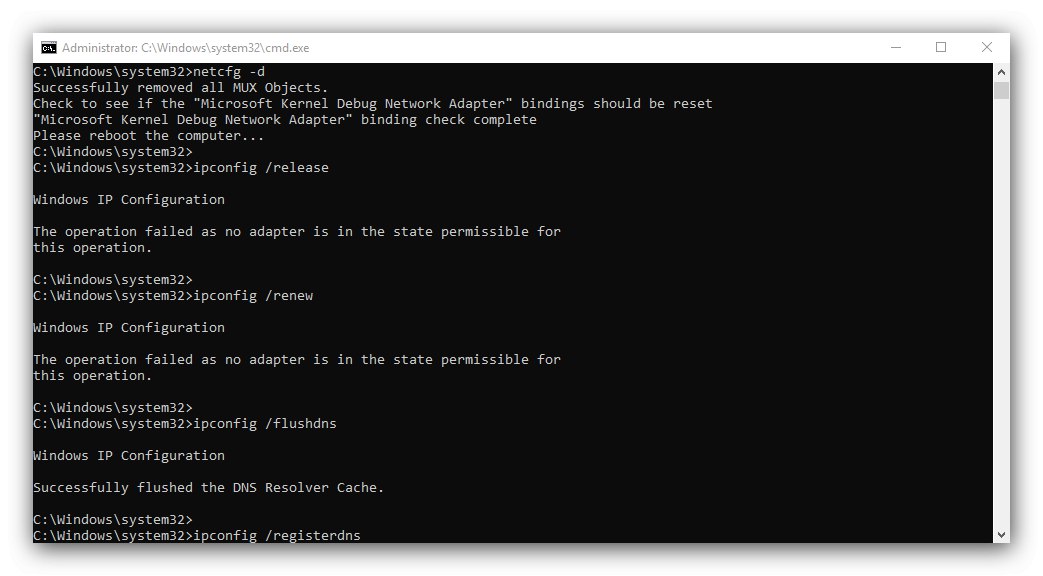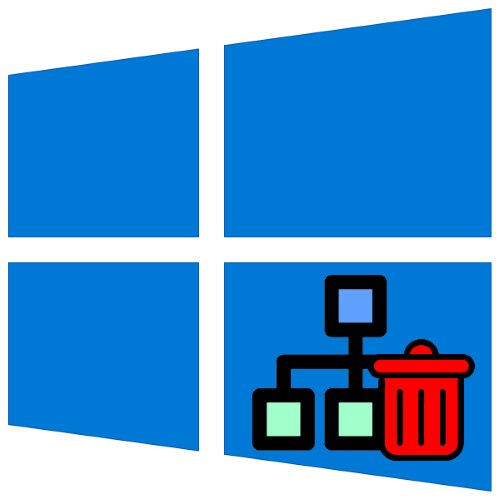
گاهی اوقات ، به یک دلیل یا دلیل دیگر ، در میان اتصالات شبکه ویندوز 10 موارد اضافی وجود دارد که کاربران را گیج می کند. توصیه می شود موارد را به یکی از روشهای مختلفی که در زیر به شما پیشنهاد می دهیم حذف کنید.
مهم! برای کارکرد همه روش های زیر ، این حساب باید دارای حقوق مدیر باشد!
روش 1: تنظیم مجدد پارامترهای شبکه
در ویندوز 10 با بازنشانی تنظیمات مناسب می توان کلیه مشکلات شبکه را برطرف کرد. این را می توان از طریق انجام داد "گزینه ها".
- کلیدها را فشار دهید برنده + من... باز خواهد شد "گزینه ها"که در آن را انتخاب کنید "شبکه و اینترنت".
- کلیک بعدی کنید "وضعیت"جایی که پیوند را بر روی صفحه پیدا کنید "تنظیم مجدد شبکه" و روی آن کلیک کنید.
![گزینه های تنظیم مجدد شبکه برای از بین بردن اتصال شبکه اضافی در ویندوز 10]()
در پنجره بعدی با دقت هشدار را بخوانید و پس از آماده شدن ، از دکمه استفاده کنید. بازنشانی کن و موافقت با عمل
- رایانه دوباره راه اندازی می شود ، تمام تنظیمات شبکه بازنشانی می شوند و اتصالات حذف می شوند. مورد دوم باید دوباره تنظیم شود ، که به شما در دستورالعمل های زیر کمک می کند.
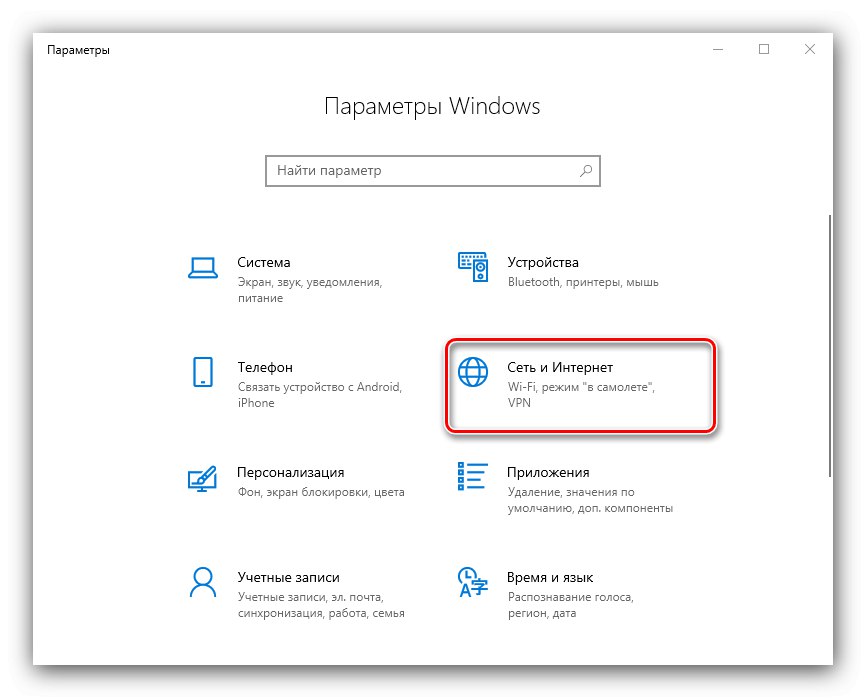

روش 2: رجیستری سیستم
اگر به دلایلی بازنشانی کامل تنظیمات شبکه مناسب شما نیست ، حذف دستی نمایه از رجیستری سیستم ، یک گزینه دیگر است.
- باز کن "جستجو کردن" و در آن درخواستی بنویسید
regedit... در مرحله بعد ، از منوی کناری در سمت راست که در آن کلیک کنید ، استفاده کنید "باز کردن با حقوق مدیر". - پس از پرتاب "ویرایشگر رجیستری" در مسیر زیر به آن بروید:
HKEY_LOCAL_MACHINESOFTWAREM Microsoft Windows Windows NTCurrentVersionNetworkListProfilesچندین زیر پوشه را در داخل پوشه هدف مشاهده خواهید کرد ، هر یک از آنها مربوط به یک نمایه اتصال خاص است.
- به منظور پیدا کردن اتصال برای حذف ، از پارامتر استفاده کنید "نام پروفایل": این شامل نام دقیق نمایه است.
- پس از یافتن ورودی مورد نیاز ، فهرست آن را انتخاب کنید ، کلیک راست کرده و گزینه را انتخاب کنید "حذف".
![پاک کردن پوشه را در رجیستری شروع کنید تا اتصال شبکه اضافی را در ویندوز 10 از بین ببرید]()
عملیات را تأیید کنید.
- رایانه خود را دوباره راه اندازی کنید و لیست شبکه ها را بررسی کنید - اتصال ناخواسته باید برداشته شود.
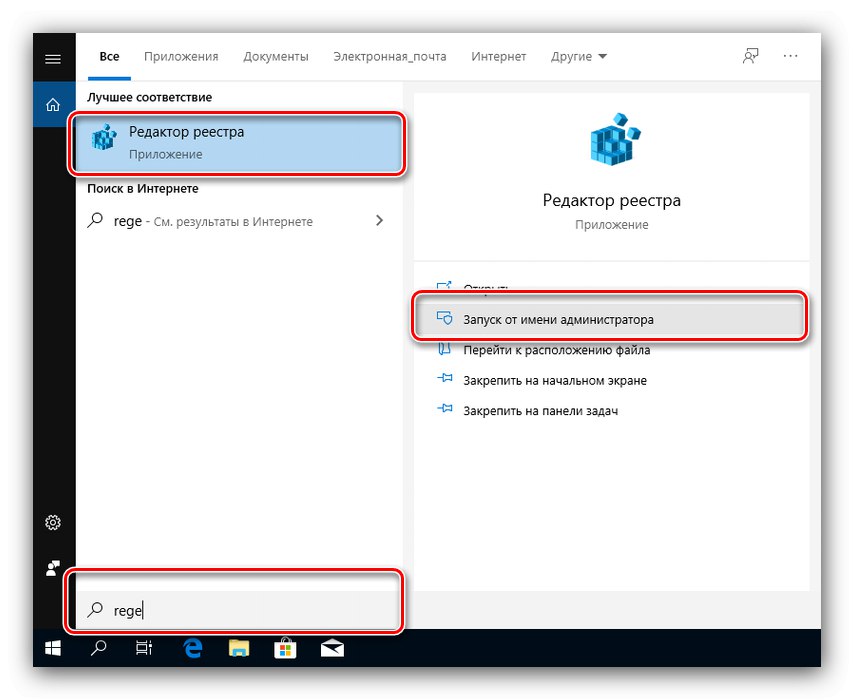
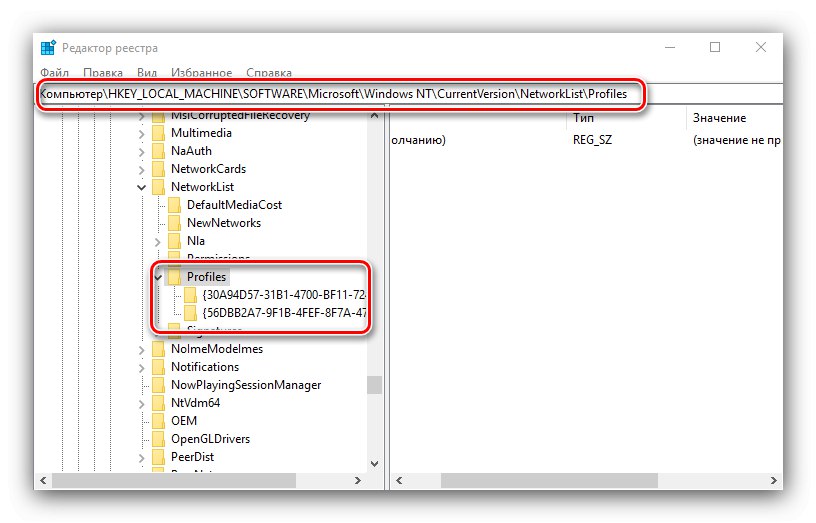
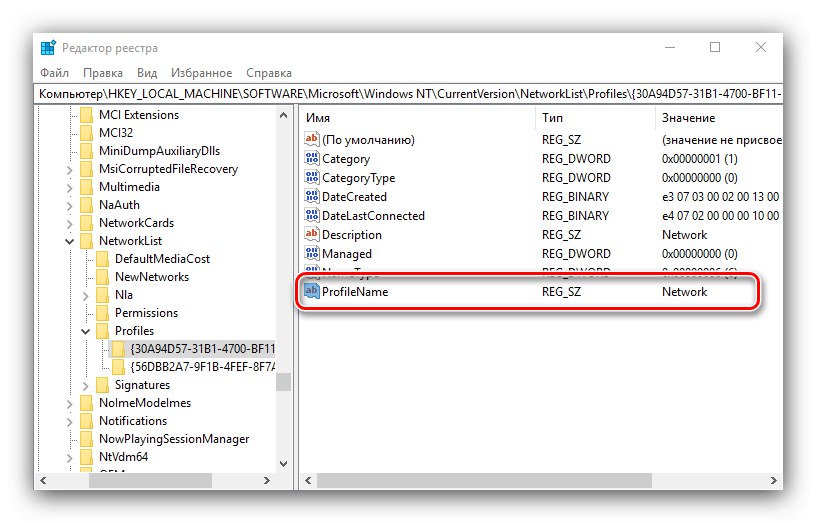
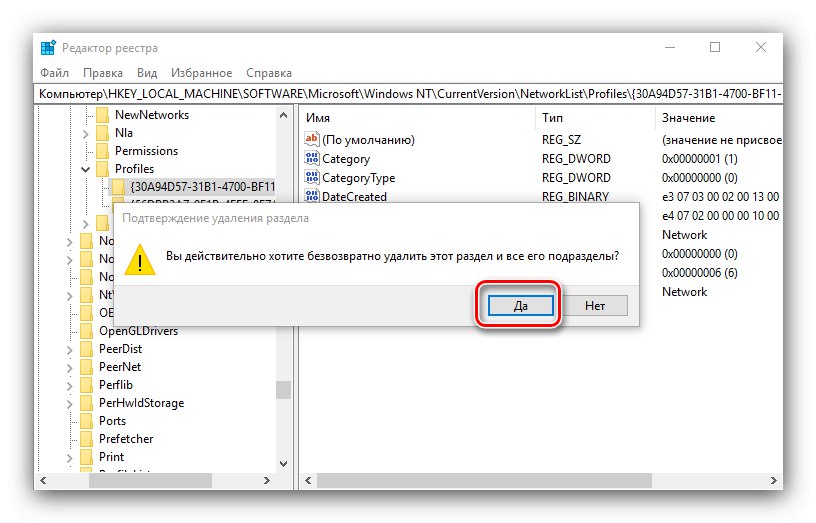
روش استفاده از رجیستری سیستم راحت تر از بازنشانی کامل تمام تنظیمات اینترنت است ، اما به کاربران بی تجربه توصیه نمی شود در عملکرد این جز component تداخل کنند.
حل برخی مشکلات
در برخی موارد ، با انجام عملیات توصیف شده ، مشکلاتی بوجود می آید. بیایید رایج ترین آنها را در نظر بگیریم و راه هایی برای از بین بردن آنها پیشنهاد دهیم.
پس از حذف نمایه ، تمام اتصالات شبکه از بین رفته است
گاهی اوقات کاربران با خرابی زیر روبرو می شوند - یک اتصال غیر ضروری حذف شد ، اما همراه با آن ، همه افراد دیگر ناپدید شدند. الگوریتم حل این مسئله به شرح زیر است:
- از ابزار استاندارد عیب یابی شبکه موجود در طول مسیر استفاده کنید "گزینه ها" – "شبکه و اینترنت" – "وضعیت".
- اگر این کمکی نکرد ، مطابق دستورالعمل های ذکر شده در انتهای روش اول ، یک اتصال جدید ایجاد و پیکربندی کنید.
- یک راه حل اساسی این است که تنظیمات سیستم را به تنظیمات کارخانه بازگردانید.
![پس از حذف اتصال شبکه اضافی در ویندوز 10 ، تنظیمات سیستم را بازنشانی کنید]()
جزئیات بیشتر: ویندوز 10 را به تنظیمات کارخانه بازنشانی کنید
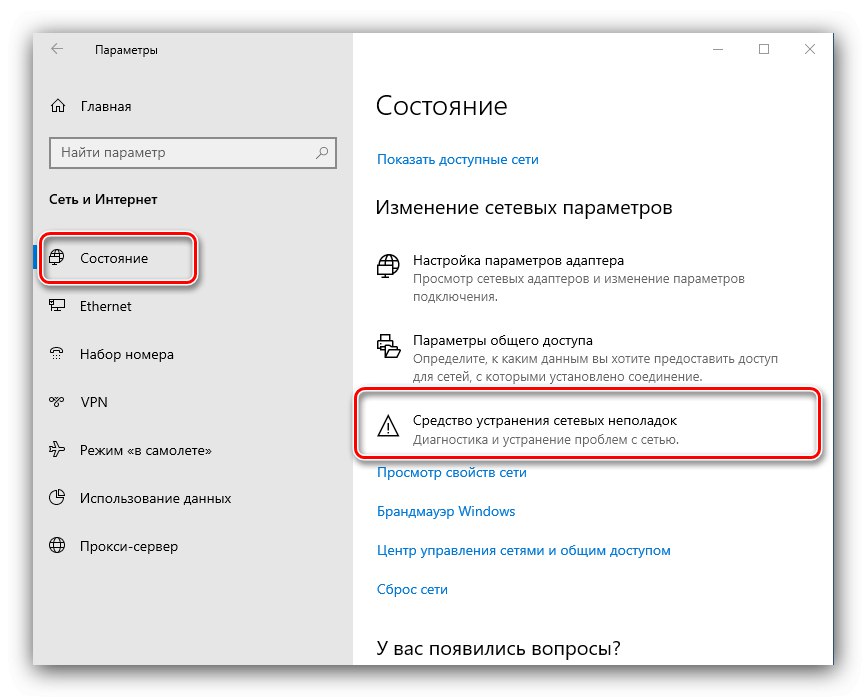
اینترنت پس از حذف نمایه از بین رفت
همچنین ممکن است اتفاق بیفتد که پس از حذف اتصال اضافی ، اینترنت از کار بیفتد. این نیز در اکثر موارد قابل رفع است ، به صورت زیر عمل کنید:
- باز کن "ویرایشگر رجیستری" (به روش 2 مراجعه کنید) و به آن بروید در:
HKEY_LOCAL_MACHINESYSTEMCurrentControlSetControlNetwork![پس از حذف اتصال شبکه اضافی در ویندوز 10 ، برای عیب یابی رجیستری را باز کنید]()
در سمت راست پنجره ورودی با نام را پیدا کنید "پیکربندی"، آن را انتخاب کرده و فشار دهید "حذف"... حذف را تأیید کنید ، سپس "Registry Editor" را ببندید و رایانه خود را دوباره راه اندازی کنید.
- همچنین ارزش دارد تنظیمات TCP / IP خود را بازنشانی کنید. این توسط "خط فرمان"، که می تواند با استفاده از همان نامیده شود "جستجو کردن" - آن را باز کنید ، پرس و جو را وارد کنید
cmd، نتیجه را برجسته کرده و انتخاب کنید "اجرا به عنوان سرپرست".![خط فرمان را باز کنید تا پس از حذف اتصال شبکه اضافی در ویندوز 10 ، مشکلات را عیب یابی کنید]()
با فشار دادن دستورات زیر را در آن وارد کنید وارد بعد از هر.
تنظیم مجدد netsh WinSocksnetsh int ip تنظیم مجدد
netcfg -d
ipconfig / release
ipconfig / تمدید
ipconfig / flushdns
ipconfig / registerdns
![TCP-IP را از طریق خط فرمان بازنشانی کنید تا مشکلات پس از حذف اتصال شبکه اضافی در ویندوز 10 برطرف شود]()
سپس رابط را ببندید و رایانه خود را مجدداً راه اندازی کنید.
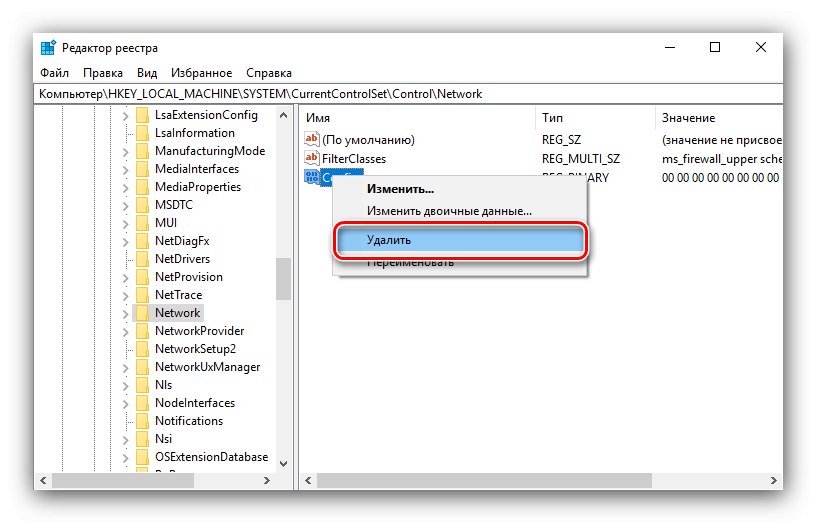
ما در مورد چگونگی حذف اتصالات غیر ضروری شبکه در ویندوز 10 به شما گفتیم و همچنین روش هایی را برای از بین بردن مشکلاتی که پس از اتمام مراحل ممکن است بوجود آید ، پیشنهاد کردیم.