مکان نما را در ویندوز 10 تغییر دهید
هر کاربر PC دارای تنظیمات شخصی شخصی خود در رابطه با عناصر سیستم عامل، از جمله نشانگر ماوس است. برای بعضی ها، خیلی کوچک است، کسی طرح استاندارد خود را دوست ندارد. بنابراین، اغلب، کاربران از اینکه آیا امکان تغییر تنظیمات پیش فرض مکان نما در ویندوز 10 را به دیگران که راحت تر از آن استفاده می شود، تعجب می کنند.
محتوا
تغییر اشارهگر در ویندوز 10
در نظر بگیرید که چگونه می توانید رنگ و اندازه نشانگر ماوس را در ویندوز 10 چندین روش ساده تغییر دهید.
روش 1: CursorFX
CursorFX یک برنامه زبان روسی است که به راحتی می توانید فرم های جالب، غیر استاندارد برای یک اشاره گر را تنظیم کنید. آسان برای استفاده حتی برای کاربران تازه کار، یک رابط بصری، اما مجوز پرداخت (با توانایی استفاده از نسخه آزمایشی محصول پس از ثبت نام).
برنامه CursorFX را دانلود کنید
- دانلود برنامه از سایت رسمی و نصب آن بر روی کامپیوتر شما، آن را اجرا کنید.
- در منوی اصلی، روی «مکان نما من» کلیک کنید و شکل مورد نظر برای اشاره گر را انتخاب کنید.
- روی دکمه "اعمال" کلیک کنید.
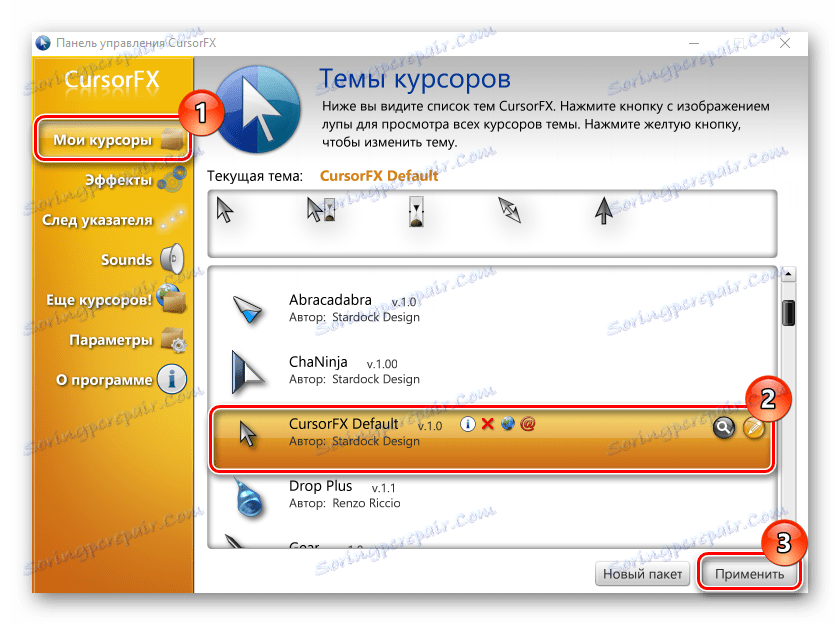
روش 2: ویرایشگر Cursor RealWorld
بر خلاف CursorFX، RealWorld Cursor Editor به شما این امکان را می دهد که نه تنها مکان نما را تعیین کنید، بلکه خود را نیز ایجاد کنید. این یک برنامه عالی برای کسانی است که دوست دارند چیزی منحصر به فرد ایجاد کنند. برای تغییر نشانگر ماوس با این روش، باید چنین اقداماتی انجام دهید.
- دانلود RealWorld Cursor Editor از سایت رسمی .
- برنامه را اجرا کنید
- در پنجره ای که باز می شود، روی آیتم "ایجاد" کلیک کنید و سپس "مکان نما جدید" .
- ابتدا گرافیک خود را در ویرایشگر ایجاد کنید و در بخش "مکان نما" روی آیتم "استفاده از جریان برای -> اشاره گر منظم" کلیک کنید.
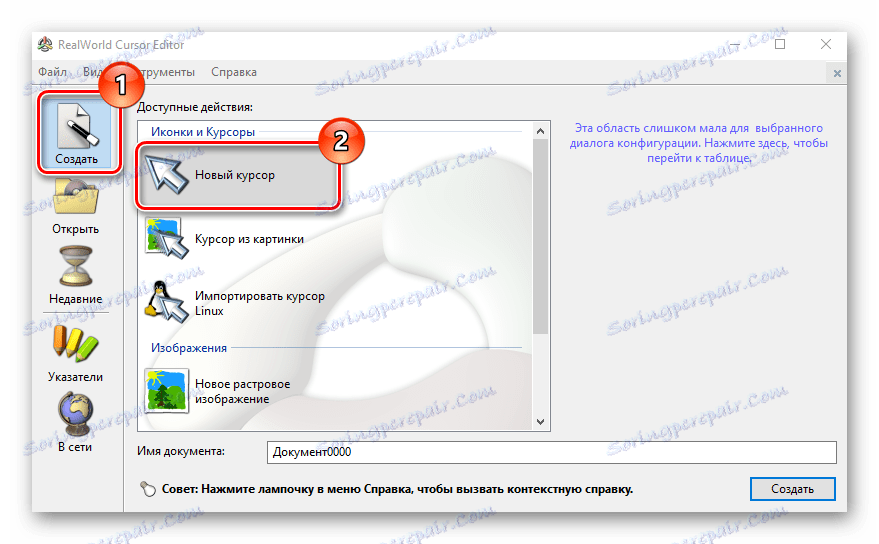
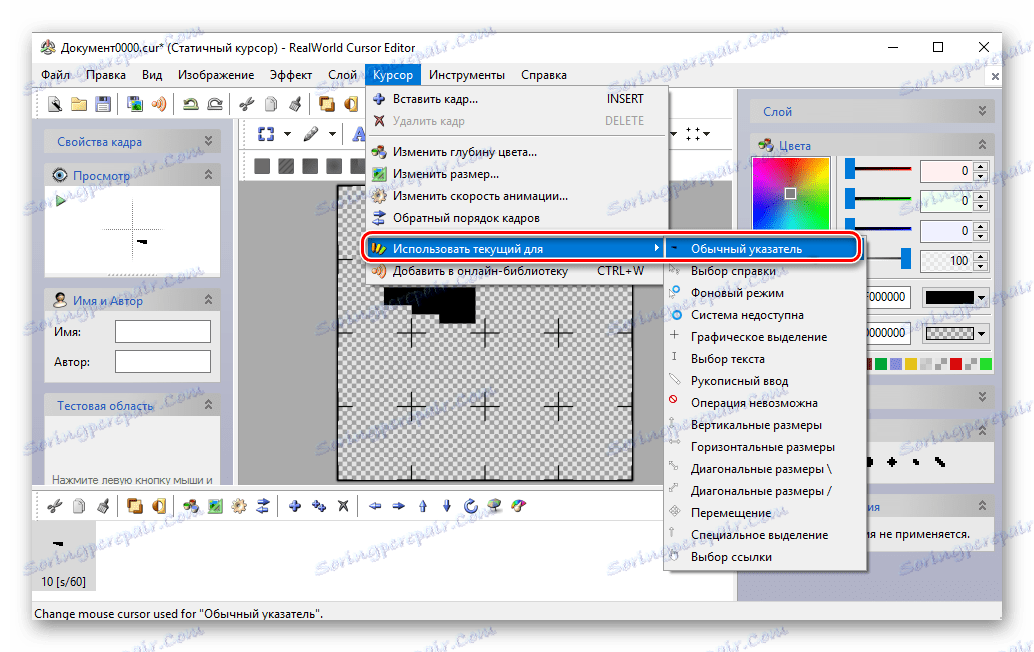
این یک برنامه کوچک و جمع و جور است که می تواند از وب سایت رسمی توسعه دهنده دانلود شود. بر خلاف برنامه های قبلا شرح داده شده، طراحی شده است تا مکان نما را بر اساس فایل های قبلا دانلود شده از اینترنت یا فایل های خود تغییر دهید.
دانلود داون ماوس مکان نما cursor
- برنامه را دانلود کنید.
- در پنجره Changing Cursor ماوس Daanav، بر روی دکمه "Browse" کلیک کنید و فایل را با فرمت .cur (دانلود شده از اینترنت یا ایجاد شده توسط شما در برنامه برای ایجاد مکان نما) انتخاب کنید، که نمایشگر نشانگر جدید را ذخیره می کند.
- روی دکمه "Make Current" کلیک کنید تا مکانیزم انتخاب شده را با اشاره گر تعیین کنید که در سیستم به طور پیش فرض مورد استفاده قرار می گیرد.
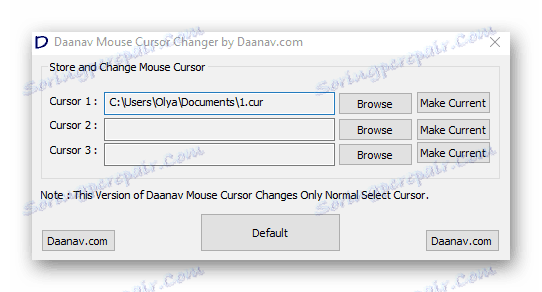
روش 4: "کنترل پنل"
- "کنترل پنل" را باز کنید . این را می توان با کلیک راست بر روی عنصر "شروع" و یا با استفاده از کلید ترکیبی "Win + X" انجام می شود .
- بخش "ویژگی های ویژه" را انتخاب کنید.
- بر روی آیتم "تغییر پارامترهای ماوس" کلیک کنید .
- اندازه و رنگ مکان نما را از مجموعه استاندارد انتخاب کرده و روی دکمه «اعمال» کلیک کنید.
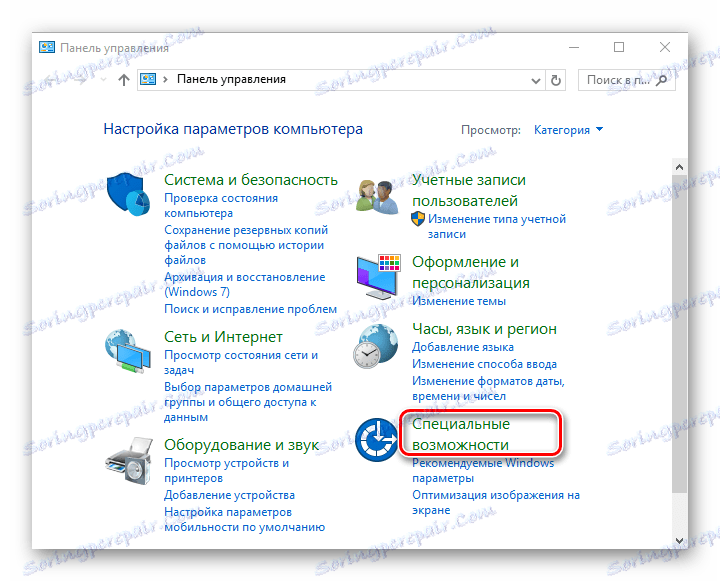
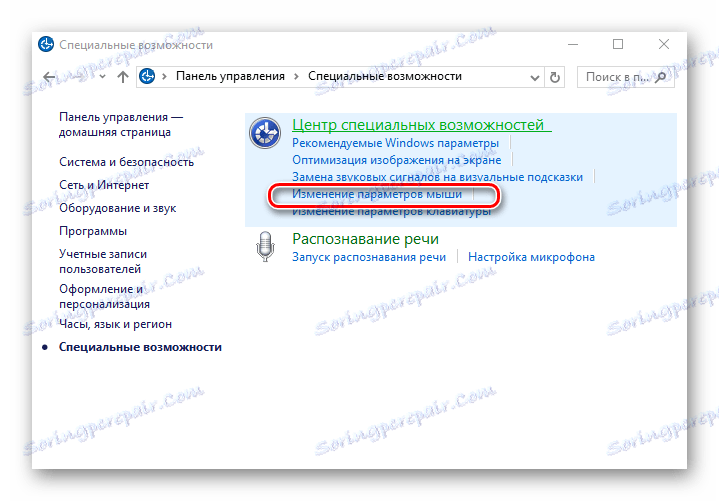
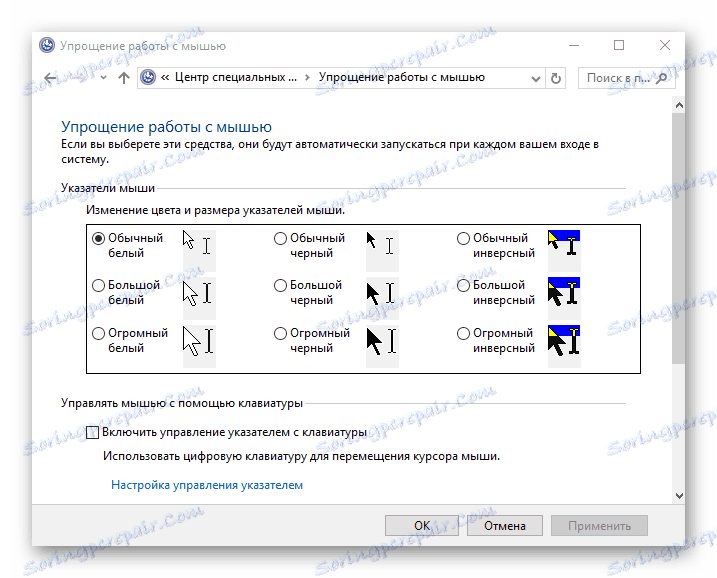
برای تغییر شکل مکان نما، شما باید اقدامات زیر را انجام دهید:
- در "کنترل پنل"، نماد "بزرگ آیکون" را انتخاب کنید.
- بعد، عنصر "ماوس" را باز کنید .
- روی برگه نشانگر کلیک کنید.
- روی ستون "Main Mode" در گروه "Settings" کلیک کنید و دکمه "Browse" را کلیک کنید. این به شما این امکان را می دهد که ظاهر نشانگر را هنگامی که در حالت اصلی قرار دارد، سفارشی کنید.
- از مجموعه ای از شاخص های مکان نما، یکی از بهترین ها را انتخاب کنید، روی دکمه «باز» کلیک کنید.
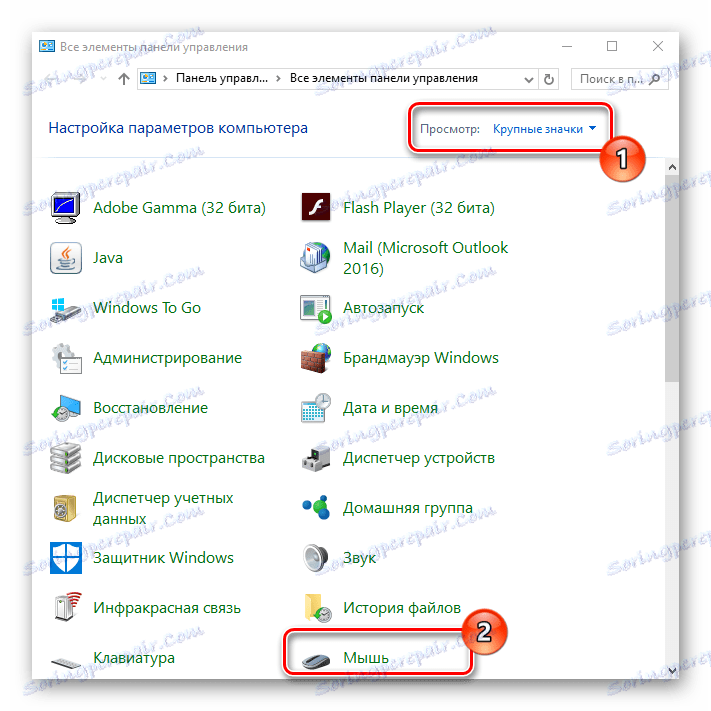

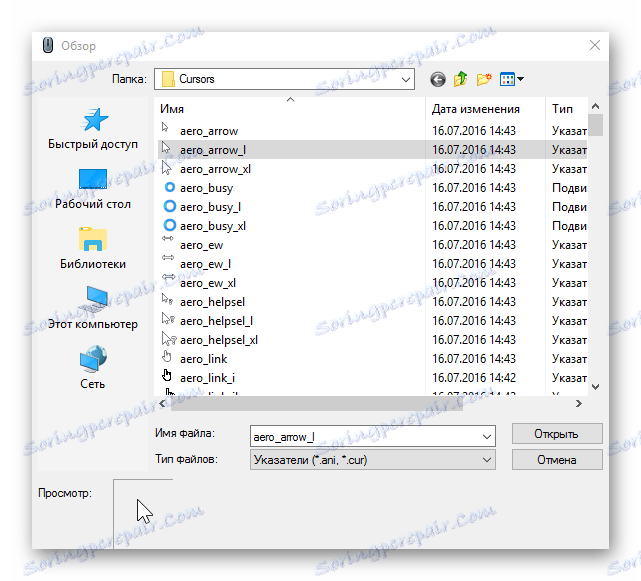
روش 5: پارامترها
شما همچنین می توانید از پارامترها برای تغییر اندازه و رنگ اشاره گر استفاده کنید.
- روی منوی «شروع» کلیک کنید و «تنظیمات» را انتخاب کنید (یا فقط روی «پیروی + I» کلیک کنید).
- "ویژگی های ویژه" را انتخاب کنید.
- بیشتر "موش" .
- اندازه و رنگ مکان نما را به سلیقه خود تنظیم کنید.
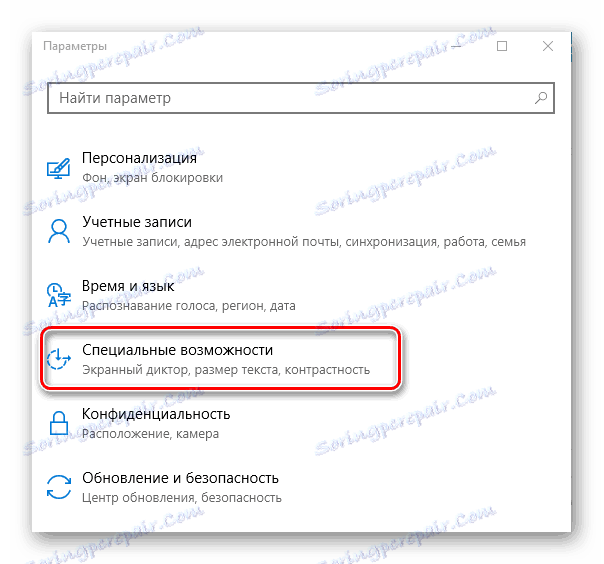
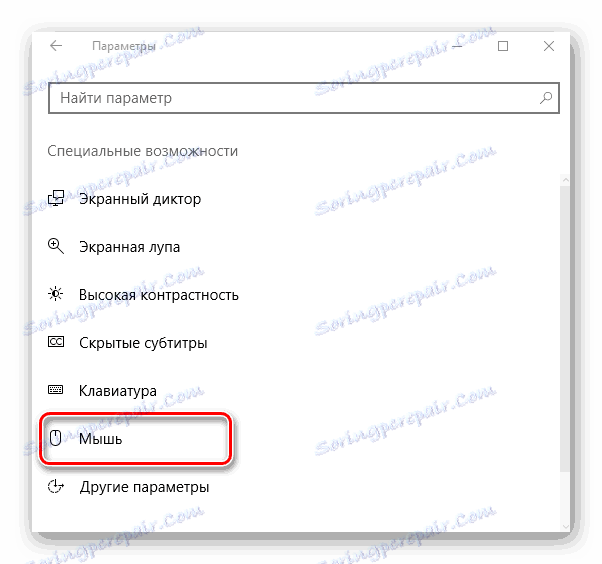
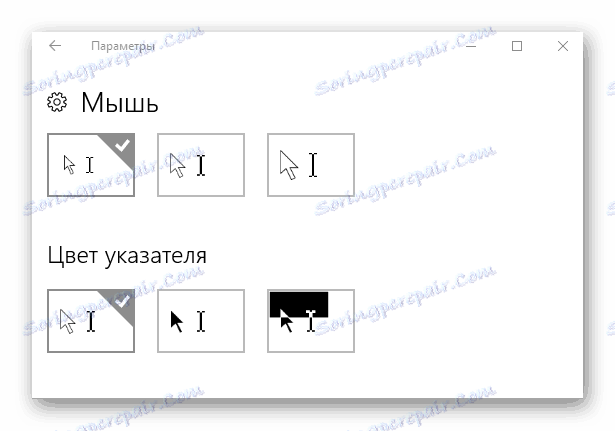
به این ترتیب، فقط چند دقیقه می توانید موس را به شکل دلخواه، اندازه و رنگ مورد نظر بدهید. آزمایش با مجموعه های مختلف و کامپیوتر شخصی شما نگاه بلند مدت را دریافت کنید!