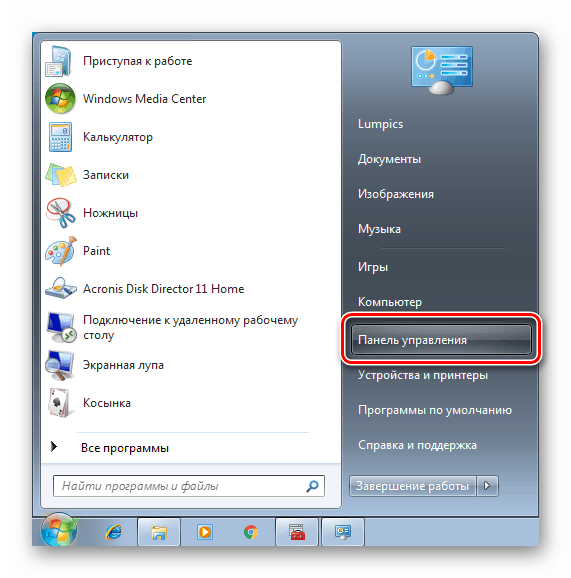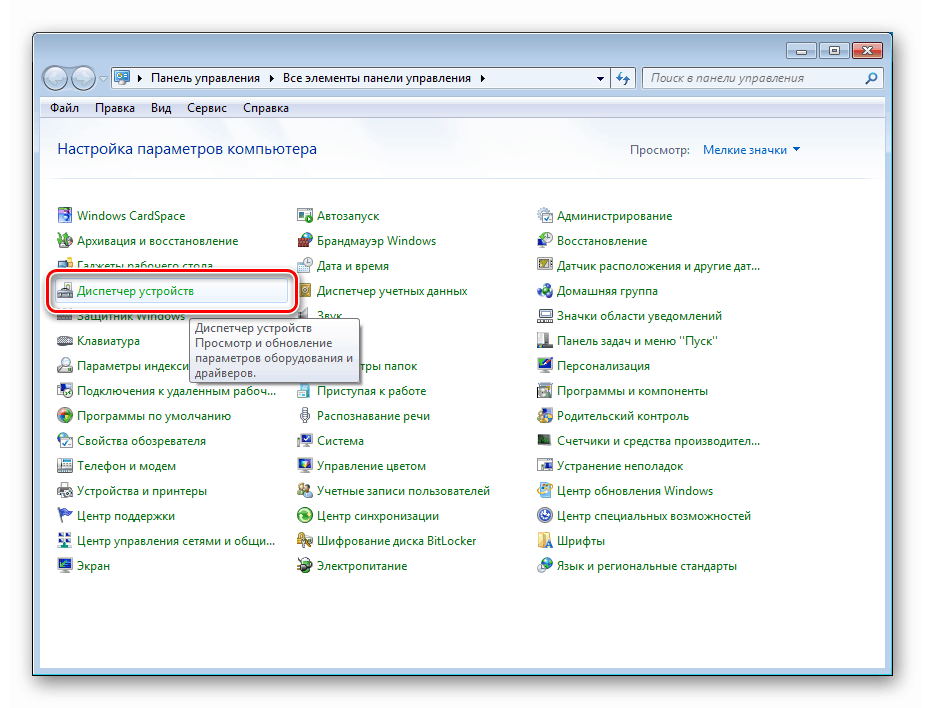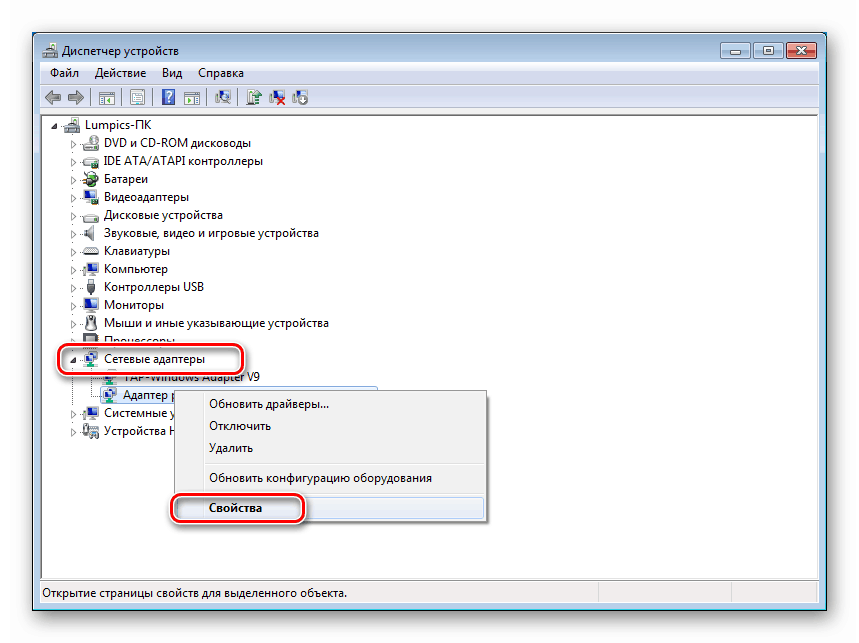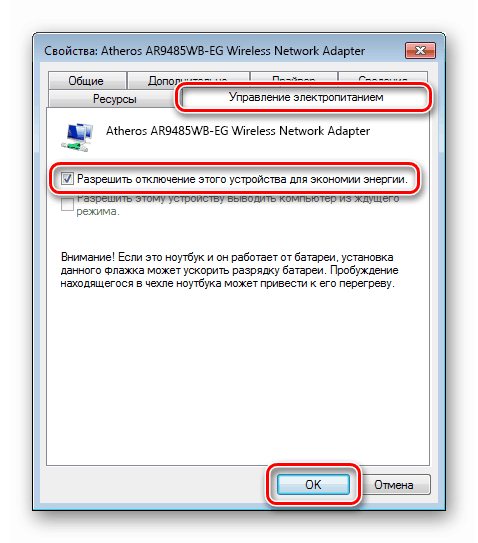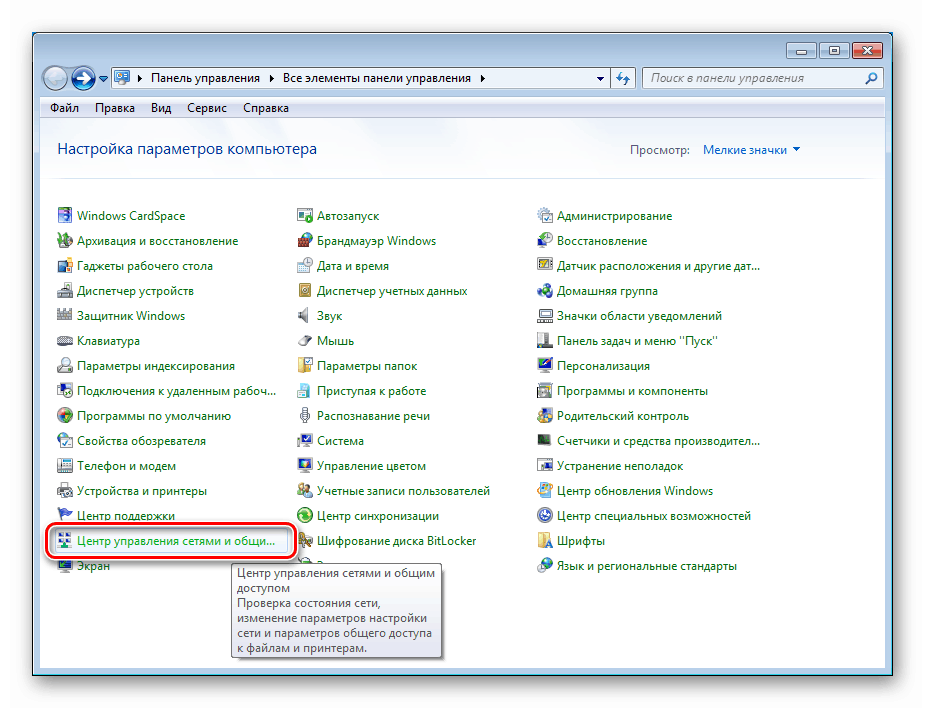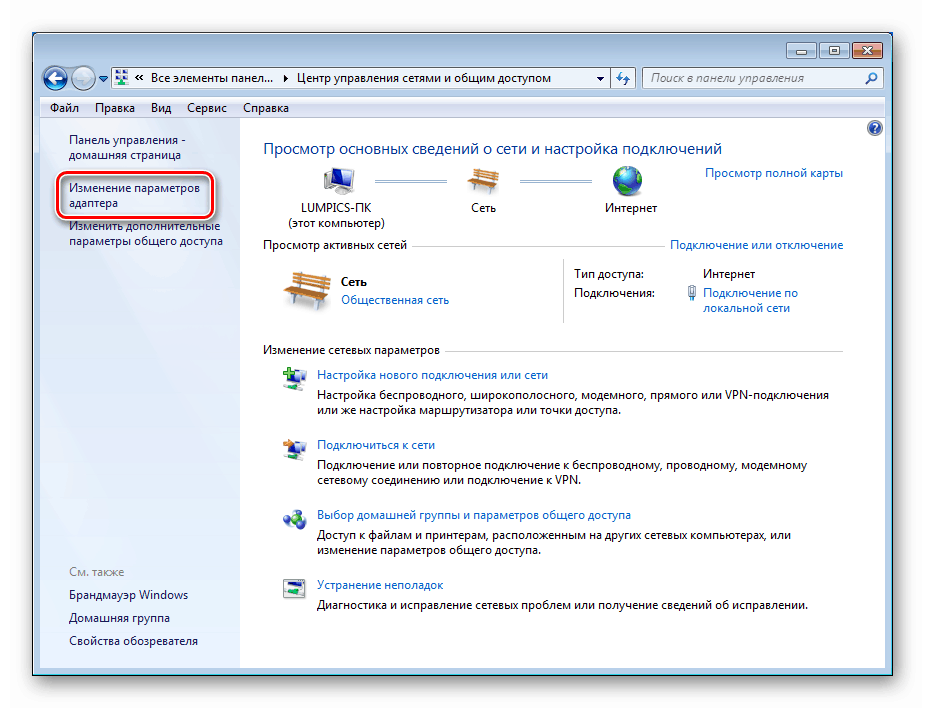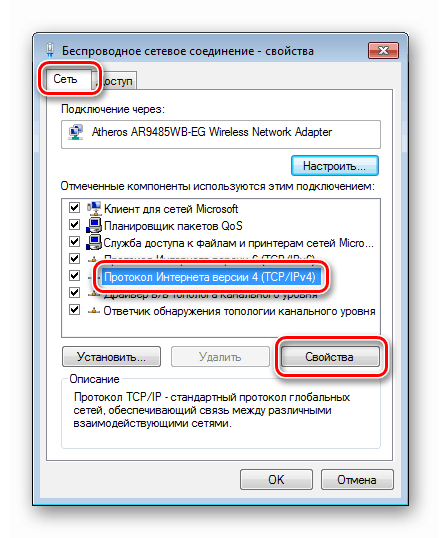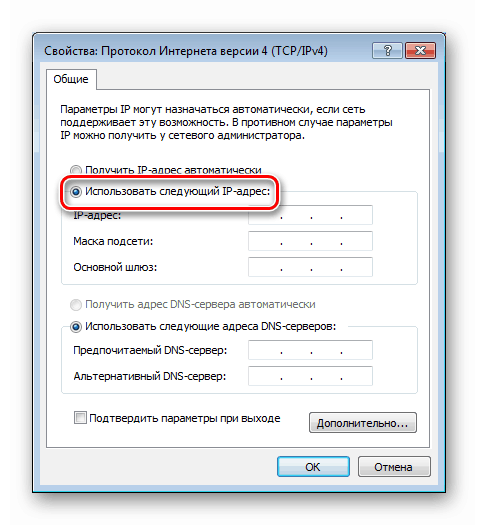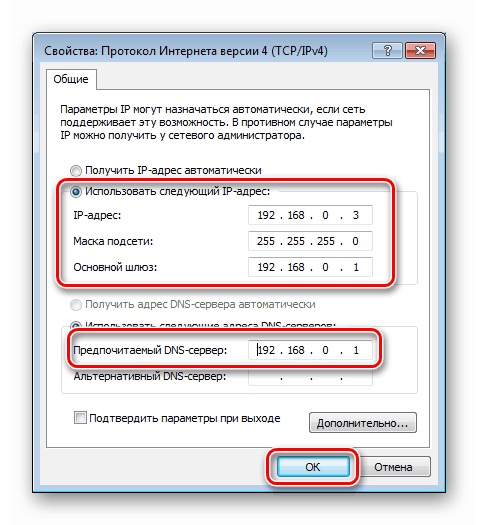حل مشکل با دسترسی محدود Wi-Fi در ویندوز 7
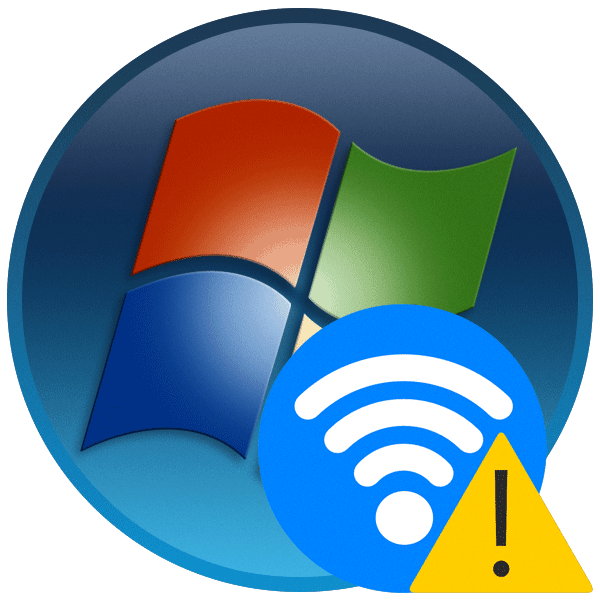
بسیاری از کاربران هنگام کار با رایانه شخصی یا لپ تاپ با مشکل دسترسی محدود به شبکه های Wi-Fi روبرو هستند. در این مقاله نحوه رفع این مشکل در ویندوز 7 را خواهیم فهمید.
مطالب
دسترسی Wi-Fi محدود
دلایل مختلفی برای این مشکل Wi-Fi وجود دارد و همه آنها به طور مستقیم با نقص های شبکه یا دستگاه ارتباط ندارند. به عنوان مثال ، با مسدود کردن دسترسی به شبکه ، یک برنامه آنتی ویروس می تواند "شیطان" باشد. در مرحله بعد ، متداول ترین راه حل های مسئله را در نظر خواهیم گرفت.
دلیل 1: روتر
اولین چیزی که باید به آن توجه کنید روتر یا بهتر بگوییم عملکرد نادرست یا تنظیمات آن است. با تلاش برای اتصال به اینترنت از طریق دستگاه دیگر ، مثلاً از طریق تلفن هوشمند ، می توانید روتر "گنگ" را بررسی کنید. در صورت عدم دسترسی ، باید با خاموش کردن آن و سپس روشن کردن مجدد آن (روتر) را دوباره راه اندازی کنید.
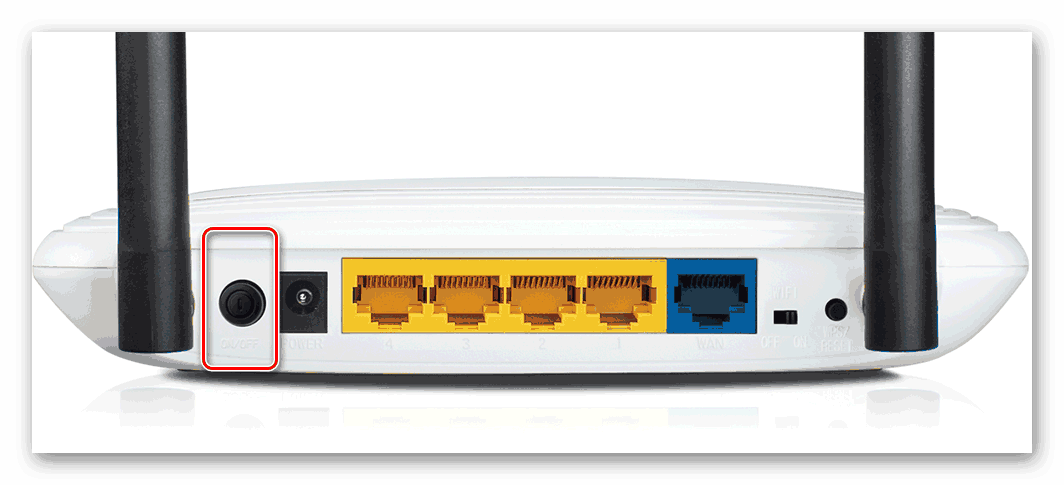
جزئیات بیشتر: نحوه راه اندازی مجدد روتر TP-Link
اگر Wi-Fi بهبود نیافته است ، مرحله بعدی بررسی تنظیمات روتر شماست. در چارچوب این مقاله ، ما این روند را به تفصیل شرح نمی دهیم ، زیرا سایت ما از قبل تعداد کافی دستورالعمل را برای مدلهای مختلف دارد. می توانید با وارد کردن درخواستی از فرم "تنظیمات روتر" در قسمت جستجو در قسمت جستجو آنها را پیدا کنید صفحه اصلی و فشار دادن ENTER .

همچنین بررسی ارتباط میان سیستم عامل اضافی نخواهد بود. منسوخ شدن آن می تواند مشکلات بسیاری از جمله موارد مورد بحث در این مقاله را به دنبال داشته باشد. بروزرسانی زمان زیادی نخواهد برد و این عامل را از بین می برد.
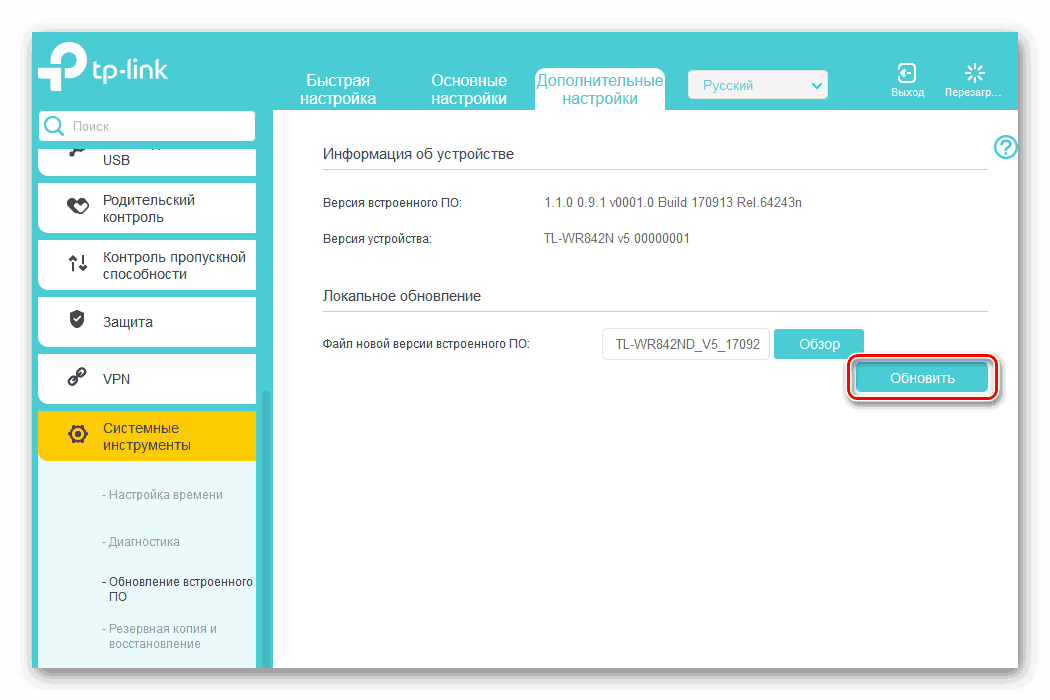
جزئیات بیشتر: نحوه بروزرسانی سیستم عامل بر روی روتر
دلیل 2: مشکلات USB
اگر از آداپتور Wi-Fi خارجی که از طریق USB متصل است ، می توانید از این بند استفاده کنید. اغلب اوقات ، هنگام استفاده فعال اتوبوس خراب می شود ، بنابراین باید با جدا کردن آن و وصل کردن آن به یک اتصال دهنده دیگر ، دستگاه را دوباره راه اندازی کنید.
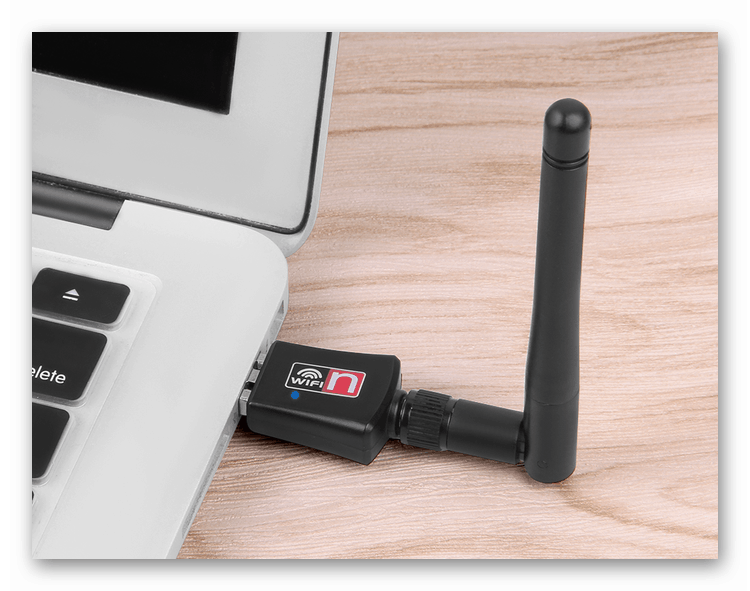
دلیل 3: آنتی ویروس
برنامه های آنتی ویروس می توانند در سیستم "زورگویی" کنند نه بدتر از آفاتی که به آنها دعوت می شود. محافظت را غیرفعال کنید و مراحل ذکر شده در بالا ، به خصوص ، راه اندازی مجدد دستگاه ها را دنبال کنید. اگر دسترسی به شبکه دوباره برقرار شده است ، باید آنتی ویروس را مجدداً نصب کنید یا به فکر جایگزینی آن با یک محصول دیگر باشید.
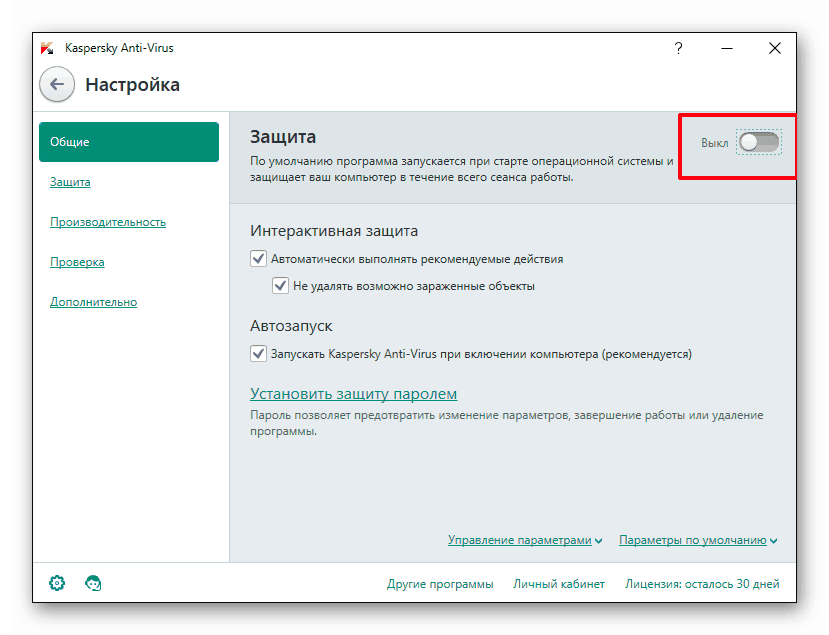
جزئیات بیشتر: نحوه غیرفعال کردن آنتی ویروس
دلیل 4: صرفه جویی در باتری
دلیل نقص در آداپتور ممکن است حالت صرفه جویی در مصرف انرژی در لپ تاپ باشد. در عین حال ، اگر شارژ باتری به یک مقدار معین نزدیک شود ، سیستم مصرف را کاهش می دهد یا برق دستگاههای "اضافی" را کاملاً محروم می کند. می توانید آداپتور را از این لیست در "مدیر دستگاه" حذف کنید .
- منوی شروع را باز کنید و به "Control Panel" بروید .
![از منوی شروع در ویندوز 7 به کنترل پنل تغییر دهید]()
- حالت نمایش را به "نمادهای کوچک" تغییر دهید و "مدیر دستگاه" را باز کنید .
![از کنترل پنل کلاسیک در ویندوز 7 به مدیریت دستگاه تغییر دهید]()
- ما این قسمت را با آداپتورهای شبکه باز می کنیم و دستگاهی را پیدا می کنیم که نام آن "Wi-Fi" یا "Wireless" باشد. روی آن کلیک راست کرده و به "Properties" بروید .
![تغییر در ویژگی های آداپتور شبکه در مدیر استاندارد Windows 7 دستگاه]()
- ما به برگه مدیریت نیرو می رویم و کادر انتخاب شده در تصویر را بردارید. بنابراین ، ما سیستم را از خاموش کردن دستگاه برای صرفه جویی در مصرف باتری ممنوع کرده ایم.
![برای صرفه جویی در مصرف برق در Windows Manager Manager ، از خاموش کردن دستگاه جلوگیری کنید]()
- برای قابلیت اطمینان ، دستگاه را دوباره راه اندازی می کنیم.
دلیل 5: تنظیمات نادرست شبکه
تنظیمات نادرست شبکه یا به جای آدرسهای IP بر عملکرد صحیح این شبکه تأثیر می گذارد. این امکان وجود دارد که این پارامترها به دلیل خرابی یا به دلایل دیگر تغییر یافته باشند.
- در "کنترل پنل" ، به قسمت "مرکز شبکه و اشتراک گذاری" بروید .
![از صفحه کنترل کلاسیک ویندوز 7 به شبکه و مرکز اشتراک گذاری بروید]()
- پیوند منتهی به تنظیمات آداپتور را دنبال می کنیم.
![انتقال به تغییر تنظیمات آداپتور شبکه در شبکه و مرکز اشتراک در ویندوز 7]()
- ما اتصال بی سیم خود را پیدا می کنیم و با کلیک بر روی دکمه سمت راست ماوس به ویژگی های آن می رویم.
![به ویژگیهای بی سیم در Network and Sharing Center در ویندوز 7 تغییر دهید]()
- در زبانه "شبکه" ، "پروتکل اینترنت نسخه 4" را انتخاب کرده و دوباره روی "خصوصیات" کلیک کنید.
![رفتن به پیکربندی پروتکل اینترنت نسخه 4 در ویژگی های بی سیم در ویندوز 7]()
- سوئیچ را به موقعیت ورودی IP دستی منتقل کنید.
![انتقال به آدرس دستی در تنظیمات پروتکل اینترنت نسخه 4 در ویندوز 7]()
- 6. در مرحله بعد ، شما باید آدرس IP روتر را تعیین کنید. می توانید این کار را با نگاه کردن به قسمت پشت (پایین) دستگاه انجام دهید. بیشتر اوقات چنین است
192.168.1.1یا
192.168.0.1بنابراین ، در قسمت IP ، باید آدرسی را ثبت کنید که با آدرس روتر متفاوت باشد اما به ترتیب ، متعلق به این شبکه است.
192.168.1.3یا
192.168.0.3هنگامی که روی قسمت "Subnet Mask" کلیک می کنید ، داده ها به طور خودکار درج می شوند. "دروازه اصلی" باید آدرس روتر را نشان دهد. ما همان داده ها را در قسمت "سرور DNS ترجیحی" وارد می کنیم. بعد از وارد کردن ، روی OK کلیک کنید.
![وارد کردن آدرس ها به صورت دستی در تنظیمات پروتکل اینترنت نسخه 4 در ویندوز 7]()
- 7. راه اندازی مجدد دستگاه.
دلیل 6: رانندگان
درایورها به سیستم عامل امکان شناسایی و تعامل با دستگاهها را می دهند. اگر نرم افزار آداپتور به یک دلیل یا دلیل دیگر به درستی کار نکند ، دسترسی به شبکه می تواند و شکست خواهد خورد. راه حل در اینجا واضح است: شما باید درایور را به روز کنید یا مجدداً نصب کنید.
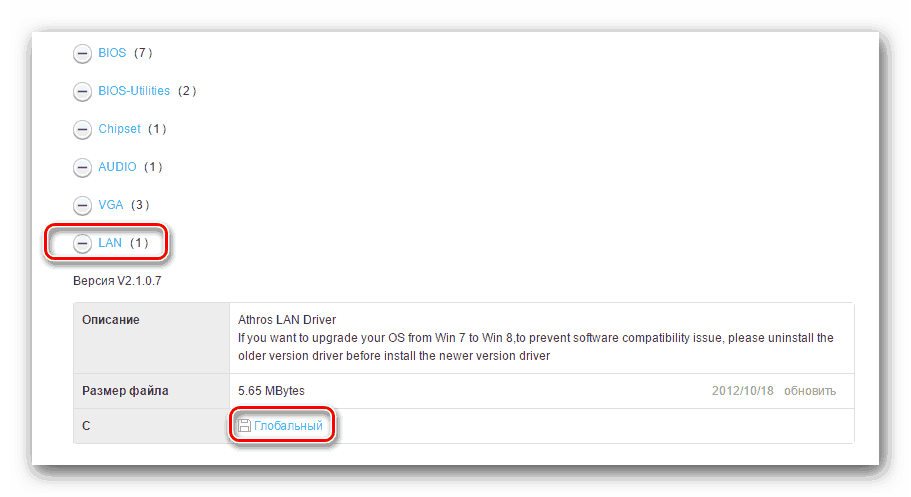
جزئیات بیشتر: نحوه نصب درایورها برای کارت شبکه
دلیل 7: ویروس ها
از آنجا که بیشتر دلایلی که باعث دسترسی محدود به Wi-Fi می شود نرم افزار است ، حمله ویروس را رد نکنید. برنامه های مخرب می تواند عامل اصلی تأثیرگذار بر این رفتار سیستم باشد. آنها می توانند تنظیمات شبکه ، آسیب دیدن پرونده های درایور و روش های دیگر برای محدود کردن دسترسی به شبکه را تغییر دهند. با مطالعه مطالب موجود در لینک زیر می توانید وضعیت را اصلاح کنید. توجه ویژه ای به روش درخواست کمک به منابع ویژه در اینترنت می شود. برای کاربرانی که تجربه ای در زمینه مبارزه با ویروس ها ندارند ، مربوط است.
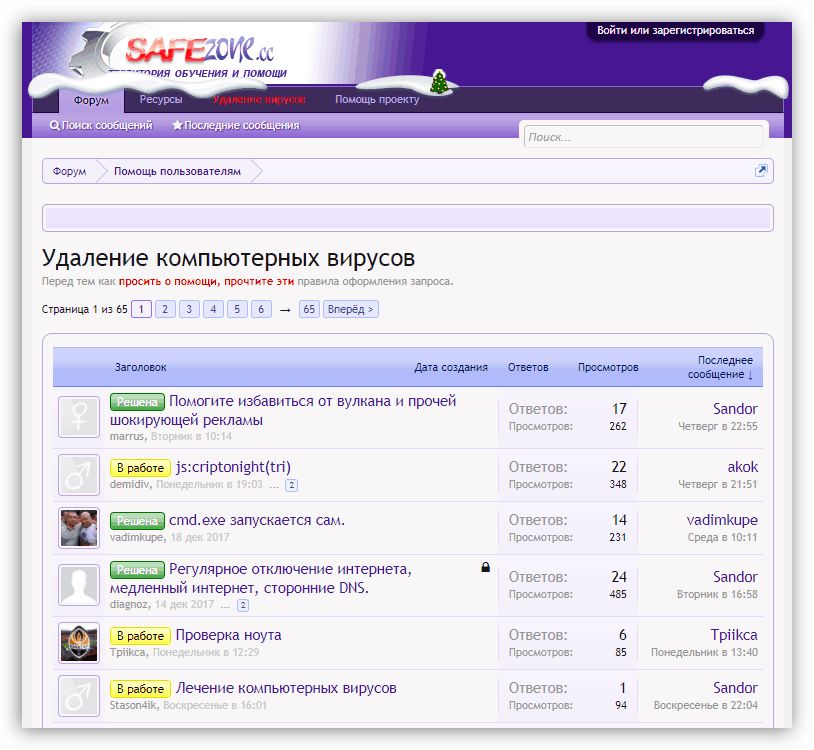
جزئیات بیشتر: چگونه کامپیوتر خود را از ویروس ها تمیز کنید
نتیجه گیری
دلایلی که با این مقاله توضیح داده شده است ، در اکثر موارد کاملاً ساده حذف شده اند. استثنا گزینه هایی با تنظیمات روتر یا حذف ویروس است ، اما این موضوع با جزئیات در دستورالعمل های موجود در لینک های ارائه شده شرح داده شده است. همچنین این احتمال وجود دارد که روتر یا آداپتور Wi-Fi خراب باشد ، بنابراین اگر هر ترفندی برای رفع این مشکل کمکی نکرد ، منطقی است که با یک مرکز خدمات تماس بگیرید.