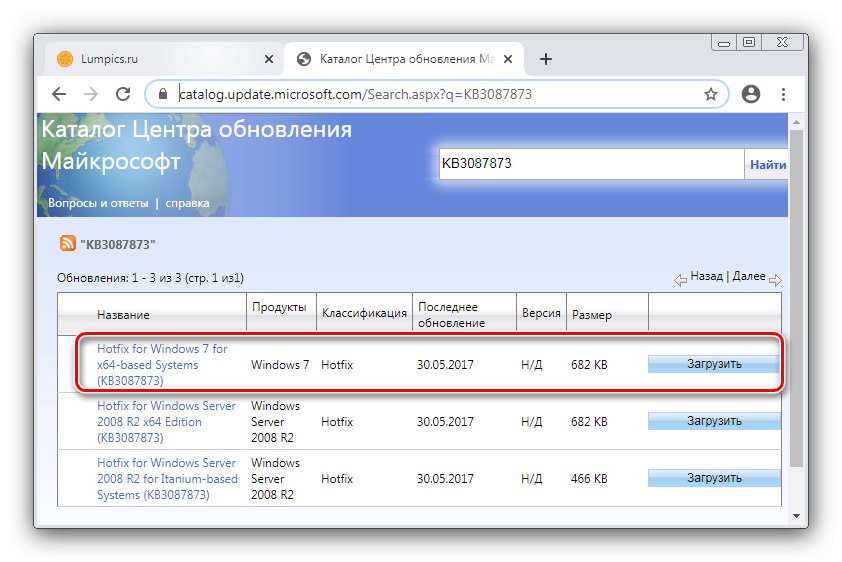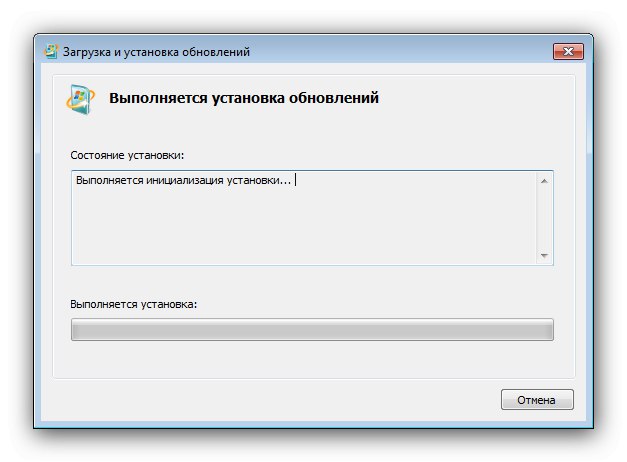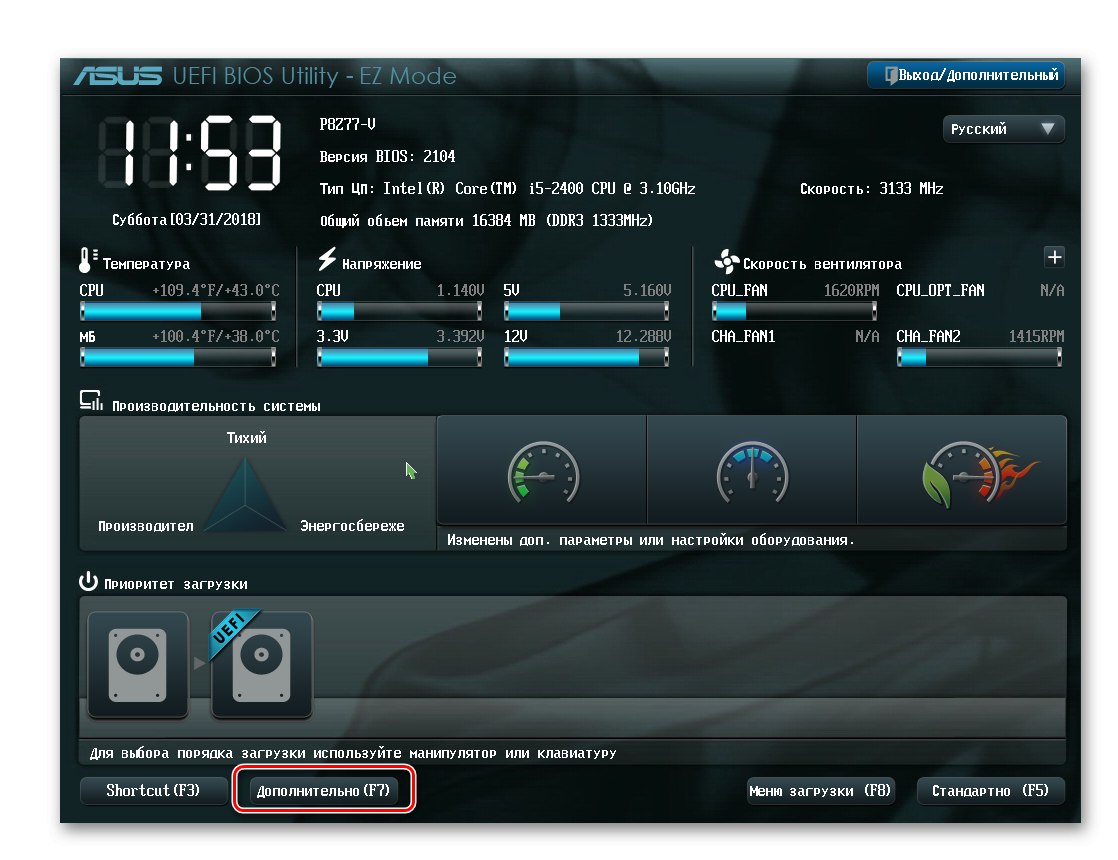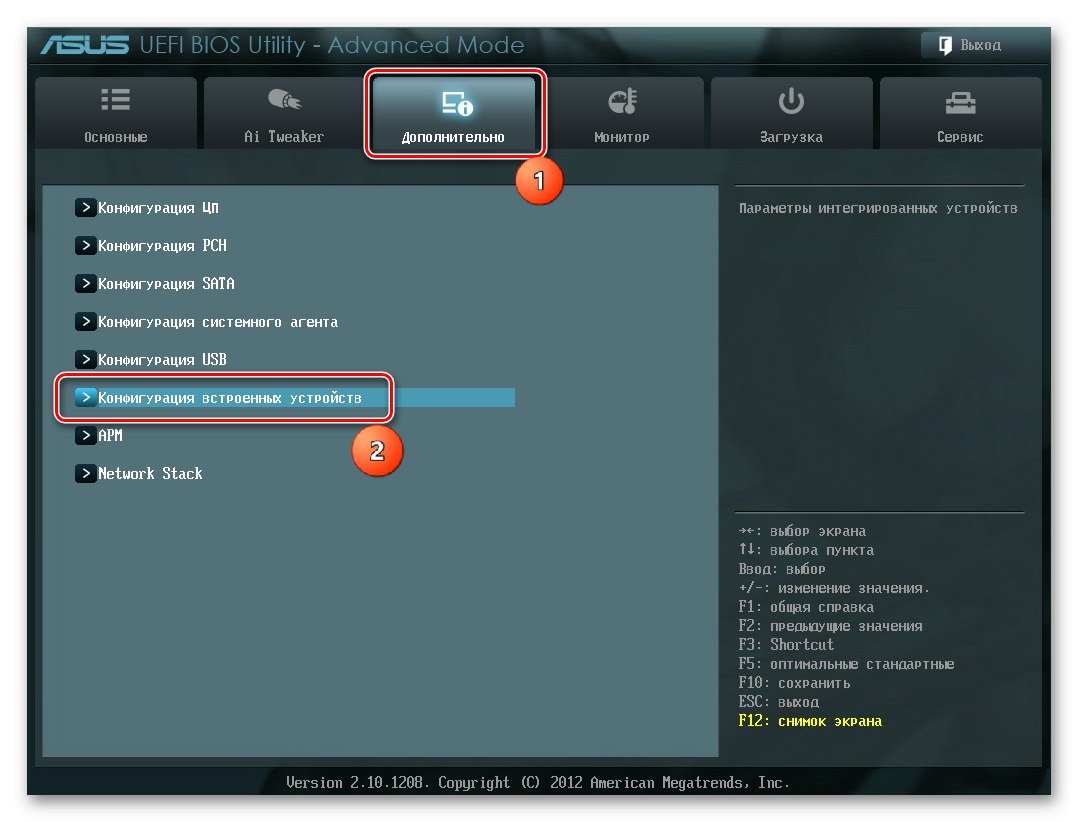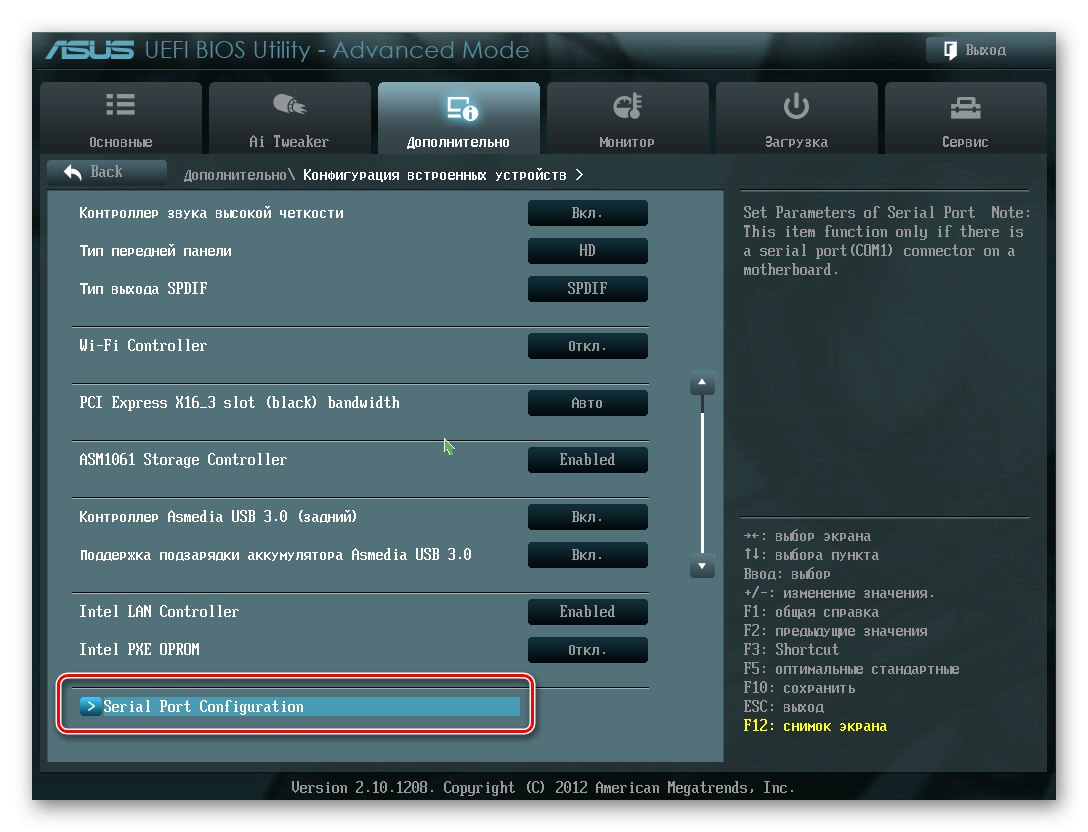روش 1: دیسک را مقداردهی اولیه کنید
درایوهای حالت جامد باید برای راه اندازی در سیستم های خانواده ویندوز آماده سازی شوند. روش ویندوز 7 به صورت زیر است:
- ضربه محکم و ناگهانی را باز کنید "اجرا کن" میانبر صفحه کلید Win + R، سپس پرس و جو را در آن وارد کنید
diskmgmt.mscو فشار دهید وارد. - SSD متصل باید به صورت علامت گذاری شده باشد "دیسک 1" یا "دیسک 2" - روی آن کلیک راست کرده و انتخاب کنید "مقداردهی اولیه دیسک".
- ابزار شروع اولیه باز می شود - اول از همه ، کادر را علامت بزنید "دیسک 1"... به عنوان جدول پارتیشن تنظیم کنید Master Boot Record (MBR)سپس فشار دهید "خوب".
- پس از اتمام مراحل ، باید یک بخش ایجاد کنید - کلیک کنید PKM را در منطقه تخصیص نیافته و انتخاب کنید ایجاد حجم ساده.
- در پنجره اول جادوگران جدید جلد کلیک "به علاوه".
- در این بخش ، اندازه جلد جدید را مشخص کنید. به طور پیش فرض ، مقدار کل حجم انتخاب می شود ، اما به نظر می رسد که مقدار کوچکی را تنظیم می کند - فضای استفاده نشده را می توان در یک بخش جداگانه اختصاص داد. پس از انجام همه تغییرات ، کلیک کنید "به علاوه".
- حالا نامه خود را وارد کنید یا مقدار موجود را ترک کنید.
- هنگام قالب بندی بهتر است تنظیمات پیش فرض را ترک کنید.
- در آخرین پنجره ، کلیک کنید "انجام شده".
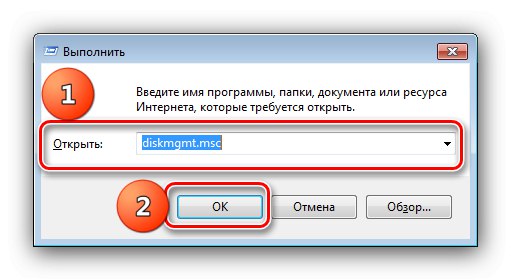
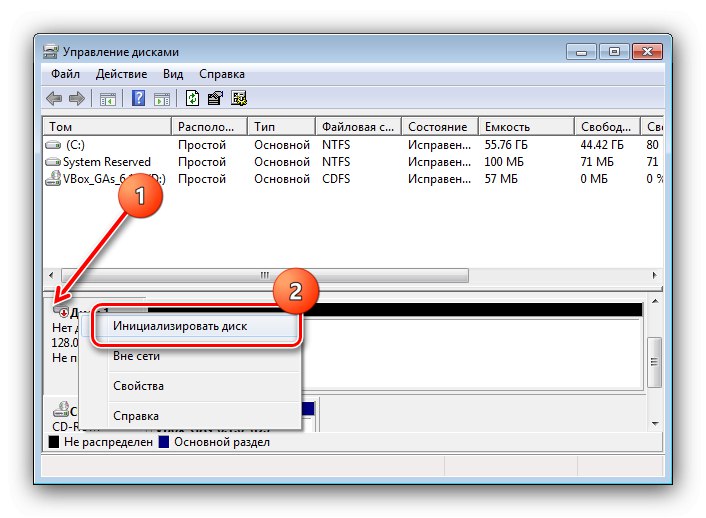
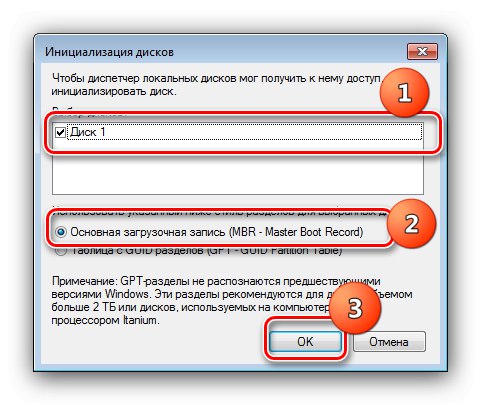
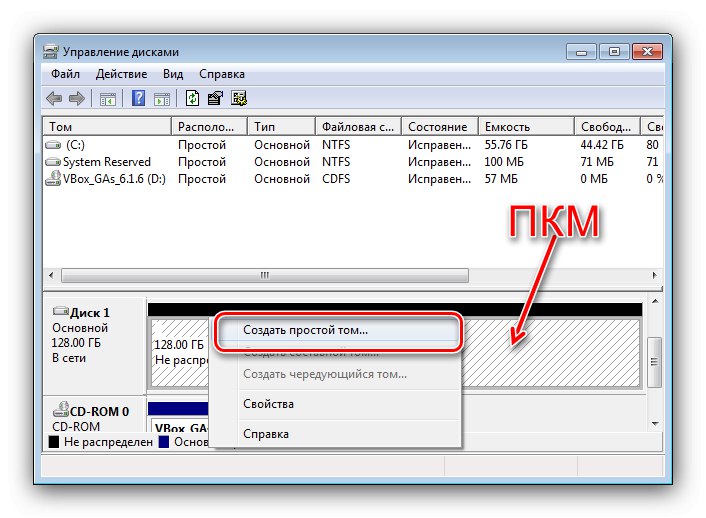
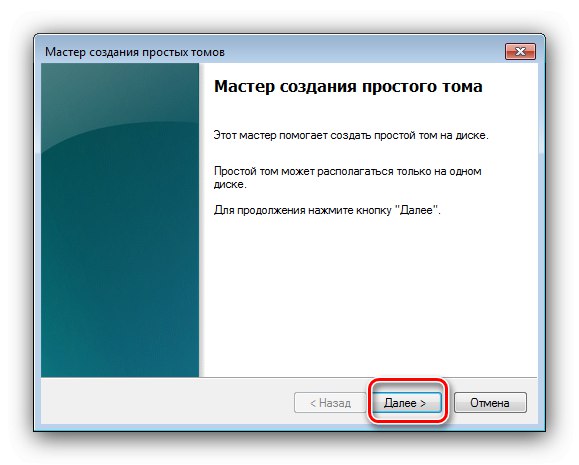
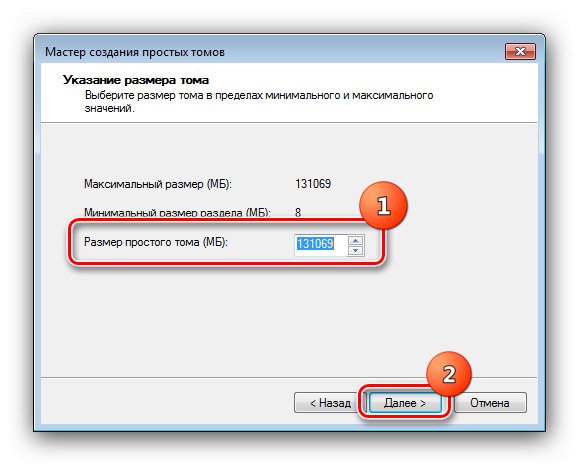
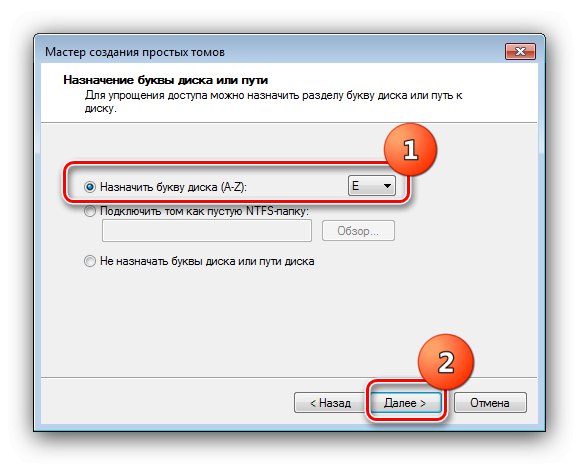
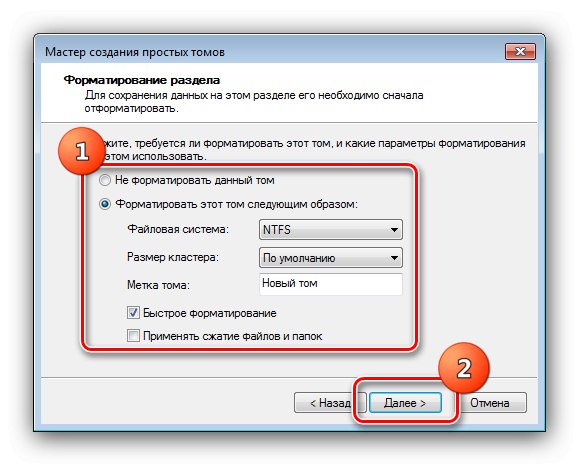
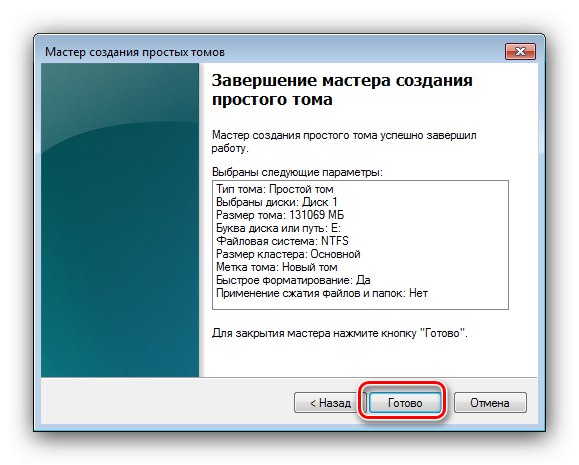
یک دیسک اولیه و کاملاً قالب بندی شده باید روی سیستم ظاهر شود.
روش 2: تنظیم نامه
گاهی اوقات علت مشکل در نبود نامه اختصاص داده شده است. می توانید بصورت دستی آن را به صورت زیر نصب کنید: باز کنید "مدیریت دیسک" با استفاده از روش قبلی ، سپس کلیک کنید PKM توسط "دیسک 1" و انتخاب کنید "تغییر نامه درایو یا مسیر درایو".
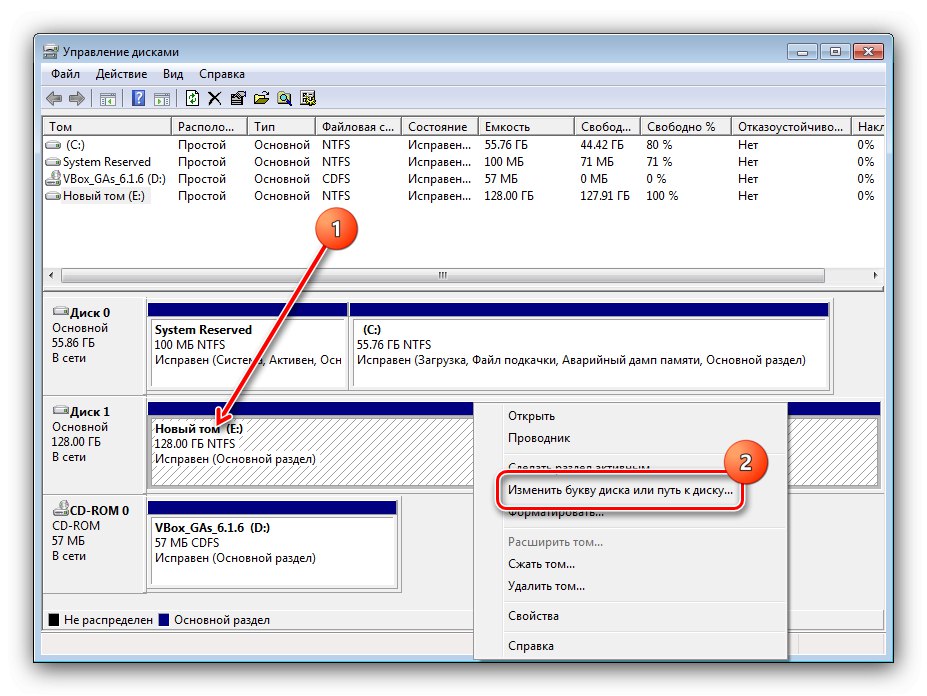
از لیست کشویی استفاده کنید ، یک نامه رایگان مشخص کنید و کلیک کنید "خوب".
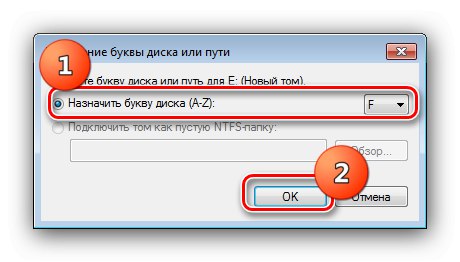
اکنون دیسک باید شناخته شود.
روش 3: جدول پارتیشن را بازیابی کنید
اگر درایو قبلاً استفاده شده باشد ، اما ناگهان از سیستم My Computer ناپدید شد ، ممکن است جدول پارتیشن آسیب دیده باشد. این عدم وجود مقدار اولیه در مدیر دیسک مشهود است. به طور طبیعی ، اقدامات انجام شده در روش 1 به رفع مشکل کمک می کند ، اما اغلب حجم درایو به یک منطقه تخصیص نیافته تبدیل می شود. تلاش برای بازیابی پارتیشن با استفاده از ابزارهای سیستم می تواند منجر به از دست رفتن اطلاعات شود ، بنابراین بهتر است از یک راه حل شخص ثالث استفاده کنید - به عنوان مثال ، MiniTool Partition Wizard.
- برنامه را اجرا کنید ، سپس از لیست موجود در پایین صفحه برای برجسته کردن درایو مورد نظر خود استفاده کنید. سپس بر روی آن کلیک کنید PKM و مورد را انتخاب کنید بازیابی پارتیشن.
- محدوده اسکن را به صورت تنظیم کنید دیسک کامل.
- اکنون باید گزینه اسکن - را انتخاب کنید "اسکن سریع" به شما امکان می دهد پارتیشن های مداوم آسیب دیده یا مخفی را بازیابی کنید "اسکن کامل" - حجم های تکه تکه شده
- صبر کنید تا برنامه وظیفه خود را انجام دهد. در پایان روش ، پنجره ای با لیستی از پارتیشن های شناخته شده باز می شود - مواردی را که می خواهید بازیابی کنید انتخاب کرده و کلیک کنید "پایان".
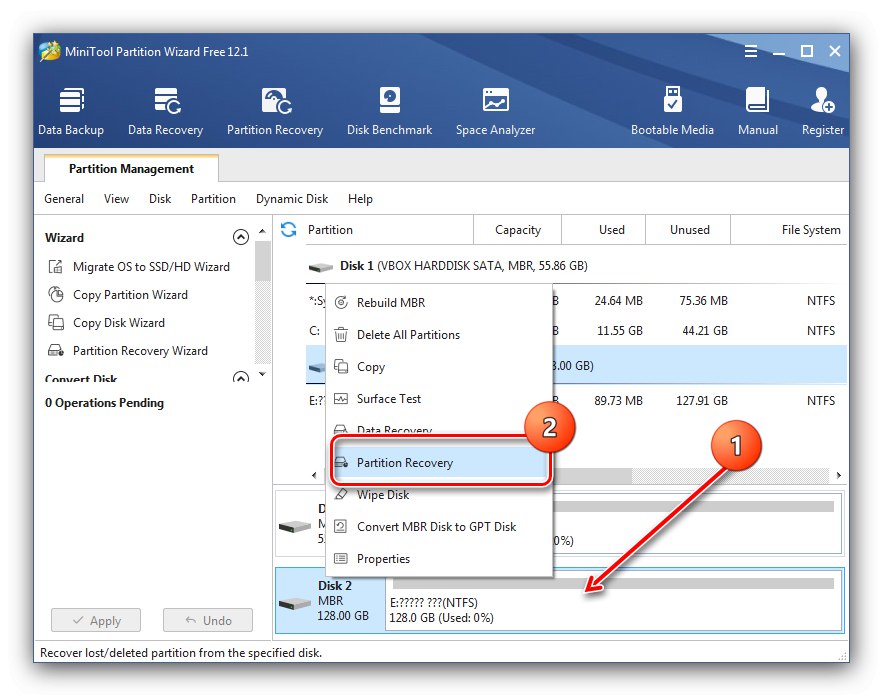
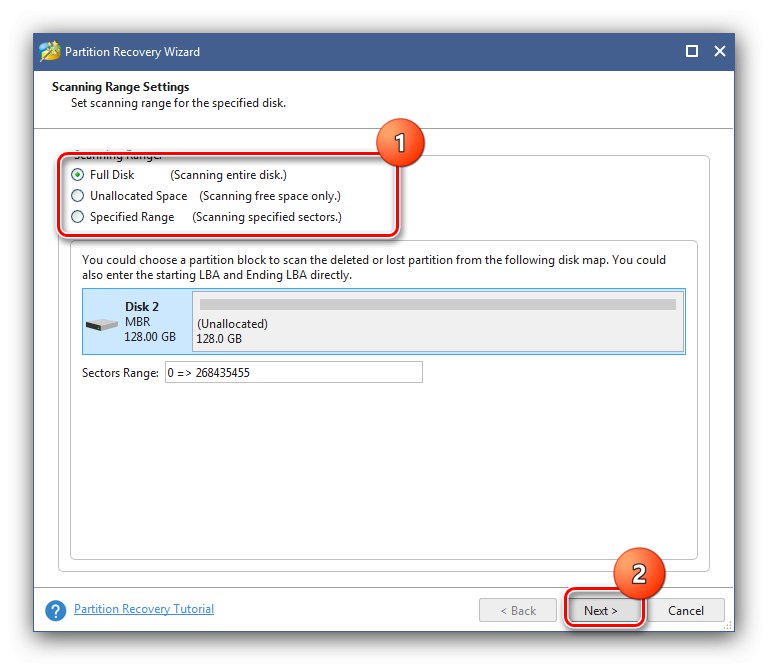
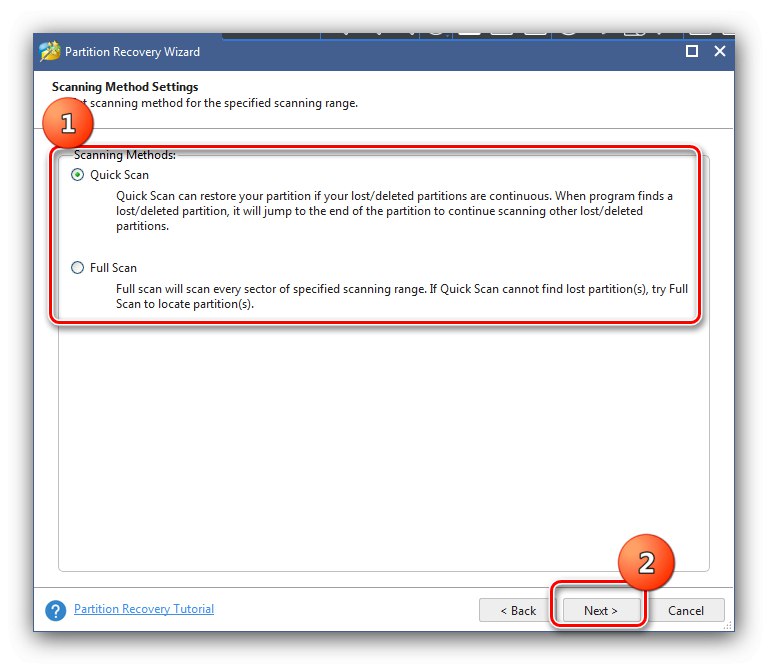
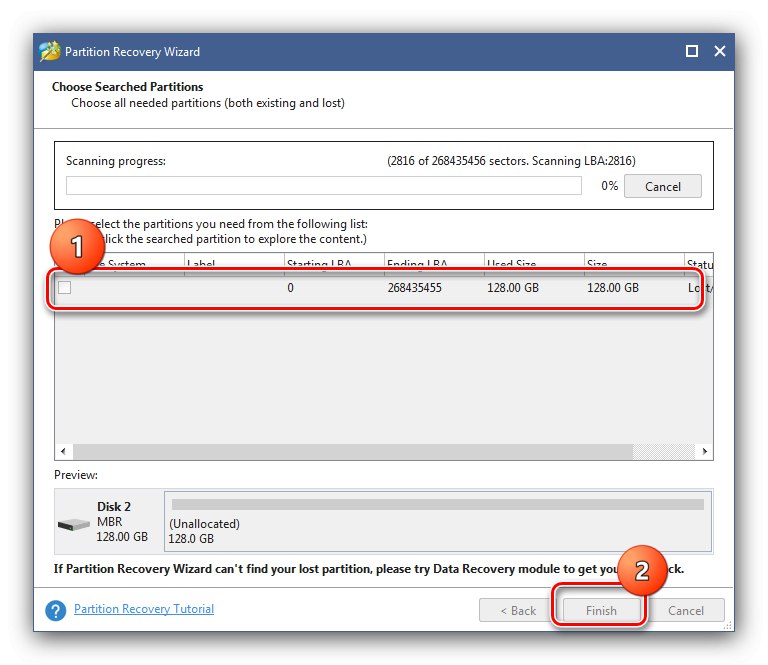
اکنون SSD باید در نمایش داده شود "به رایانه من".
روش 4: بازگشت دید به یک پارتیشن مخفی
گاهی اوقات یک دلیل به یک دلیل یا دلیل دیگر مخفی می شود - به عنوان مثال ، کاربر خود این کار را برای مخفی کردن اطلاعات از افراد غریبه انجام داده است. با استفاده از جادوگر پارتیشن MiniTool که در بالا ذکر شد ، می توانید میزان دید را به میزان صدا برگردانید.
- برنامه را باز کنید ، کلیک کنید PKM درایو مورد نظر را انتخاب کرده و انتخاب کنید "پنهان کردن مجدد پنهان".
- یک نامه درایو اختصاص دهید ، سپس فشار دهید "خوب".
- کلیک "درخواست دادن" در منوی سمت چپ
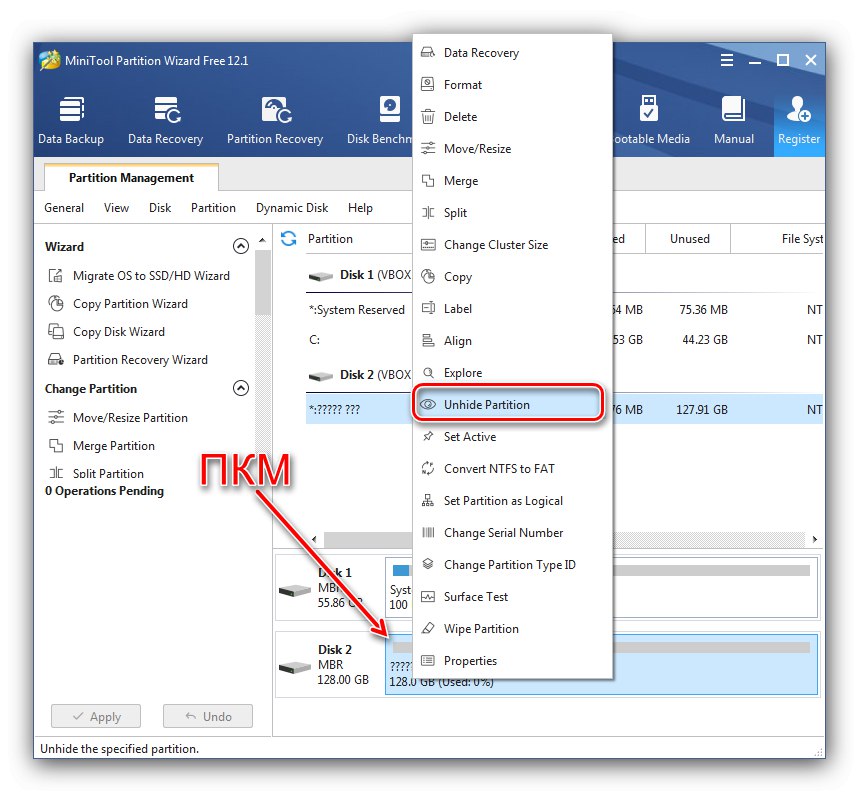
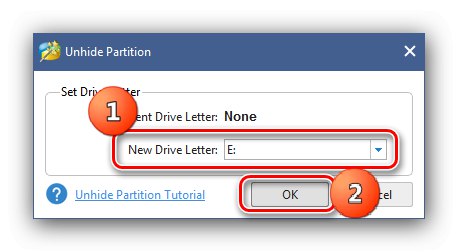
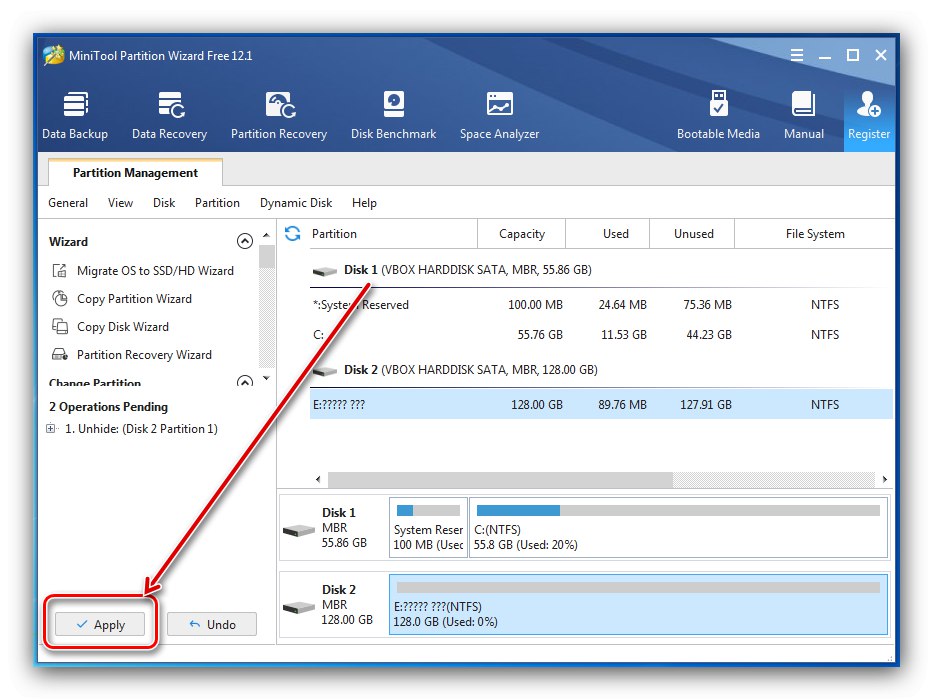
روش 5: عیب یابی مشکلات سیستم فایل
اغلب ، عدم شناسایی SSD در سیستم پرونده پشتیبانی نشده است - به عنوان مثال ، اگر رسانه از سیستم عامل دیگری غیر از خانواده ویندوز استفاده شده باشد و در آخرین نسخه قالب بندی نشده باشد. می توانید مشکل را به صورت زیر برطرف کنید:
- اجرا کن "مدیریت دیسک"سپس کلیک کنید PKM توسط SSD انتخاب کنید و گزینه را انتخاب کنید "حذف میزان صدا".
- با کلیک بر روی عملیات را تأیید کنید "آره".
- وضعیت باید به تغییر کند "رایگان" یا "اختصاص نیافته" - این بدان معنی است که می توانید حجم جدیدی بر روی آن ایجاد کنید ، جزئیات عملیات را می توانید در روش 1 پیدا کنید.
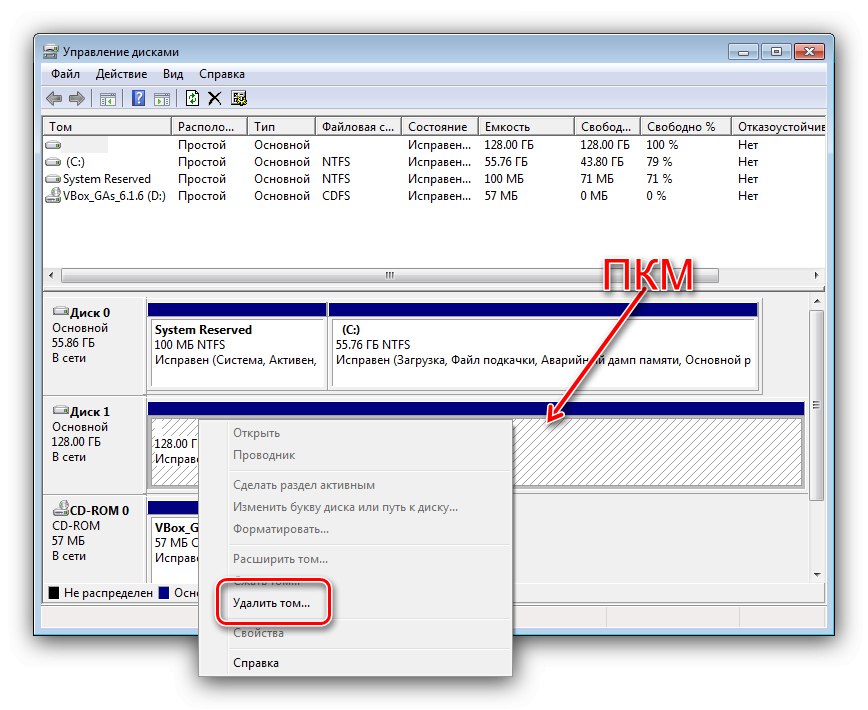
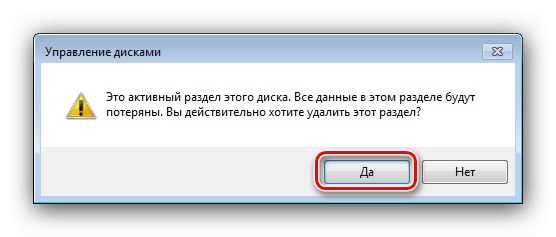
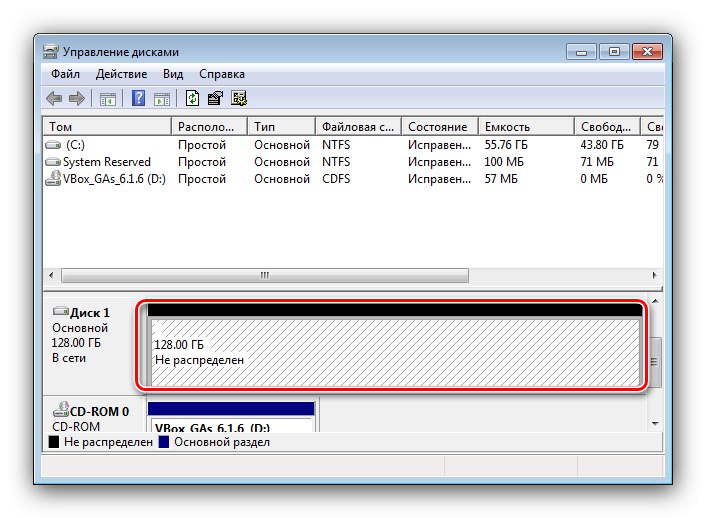
در مواردی که سیستم فایل به صورت RAW نمایش داده می شود ، اما روش حذف حجم کمکی نکرد ، به مقاله موجود در لینک زیر مراجعه کنید.
جزئیات بیشتر: نحوه حذف سیستم فایل RAW در هارد دیسک
روش 6: نصب به روز رسانی برای پشتیبانی NVMe
اگر SSD هدف استاندارد NVMe از طریق M.2 متصل شود ، به طور پیش فرض "هفت" با آنها کار نمی کند ، شما باید یک نسخه ویژه را با کد KB3087873 بارگیری و نصب کنید.
Windows Hotfix KB3087873 را از Microsoft Update Catalog بارگیری کنید
- پیوند بالا را دنبال کنید ، سپس روی دکمه کلیک کنید "دانلود" در صف "Hotfix برای ویندوز 7 برای سیستم های مبتنی بر x64 (KB3087873)".
![برای حل مشکلات شناسایی SSD در ویندوز 7 ، یک به روزرسانی از Microsoft Update Catalog بارگیری کنید]()
یک پنجره جداگانه باز می شود ، بر روی تنها مورد موجود در آن کلیک کنید.
- پس از بارگیری به روزرسانی ، پرونده آن را اجرا کنید. روند آماده سازی آغاز می شود.
- فشار بعدی "آره" برای شروع نصب
- منتظر بمانید تا به روزرسانی نصب شود.
![فرایند نصب را برای حل مشکلات شناسایی SSD در ویندوز 7 به روز کنید]()
پس از اتمام ، پنجره را ببندید و رایانه خود را دوباره راه اندازی کنید.
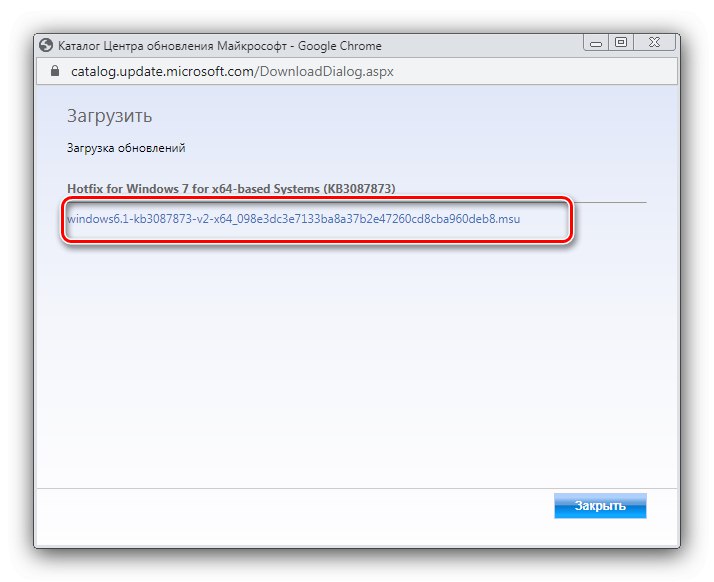
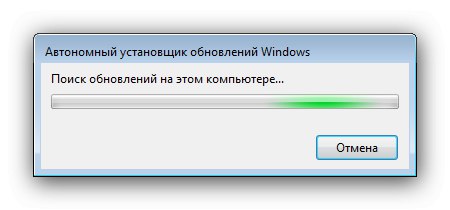
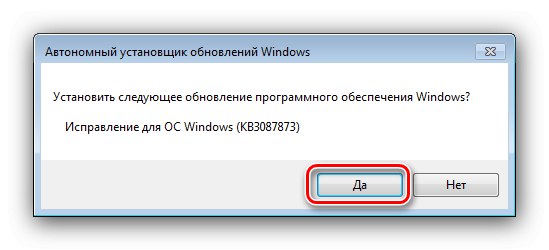
اکنون SSD باید شناخته شود و کار کند.
روش 7: تنظیم BIOS
گاهی اوقات دلیل خرابی تنظیمات نادرست نرم افزار سیستم مادربرد است. با استفاده از الگوریتم زیر می توانید آنها را بررسی کرده و رفع کنید:
- به BIOS رایانه خود بروید - اگر نمی دانید چگونه ، از مقاله زیر استفاده کنید.
جزئیات بیشتر: ورود BIOS در رایانه
- اول از همه ، حالت عملکرد کنترل کننده SATA را بررسی کنید - AHCI باید برای درایوهای SSD نصب شود.
جزئیات بیشتر: حالت AHCI را در BIOS روشن کنید
- همچنین ، در برخی از نسخه های BIOS ، یک پورت سریال فعال ممکن است در عملکرد یک درایو حالت جامد تداخل ایجاد کند. ما نمونه ای از غیرفعال سازی را بر اساس ASUS UEFI نشان خواهیم داد - به پوسته بروید ، سپس به حالت پیشرفته بروید.
![Advanced را برای حل مشکلات شناسایی SSD در ویندوز 7 از طریق BIOS باز کنید]()
رفتن به بخش "علاوه بر این" و از مورد استفاده کنید "پیکربندی دستگاههای پردازنده".
![پیکربندی دستگاههای پردازنده برای حل مشکلات شناسایی SSD ویندوز 7 از طریق BIOS]()
به علاوه - "پیکربندی پورت سریال".
![تنظیمات پورت سریال برای حل مشکلات شناسایی SSD ویندوز 7 از طریق BIOS]()
شناور روی گزینه "درگاه سریال"، آن را باز کنید و پارامتر را انتخاب کنید "خاموش".
- اگر حالت به درستی تنظیم شده باشد ، شاید دلیل آن در برخی دیگر از پارامترهای میان افزار باشد. یک روش بنیادی حذف ، تنظیم مجدد تنظیمات BIOS به مقادیر کارخانه است.
جزئیات بیشتر: نحوه بازنشانی BIOS به تنظیمات کارخانه
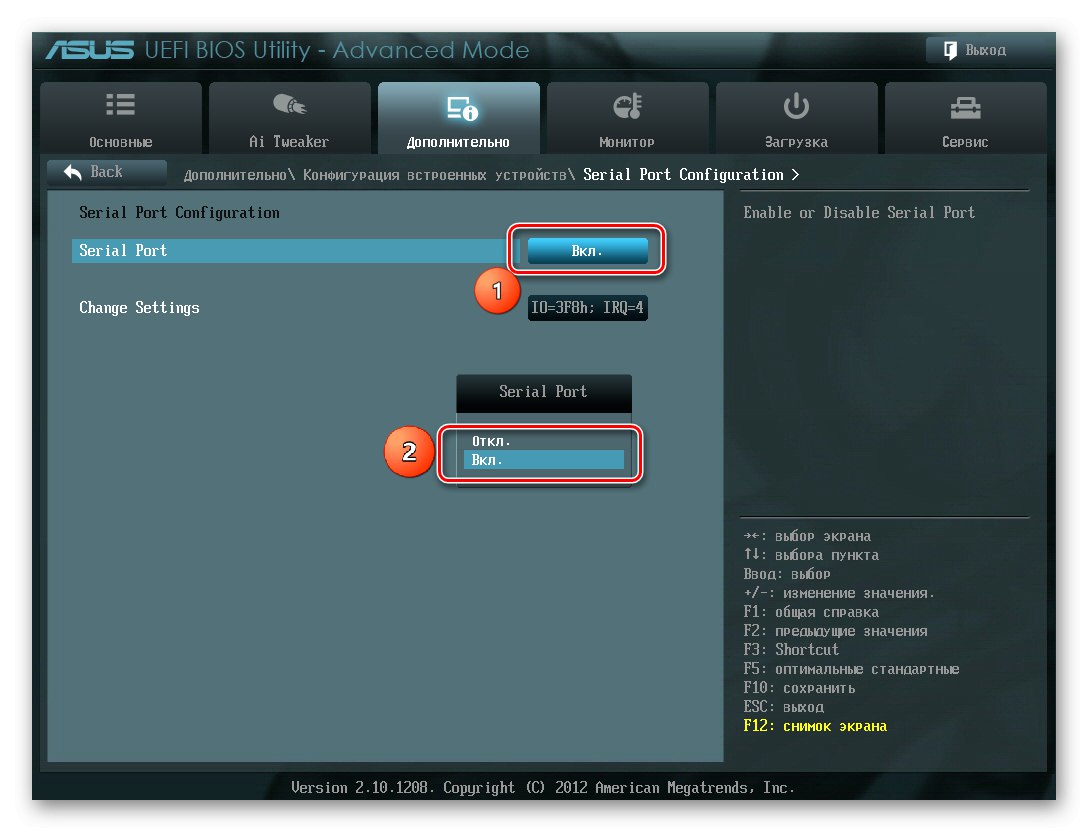
روش 8: عیب یابی مشکلات سخت افزاری
آخرین دسته از دلایل مسئله مورد بررسی ، اختلالات فیزیکی خود SSD ، کابل های اتصال یا آداپتورها است.
- محکم بودن تماس بین درایو و کابل یا کانکتور را بررسی کنید - در صورت ضعیف بودن اتصال عناصر ممکن است از بین برود ، که منجر به مشکلات در تشخیص می شود.
- اگر از کارت آداپتور M.2 to PCIe NVMe استفاده می کنید ، مطمئن شوید که به خوبی در جایگاه خود قرار دارد. اگر در عملکرد آداپتور شک دارید ، بهتر است آن را با دستگاهی از یک سازنده معتبر جایگزین کنید.
- برای تست SSD ، آن را با اجزای شناخته شده کاری به یک رایانه شناخته شده متصل کنید - اگر هنوز مشکلی پیش آمد ، قطعاً درایو باید تعویض شود ، زیرا تعمیر چنین دستگاه هایی عملاً غیرممکن است.