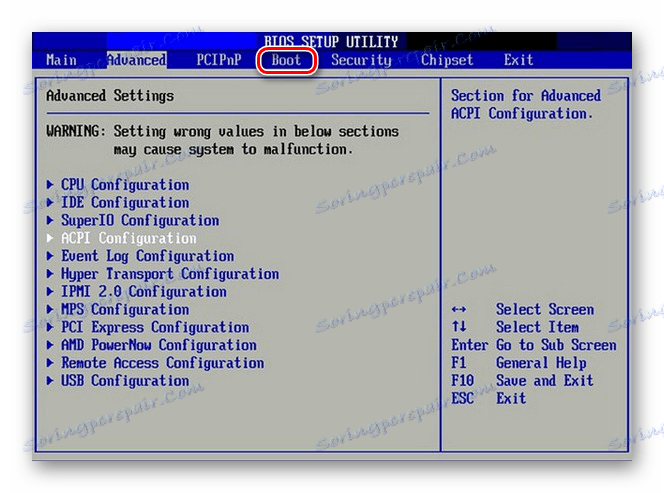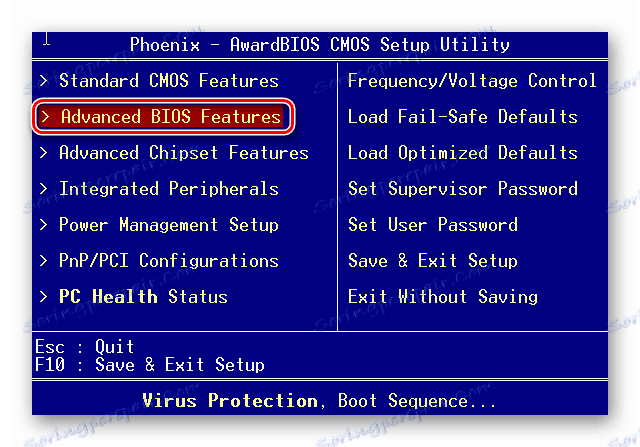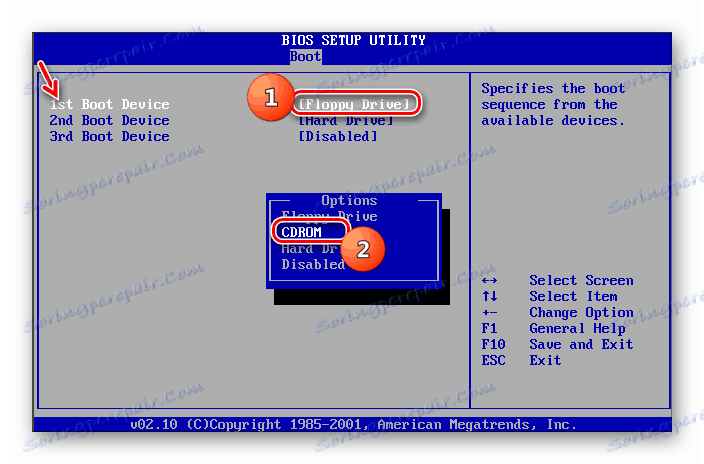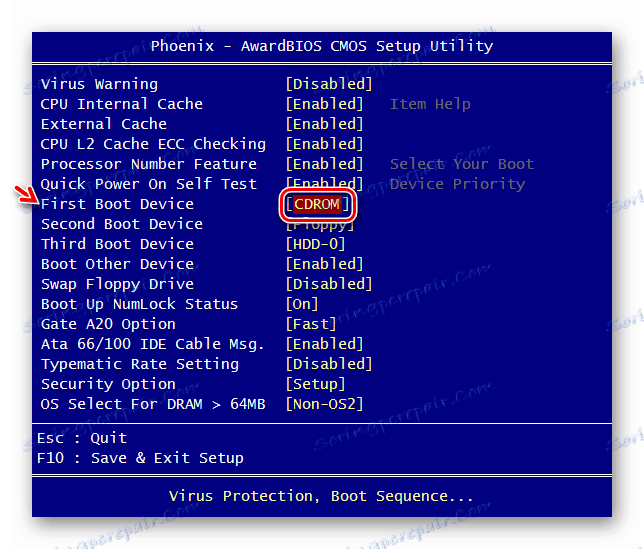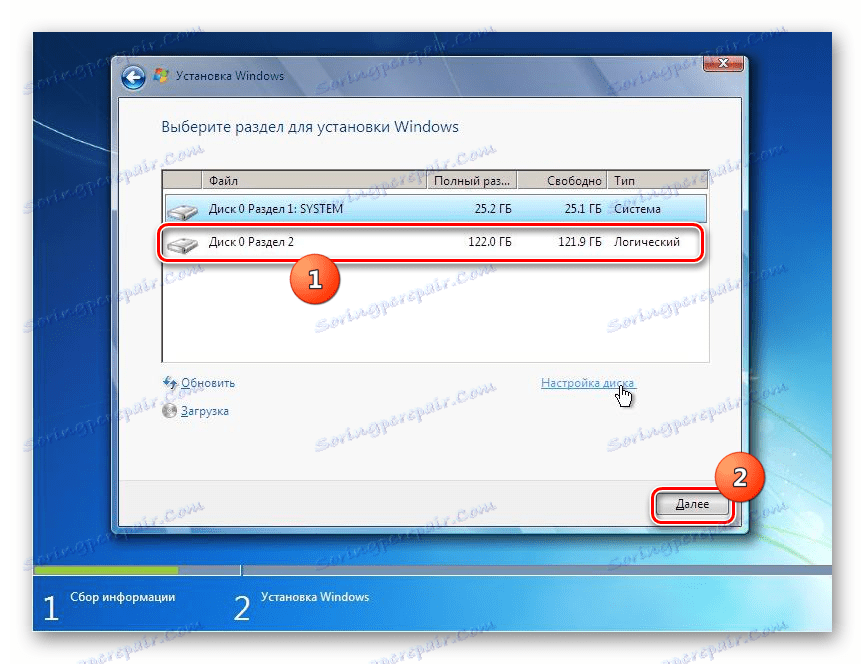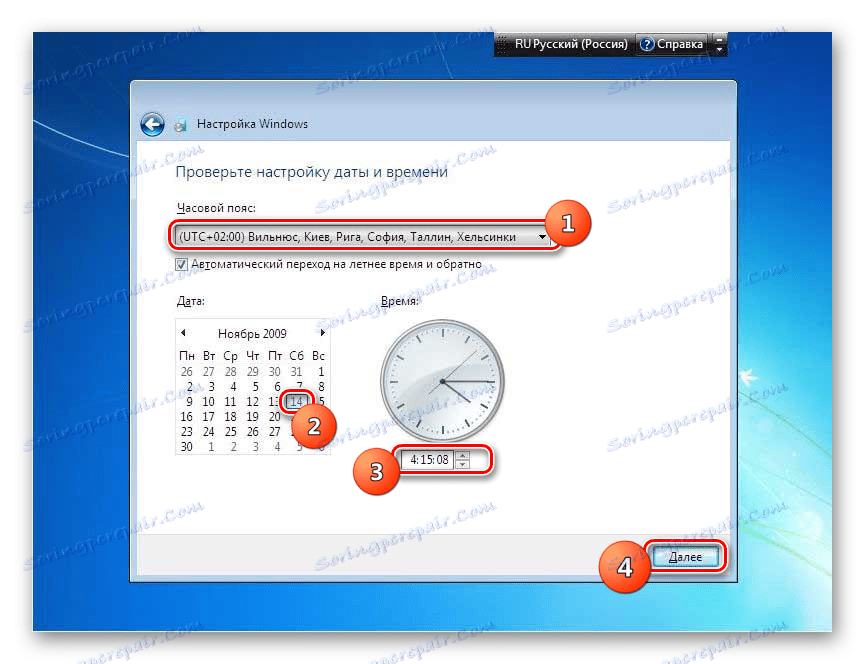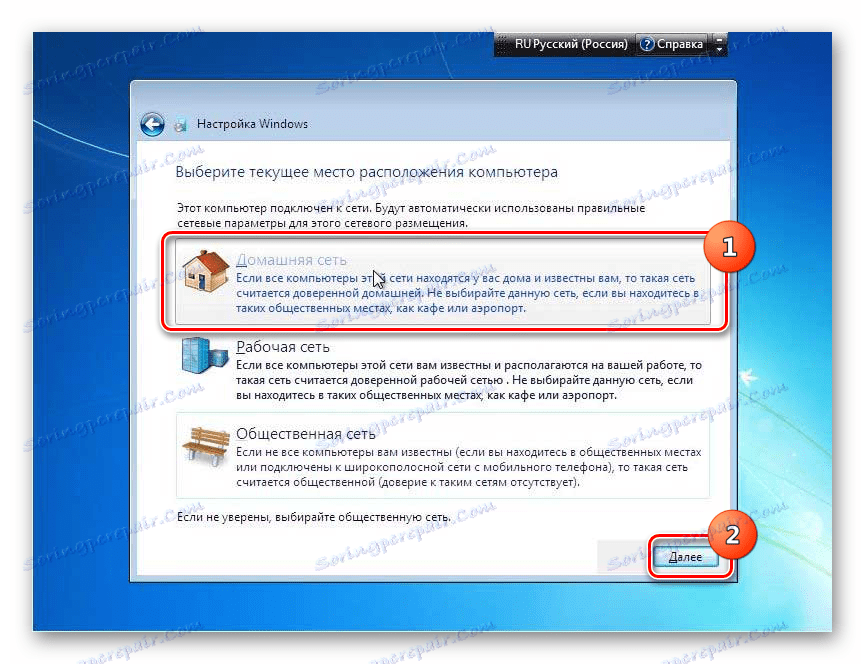نصب سیستم عامل ویندوز 7 از یک CD
برای شروع کار بر روی کامپیوتر، ابتدا باید یک سیستم عامل نصب کنید. بدون آن، کامپیوتر شما به سادگی مجموعه ای از دستگاه هایی است که حتی نمی توانند درک کنند چگونه با یکدیگر و با کاربر ارتباط برقرار کنند. بیایید ببینید که چگونه به درستی ویندوز 7 را از یک CD بر روی کامپیوتر یا لپ تاپ نصب کنید.
همچنین ببینید: چگونه ویندوز 7 را در VirtualBox نصب کنیم
محتوا
روش نصب
علی رغم این واقعیت که روش نصب سیستم عامل فراتر از چنین فرایندی پیچیده است، به نظر می رسد برخی از مبتدیان، این هنوز یک روش پیچیده است که شامل چندین مرحله می شود:
- تنظیم BIOS یا UEFI؛
- فرمت کردن پارتیشن سیستم؛
- نصب مستقیم OS.
علاوه بر این، بسته به وضعیت خاص و تنظیمات سخت افزاری، ممکن است بعضی از زیر کارهای اضافی هنگام نصب سیستم عامل اضافه شود. بعد، ما گام به گام روش نصب ویندوز 7 را از یک سی دی در نظر خواهیم گرفت. الگوریتم اقداماتی که در زیر توضیح داده شده است مناسب برای نصب سیستم عامل بر روی هارد دیسک استاندارد هارد دیسک، و همچنین در SSD و همچنین در رسانه هایی با نشانه GPT است.
درس: نصب ویندوز 7 بر روی دیسک GPT
مرحله 1: BIOS یا UEFI را پیکربندی کنید
اول از همه، شما نیاز به پیکربندی نرم افزار سیستم، که به مادربرد دوخته شده، برای راه اندازی کامپیوتر از دیسک وارد شده به درایو. چنین نرم افزار نسخه های مختلف BIOS یا معادل آن بعد از آن است - UEFI.
بلافاصله چگونگی پیکربندی BIOS را در نظر بگیرید. نسخه های مختلف این نرم افزار سیستم ممکن است اقدامات مختلفی داشته باشد، بنابراین ما یک طرح کلی را ارائه می دهیم.
- برای باز کردن BIOS، باید بلافاصله، به عنوان سیگنال برای تلفن های موبایل پس از روشن کردن کامپیوتر، یک کلید یا گروه خاصی از کلید را نگه دارید. گزینه خاص به نسخه خود BIOS بستگی دارد. در اغلب موارد، Del ، F2 یا F10 است ، اما ممکن است تغییرات دیگری نیز داشته باشد. نام کلید مورد نظر برای رفتن به رابط نرم افزار سیستم، به عنوان یک قاعده، شما می توانید بلافاصله پس از روشن کردن کامپیوتر در پایین پنجره ببینید. در لپ تاپ ها، علاوه بر این، ممکن است یک دکمه مخصوص برای ناوبری سریع در مورد مورد وجود داشته باشد.
- پس از فشار دادن کلید دلخواه، رابط BIOS باز خواهد شد. حالا شما باید به بخش بروید که در آن دستورات دستگاههایی که از سیستم بوت می شود تعیین می شود. به عنوان مثال، در BIOS ساخته شده توسط AMI، این قسمت "Boot" نامیده می شود.
![در BIOS AMI به بخش بوت بروید]()
آنالوگ از فینیکس-جایزه باید به بخش "ویژگی های پیشرفته بایوس" بروید .
![بخش BIOS در BIOS فینیکس را تغییر دهید]()
ناوبری بخش را می توان با استفاده از کلید های چپ ، راست ، بالا ، پایین ، که با فلش های روی صفحه کلید نشان داده شده اند و کلید Enter را انجام می دهند.
- در پنجره ای که باز می شود، لازم است که دستکاری ها را به منظور تعیین درایو سی دی / دی وی دی به عنوان اولین دستگاه از سیستم بوت کنید. نسخه های مختلف بایوس تفاوت دارند.
برای AMI، این کار با فشار دکمه های فلش روی صفحه کلید انجام می شود و نام "CDROM" را برای اولین بار در لیست مقابل پارامتر "1st boot device" تنظیم می کند.
![مشخص کردن CDROM به عنوان اولین رسانه قابل بوت در قسمت پیشرفته BIOS BIOS از AMI]()
برای سیستم های فینیکس جایزه، این کار با انتخاب «CDROM» برای پارامتر «اولین بوت دستگاه» از لیست کشویی انجام می شود.
![مشخص کردن یک CDROM به عنوان اولین رسانه قابل بوت در قسمت پیشرفته BIOS بخش BIOS جایزه فینیکس]()
نسخه های دیگر BIOS ممکن است انواع مختلفی از اقدامات، اما جوهر باقی می ماند همان: شما باید درایو CD ابتدا در لیست دستگاه برای boot سیستم مشخص کنید.
- پس از تنظیم پارامترهای لازم، به منوی اصلی BIOS بروید. برای بستن این نرم افزار سیستم، اما برای ذخیره تمام تغییرات، از کلید F10 استفاده کنید. در صورت لزوم، باید خروجی را با فشار دادن موارد "ذخیره" و "خروج" در کادر محاوره تایید کنید.
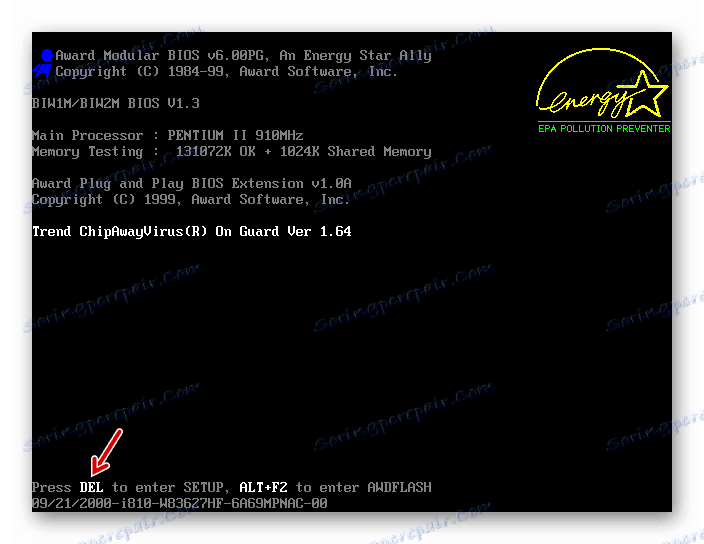
بدین ترتیب سیستم در Boot BIOS سیستم از ROM CD پیکربندی خواهد شد. اگر شما UEFI را فعال کرده اید، در هنگام نصب سیستم از یک درایو سی دی / دی وی دی، نیازی به انجام تنظیمات اضافی وجود ندارد و شما می توانید اولین مرحله را فراموش کنید.
درس: نصب ویندوز 7 بر روی لپ تاپ با UEFI
مرحله 2: یک پارتیشن برای نصب را انتخاب کنید
در مرحله قبل، کار آماده سازی انجام شد و سپس ما به طور مستقیم به دستکاری با دیسک نصب ادامه دادیم.
- دیسک نصب را در ویندوز 7 وارد کنید و کامپیوتر را دوباره راه اندازی کنید. از CD / DVD-ROM شروع خواهد شد. یک پنجره انتخاب محلی سازی باز خواهد شد. در قسمت های مربوطه از لیست های کشویی، زبان مورد نیاز خود، طرح بندی صفحه کلید و قالب واحد پول و زمان را انتخاب کنید، اگر گزینه هایی که شما را به طور پیش فرض برآورده نمی کنند. بعد از مشخص کردن تنظیمات دلخواه، روی «بعدی» کلیک کنید.
- یک پنجره باز می شود که در آن شما باید آنچه را که باید انجام دهید نشان دهید: نصب سیستم یا بازگرداندن آن. بر روی دکمه "نصب" برجسته کلیک کنید.
- اکنون یک پنجره با یک توافق نامه مجوز باز می شود که مربوط به نسخه ویندوز 7 نصب شده است. با دقت آن را بخوانید و اگر با تمام نکات موافق هستید، کادر «شرایط شرایط را می پذیرم» را علامت بزنید. برای ادامه نصب، روی «بعدی» کلیک کنید.
- سپس یک پنجره باز خواهد شد، جایی که به شما پیشنهاد می شود یکی از دو گزینه را انتخاب کنید: "به روز رسانی" یا "نصب کامل" . از آنجا که ما دقیقا نصب را بررسی می کنیم، سپس گزینه دوم را کلیک کنید.
- در حال حاضر پنجره انتخاب پارتیشن دیسک باز است، که در آن فایل های سیستم عامل به طور مستقیم نصب می شوند. بخش مورد نیاز برای این منظور را انتخاب کنید، اما مهم است که اطمینان حاصل کنید که هیچ اطلاعاتی در مورد آن وجود ندارد. بنابراین، شما نمی توانید حجم هارد را که اطلاعات کاربر ذخیره شده است (اسناد، عکس ها، فیلم ها و غیره) انتخاب کنید. برای تعیین اینکه کدام بخش مربوط به نامگذاری معمولی دیسک است که در «اکسپلورر» مشاهده می کنید، می توانید به حجم آن نگاه کنید. در مورد که در آن دیسک سخت که در آن سیستم نصب می شود هرگز قبلا مورد استفاده قرار نگرفته است، بهتر است "بخش 1" را برای نصب انتخاب کنید، مگر اینکه، البته شما دلایل متقاعد کننده ای برای انجام این کار ندارید.
اگر مطمئن هستید که بخش کاملا خالی است و هیچ اشیا مخفی ندارد، پس فقط آن را انتخاب کنید و روی «بعدی» کلیک کنید. سپس بلافاصله به مرحله 4 بروید .
![انتخاب یک پارتیشن دیسک سخت برای نصب در دیسک نصب ویندوز 7]()
اگر می دانید که داده ها در پارتیشن ذخیره می شوند یا شما مطمئن نیستید که اشیا پنهان وجود دارد، در این صورت لازم است که روش فرمت را انجام دهید. اگر قبلا این کار را نکردید، می توانید به طور مستقیم از طریق رابط ابزار نصب ویندوز انجام دهید.
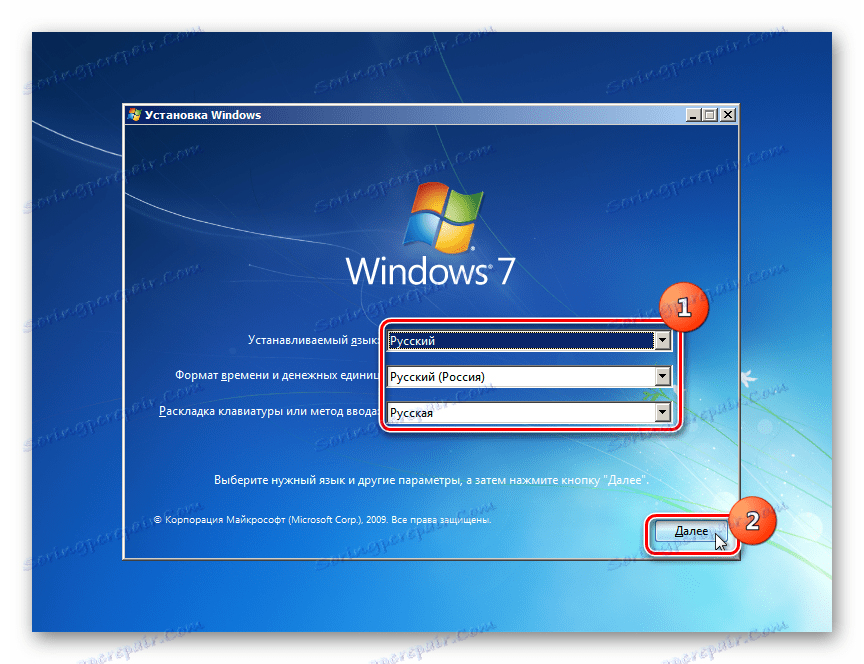
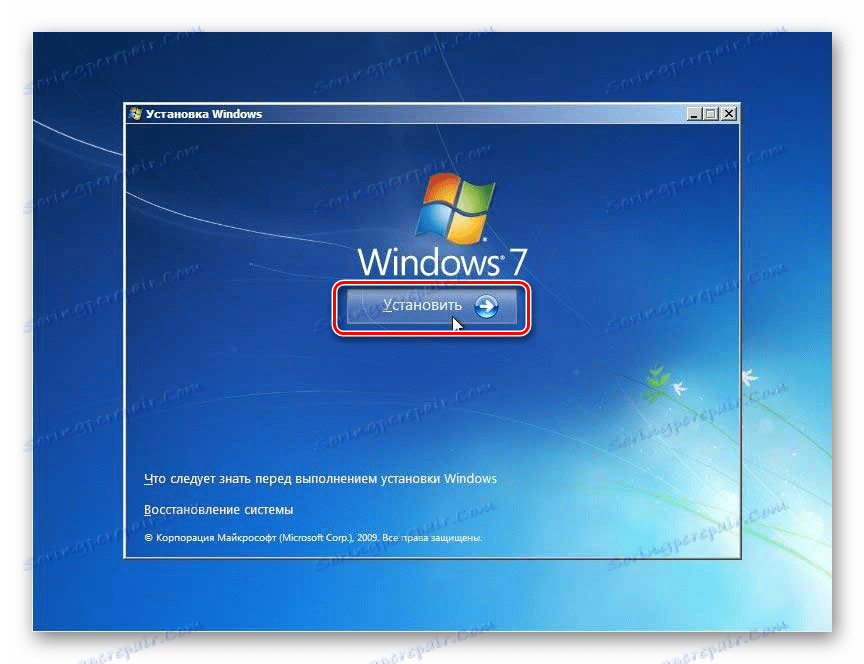
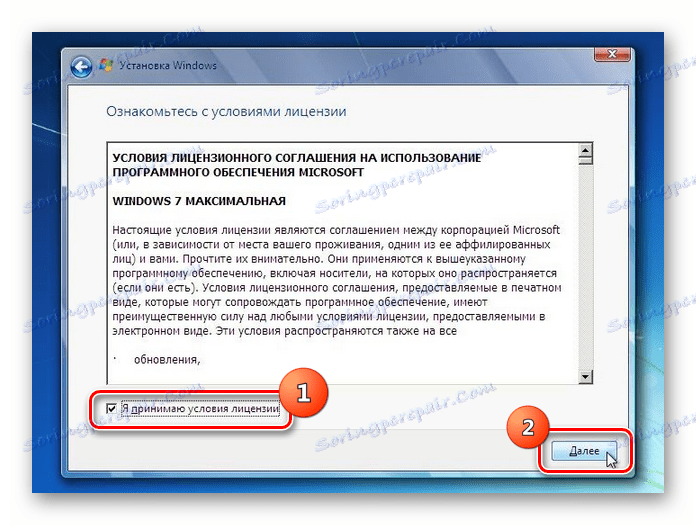
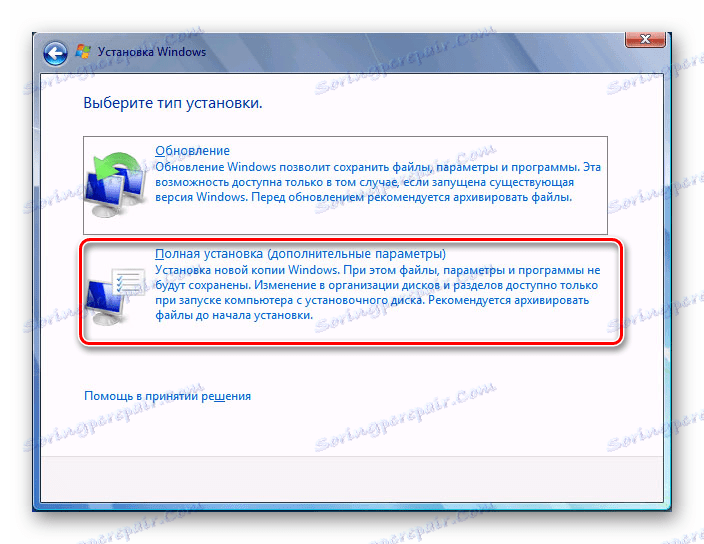
مرحله 3: قالب بندی پارتیشن
فرمت کردن بخش شامل پاک کردن تمام داده هایی است که بر روی آن قرار دارد و ساختار حجم را تحت گزینه ای که برای نصب ویندوز لازم است را دوباره تشکیل می دهد. بنابراین، اگر برخی از داده های کاربر مهم در حجم HDD انتخاب شده وجود داشته باشد، ابتدا باید آن را به یک پارتیشن دیگر از دیسک سخت یا دیگر رسانه ها منتقل کنید تا از دست رفتن اطلاعات جلوگیری شود. این امر به ویژه برای قالب بندی در مواردی که شما قصد دارید OS را دوباره نصب کنید مهم است. این به خاطر این واقعیت است که اگر شما ویندوز جدید را در بالای سیستم قدیمی قرار دهید، فایل های باقی مانده از سیستم عامل قدیمی می تواند بر روی صحت کامپیوتر پس از نصب مجدد تاثیر منفی داشته باشد.
- نام پارتیشن را که در آن شما می خواهید سیستم را نصب کنید را برجسته کرده و بر روی کلمات «پیکربندی دیسک» کلیک کنید.
- در پنجره بعدی، نام بخش را دوباره انتخاب کرده و روی "Format" کلیک کنید.
- یک کادر محاوره ای باز می شود که در آن هشدار نمایش داده می شود که در صورت ادامه روند، تمام اطلاعات موجود در حجم انتخاب شده غیر قابل برگشت خواهد شد. اقدامات خود را با کلیک بر روی « تأیید» تأیید کنید
- پس از آن، روش برای قالب بندی پارتیشن انتخاب شده انجام خواهد شد و شما می توانید روند نصب OS ادامه دهید.
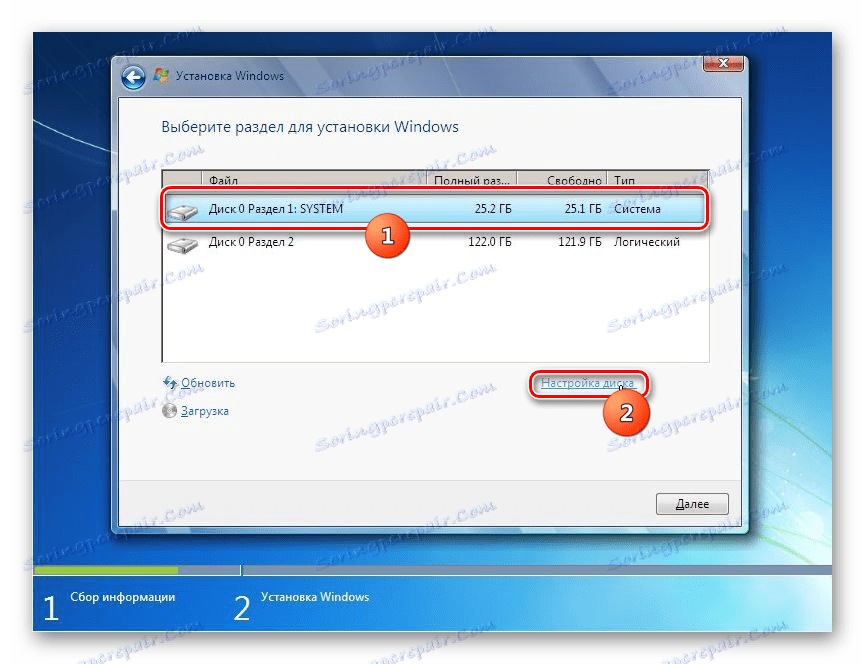
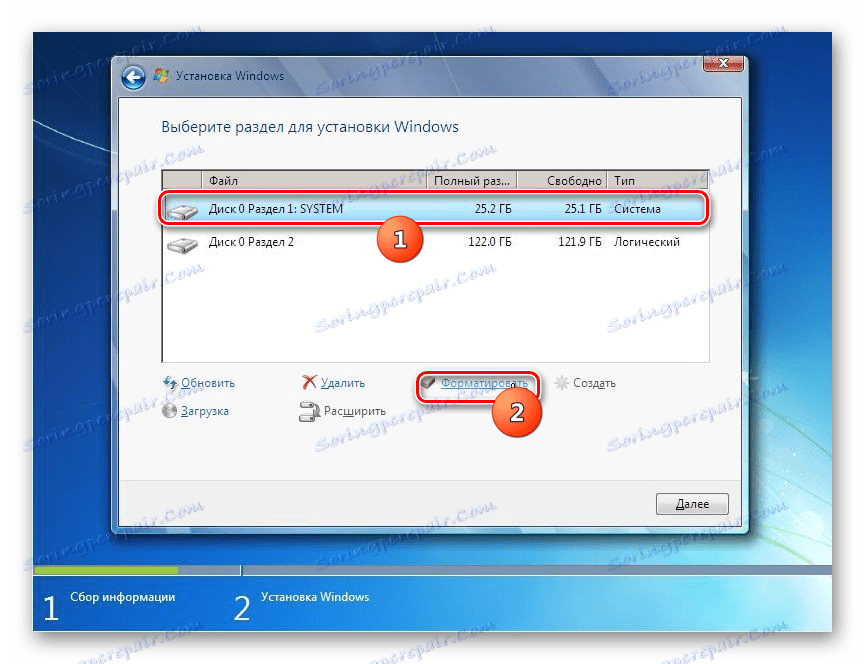
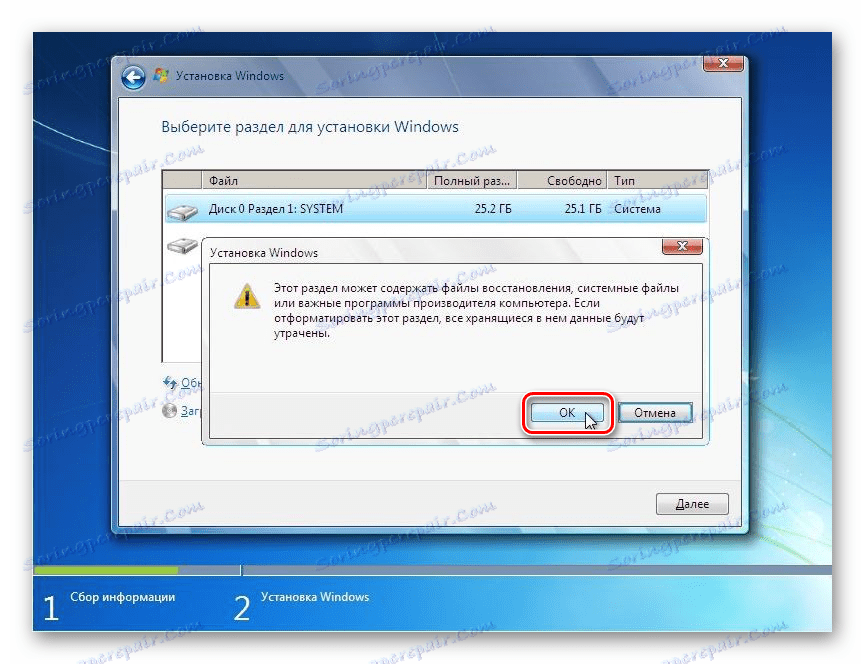
درس: قالب بندی دیسک سیستم در ویندوز 7
مرحله 4: نصب سیستم
سپس مرحله نهایی نصب را آغاز می کند که شامل نصب مستقیم ویندوز 7 بر روی هارد دیسک کامپیوتر است.
- پس از اتمام قالب بندی، روی دکمه «بعدی» کلیک کنید، همانطور که در آخرین مرحله مرحله 2 شرح داده شده است .
- روش نصب برای ویندوز 7 آغاز خواهد شد. اطلاعات در مورد مرحله ای که در آن قرار دارد، و همچنین پویایی گذر در درصد بر روی صفحه نمایش کامپیوتر نمایش داده می شود.


مرحله 5: راه اندازی پس از نصب
پس از نصب ویندوز 7 تکمیل شده است، شما باید چندین مرحله را برای پیکربندی سیستم انجام دهید تا بتوانید به طور مستقیم به استفاده از آن ادامه دهید.
- بلافاصله پس از نصب، یک پنجره باز خواهد شد که در آن شما باید نام رایانه را وارد کنید و پروفایل کاربری اول را ایجاد کنید. در قسمت "وارد کردن نام کاربری خود" نام نام کاربری دلخواه (حساب) را وارد کنید. در قسمت "نام رایانه را وارد کنید " نام دلخواه خود را وارد کنید. اما بر خلاف نام حساب، در مورد دوم، معرفی نمادهای الفبای سیریلی مجاز نیست. بنابراین، فقط از اعداد و لاتین استفاده کنید. پس از این دستورالعمل، روی "بعدی" کلیک کنید.
- در پنجره بعدی می توانید رمز ورود برای حساب قبلا ایجاد شده را وارد کنید. لازم نیست این کار را انجام دهید، اما اگر نگران امنیت سیستم باشید، بهتر است از این فرصت استفاده کنید. در دو زمینه اول، همان رمز عبور دلخواه را وارد کنید که در آینده به آن وارد می شوید. در قسمت "Enter hint" می توانید هر کلمه یا عبارتی را وارد کنید که به شما در مورد کد شما را به خاطر داشته باشید. سپس "بعدی" را کلیک کنید. در صورتی که تصمیم بگیرید محافظت از حساب خود را نداشته باشید، دکمه ی مشابه باید فشار داده شود. تنها پس از آن باید تمام زمینه ها خالی بمانند.
- گام بعدی این است که کلید مجوز مایکروسافت را وارد کنید. این باید در جعبه با دیسک نصب باشد. این کد را در قسمت وارد کنید، مطمئن شوید که علامت چک در مقابل پارامتر "به صورت خودکار فعال ..." وجود دارد و "بعدی" را فشار دهید.
- یک پنجره باز می شود که در آن می توانید پارامترهایی را که از سه گزینه نصب می شود انتخاب کنید:
- "استفاده از توصیه ..." ؛
- "نصب مهمترین ..." ؛
- "تصمیم را به تعویق انداخت . "
ما به شما توصیه میکنیم که گزینه اول را اعمال کنید، اگر دلیلی معتبر برای انجام این کار ندارید.
- در پنجره بعدی، منطقه زمانی، تاریخ و زمان را با توجه به موقعیت مکانی خود تنظیم کنید. پس از ساختن تنظیمات، روی «بعدی» کلیک کنید.
![تنظیم منطقه زمانی تاریخ و زمان در دیسک نصب ویندوز 7]()
- اگر نصب کننده درایور کارت شبکه را بر روی هارد دیسک کامپیوتر تشخیص دهد، پیشنهاد می کند که اتصال شبکه را پیکربندی کنید. گزینه اتصال مورد نظر را انتخاب کنید، تنظیمات لازم را انتخاب کرده و روی «بعدی» کلیک کنید.
![اتصال شبکه در دیسک نصب ویندوز 7 را انتخاب کنید]()
- بعد از این، پنجره نصب بسته و آشنا ویندوز 7 رابط باز خواهد شد. در این روش نصب این سیستم عامل کامل می تواند در نظر گرفته شود. اما برای کار راحت، شما هنوز هم باید درایورها و برنامه های لازم را نصب کنید.
![رابط ویندوز 7 بعد از نصب سیستم عامل]()
درس:
رانندگان لازم برای کامپیوتر را تعیین کنید
نرم افزار برای نصب رانندگان
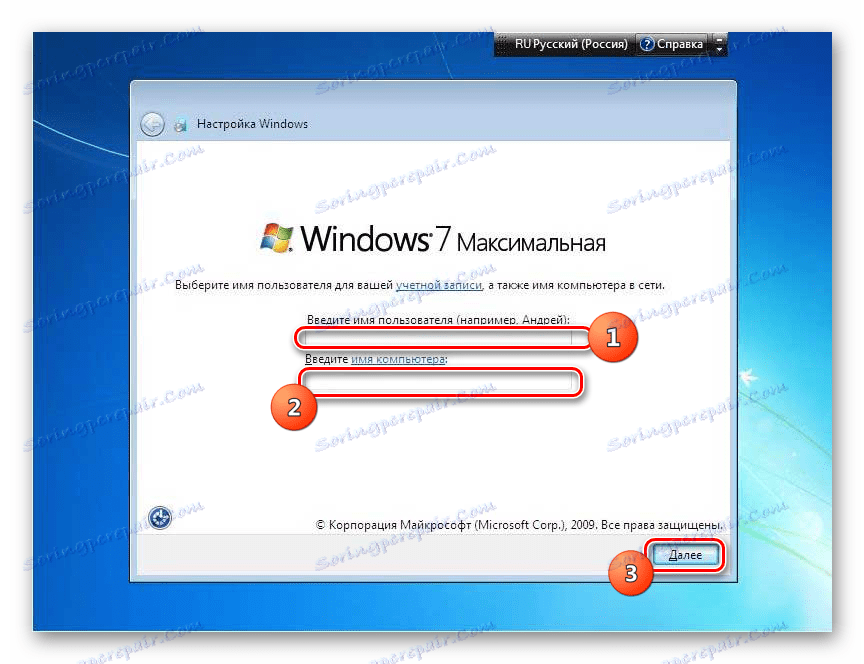
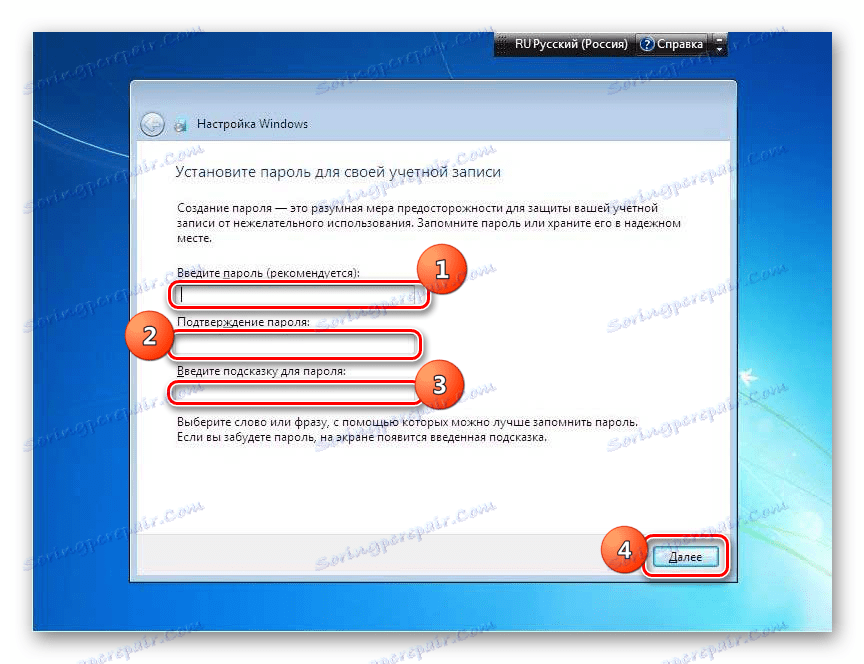
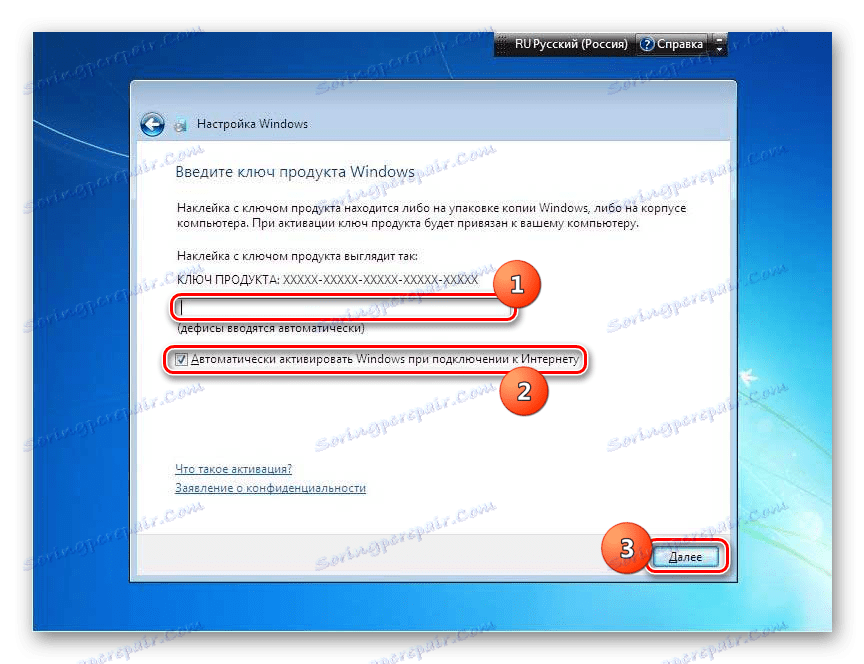
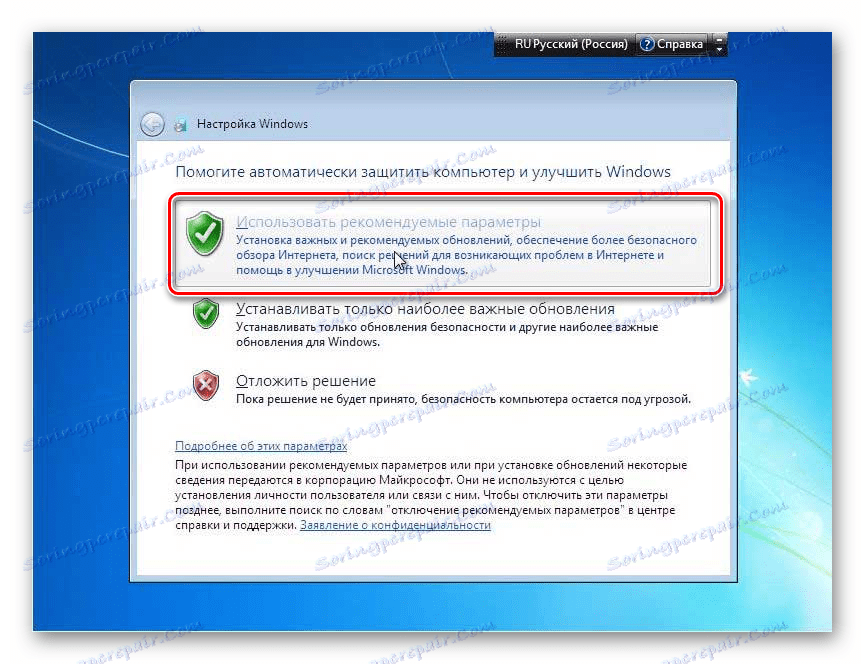
نصب ویندوز 7 یک معامله بزرگ نیست. رابط نصب کننده بسیار ساده و بصری است، بنابراین حتی یک مبتدی باید با این کار کنار بیاید. اما اگر از نصب این راهنمای از این مقاله استفاده کنید، به شما کمک خواهد کرد که از هرگونه مشکلی و مشکلات احتمالی که ممکن است هنگام انجام این مهم استفاده شود جلوگیری کنید.