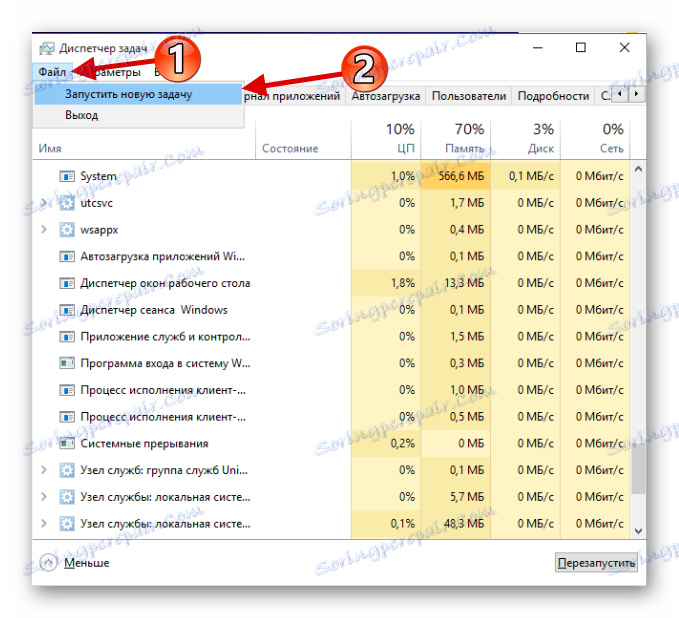حل مشکل با غیر فعال کردن دکمه "شروع" در ویندوز 10
توسعه دهندگان ویندوز 10 در تلاش هستند تا به سرعت تمام نقص ها را نقض کنند و ویژگی های جدیدی را اضافه کنند. اما کاربران هنوز هم می توانند با این سیستم عامل مشکل ساز شوند. برای مثال، یک خطا در عملکرد دکمه شروع است.
محتوا
رفع مشکل دکمه Start غیر فعال در ویندوز 10
چند راه برای اصلاح این خطا وجود دارد. برای مثال مایکروسافت حتی یک ابزار را برای یافتن علل یک مشکل با دکمه Start راه اندازی کرد .
روش 1: از ابزار رسمی مایکروسافت استفاده کنید
این برنامه کمک می کند تا به پیدا کردن و به طور خودکار رفع هر گونه مشکلات.
- نرم افزار رسمی مایکروسافت را دانلود کنید. با انتخاب آیتم نشان داده شده در تصویر زیر و راه اندازی آن.
- روی دکمه بعدی کلیک کنید.
- یک فرایند جستجو برای خطاها وجود دارد.
- پس از شما یک گزارش داده خواهد شد.
- شما می توانید در قسمت «مشاهده جزئیات» بیشتر بیاموزید.
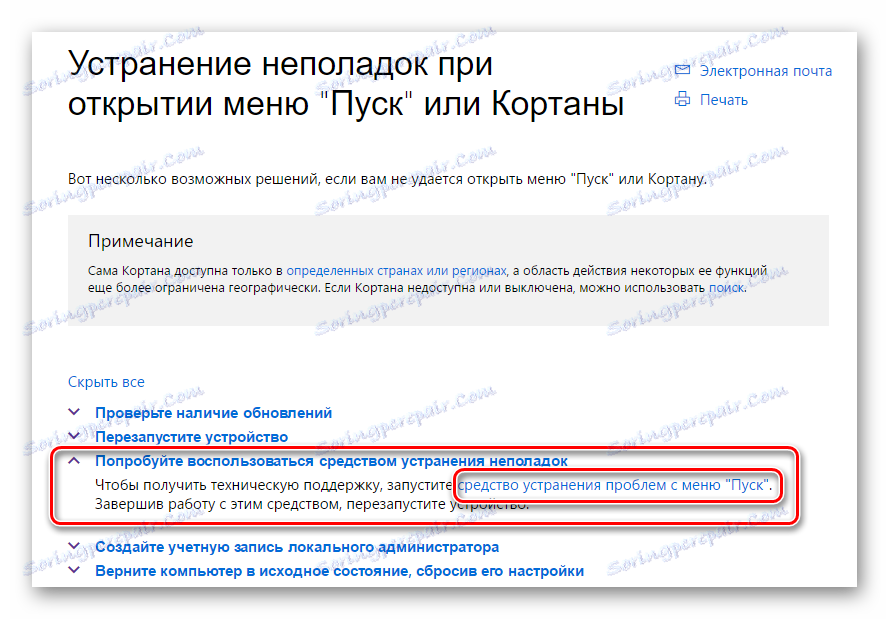
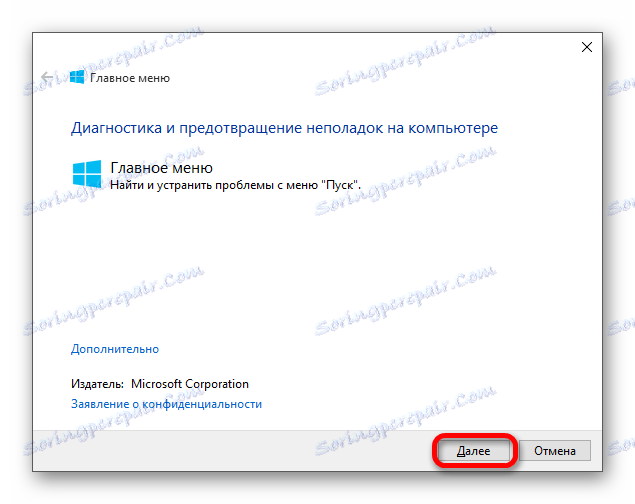
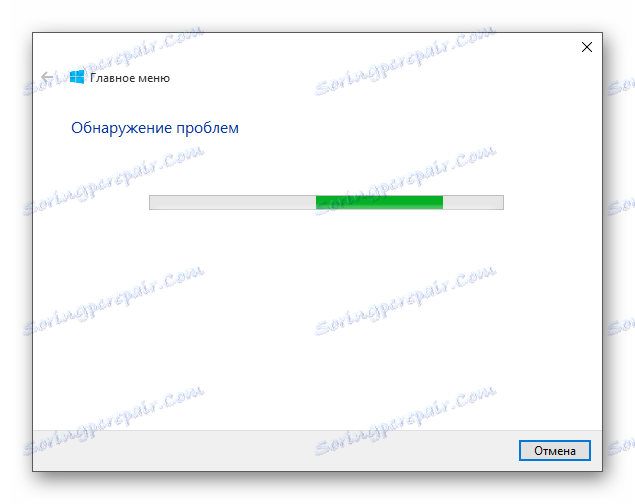
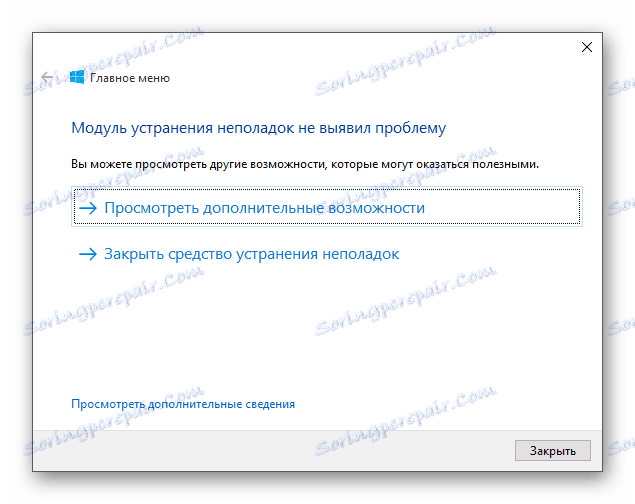
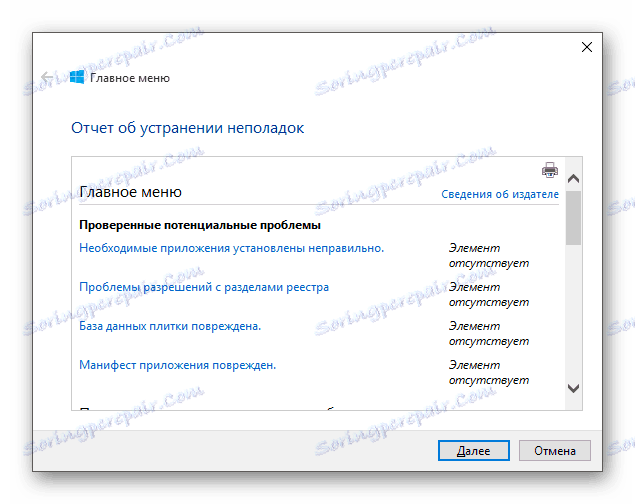
اگر دکمه هنوز فشار داده نشده است، به روش بعدی بروید.
روش 2: رابط گرافیکی را راه اندازی مجدد کنید
راه اندازی مجدد رابط ممکن است مشکل را حل کند اگر جزئی باشد.
- ترکیبی از Ctrl + Shift + Esc را اجرا کنید .
- در "Task Manager" "Explorer" را پیدا کنید.
- راه اندازی مجدد آن
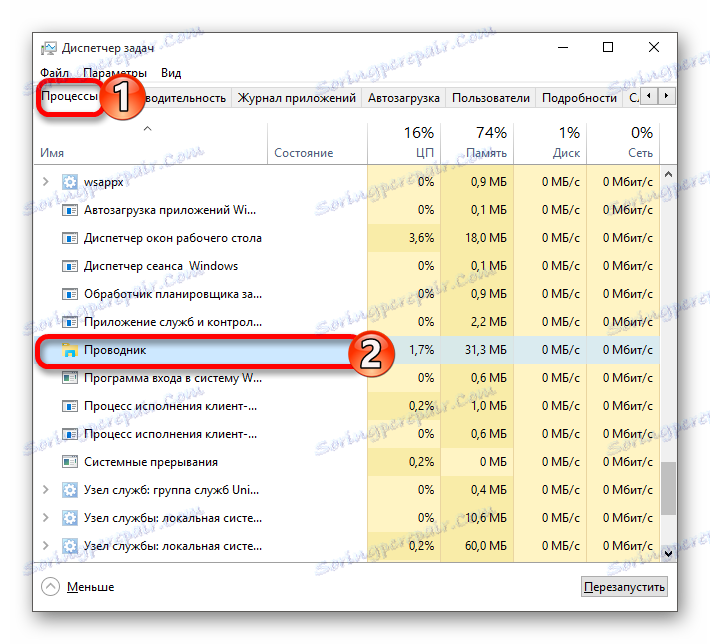
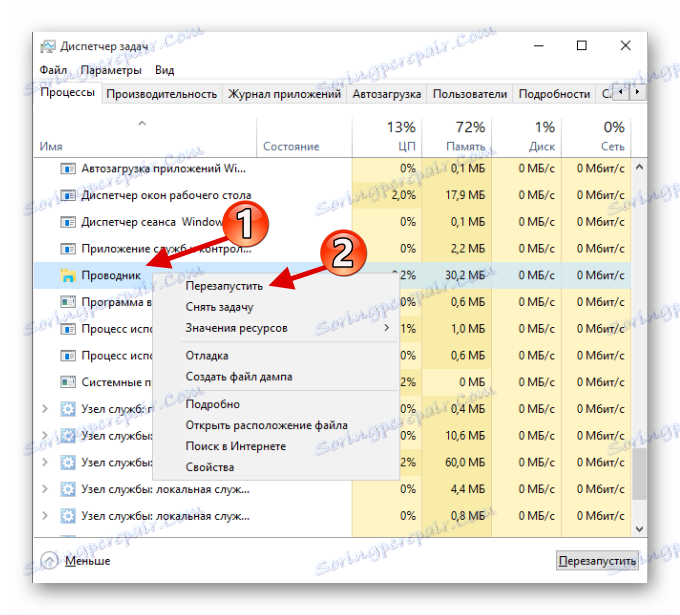
در صورتی که "شروع" باز نمی شود، گزینه بعدی را امتحان کنید.
روش 3: از PowerShell استفاده کنید
این روش کاملا موثر است، اما عملکرد صحیح برنامه ها را از فروشگاه ویندوز 10 نقض می کند.
- برای باز کردن PowerShell، مسیر را دنبال کنید
Windows System32 WindowsPowerShell v1.0 - به منوی زمینه بروید و برنامه را به عنوان یک مدیر باز کنید.
![run powerhell به عنوان سرپرست]()
یا یک کار جدید در Task Manager ایجاد کنید .
![اجرای یک کار جدید در Task Manager ویندوز 10]()
بنویسید "PowerShell"
- دستور زیر را وارد کنید:
Get-AppXPackage -AllUsers | Foreach {Add-AppxPackage -DisableDevelopmentMode -Register “$($_.InstallLocation)AppXManifest.xml”} - بعد از فشار دادن Enter .

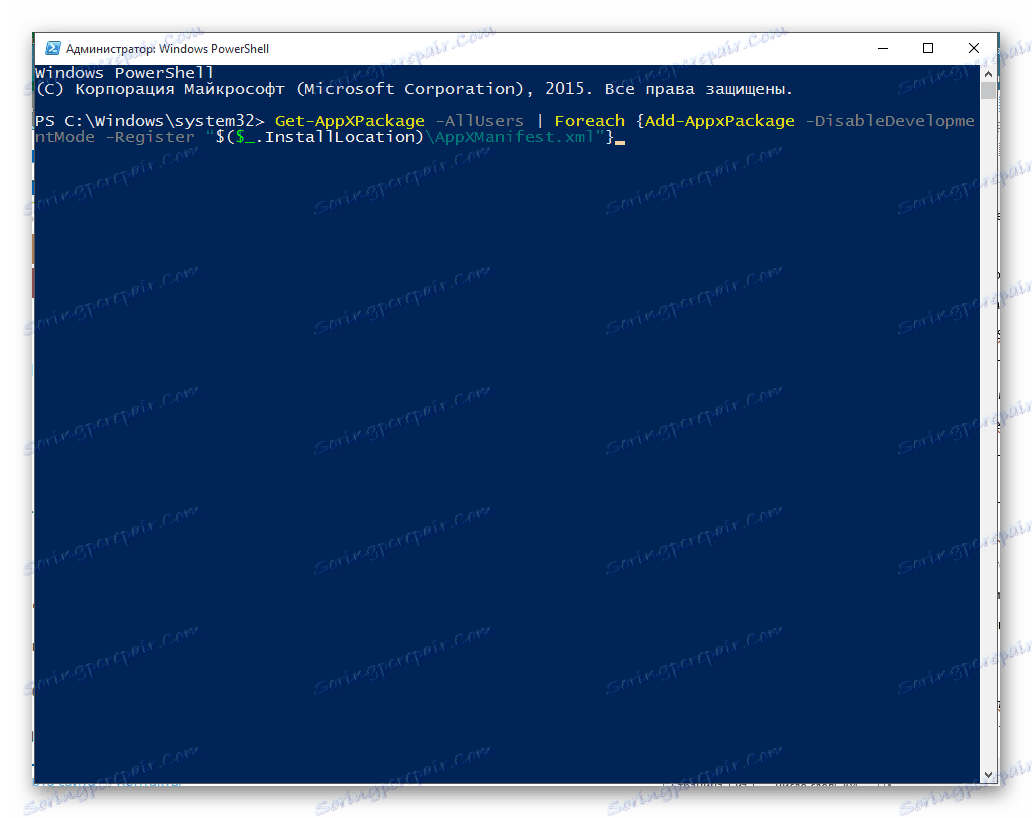
روش 4: از ویرایشگر رجیستری استفاده کنید
اگر هیچ یک از موارد فوق به شما کمک نکرد، سپس از ویرایشگر رجیستری استفاده کنید. این گزینه نیاز به مراقبت دارد، زیرا اگر شما چیزی اشتباه انجام دهید، می تواند به مشکلات بزرگ تبدیل شود.
- Run Win + R را وارد کنید و regedit را وارد کنید.
- اکنون راه را دنبال کنید:
HKEY_CURRENT_USERSoftwareMicrosoftWindowsCurrentVersionExplorerAdvanced - بر روی فضای خالی کلیک راست کنید، پارامتر مشخص شده در تصویر را ایجاد کنید.
- آن را EnableXAMLStartMenu نامگذاری کنید و سپس آن را باز کنید.
- در قسمت "Value"، "0" را وارد کنید و ذخیره کنید.
- راه اندازی مجدد دستگاه
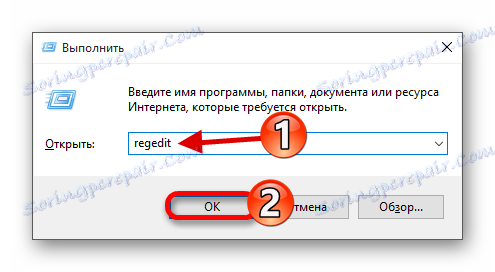
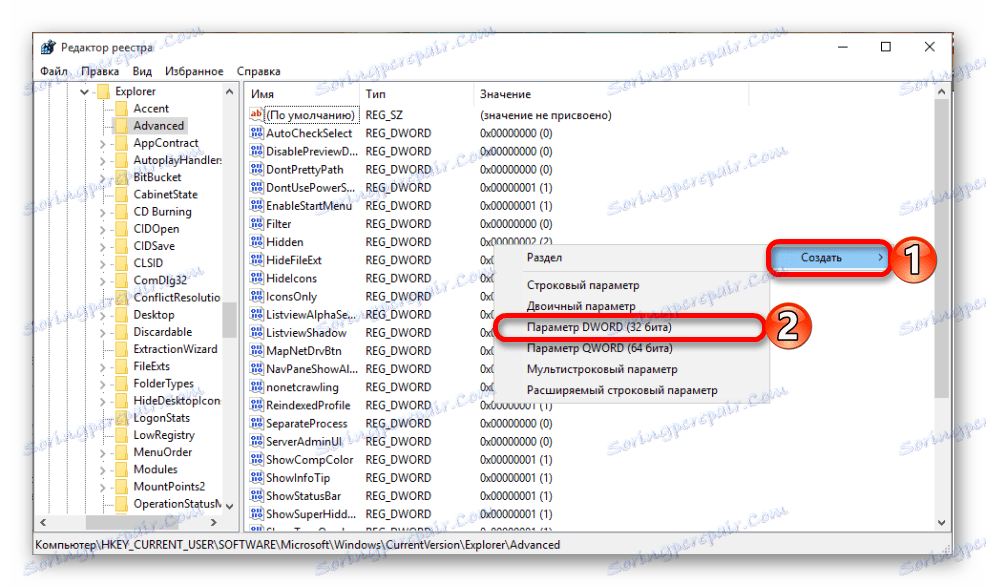
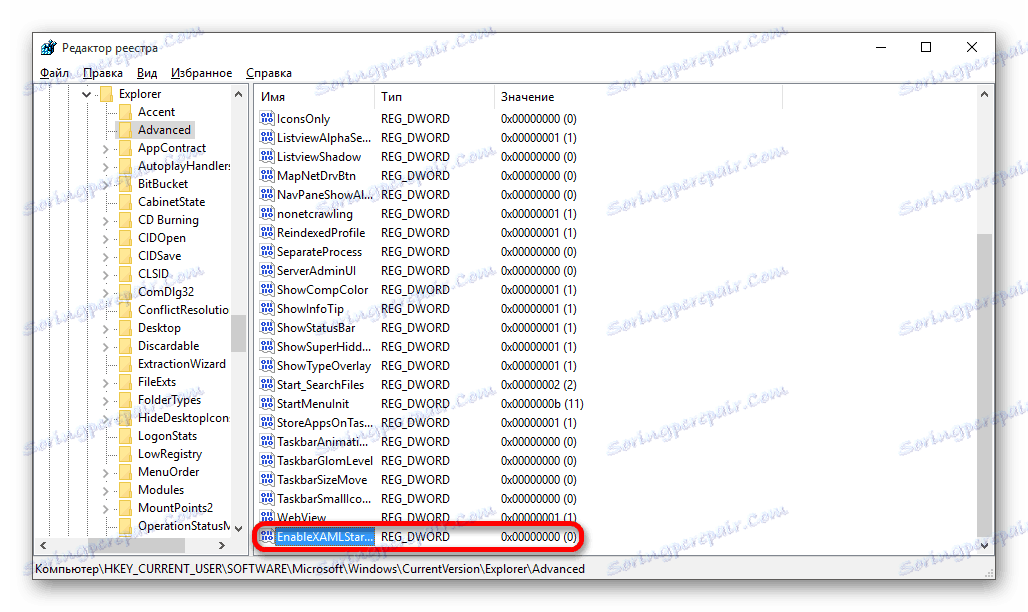

روش 5: یک حساب جدید ایجاد کنید
شاید بتوانید یک حساب جدید ایجاد کنید. این نباید نام شخصیت سیریلی را داشته باشد. سعی کنید از لاتین استفاده کنید.
- اجرای برنده + R.
- کنترل را تایپ کنید
- "تغییرات نوع حساب" را انتخاب کنید.
- اکنون به لینک نشان داده شده در تصویر بروید.
- یک حساب کاربری دیگر اضافه کنید
- فیلدهای مورد نیاز را پر کنید و برای تکمیل این مرحله روی «بعدی» کلیک کنید.
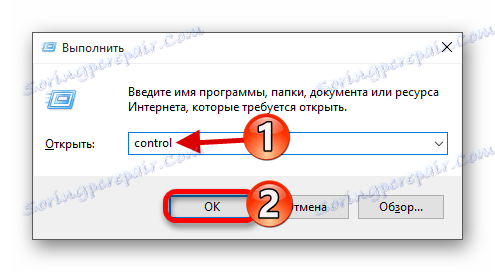
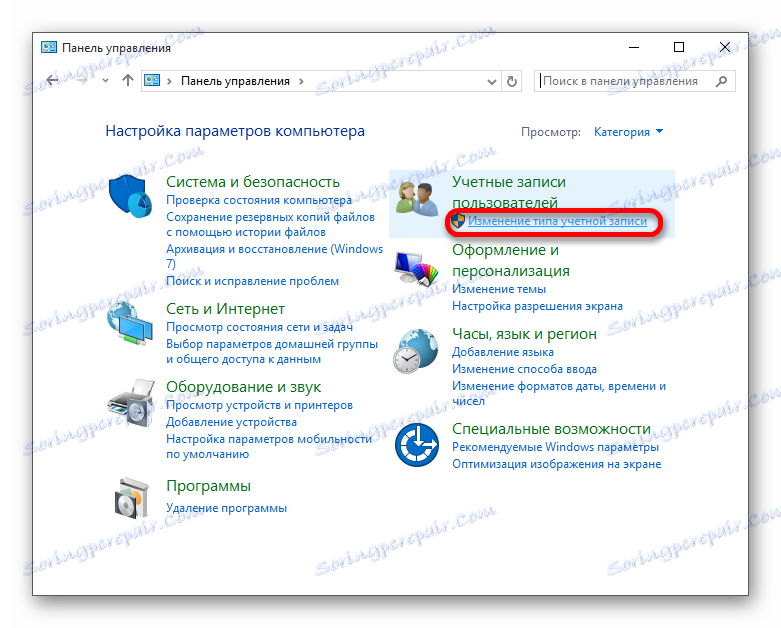
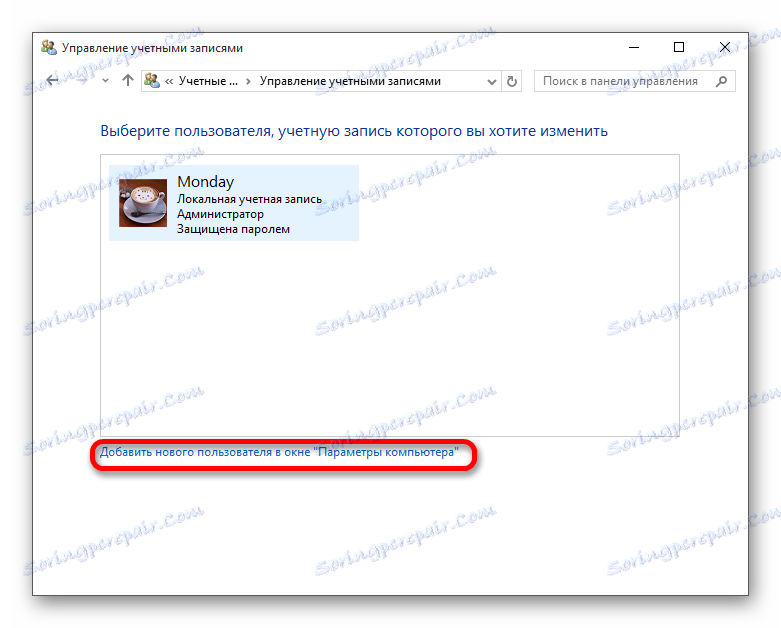
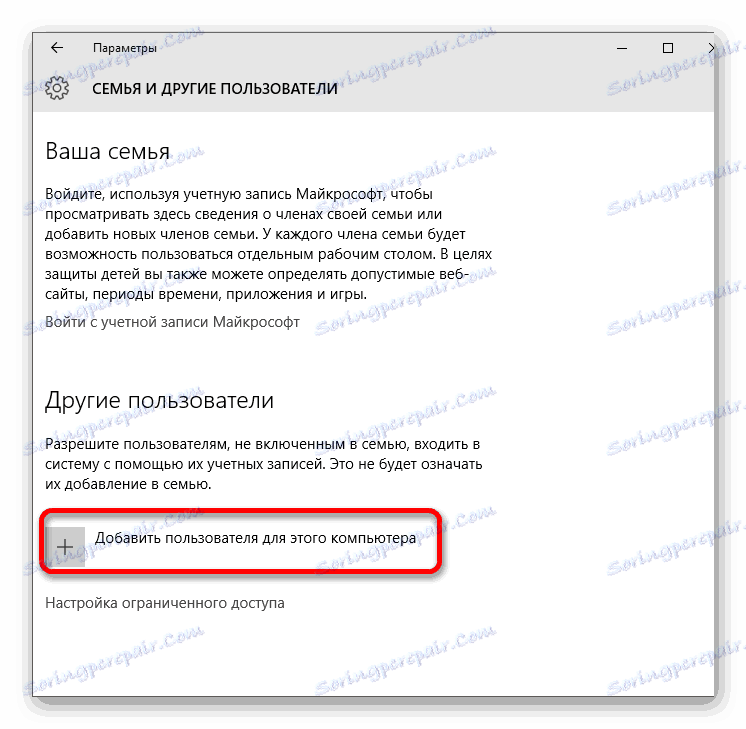
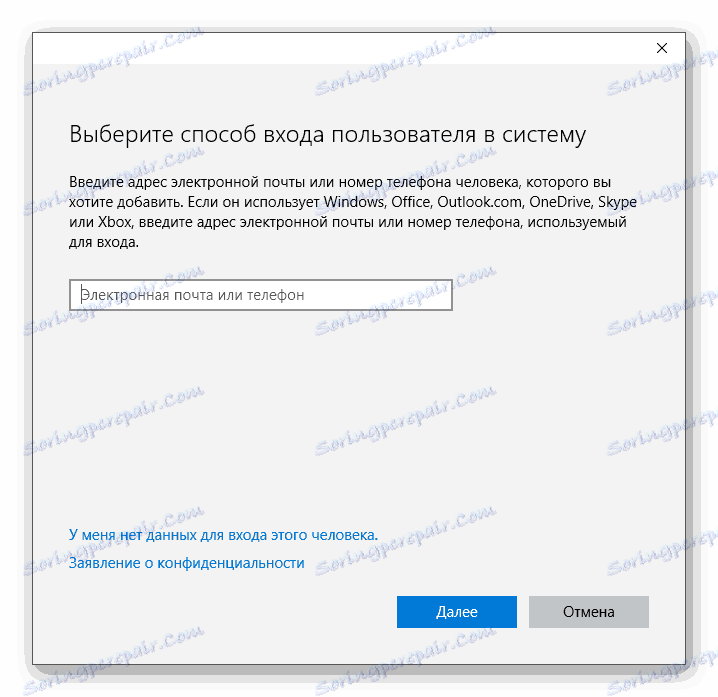
در اینجا راه های اصلی بازگرداندن دکمه Start در ویندوز 10 ذکر شده است. در بیشتر موارد، آنها باید کمک کنند.