عیب یابی خطا 0x0000000a در ویندوز 7
یکی از موقعیت های ناخوشایند که می تواند در هنگام کار در سیستم های خانواده ویندوز رخ دهد، ظاهر یک "صفحه نمایش آبی مرگ" است، و یا، به عنوان درست به نام پدیده مشابه، BSOD. از جمله دلایلی که می تواند این شکست را ایجاد کند باید خطای 0x0000000a باشد. بعد، ما به طور دقیق صحبت خواهیم کرد که دقیقا چه چیزی باعث شده و در چه روش هایی می توانید از آن در ویندوز 7 خلاص شوید.
محتوا
علل 0x0000000a و نحوه رفع خطا
از جمله دلایلی که می تواند به خطا 0x0000000a منجر شود، باید موارد زیر را ذکر کرد:
- خرابی RAM؛
- تعامل نادرست رانندگان با RAM یا دستگاه؛
- تعارض سیستم با یک دستگاه متصل (اغلب دستگاههایی با کیفیت ضعیف)؛
- تعارض بین برنامه های نصب شده؛
- نرم افزار مضر
هر یک از این دلایل به یک راه مجزا برای حل مشکل مربوط می شود. ما همه آنها را در زیر بررسی خواهیم کرد.
روش 1: سخت افزار را خاموش کنید
اگر متوجه شدید که خطای 0x0000000a در مدت کوتاهی پس از اینکه یک سخت افزار جدید را به کامپیوتر متصل کرد، شروع به کار کرد، احتمالا فقط در آن است. با توجه به مونتاژ با کیفیت پایین، احتمالا این دستگاه با بسته نرم افزاری OS شما سازگار نیست. آن را خاموش کنید و کامپیوتر را روشن کنید و کار کنید. اگر خطا دیگر به نظر نمی رسد، در نظر بگیرید که علت آن را پیدا کرده اید. اگر مطمئن نیستید که چه نوع تجهیزات نتواند انجام شود، می توان آن را با نیروی بیرحمانه شناسایی کرد، به طور پیوسته دستگاه های مختلف را خاموش کرده و سیستم را برای اشتباهات خاموش می کند.
روش 2: رانندگان را حذف کنید
با این حال، اگر هنوز نیاز به استفاده از دستگاه مشکل دارید، می توانید سعی کنید راننده خود را حذف کنید، و سپس آن را با یک آنالوگ دیگری که از یک منبع قابل اعتماد به دست آمده است جایگزین کنید. علاوه بر این، اگر BSOD در هنگام راه اندازی سیستم رخ دهد، شما باید آن را در حالت Safe Mode وارد کنید. هنگامی که شما کامپیوتر را شروع می کنید، شما باید یک دکمه خاص را نگه دارید. اغلب F8 است . و سپس در لیستی که باز می شود، مورد "Safe Mode" را انتخاب کرده و Enter را فشار دهید.
- روی «شروع» کلیک کنید . به "کنترل پنل" بروید .
- سپس روی «سیستم و امنیت» کلیک کنید.
- در بخش مولفه System، روی «Device Manager» کلیک کنید.
- پنجره "Device Manager" باز می شود. در لیست، نوع تجهیزات مربوط به دستگاه را پیدا کنید که به نظر شما خطایی به وجود آورد. به احتمال زیاد، این تجهیزاتی است که شما نسبتا اخیرا استفاده می کنید. به عنوان مثال، اگر فکر می کنید که کارت گرافیک نصب شده روز دیگر به عنوان علت مشکل مطرح شده است، سپس بر روی نام بخش "آداپتورهای تصویری" کلیک کنید . اگر شما شروع به استفاده از یک صفحه کلید جدید کردید، در این صورت به بخش "Keyboards" بروید. گرچه بعضی اوقات نام راننده مشکل می تواند به طور مستقیم در پنجره اطلاعات خطا ( BSOD ) دیده شود.
- لیستی از دستگاه های متصل شده از نوع انتخاب شده باز می شود. بر روی نام تجهیزات که مشکل است، کلیک راست کنید ( RMB ). "خواص" را انتخاب کنید
- در پوسته Properties که ظاهر می شود، روی Driver کلیک کنید.
- بعد، روی "حذف" کلیک کنید.
- پوسته کادر محاوره ای شروع خواهد شد، در آنجا باید تصمیم خود را برای حذف راننده با کلیک بر روی «تأیید» تأیید کنید .
- راه اندازی مجدد کامپیوتر . روی «شروع» کلیک کنید و سپس روی نماد سمت راست « آیتم « خاموش »کلیک کنید. در لیستی که ظاهر می شود، "Restart" را انتخاب کنید.
- بعد از اینکه کامپیوتر دوباره راه اندازی شد، سیستم تلاش می کند یکی از درایورهای استاندارد برای اتصال دستگاه را انتخاب کند. اگر برای او کار نمی کند، در این صورت شما باید این عنصر را از یک منبع قابل اعتماد (دانلود از سایت یا نصب از روی دیسک متصل به تجهیزات) نصب کنید. اگر چنین امکانی نداشته باشید و یا مطمئن نیستید از قابلیت اطمینان منبع، می توانید از نرم افزار تخصصی برای نصب رانندگان به طور خودکار استفاده کنید. این کل سیستم را برای دستگاه های متصل اسکن می کند، رانندگان گمشده را پیدا می کنند، آنها را در شبکه پیدا می کنند و آنها را نصب می کنند.
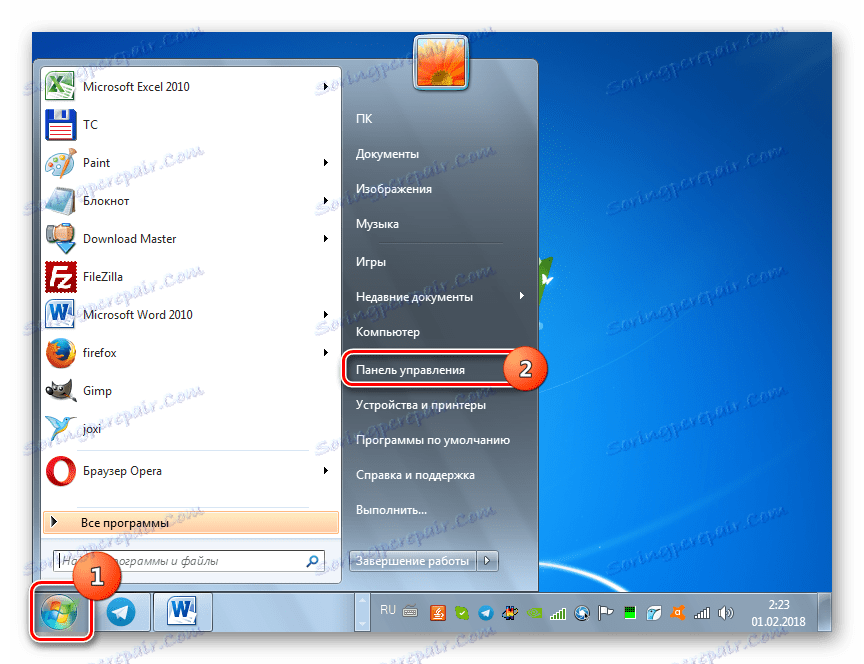
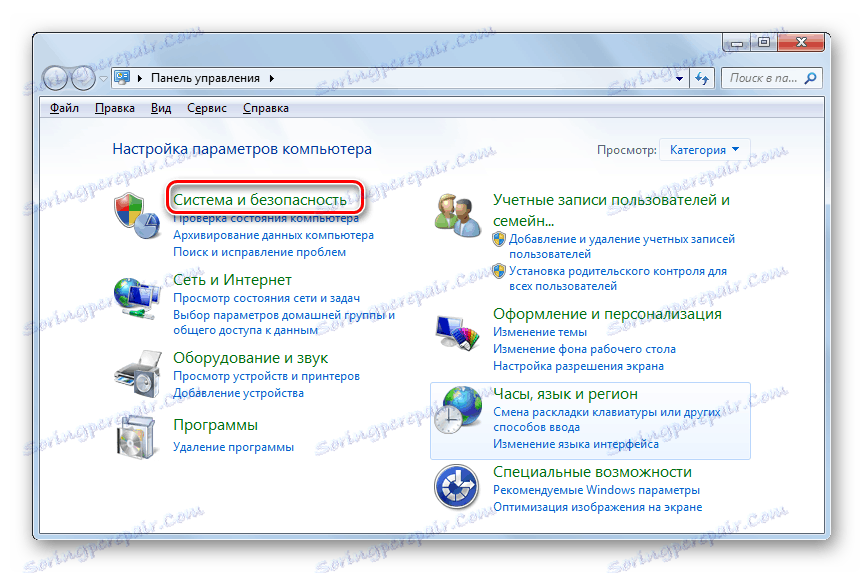
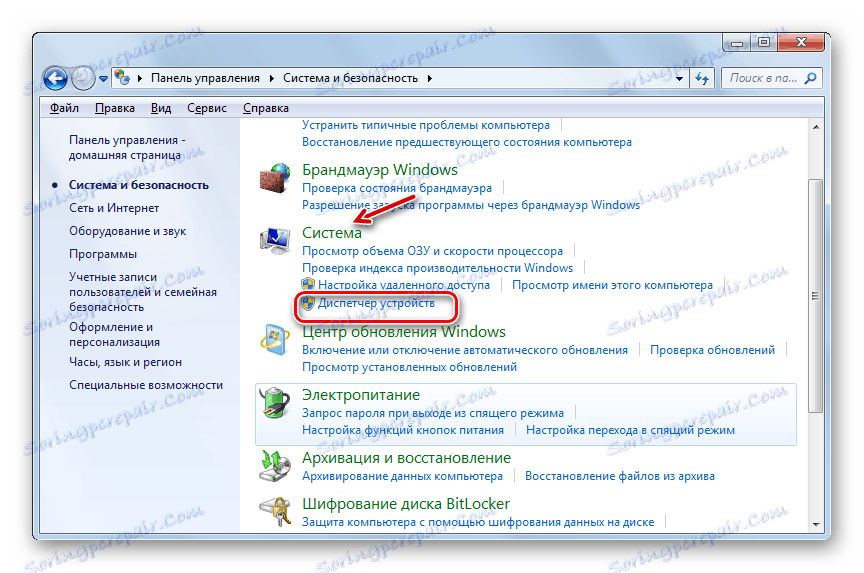
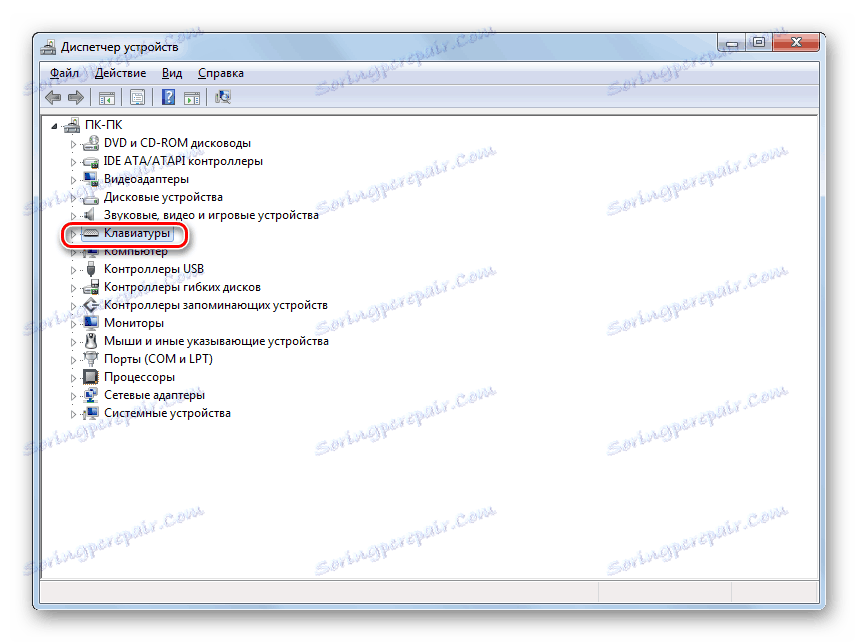
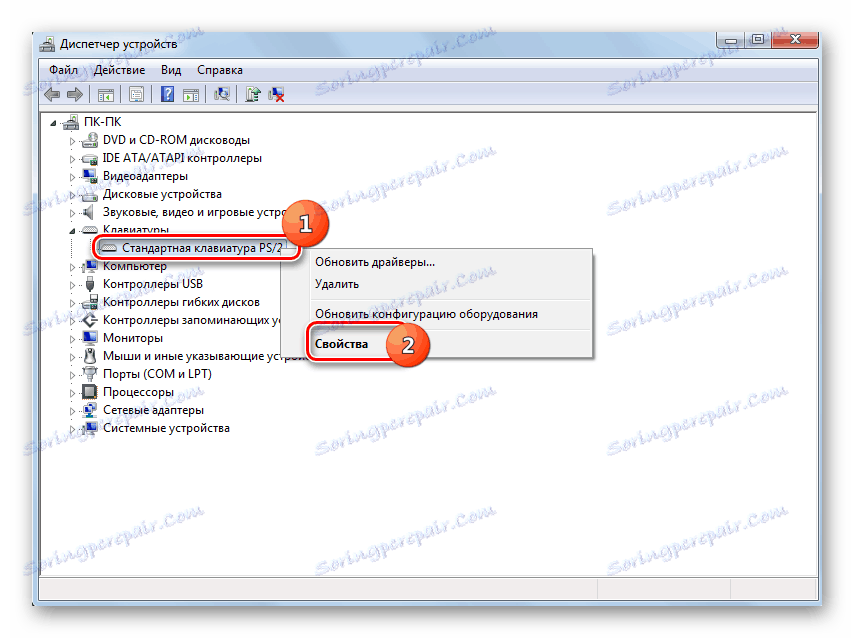



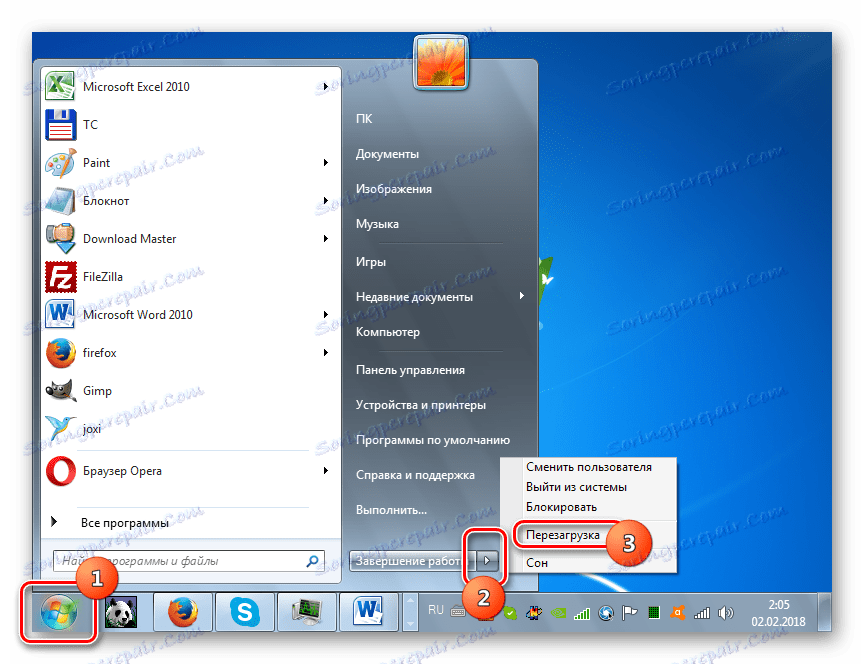
درس: چگونه برای به روز رسانی رانندگان در کامپیوتر
روش 3: تنظیمات تأیید درایور را مجددا تنظیم کنید
همچنین، هنگامی که یک خطا رخ می دهد، می توانید سعی کنید پارامتر های بررسی راننده را بازنشانی کنید. به خصوص هنگامی که این مشکل توضیح داده می شود پس از به روز رسانی سیستم عامل و یا سایر به روز رسانی ها، این روش کمک می کند. برای اجرای این روش، شما همچنین باید سیستم را در حالت Safe Mode اجرا کنید .
- پس از راه اندازی در حالت Safe Mode ، Win + R را فشار دهید . در کادر ظاهر می شود:
verifier/ resetروی OK کلیک کنید
- کامپیوتر را مجددا راه اندازی کنید و وارد سیستم شوید. تنظیمات بررسی راننده به تنظیمات پیش فرض بازگردانده می شود و احتمالا این مسئله را که در این مقاله شرح داده شده حل می کند.
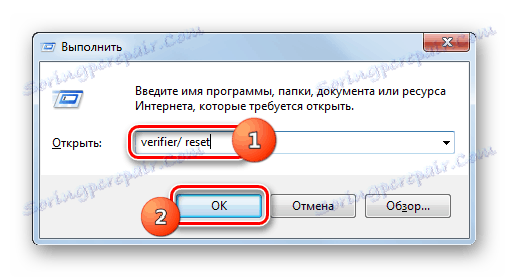
روش 4: BIOS Setup
همچنین این خطا ممکن است به دلیل تنظیمات BIOS اشتباه رخ داده باشد. بعضی از کاربران، برای مثال، آن را مجددا برای IRQL مجددا تنظیم می کنند، و پس از آن نمی فهمید که از کجا مشکل برطرف شد. در این حالت، بایوس را وارد کنید و پارامترهای صحیح را تنظیم کنید، یعنی تنظیمات را به وضعیت پیش فرض تنظیم مجدد کنید.
گاهی اوقات بایوس بایوس مجددا تنظیم می شود همچنین در صورت خرابی جزئی از سخت افزار کامپیوتر کمک می کند. در این مورد، شما باید اجزای زیر را غیرفعال کنید:
- ذخیره سازی، از جمله ذخیره سازی سطح 2 و 3؛
- پلاگین و بازی
- ساخته شده در آنتی ویروس BIOS (در صورت موجود بودن)؛
- در دسترس بودن حافظه سایه دار.
پس از آن، شما باید سیستم عامل آداپتور ویدئویی و مادربرد را به روز کنید و سپس بررسی RAM را فعال کنید. همچنین، اگر چند کامپیوتر در یک کامپیوتر وجود داشته باشد، می توانید به طور متناوب هر یک از آنها را از کامپیوتر جدا کنید و بررسی کنید که خطا ناپدید شده است. اگر مشکل در نوار مشخص باشد، در این صورت باید آن را جایگزین کنید یا سعی کنید آنها را به یک (کوچکترین) مقدار کاهش دهید، وقتی که فرکانس ماژول ها متفاوت باشد. یعنی، این نشانگر را در نوار با فرکانس بالاتر پایین می آورد.
الگوریتم جهانی برای انجام این عملیات وجود ندارد، زیرا نسخه های مختلف نرم افزار سیستم (BIOS) ممکن است اقدامات قابل توجهی را که باید اجرا شود انجام دهد.
روش 5: به روز رسانی را نصب کنید
وقتی که دستگاه بلوتوث به کامپیوتر متصل می شود، می تواند 0x0000000a در هنگام تلاش برای خارج شدن از خواب زمستانی یا خواب زمستانی شناسایی شود. در این مورد، شما می توانید این مشکل را با دانلود بسته به روز رسانی KB2732487 از وب سایت رسمی مایکروسافت حل کنید.
دانلود به روز رسانی برای سیستم 32 بیتی
دانلود به روز رسانی برای سیستم 64 بیتی
- پس از آپلود فایل، فقط آن را اجرا کنید.
- سیستم به روز رسانی خود را نصب خواهد کرد. هیچ اقدام دیگری از شما لازم نیست.
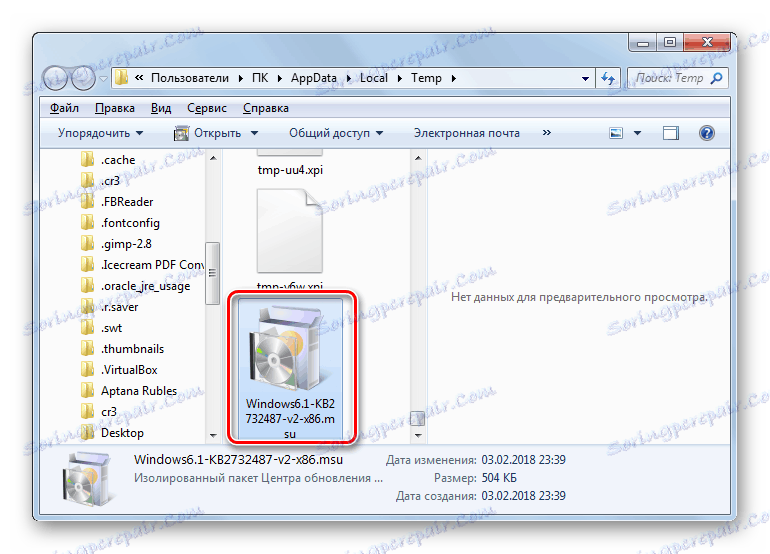

پس از آن، کامپیوتر به راحتی از خواب زمستانی یا خواب زمستانی، حتی با دستگاه های بلوتوث متصل، بیرون می آید.
روش 6: بازیابی فایل های سیستم
یکی از دلایل منجر به خطا 0x0000000a نقض ساختار سیستم فایل است. سپس لازم است که روش تأیید را اجرا کنید و در صورت لزوم موارد مربوط به مشکل را بازگردانید. برای انجام این کار، ما " PC Safe Mode" را اجرا می کنیم .
- روی شروع کلیک کنید . روی "همه برنامه ها" کلیک کنید.
- دایرکتوری "Standard" را وارد کنید.
- پس از پیدا کردن نام "خط فرمان" ، با کلیک بر روی آن با RMB . در لیستی که ظاهر می شود، «اجرای به عنوان مدیر» را انتخاب کنید .
- پوسته فرمان فعال شده است. ورودی زیر را وارد کنید:
sfc /scannowروی Enter کلیک کنید .
- یک ابزار راه اندازی خواهد شد که فایل سیستم را برای از بین بردن یکپارچگی اسکن می کند. اگر مشکلات شناسایی شوند، اشیاء مشکل بازسازی خواهند شد.
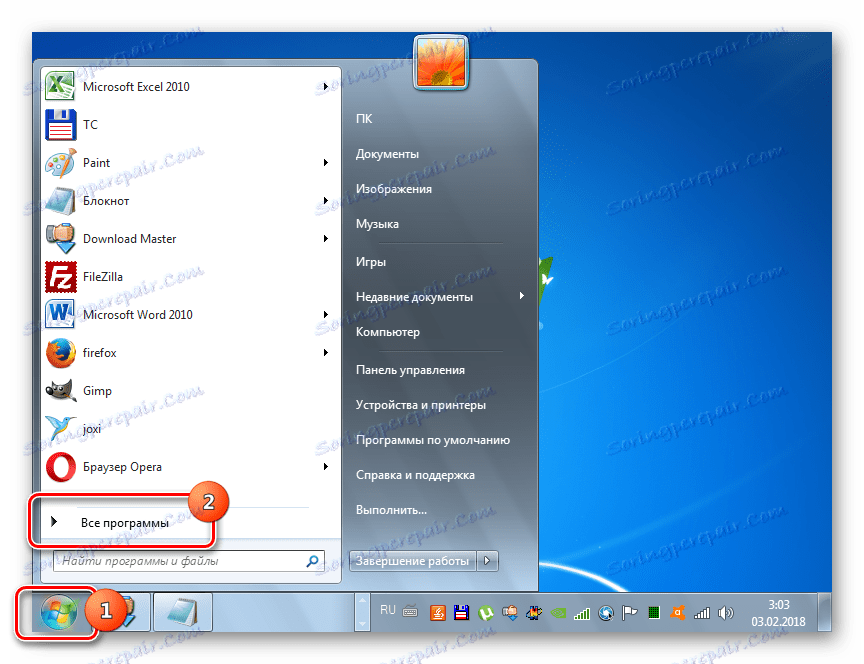
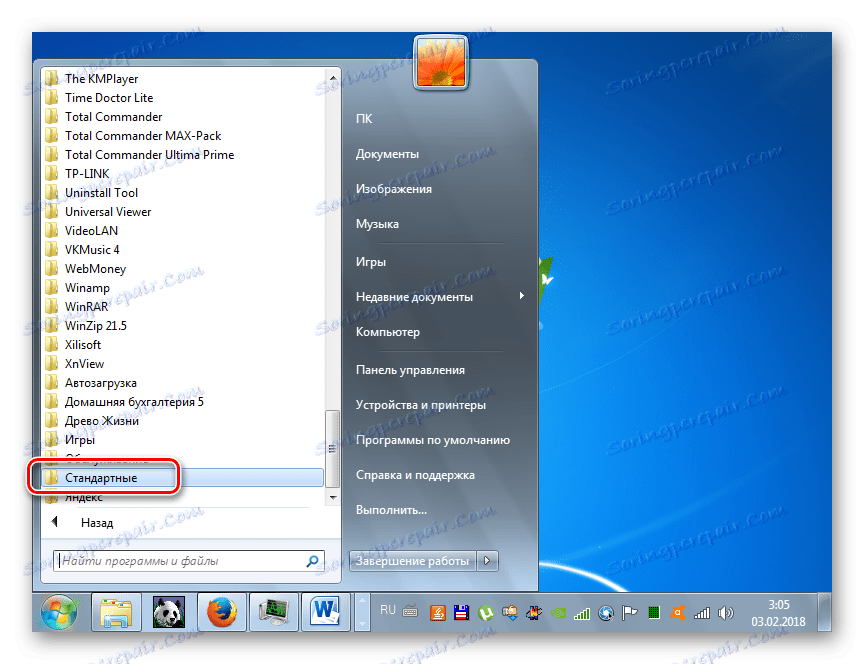
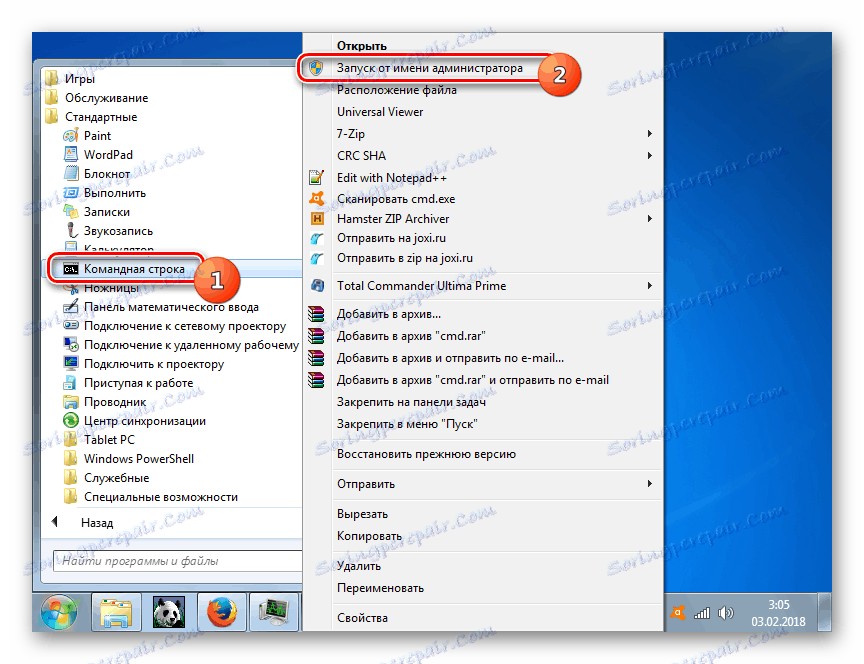
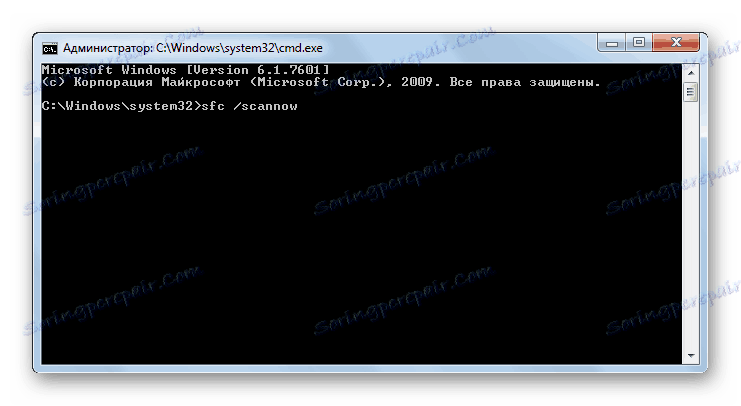
روش 7: بازگرداندن سیستم
یک روش جهانی که نه تنها خطا را از بین می برد، بلکه از بسیاری از مشکلات دیگر خلاص می کند، این است که سیستم را به یک نقطه بازگردانی قبلی بازگردانیم. مشکل اصلی پیاده سازی این گزینه این است که این نقطه بازیابی باید قبل از خرابی رخ داده باشد. در غیر این صورت، استفاده از این روش برای تنظیم عملکرد عادی سیستم کار نخواهد کرد.
- با استفاده از منوی "شروع"، به دایرکتوری برنامه "Standard" بروید . الگوریتم این انتقال توسط ما در روش قبلی توصیف شده است. به دایرکتوری سرویس بروید .
- روی «بازسازی سیستم» کلیک کنید.
- پوسته ابزار برای بازگرداندن اجزای سیستم و پارامترها راه اندازی می شود. روی «بعدی» کلیک کنید.
- سپس یک پنجره باز می شود که در آن شما نیاز به انتخاب یک نقطه خاص که سیستم بازگردانده خواهد شد. اگر گزینه های متعددی را تهیه کرده اید، پس از آن تاریخ آخرین انتخاب را انتخاب کنید، اما قبل از اینکه مشکل مشخص شده رخ داده باشد، شکل گرفته است. برای اینکه یک محدوده انتخابی بزرگتر داشته باشید، کادر کنار «نمایش دیگران ...» را علامت بزنید. پس از برجسته کردن نام، روی «بعدی» کلیک کنید.
- در حال حاضر یک پنجره باز می شود که ما فقط باید تمام داده های وارد شده را بررسی کنیم. همچنین فراموش نکنید که تمام برنامه های فعال را ببندید و اسناد را در آنها ذخیره کنید، بنابراین از دست دادن اطلاعات جلوگیری خواهید شد. سپس از Finish استفاده کنید.
- PC راه اندازی مجدد خواهد شد، و تمام فایل های سیستم و تنظیمات آن را به نقطه بازیابی انتخاب شده تنظیم مجدد. اگر قبل از خطا 0x0000000a ایجاد شد و علت شکست آن جزء سخت افزار نبود، در این صورت با احتمال بالایی از این مشکل خلاص خواهید شد.
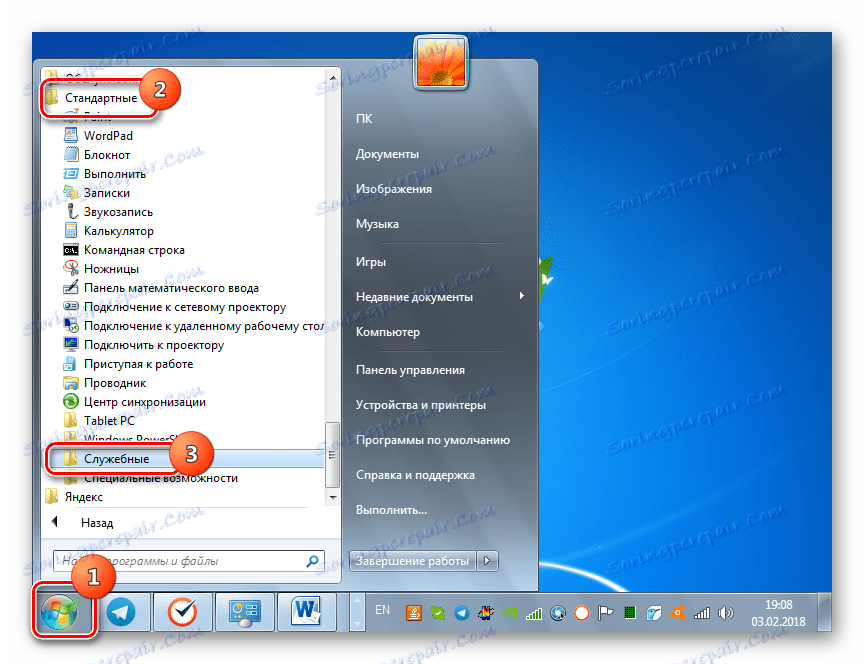
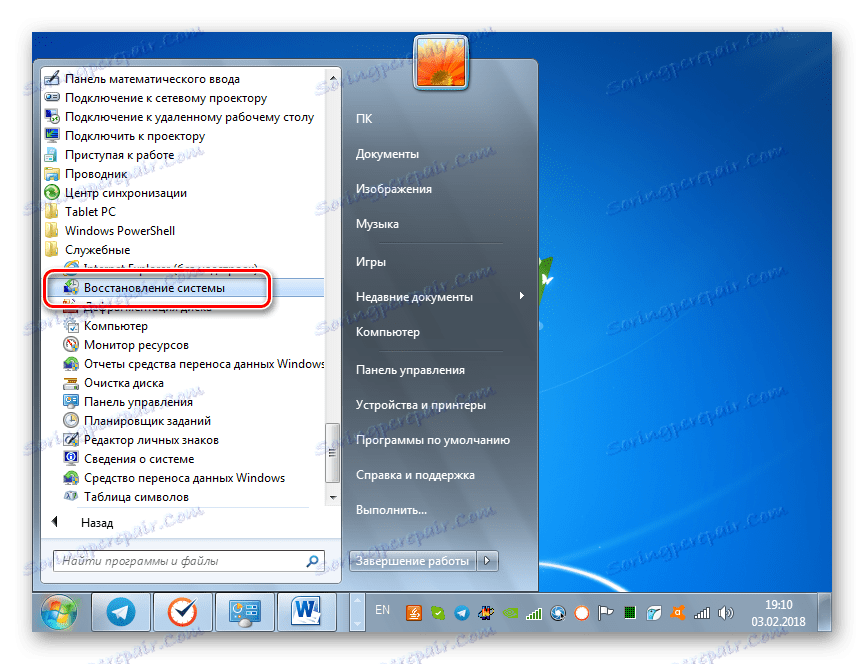
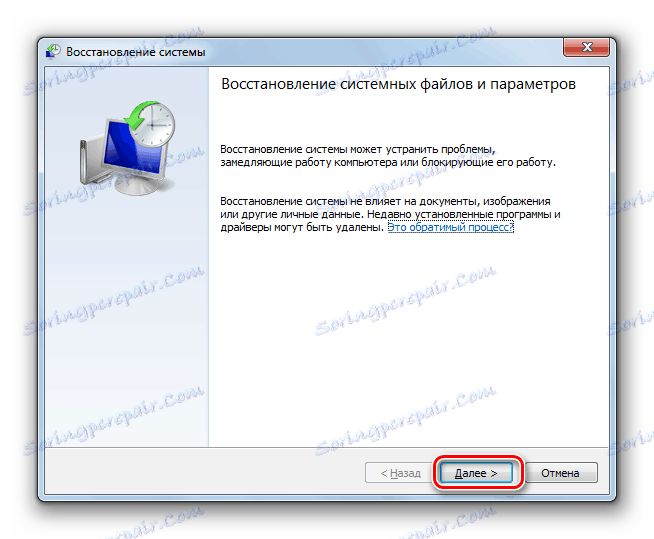
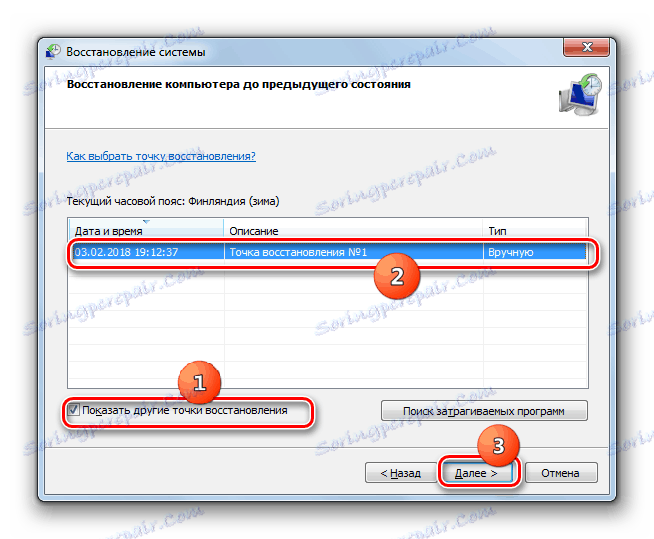
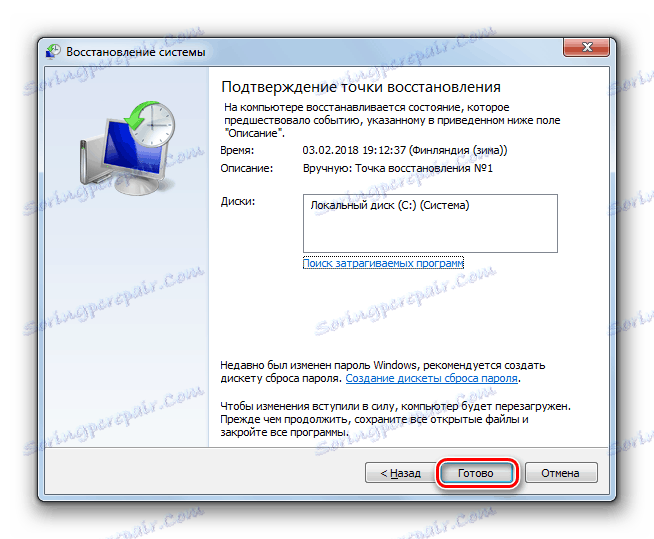
روش 8: درمان ویروس ها
در نهایت، مشکلات ناشی از خطا 0x0000000a می تواند توسط حملات ویروسی از ریشه های مختلف باعث شود. عوامل زیر به طور مستقیم منجر به وقوع مشکل ما در حال مطالعه هستند:
- حذف ویروس فایل های مهم سیستم؛
- عفونت با عناصر که با سیستم، سیستم های درایور، تجهیزات متصل شده، قطعات سخت افزاری کامپیوتر متضاد است.
در مورد اول، علاوه بر درمان، شما باید روش بازپسگیری را به نقطه بازیابی قبلی که در روش 7 ارسال شده است ، انجام دهید یا فرایند بررسی فایلهای سیستم را با استفاده از روشی که برای بازگرداندن قابلیت به روش 6 استفاده می شود، آغاز کنید .
به طور مستقیم برای درمان ویروس، می توانید از هر گونه ابزار ضد ویروس استفاده کنید که نیازی به نصب بر روی رایانه ندارد. اول از همه، آن را برای وجود کدهای مخرب بررسی کنید. برای رسیدن به نتیجه به عنوان واقعی که ممکن است، بهتر است این روش را با استفاده از LiveCD یا USB انجام دهید. همچنین می تواند از یک کامپیوتر دیگر بدون عفونت تولید شود. هنگامی که ابزار خطرناکی را تشخیص می دهد، اقداماتی را که توصیه می شود در پنجره کاری انجام دهید (اقدام به حذف ویروس، درمان، حرکت و غیره) انجام دهید.
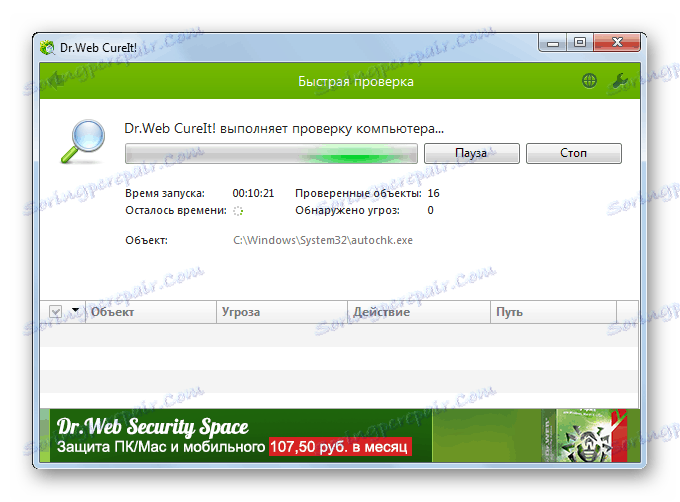
درس: اسکن رایانه برای ویروس ها بدون نصب آنتی ویروس
چند دلیل برای خطا 0x0000000a وجود دارد. اما بیشتر آنها مربوط به ناسازگاری اجزای سیستم با دستگاه های متصل یا رانندگان آنها است. اگر شما قادر به شناسایی عنصری نیستید که مجبور به حل مشکل هستید، پس اگر یک نقطه بازیابی مناسب دارید، می توانید سعی کنید سیستم عامل را به حالت قبلی بازگردانید، اما قبل از آن، سیستم خود را برای ویروس ها بررسی کنید.